Содержание
Одной из самых важных деталей в механизме работы розничного магазина, является настройка проработанной ценовой политики. Сейчас мы рассмотрим с вами, ценовые группы, незамысловатые формулы для создания закупочного, розничного и оптового вида цен в 1С Розница 2.2, а также, создадим на их основе правило ценообразования, которое необходимо для корректной продажи товара в нашем розничном магазине.
Содержание
Ценовые группы в 1С
Ценовые группы — это функционал, который используется для группировки товаров с одинаковым правилом расчета цен. Например, розничный магазин продает штучный и весовой товар. Можно объединить весь весовой товар в отдельную ценовую группу и назначить ей свою наценку, для последующей розничной продажи.
Подобным образом, можно объединять любые номенклатурные позиции в отдельные группы, что позволяет в конечном итоге детальней контролировать ценообразование на определенные виды товара. Для активации функционала ценовых групп, заходим в раздел Администрирование и открываем Маркетинг.
Раскрываем Ценообразование и активируем функцию Ценовые группы.
Затем, открываем раздел Маркетинг и заходим в новый раздел Ценовые группы.
Нажимаем Создать.
Вводим удобное название для новой группы и нажимаем Записать и закрыть.
Отдельная ценовая группа для определённых товаров у нас создана.
Теперь, можно в карточке номенклатуры указывать для неё свою ценовую группу.
После настройки ценовых групп, можно перейти уже к созданию основных видов цен: закупочной, розничной (с отдельной наценкой для ценовой группы) и оптовой.
Закупочный вид цены в 1С
Для начала, заходим в раздел Маркетинг и открываем Виды цен.
Нажимаем Создать.
И, заполняем формуляр для закупочной цены, следующим образом.
- Наименование Закупочная
- Идентификатор Закупочная
- Отмечаем Цена включает НДС
- Способ задания цены Заполнять по данным ИБ при поступлении.
- Схема компоновки данных Цены поступления.
- Проверяем и нажимаем Записать и закрыть.
В целом, закупочный вид цены у нас готов.
И, можно приступать к созданию розничного вида цен.
Розничный вид цены в 1С
Нажмём Создать и заполняем формуляр для розничной цены, следующим образом.
- Наименование Розничная
- Идентификатор Розничная
- Отмечаем Цена включает НДС
- И, отмечаем Использовать при продаже
- Способ задания цены Рассчитывать по другим видам цен
- А на разделе Правилах расчета мы остановимся поподробнее.
Сейчас мы зададим для примера, розничную наценку 25% на все товары. Для этого, напротив Все ценовые группы, заходим в Конструктор формул, кликнув на троеточие.
Теперь, составим простую формулу для расчёта розничной цены на товар. В разделе Доступные виды цен выбираем двойным кликом Закупочная, из раздела Операторы и функции выбираем Умножение, добавляем 1.25 и нажимаем Сохранить и закрыть.
В результате мы имеем формулу, которая будет брать закупочную цену и умножать её на 1.25, формируя тем самым розничную наценку на товар в 25%.
Теперь, давайте создадим ещё одну формулу для отдельной ценовой группы. Нажмём Добавить, укажем Ценовую группу и зайдём в конструктор формул через троеточие.
Аналогичным образом в разделе Доступные виды цен мы выбираем Закупочная, из раздела Операторы и функции мы выбираем Умножение, добавляем к формуле 1.35, проверяем и нажимаем Сохранить и закрыть.
В итоге, наценка для ценовой группы с весовым товаром у нас будет рассчитываться по формуле к Закупочной + 35%, а для всего остального товара + 25%.
В соседнем разделе Правила округления цены, можно указать ценовой диапазон, при котором будет срабатывать та или иная точность округления цены.
Также, здесь имеется Конструктор психологического округления, который позволяет сделать так, чтобы клиенту цена казалась ниже, чем она есть на самом деле, приводя цены к виду 2999,99 руб., 2999 и т.д., в зависимости от настроек.
В конструкторе достаточно указать на какую цифру будет заканчиваться цена, нажать синюю стрелку в примере и оценить результат. Если всё устраивает, тогда нажимаем Сохранить и закрыть, чтобы система самостоятельно проставила нужное значение.
Также, можно выбрать Метод округления: По арифметическим правилам или Всегда в большую сторону.
В разделе Пороги срабатывания, можно указать процент изменения новой цены, при котором товар попадёт в документ Установка цен номенклатуры. Например, если мы получим какой-либо товар и его закупочная цена изменится на 3%, тогда он попадёт в документ Установки цен для назначения ему новой цены. А если же, изменения будут меньше 3%, тогда его старая розничная цена не будет изменена.
Итак, внимательно проверяем все поля формы и нажимаем Записать и закрыть.
В целом, розничный вид цены у нас готов.
Если магазин занимается оптовой продажей, тогда создадим ещё Оптовый вид цены.
Оптовый вид цены в 1С
Нажмём Создать и заполняем формуляр для оптовой цены, следующим образом.
- Наименование Оптовая
- Идентификатор Оптовая
- Отметим Цена включает НДС
- И, отметим Использовать при продаже.
- Способ задания цены Рассчитывать по другим видам цен
- А на разделе Правила расчета мы снова остановимся подробнее.
Зададим для примера, оптовую наценку 20% для всех товаров. Для этого, напротив Все ценовые группы, заходим в Конструктор формул, кликнув на троеточие.
Аналогичным образом в разделе Доступные виды цен мы выбираем Закупочная, из раздела Операторы и функции мы выбираем Умножение, добавляем к формуле 1.2, проверяем и нажимаем Сохранить и закрыть.
Внимательно проверяем все поля формы и нажимаем Записать и закрыть.
В результате, мы создали с вами три вида цен.
Нам осталось создать правило ценообразования для нашего магазина.
Правило ценообразования в 1С
Для этого, заходим в раздел Маркетинг и открываем Правила ценообразования.
Нажимаем Создать.
И заполняем несколько полей, следующим образом.
- Вводим Наименование.
- Вид цены Розничная
- Отмечаем Цена включает НДС.
- Проверяем и нажимаем Записать и закрыть.
Теперь, продажи в магазине у нас будут происходить по розничному виду цен.
На этом пожалуй всё. Увидимся на следующих страницах блога. А пока.. Пока.
Основой для совершения торговой деятельности в 1С:Розница 2.2 является заполнение справочника “Виды цен”. Все расчеты в программе основываются на этом справочнике.
Перейдем к настройке. Раздел Маркетинг- Ценообразование- Виды цен.
Начнем с Закупочной цены. Для этого нажимаем кнопку “Создать”
Указываем название “Закупочная”. Поле “Использовать при продаже” важно оставить без галочки, так как этот вид цены будет использоваться только для внутренних расчетов.
Способ задания цены указываем “Заполнять по данным ИБ при поступлении”. Таким образом, когда будет создаваться приходная накладная от поставщика и указана цена, по которой получили товар, то закупочная цена в нашей 1С заполнится автоматически.
В строке” Схема компоновки данных” указываем “Цена поступления”. округление в
закупочных ценах устанавливать нельзя. Записываем и закрываем документ.
Далее важно создать цену “Розничная”, которая будет принимать участие во всех розничных продажах. Устанавливаем флаг “Использовать при продаже”. Способ задания цены указываем “Рассчитывать по другим видам цен”. Далее важно указать расчет розничной цены для каждой ценовой группы. Ценовые группы- группы товаров, по которым совпадают правила образования цены.
В нашем примере укажем две таких группы: Обувь и Продукты.
Далее перейдем на вкладку “Правила округления цены” и зададим основные параметры округления. Создать каждое отдельное правило можно через кнопку “Добавить”.
Стандартными для розницы сейчас являются следующие округления:
-
От 0 до 100 руб- до 1 руб.;
-
От 100 до 1000 руб.- до 10 руб.;
-
От 1000 и выше- до 50 руб.
Их мы и укажем. Если правила на данной вкладке не задавать, цены округляться не будут. Отсутствие округления не является ошибкой в учете.
Видим дополнительный столбик. В нем можно настроить округление, которое даст цене более привлекательный вид.Есть несколько возможных версий округлений. В Вариант с копейками: 1 199,90 или 1 199,99. Вот без копеек: 1 199 или 1190.
Нажимаем” Записать и закрыть”. Виды цен настроены.
Помогла ли вам эта статья?НетДа(Голосов: 17, Рейтинг: 0.71)ИнструкцииКомментарии для сайта Cackle—> Комментарии для сайта Cackl e—>
1С онлайн
Аренда 1С или загрузка своей базы
Обновления 1С включены в стоимость
Ежедневное резервное копирование баз
Консультации по 1С и 24/7 техподдержка
Попробовать бесплатно
Удобнее всего устанавливать цены на товары сразу после оформления документов поступления на склад. Это позволит не тратить время на подбор номенклатуры в документ. Переходим в раздел Закупки, далее Поступления товаров. Находим в списке необходимый документ, открываем его и нажимаем Создать на основании – Установка цен номенклатуры.
Открылась форма документа. Далее нажимаем Перейти к изменению состава видов цен.
Мы будем использовать 2 вида цен: Закупочную и Розничную.
- Закупочная – цена заполняется автоматически из документов Поступления товаров.
- В Розничная – цена рассчитывается автоматически по формуле Закупочная
* 1.35. Отмечаем галочками необходимые Виды цен, нажимаем на кнопку Перейти к установке цен.
Мы знаем, что цены будут рассчитываться автоматически. Поэтому нажимаем Установить цены – Рассчитать цены
Открывается окно Выбор параметров расчета цен Проверяем состав видов цен. Также есть возможность установить цены только для выборочных позиций или ячеек в документе. Если все готово, нажимаем Рассчитать.
Цены рассчитались, увидеть их можно в колонке Новая цена. Мы впервые установили цены для товаров в документе, поэтому колонки Старая цена и % изменения пустые. В дальнейшем же можно будет наглядно оценить динамику цен прямо в этом документе. Также есть возможность вручную откорректировать значения в колонке Новые цены. Программа отметит такие ячейки жирным шрифтом (как отмечено на рисунке ниже). Далее нажимаем Провести и Закрыть
Установка цен номенклатуры завершена. Товары можно продавать.Помогла ли вам эта статья?НетДа(Голосов: 28, Рейтинг: 0.39)ИнструкцииКомментарии для сайта Cackle—> Комментарии для сайта Cackl e—>
1С онлайн
Аренда 1С или загрузка своей базы
Обновления 1С включены в стоимость
Ежедневное резервное копирование баз
Консультации по 1С и 24/7 техподдержка
Попробовать бесплатно
Используемые источники:
- https://cutycomp.ru/dobavlenie-raznyh-vidov-tsen-v-1s-roznitsa-2-2/
- https://42clouds.com/ru-ru/manuals/nastroyka-vidov-tsen-i-okruglenie-tsen-v-roznitsa-2-2.html
- https://42clouds.com/ru-ru/manuals/ustanovka-tsen-nomenklatury-v-1c-roznitse-2-2.html
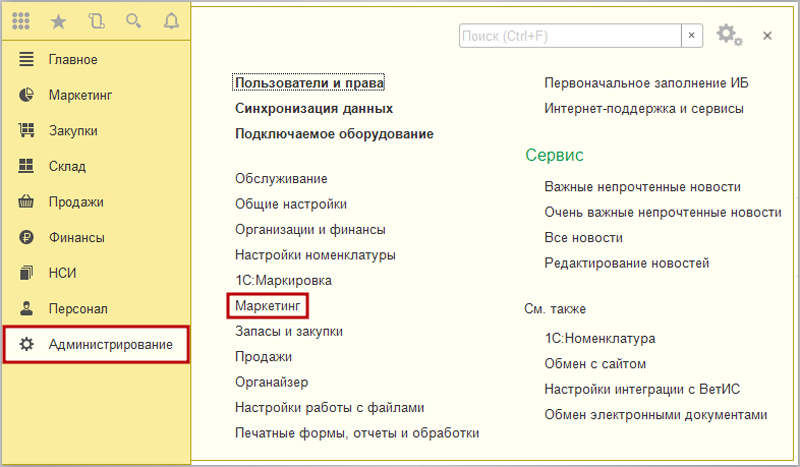
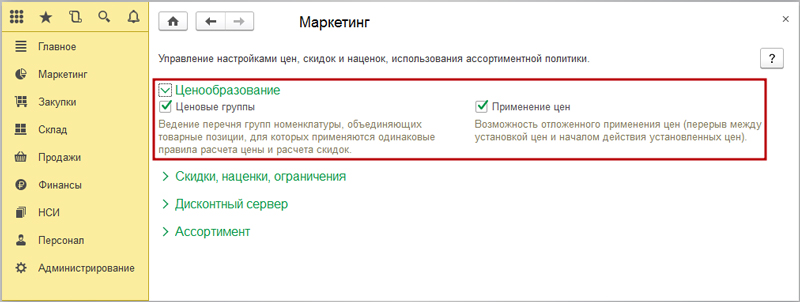
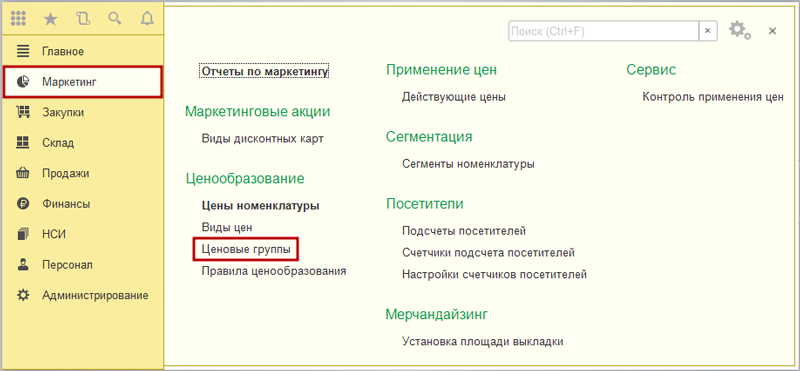
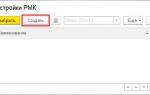 Создание розничного магазина в 1С Розница 2.2
Создание розничного магазина в 1С Розница 2.2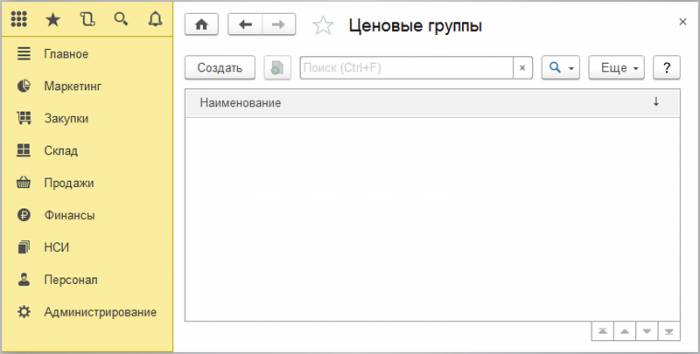

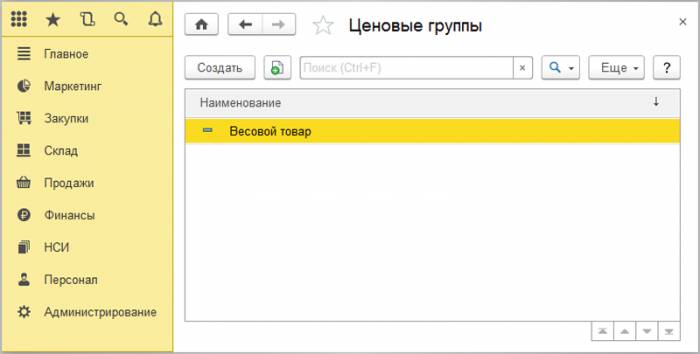
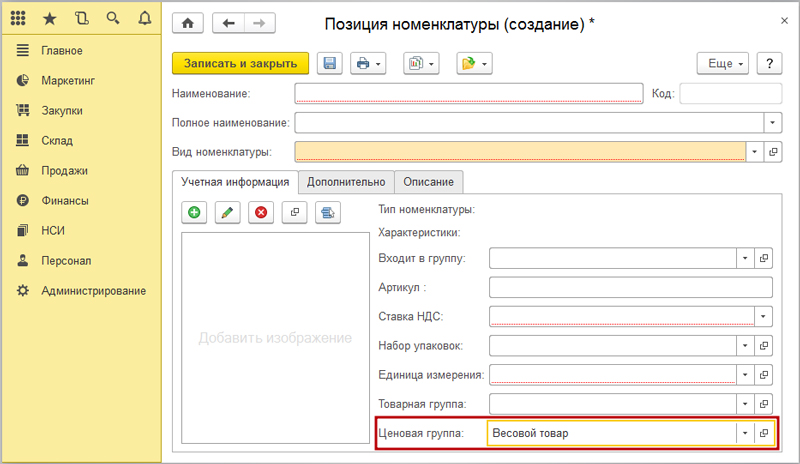
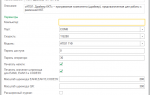 Операционная и касса ККМ в 1С Розница 2.2
Операционная и касса ККМ в 1С Розница 2.2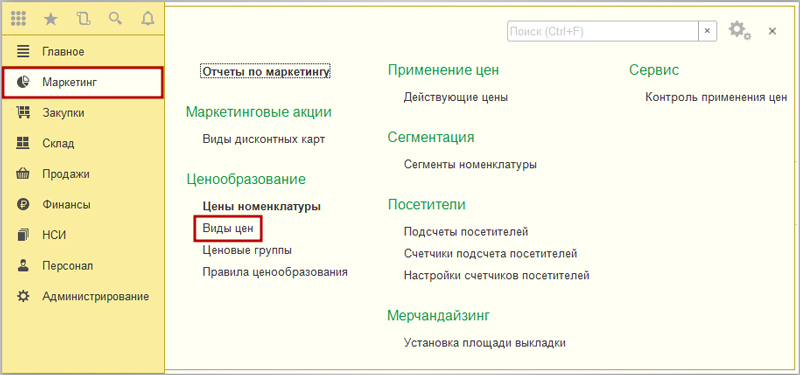
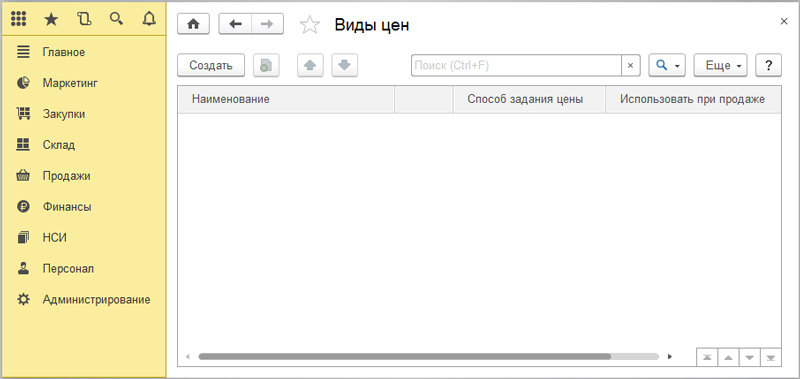
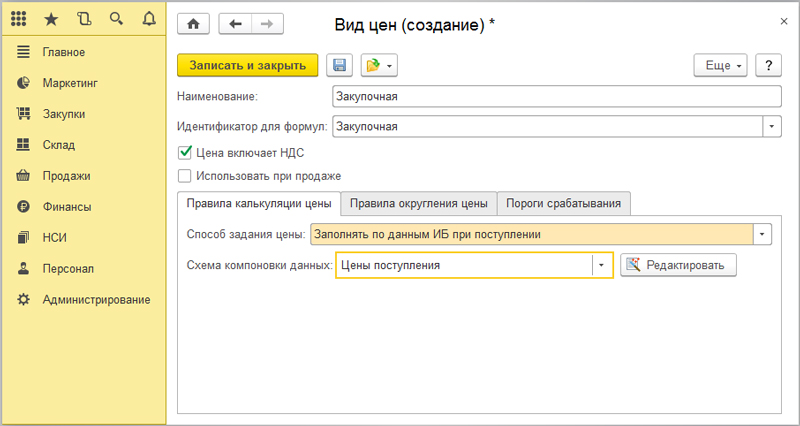
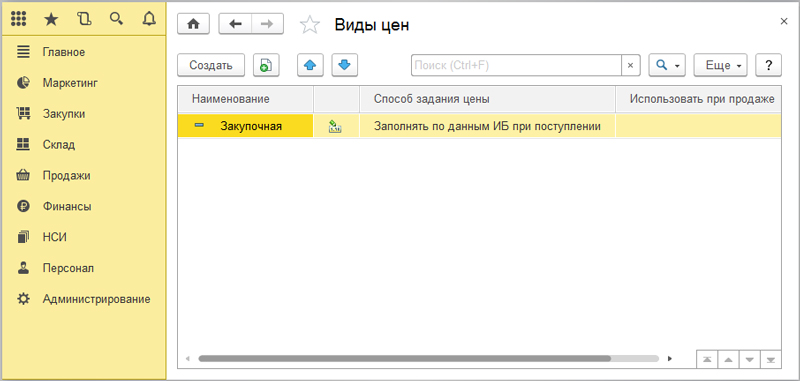
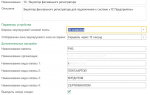 Розничные продажи в 1С 8.3 Бухгалтерия: настройка проводок и заполнение отчета
Розничные продажи в 1С 8.3 Бухгалтерия: настройка проводок и заполнение отчета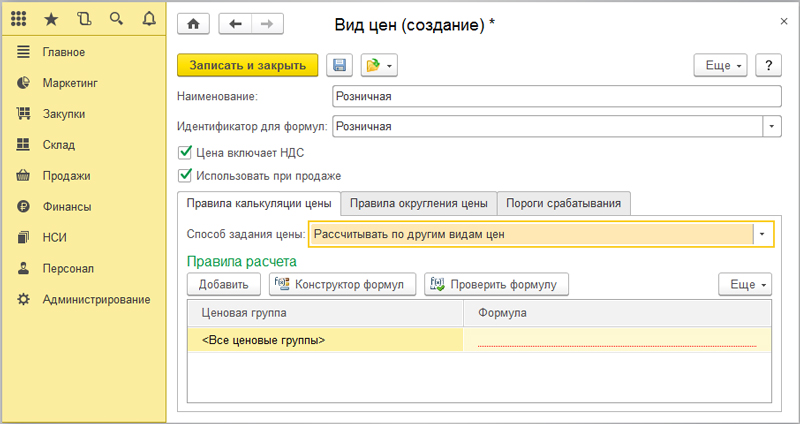
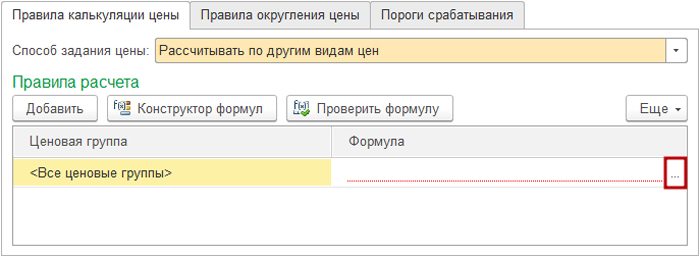
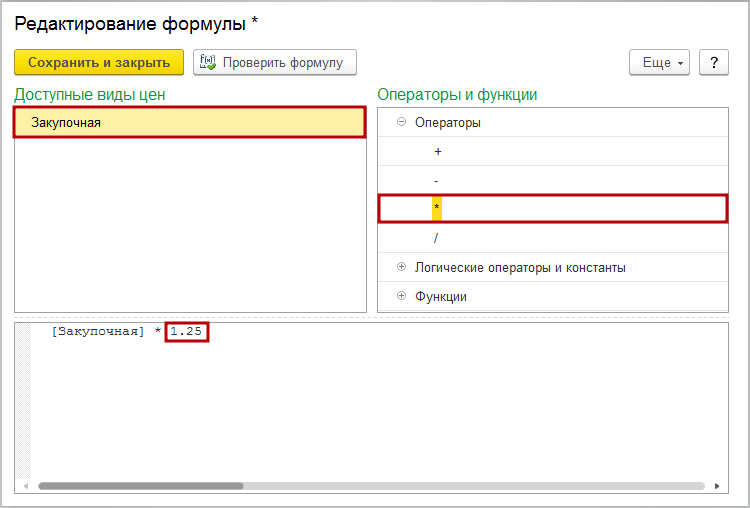
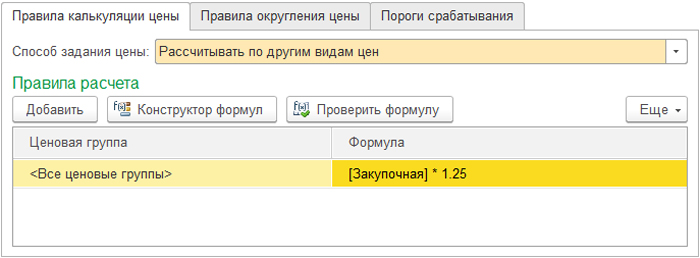
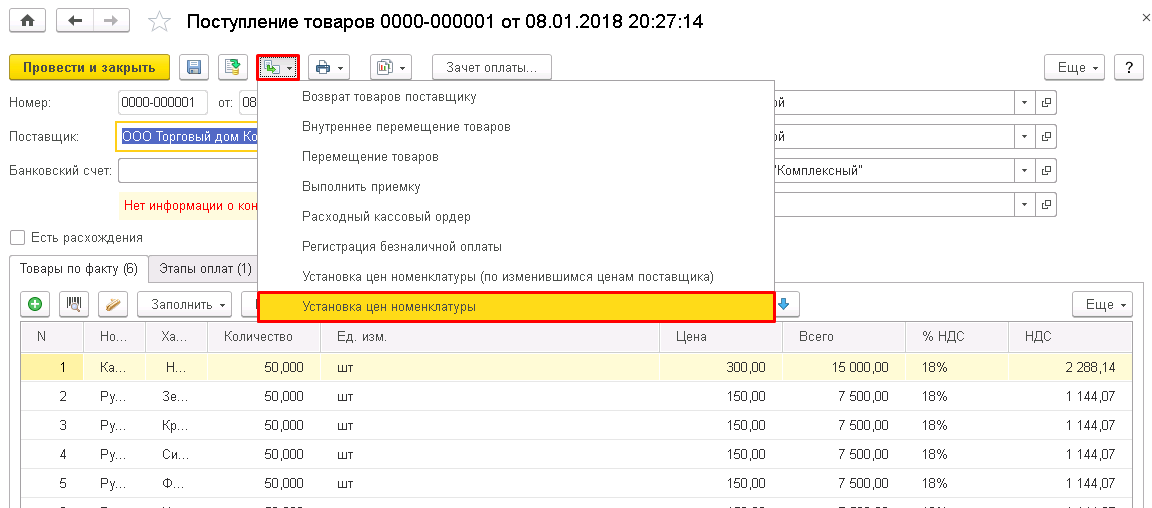
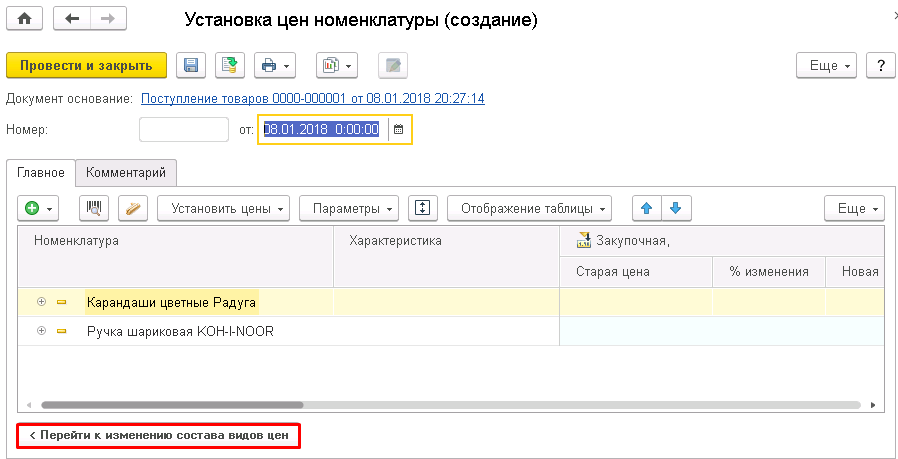
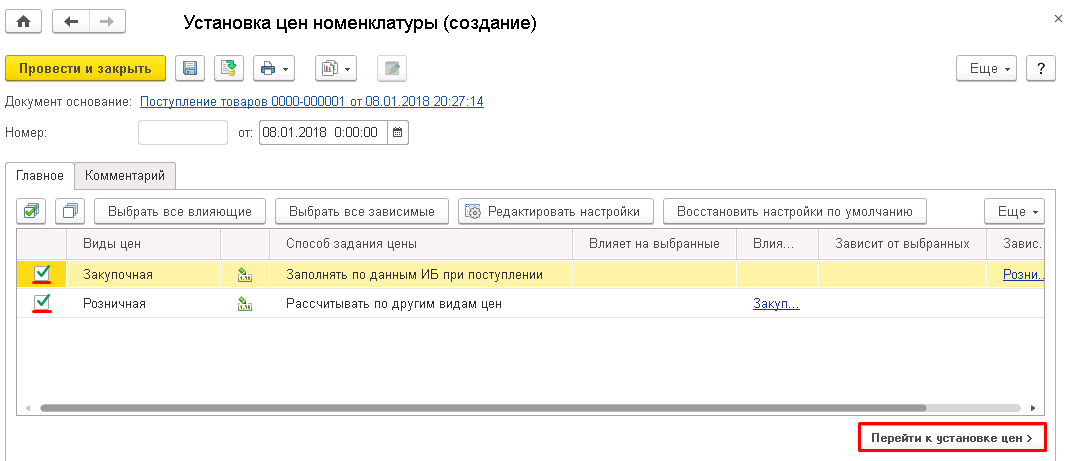
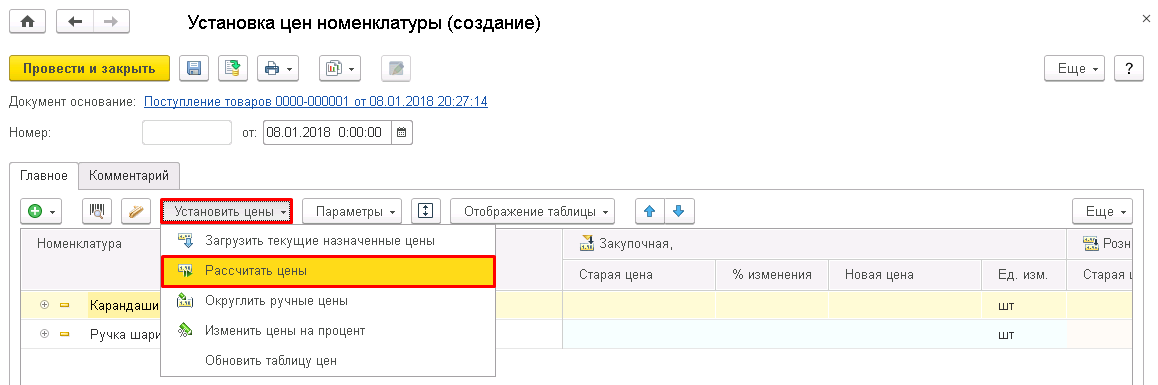
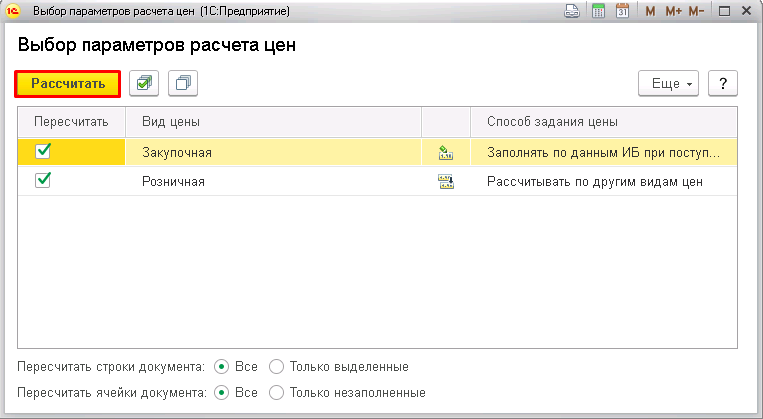
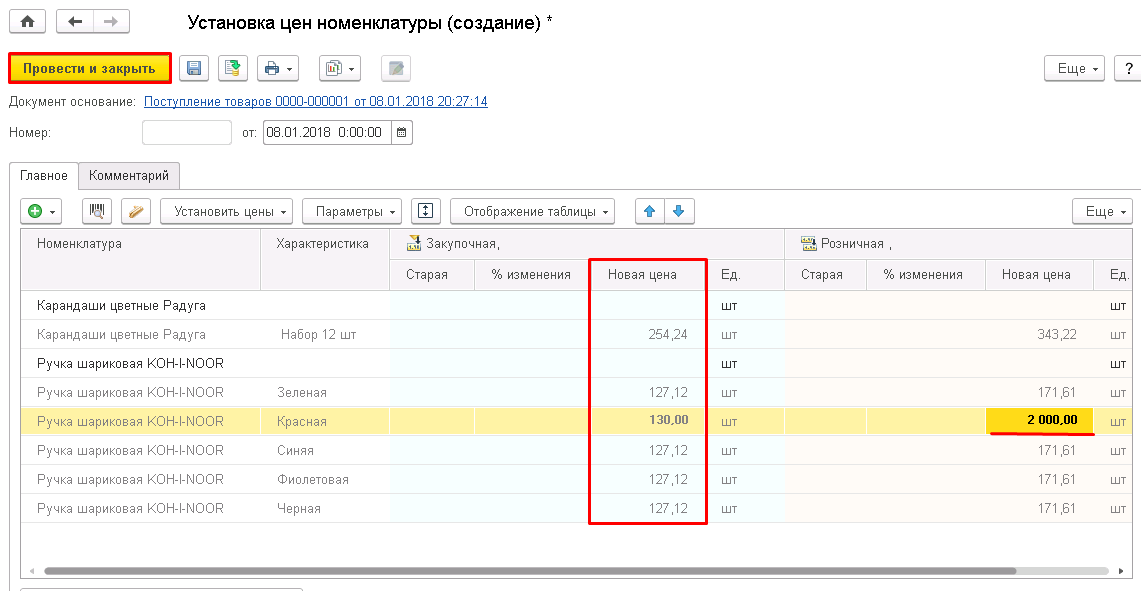
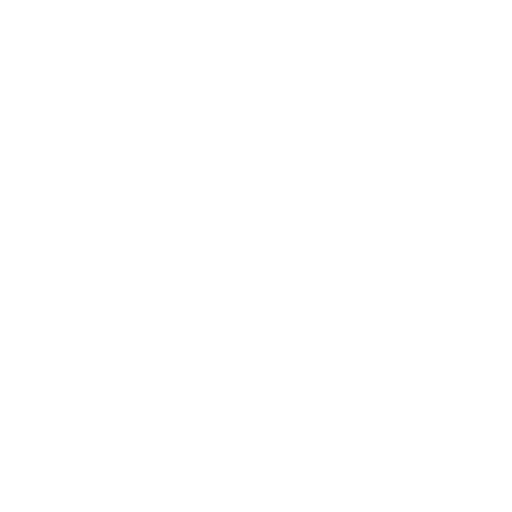
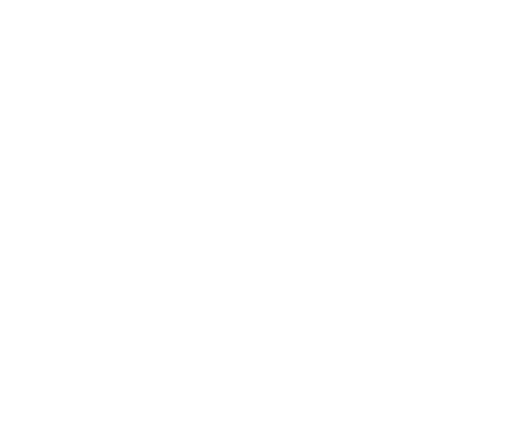
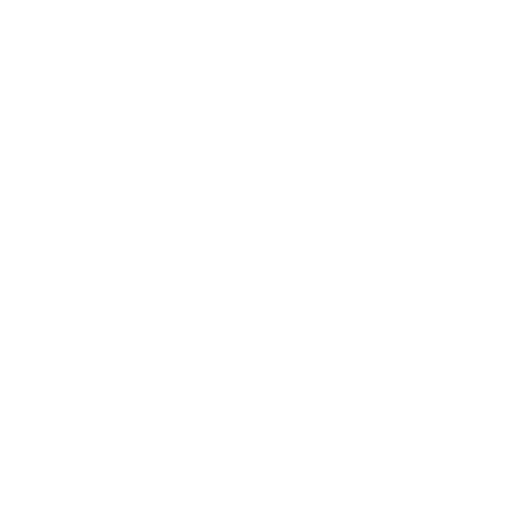
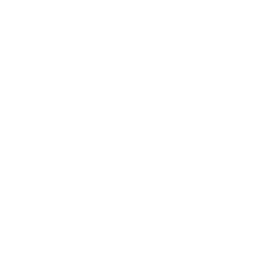

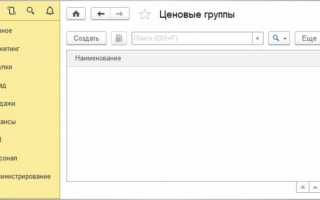

 Обмен данными между интернет-магазином и 1С УТ 11.1
Обмен данными между интернет-магазином и 1С УТ 11.1 Уровни Фибоначчи в трейдинге (линии Фибо): для начинающих, как пользоваться, стратегии
Уровни Фибоначчи в трейдинге (линии Фибо): для начинающих, как пользоваться, стратегии Как правильно настроить и использовать индикатор RSI + стратегия с Боллинджер и MA
Как правильно настроить и использовать индикатор RSI + стратегия с Боллинджер и MA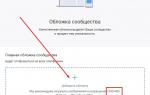 Как сделать обложку в ВК в группе: всё от создания до установки
Как сделать обложку в ВК в группе: всё от создания до установки