Для подключения ККТ с передачей данных необходимо выполнить предварительные действия – установить драйвер устройства и настроить для устройства доступ в интернет. Настройки доступа в интернет производится средствами драйвера.
Подключение устройства к программе производится в справочнике Подключаемое оборудование (Администрирование – Подключаемое оборудование).
Пользователю необходимо выбрать тип оборудования ККТ с передачей данных и создать новый элемент справочника. Далее необходимо выбрать организацию, от имени которой будет производиться продажа товаров на данном фискальном регистраторе и драйвер устройства. В поле серийный номер вводится заводской номер, указанный на корпусе устройства. Затем необходимо нажать кнопку Настроить и выполнить необходимые настройки драйвера – порт, сетевые настройки и другие настройки, характерные для данной модели. Нажать Тест устройства.
При успешном подключении устройства на экране появится сообщение. Пользователь может закрыть форму с помощью кнопки Записать и закрыть.
После подключения ККТ к программе необходимо зарегистрировать фискальный накопитель. Эта операция производится также при замене фискального накопителя после окончания срока действия или исчерпании ресурса памяти: использованный фискальный накопитель закрывается, затем производится замена физического устройства и регистрируется новый фискальный накопитель.
Для проведения операции необходимо выбрать пункт Регистрация из меню Операции с фискальным накопителем. При этом откроется форма, на которой необходимо заполнить поле Регистрационный номер ККТ номером, полученным при регистрации кассы в ФНС, проверить правильность заполнение реквизитов Организации, указать Адрес установки ККТ.
Пользователь может выбрать одну или несколько систем налогообложения, если на данном аппарате планируется выбивать чеки для регистрации расчетов по товарам и услугам, относящимся к видам деятельности с различными формами налогообложения. При этом, в случае, если продажи оформляются в РМК программа контролирует состав чека: в один чек могут входить товары, остатки которых списываются со складов с одной и той же системой налогообложения. Списание товаров производится в соответствии с настройкой распределения продаж по складам и услуг по организациям. Подробнее см. “Описание конфигурации Розница, редакция 2.2”, раздел 2.2.2 Ведение информации о магазинах.
Настройки ККТ включают в себя ряд признаков ведения деятельности. Пользователю также необходимо указать наименование и ИНН оператора фискальных данных.
Регистрационные данные ККТ доступны к просмотру в карточке экземпляра подключаемого оборудования.
Операция Изменение параметров регистрации необходима при перерегистрации фискального накопителя. В зависимости от выбранной причины перерегистрации пользователю доступны для изменения те реквизиты ККТ, которые он может изменить.
Зарегистрированное устройство может быть выбрано в карточке Кассы ККМ. Подробнее см. “Описание конфигурации Розница, редакция 2.2”, раздел 2.2.5 Ведение информации о кассах предприятия.
Важно! Обращаем внимание пользователей, что распределение выручки по секциям ФР для типа оборудования ККТ с передачей данных не поддерживается. В настройках Касс ККМ для типа оборудования ККТ с передачей данных в поле Распределение выручки по секциям ФР подставляется предустановленный элемент справочника настроек, который нет возможности изменить. Работа с фискальными регистраторами поддерживается в прежнем объеме.
При открытии кассовой смены командой Открыть смену в основном меню РМК или на форме списка чеков ККМ создается документ Кассовая смена (Продажи – Розничные продажи), в котором записываются Основные данные текущей кассовой смены: Организация, Касса ККМ, к которой подключено устройство, Дата и время начала смены, статус – Открыта. При закрытии смены заполняется время завершения смены, статус изменяется на Закрыта и заполняются реквизиты страницы Фискальные данные.
Состав реквизитов зависит от версии Форматов фискальных документов, поддерживаемых фискальным накопителем и кассовым аппаратом. На форму выводятся основные реквизиты, все доступные фискальные данные можно просмотреть, перейдя по ссылке к файлу данных.
В соответствии с новой редакции закона о применении контрольно кассовой техники (54-ФЗ) продавец должен предоставить электронный чек по запросу покупателя. Пользователь программы может выполнить это требование используя функции программы. Для этого необходимо выполнить настройки почтового агента и оператора связи для отправки SMS-сообщений. Подробнее см. “Описание конфигурации Розница, редакция 2.2”, раздел 9.5.2 Настройки раздела “Органайзер”.
Настройка рассылки e-mail и SMS-сообщений производится в карточке Кассы ККМ.
При установленных настройках передачи электронного чека электронные чеки покупателей будут помещаться в очередь сообщений для отправки. Администратор может установить настройки отправки сообщений из очереди (Продажи – 54-ФЗ) – сразу же после пробития чека или настроить автоматическую рассылку по расписанию.
При оформлении продажи в РМК у кассира появилась возможность ввести номер телефона или e-mail покупателя перед оплатой покупки. Поддерживается несколько способов определения контактных данных покупателя:
- данные можно ввести вручную;
- считать сканером штриховые коды визитной карточки приложения, разработанного по заказу ФНС для покупателя;
- Телефон и e-mail может быть определен с помощью дисконтной карты покупателя, если эти данные сохранены в информационной базе.Поиск дисконтной карты покупателя в интерфейсе РМК при запрете просмотра списка осуществляется не только по коду, но и по номеру телефона, e-mail и фамилии покупателя. При этом после выбора карты на номер владельца отправляется код SMS-подтверждения данной операции. Возможность выбора карты при поиске без SMS-подтверждения регулируется дополнительным правом пользователя Разрешить выбор карты по e-mail без подтверждения при поиске или Разрешить выбор карты по номеру телефона без SMS подтверждения при поиске. При установленном праве система не потребует подтверждения кодом, отправленным программой покупателю.
В форме оплаты РМК выведены кнопки ввода абонентского номера или адреса электронной почты покупателя. В случае, если номер был записан в информационную базу ранее и определяется с помощью дисконтной карты, кассиру предоставляется возможность удалить данные из информационной базы по требованию покупателя с помощью реверсивной клавиши на форме ввода/отображения данных. После пробития чека электронная копия чека будет размещена в очередь для передачи данных.
Администратор имеет возможность контролировать состояние очереди электронных чеков (Администрирование – Продажи – Закон №54-ФЗ). Переход к очереди осуществляется по ссылке Открыть очередь электронных чеков.
Администратор может открыть неотправленные сообщения и прочитать сообщение об ошибке. После устранения ошибки, можно выделить неотправленные сообщения и отправить повторно с помощью команды Отправить командной панели списка или удалить, если отправка невозможна. Состояние очереди открытой формы обновляется с помощью кнопки Обновить. По ссылке Настроить отправку электронных чеков можно перейти на форму настройки регламентного задания отправки чеков.
Материал взят с сайта ИТС
Конфигурация “1С Розница” — используется для автоматизации деятельности розничных торговых точек.
Модуль РМК (Рабочее место кассира) даный функционал способствует эффективной работы кассовой точки на торговой площадке.
Настройка РКМ начинается с подключения торгового оборудования в программе.
Используя пункт меню “Администрирование” — “Подключаемое оборудование”
В форме настройке выбрать нужное оборудование и нажать на кнопку “Создать”
После нажатия на кнопку откроется окно, в котором нужно заполнить поля и установить галочку “Устройство используется”. Далее “Записать и закрыть”
Нажав на кнопку “Настроить” может появится сообщение, что драйвер не установлен. Нажимаем на кнопку “установить драйвер” . Программа автоматически установит драйвер, после чего нужно будет сделать еще одну настройку. Также нажав на кнопку “Тест устройства” можно проверить прошло ли успешным подключение оборудования.
Настройка прав
Для корректной работы пользователя нужно настроить права в программе. Для этого нужно воспользоваться пунктом меню “ Администрирование” — “ Настройка пользователей и прав” — “ Дополнительные права пользователей”
В форме что открылась нужно проставить галочки напротив тех прав, которые нужны пользователю и нажать “Записать”.
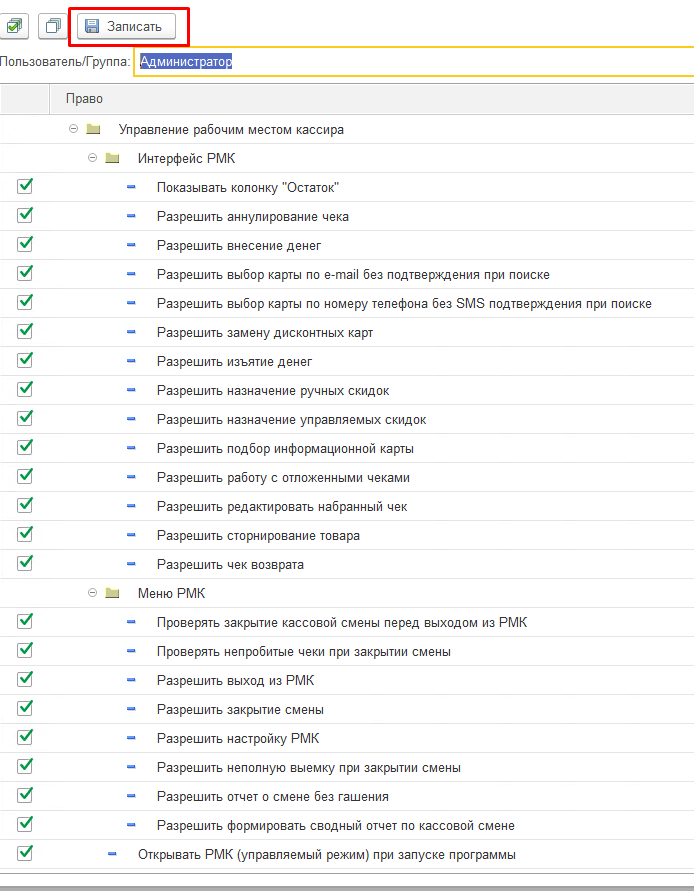
Заполнение реквизитов торгового предприятия
Для формирование отчетов и правильного фискального документа нужно заполнить реквизиты предприятия. Для это воспользуемся пунктом меню “НСИ” = “Реквизиты организации”
В открывшейся форме нужно указать какой вид предприятия “Юридическое лицо” или “Индивидуальный предприниматель”, указать информацию для предприятия заполнив все поля.
Заполнив основные реквизиты организации надо заполнить адрес и телефон.
Настройка магазина и кассы
Информация о магазинах вносится в одноименный справочник “магазины”. Магазином считается территориально удаленная организационная единица предприятия, которая предназначена для продажи в розницу. Товар отпускается со склада удаленно и мелким оптом.
Чтобы создать новый магазин нужно перейти в пункт меню “НСИ” — “Предприятия” — “Магазины”
Нажав на кнопку “Создать” появится форма, в которой нужно заполнить реквизиты
На вкладке “Учетная информация” указывается информация о магазине. Реквизит “В магазине” указать сколько складов имеет данный магазин. Программа предлагает 2 вида “Один склад” и “Несколько складов”. Также в данной форме нужно будет указать правила ценообразования.
Формирование ценообразования воспользуемся справочником “Виды цен”, для этого воспользуемся пунктом меню “Маркетинг” — “Ценообразование” — “Виды цен”
В данной форме будет отображаться весь перечень вид цен. Если нужного вида нет или он пустой, то нажав на кнопку “Создать” откроется форма создания, в которой нужно указать как будет формироваться цена.
Указав наименование, проставляем флажки:
- C помощью флажка Использовать при продаже управляется список цен для выбора вида цены при реализации товара мелким оптом или в розницу.
- Виды цен, отмеченные флажком Использовать при передаче между организациями, используются при формировании документов “Передача товаров” между организациями предприятия.
Данная форма имеет 3 вкладки:
- Правила калькуляции цен.
- Правила округления цен.
- Пороги срабатывания
Вкладка “Правила калькуляции цен”
Задаем правила калькуляции цен, их 4 вида:
- Задать вручную — заполняется в ручном режиме пользователем используя документ” Установка цен номенклатуры”.
- Заполнить по данным ИБ — При использовании этого способа цены в документе будут заполнены значениями, хранящимися в информационной базе. Для описания схемы заполнения значений вида цен данными информационной базы пользователь может выбрать одну из доступных схем:
Цены поступления – анализируются цены поступления товаров в зависимости от установленных параметров:коэффициента упаковки и вида выбора цен – минимальные, максимальные, средние.
Себестоимость – последняя запись регистра Себестоимость. При использовании конфигурации «Розница» в качестве себестоимости используется цена с НДС последнего поступления.
Минимальные, максимальные или средние цены поставщиков – схемы расчета цен, основанные на определении максимальных, минимальных или средних цен на данную номенклатуру, зарегистрированных при последнем поступлении от разных поставщиков и в разные магазины.
Произвольный.
- Заполнить по данным ИБ при поступлении — цены в документе будут заполнены значениями, хранящимися в информационной базе, как и при использовании простого заполнения по данным информационной базы. Данный способ используется, если условия договора не предусматривают жесткого контроля цен. Настройка осуществляется так же как и в схеме “Настройка данных по ИБ”
- Рассчитывать по другим видам цен — используется, если вид цен имеет определенную зависимость от другого вида цен, выраженную формулой. Формулу можно ввести в поле вручную или воспользоваться конструктором формул.
- Конструктор формул
Вкладка “Правила округления цен”
На данной вкладке указывается как именно будет происходит округление цены. Также можно указать единую цену и диапазон цен.
Вкладка “Пороги срабатывания”
Можно назначить Порог срабатывания: изменение в процентах старой цены, превышение которого вызовет перерасчет цен. Пороги срабатывания могут быть разными для различных ценовых групп.
Заполнив все поля нажимаем на “Записать и закрыть” возвращаемся обратно к настройке магазина, в форме выбираем “Правило ценообразования”
“Записать и закрыть”
Настройка кассы РМК (рабочее место кассира)
Для настройки кассы воспользуемся справочником “Кассы” (“НСИ” — “Кассы”)
В форме справочника нажимаем на кнопку “Создать” . В открывшемся окне заполняем поля
Устанавливаем флаг “ Пробивать чеки в кассе ККМ” , после чего активируется поля “Касса (ККМ)”, “Шаблон РКО” и “Шаблон ПКО”. “Записать и закрыть”
“Касса (ККМ)” — для заполнения данного поля необходимо воспользоваться выпадающим списком, в котором нажав на гиперссылку “Показать все” откроется весь список созданных касс
Создание документов
Для начала в работе в программе заведем документ “Поступления товаров” (“Закупки” — “Поступление товара”)
В форме списка документа нажимаем на кнопку “Создать” . Откроется окно документа,в котором нужно указать обязательные реквизиты.
Переходим к заполнению табличной части. На вкладке “Товары по факту” указываем нужную номенклатуру
Добавить ее можно с помощью кнопки “Добавить” или “Подбор”.
После заполнения нажимаем на кнопку “ Провести”. Затем создаем новый документ на основании поступления, что бы это сделать нужно воспользоваться кнопкой “Создать на основании” и выбрать документ “Установка цен номенклатуры”
В данном документы номенклатурные позиции заполняются автоматически с документа, также проставляется цена, которая указана в поступлении.
Формируем отчет “Остатки на складах” ( “Склад” — “Отчеты по складу”).
Установив необходимые поля для формирования отчета нажимаем на кнопку “ Сформировать” . В отчете будет отображаться наш товар, которые числится на складе организации.
Формирование документа продажи
Открываем ”РМК (управляемый режим)” (“Продажи”)
Появилась форма
в ней нажимаем “Открытие смены” с помощью чего программа разрешает печатать чек.
После чего переходим к пункту “Регистрация продаж”. Чтобы заполнить товар нужно нажать на кнопку “Поиск” и выбрать нужную позицию.
Пробиваем чек
Делаем настройку рабочего места кассира, переходим в главное меню и выбираем пункт “Настройка РКМ”.
Нажимаем на пункт “Выбор настройки” и откроется форма в которой нужно создать новый элемент с помощью кнопки “Создать”
На первой вкладке “Общие настройки” устанавливаем галочки напротив пунктов
На второй вкладке “Колонки нижней панели” по умолчанию данный функционал не заполнен. Используя кнопку “Заполнить” отобразится список действий для которых можно настроить “горячие клавиши”.
Также обратите внимание на поле “Максимально количество кнопок в одном ряду” — данное поле должно быть больше 0, так как при работе могут возникнуть ошибки.
Пункт “Колонки верхней панели” похож на настройку предыдущего пункта, только колонки будут отображаться на верхней панели рабочего места.
Настроив все пункты нажав на кнопку “Записать и закрыть”, рабочее место кассира будет выглядит следующим образом
Для закрытия кассовой смены необходимо снова перейти в основное меню и нажать на “Закрытие смены”
Программа откроет проверку не пробитых чеков, если все чеки были распечатаны просто нажать на кнопку “Закрыть смену”.
Следующим этапом программа автоматически формирует отчет о розничных продажах и напечатает чек.
Помогла ли вам эта статья?НетДа(Голосов: 1, Рейтинг: 1)Комментарии для сайта Cackle—> Комментарии для сайта Cackl e—>
1С онлайн
Аренда 1С или загрузка своей базы
Обновления 1С включены в стоимость
Ежедневное резервное копирование баз
Консультации по 1С и 24/7 техподдержка
Попробовать бесплатно
В работе каждой организации, используется, как минимум, две кассы. Первая — это у нас касса ККМ, а вторая — это операционная касса. Через первую кассу мы продаём товар, принимая оплату от покупателей на рабочем месте кассира, а когда мы берём деньги с данной кассы, делая выемку (выплату), тогда они попадают во вторую кассу организации, из которой и происходит оплата поставщикам, заработной платы и т.д.
В качестве физической операционной кассы в организации, может выступать любое место хранения вырученных денежных средств, будь то денежный ящик, сейф и всё в таком духе. А в качестве физической кассы ККМ в организации, выступает эмулятор или же любой подключаемый фискальный регистратор для фиксирования розничной продажи. Итак, сейчас мы добавим Операционную и кассу ККМ в 1С Розница 2.2.
Создание кассы ККМ в 1С
В разделе Информативно-Справочной Информации (НСИ), открываем Кассы ККМ.
Нажимаем Создать.
И внимательно заполняем новый формуляр, следующим образом.
- Тип кассы: ККТ с передачей в ОФД, фискальный регистратор или АСПД, принтер чеков;
- Выбираем Магазин;
- Указываем рабочее наименование;
- Подключаемое оборудование: 1С:Фискальный регистратор (эмулятор);
- Внимательно проверяем и нажимаем Записать и закрыть.
Итак, новая касса ККМ для нашей организации у нас создана.
Теперь, приступим к созданию следующего вида кассы.
Создание Операционной кассы в 1С
В разделе Информативно-Справочной Информации (НСИ), открываем просто Кассы.
Нажимаем Создать.
И внимательно начинаем заполнять новый формуляр, следующим образом.
- Выбираем Магазин;
- Рабочее наименование, где уже отображена организация;
- Индивидуальный номер объекта инкассации, нужен в случае нескольких касс для инкассаторов;
- Отмечаем Пробивать чеки по кассе ККМ;
- И, привязываем созданную заранее Кассу ККМ;
- Проверяем и нажимаем Записать и закрыть.
Итак, новая операционная касса для нашей организации у нас создана.
А на этом пожалуй всё. Увидимся на следующих страницах блога. А пока.. Пока.
Используемые источники:
- https://core1c.ru/2017/03/24/подключение-и-настройка-онлайн-кассы/
- https://42clouds.com/ru-ru/manuals/nastroyka-magazina-v-roznitse-rmk.html
- https://cutycomp.ru/operatsionnaya-i-kassa-kkm-v-1s-roznitsa-2-2/
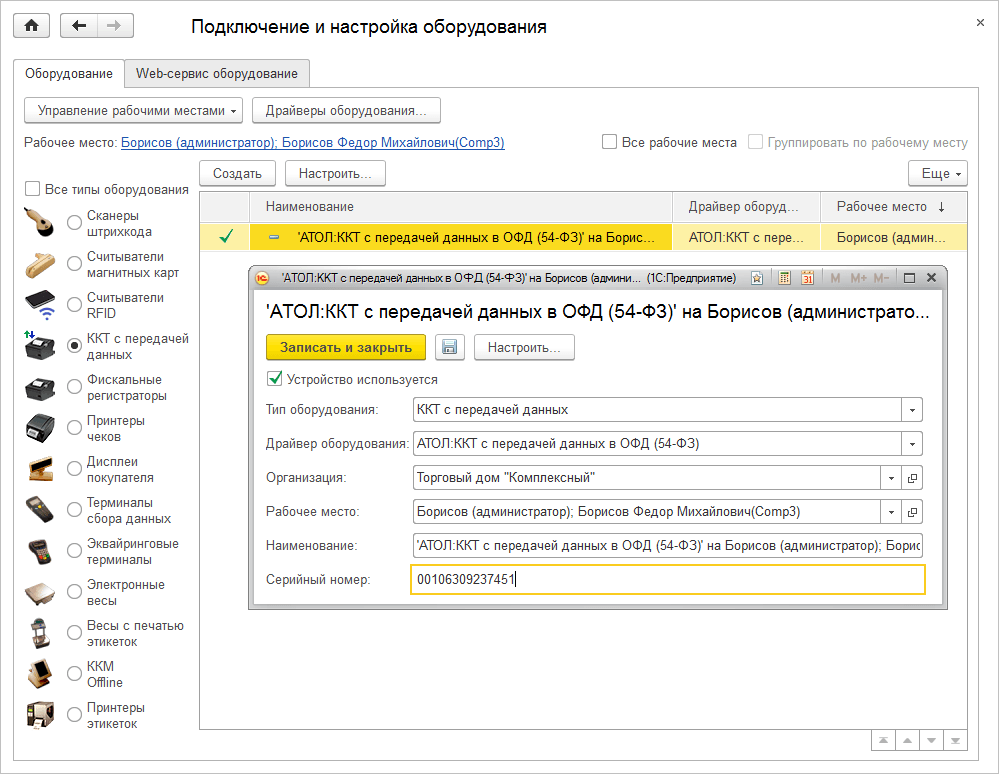
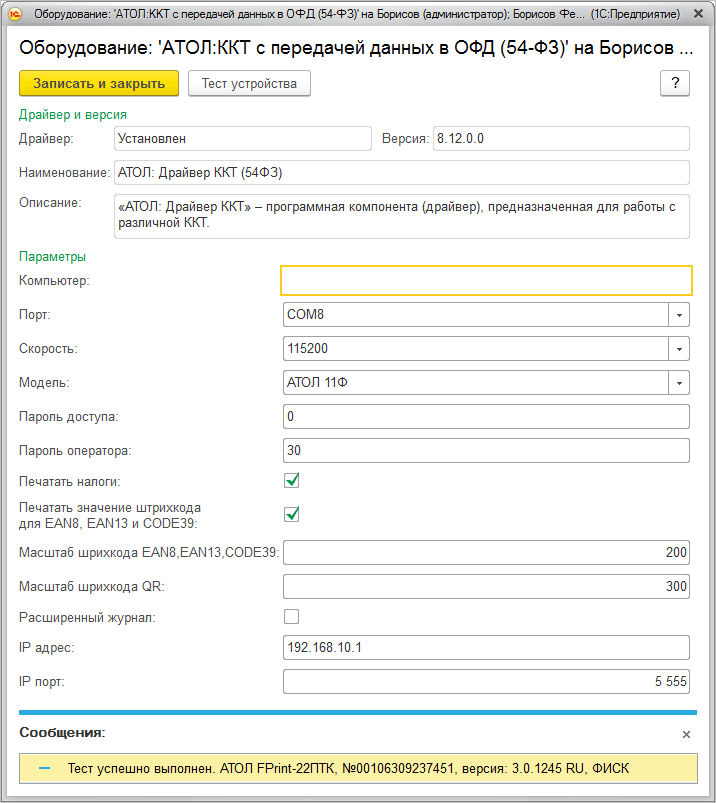
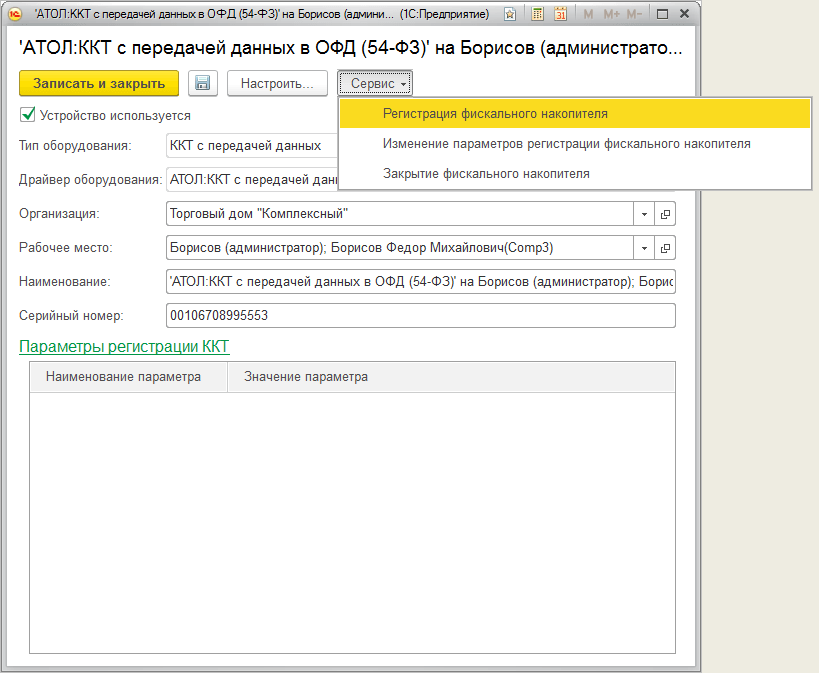
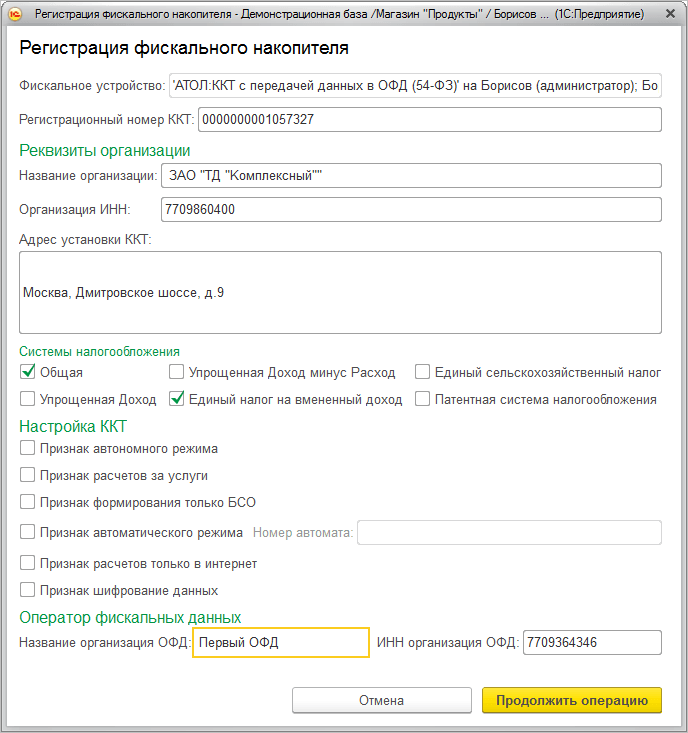
 Опыт интеграции онлайн кассы Атол с собственной торговой CRM
Опыт интеграции онлайн кассы Атол с собственной торговой CRM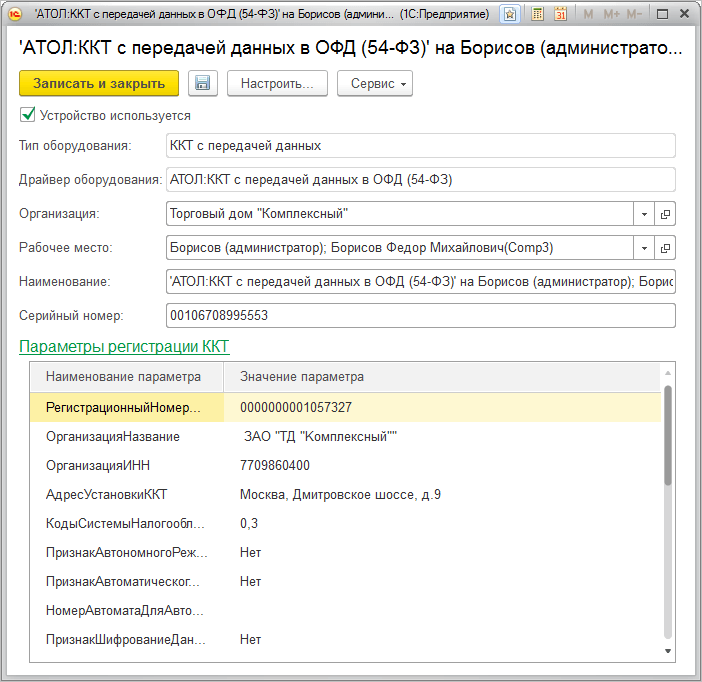
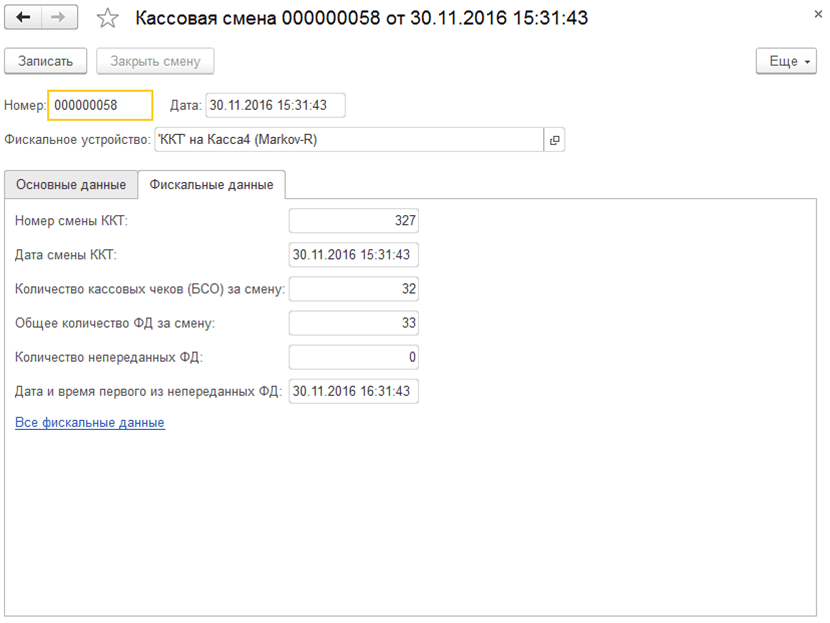
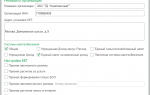 Нужна ли онлайн-касса в сфере услуг в 2019 году на самом деле?
Нужна ли онлайн-касса в сфере услуг в 2019 году на самом деле?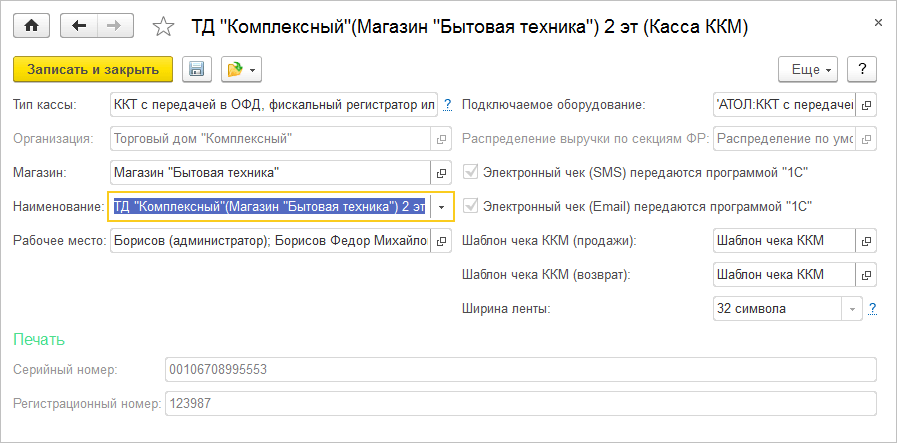

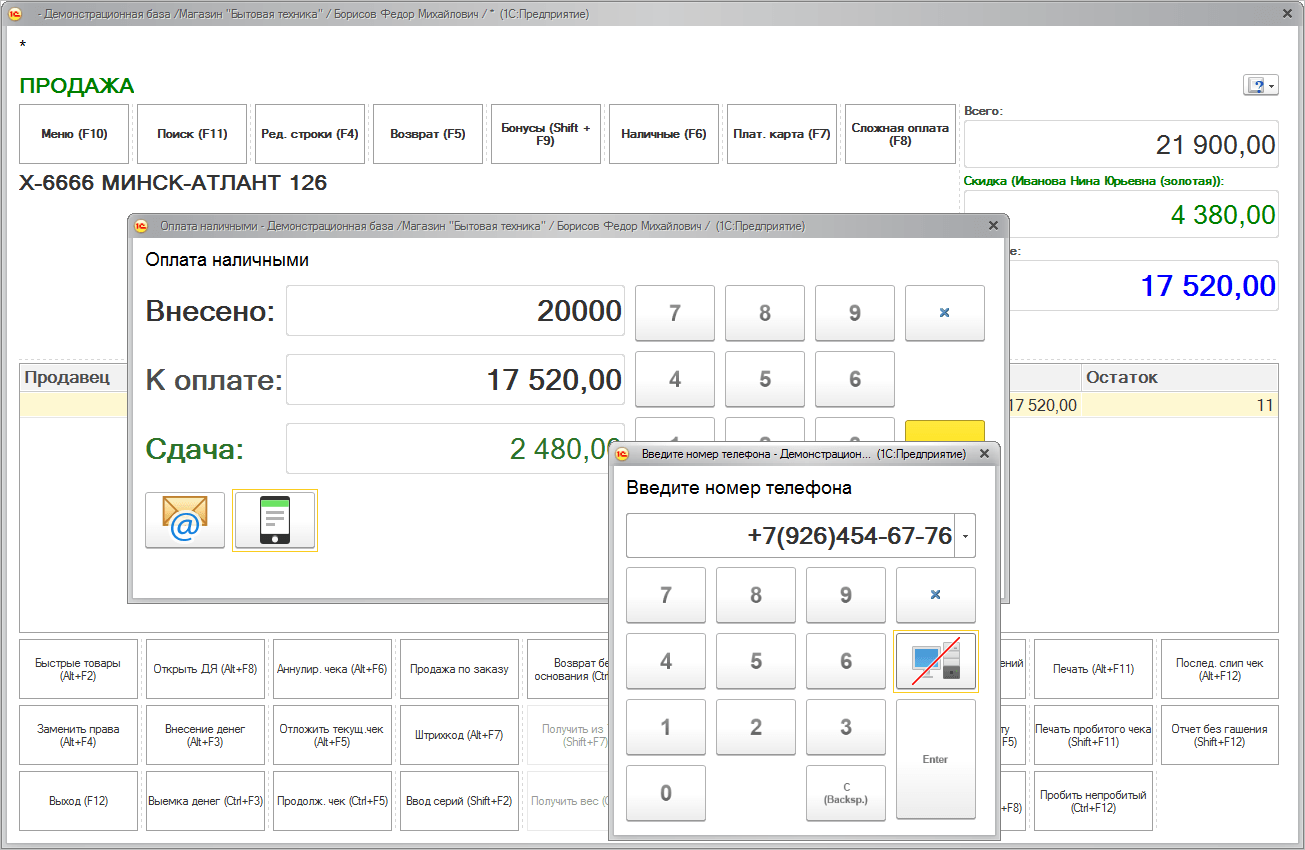
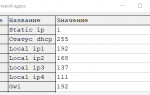 Штрих-М-ФР-К инструкция по подключению к компьютеру, программирование
Штрих-М-ФР-К инструкция по подключению к компьютеру, программирование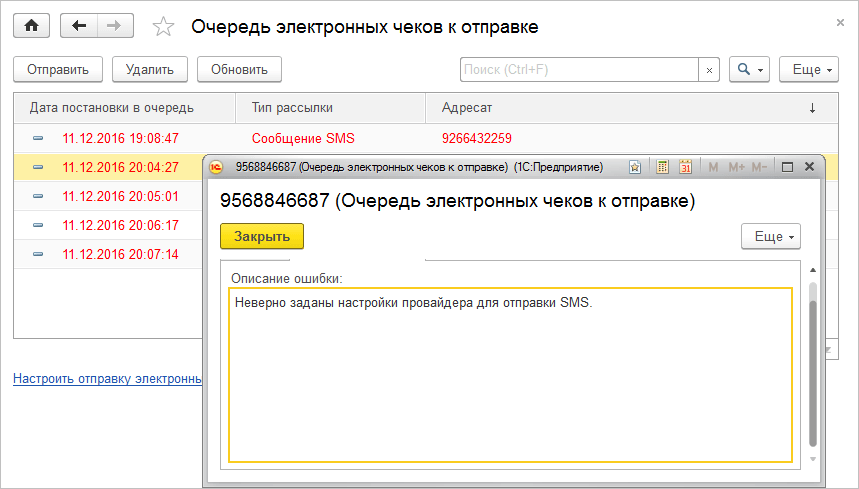


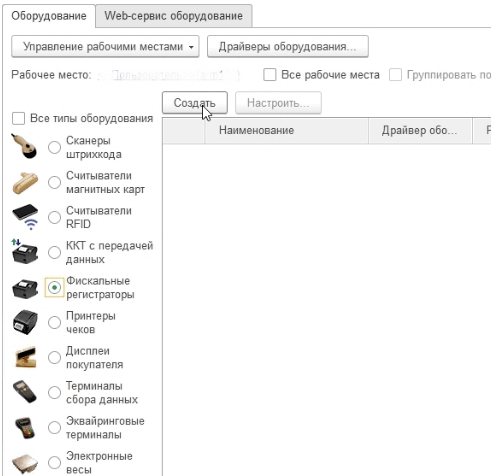
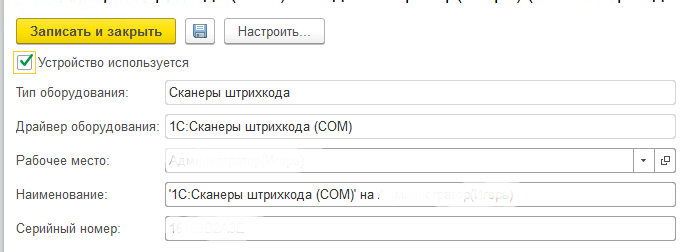
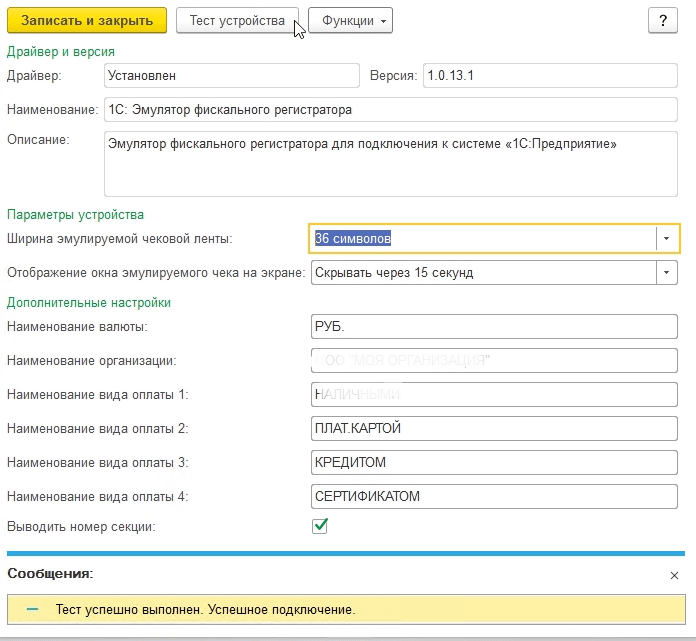
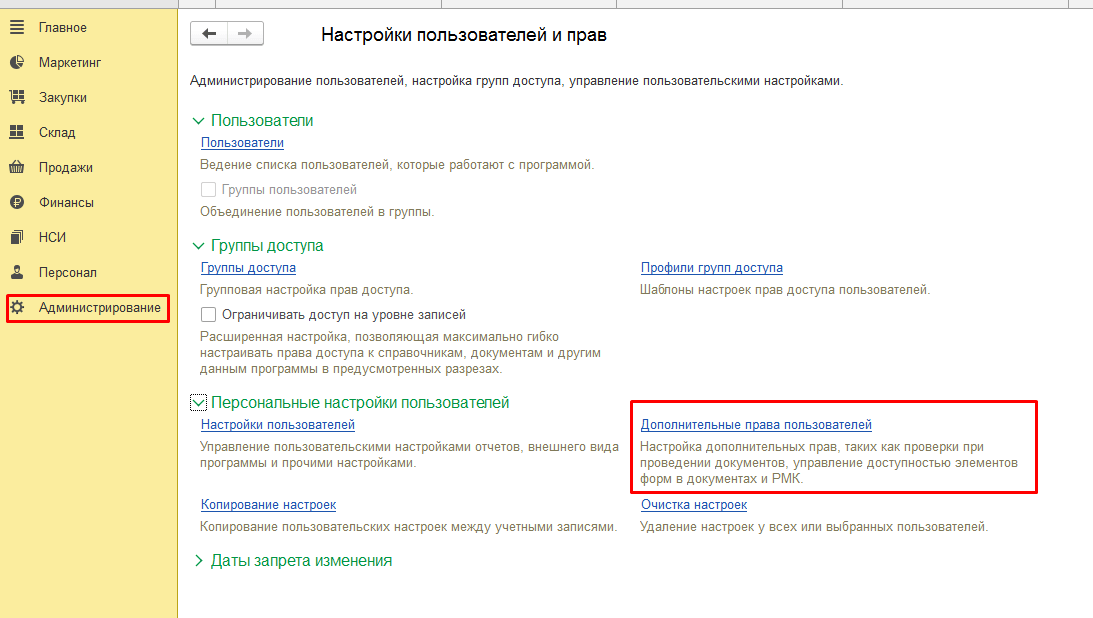
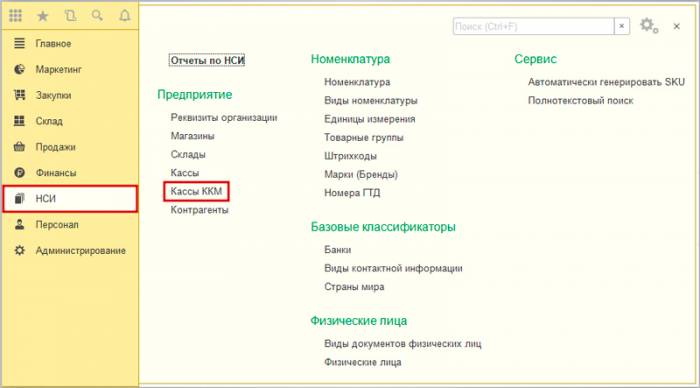
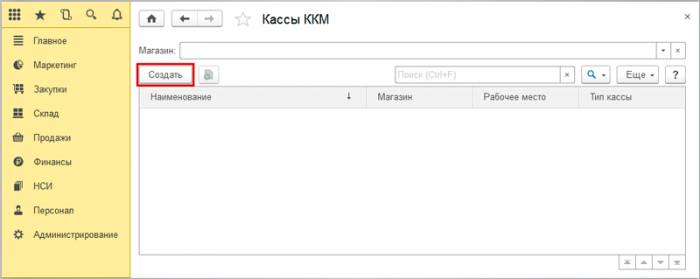
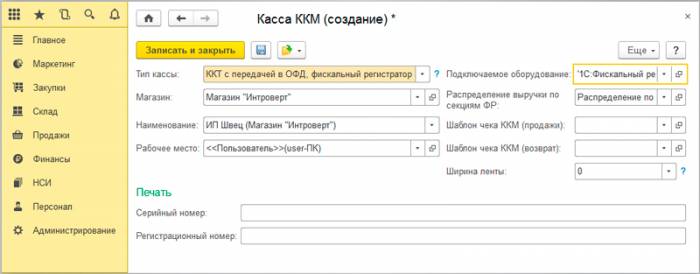
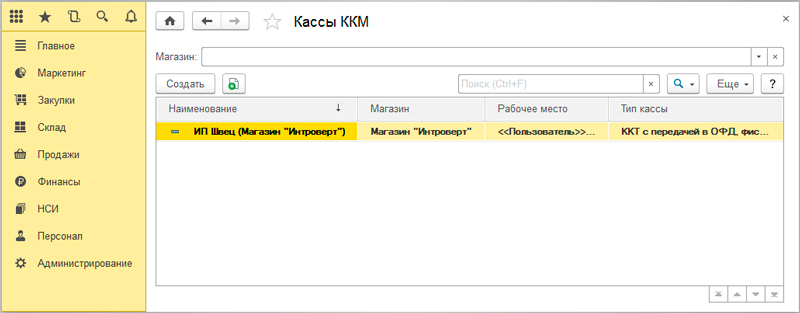
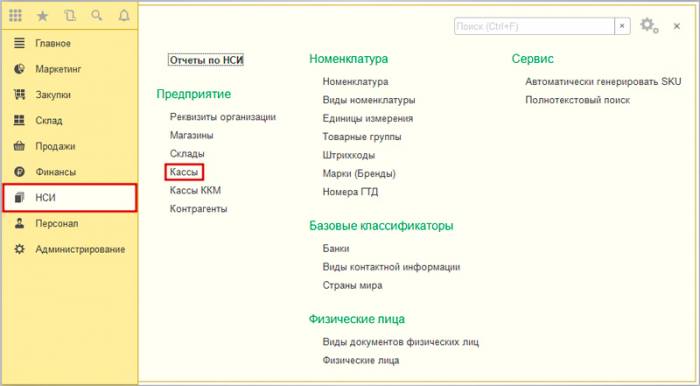
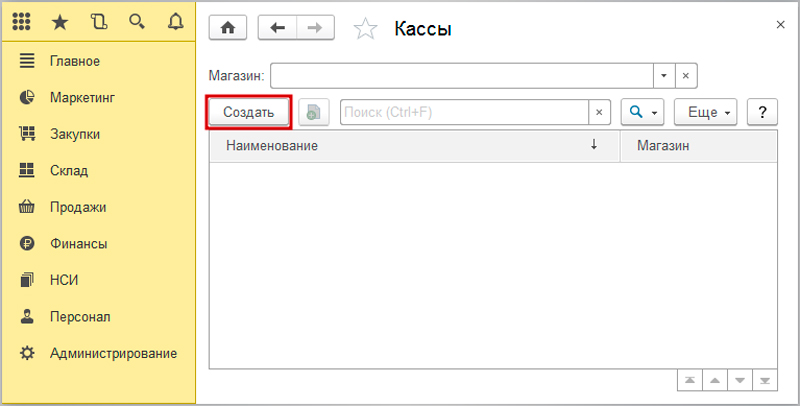
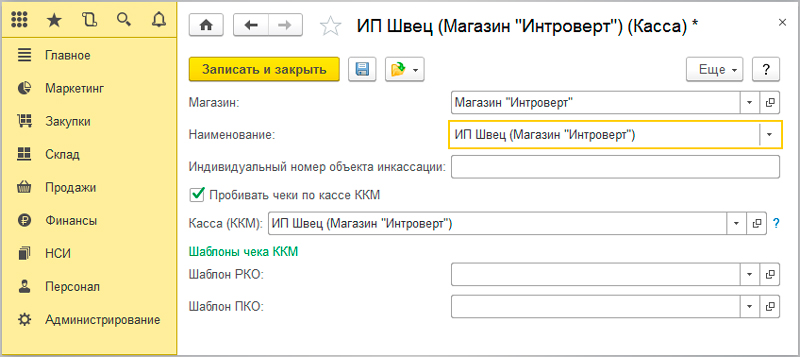
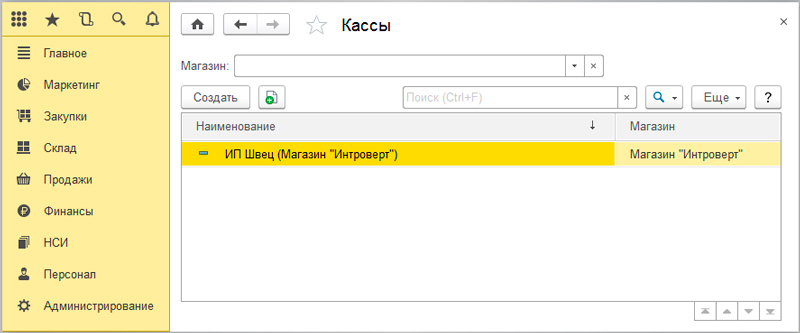

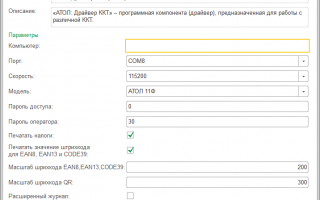

 Настройка параметров ОФД и регистрация ККМ Штрих-М
Настройка параметров ОФД и регистрация ККМ Штрих-М Меркурий 115ф: полная инструкция кассира
Меркурий 115ф: полная инструкция кассира Настройка заголовка и линию отреза в чеке
Настройка заголовка и линию отреза в чеке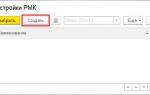 Создание розничного магазина в 1С Розница 2.2
Создание розничного магазина в 1С Розница 2.2