Конфигурация “1С Розница” — используется для автоматизации деятельности розничных торговых точек.
Модуль РМК (Рабочее место кассира) даный функционал способствует эффективной работы кассовой точки на торговой площадке.
Настройка РКМ начинается с подключения торгового оборудования в программе.
Используя пункт меню “Администрирование” — “Подключаемое оборудование”
В форме настройке выбрать нужное оборудование и нажать на кнопку “Создать”
После нажатия на кнопку откроется окно, в котором нужно заполнить поля и установить галочку “Устройство используется”. Далее “Записать и закрыть”
Нажав на кнопку “Настроить” может появится сообщение, что драйвер не установлен. Нажимаем на кнопку “установить драйвер” . Программа автоматически установит драйвер, после чего нужно будет сделать еще одну настройку. Также нажав на кнопку “Тест устройства” можно проверить прошло ли успешным подключение оборудования.
Настройка прав
Для корректной работы пользователя нужно настроить права в программе. Для этого нужно воспользоваться пунктом меню “ Администрирование” — “ Настройка пользователей и прав” — “ Дополнительные права пользователей”
В форме что открылась нужно проставить галочки напротив тех прав, которые нужны пользователю и нажать “Записать”.
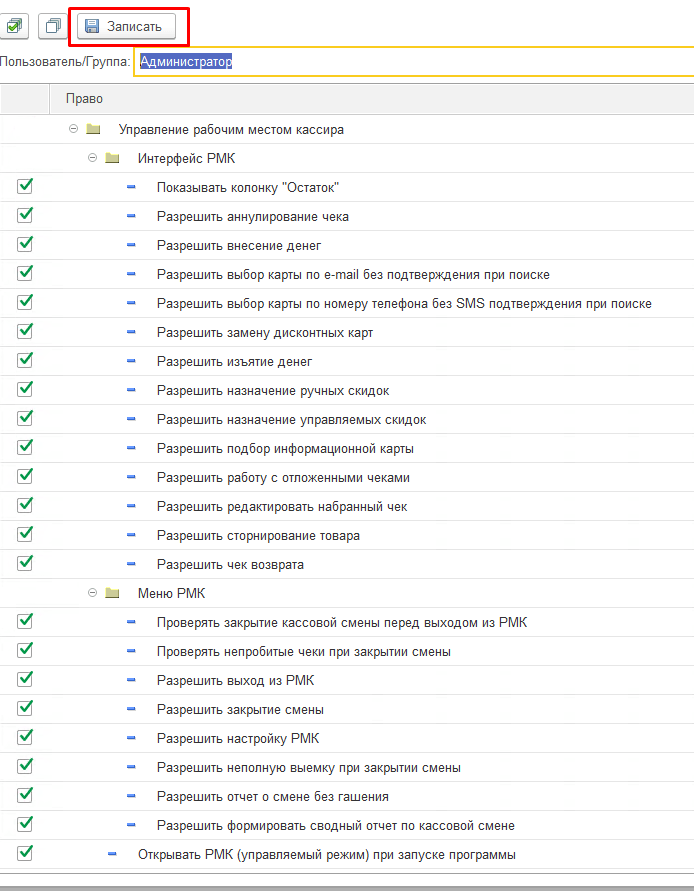
Заполнение реквизитов торгового предприятия
Для формирование отчетов и правильного фискального документа нужно заполнить реквизиты предприятия. Для это воспользуемся пунктом меню “НСИ” = “Реквизиты организации”
В открывшейся форме нужно указать какой вид предприятия “Юридическое лицо” или “Индивидуальный предприниматель”, указать информацию для предприятия заполнив все поля.
Заполнив основные реквизиты организации надо заполнить адрес и телефон.
Настройка магазина и кассы
Информация о магазинах вносится в одноименный справочник “магазины”. Магазином считается территориально удаленная организационная единица предприятия, которая предназначена для продажи в розницу. Товар отпускается со склада удаленно и мелким оптом.
Чтобы создать новый магазин нужно перейти в пункт меню “НСИ” — “Предприятия” — “Магазины”
Нажав на кнопку “Создать” появится форма, в которой нужно заполнить реквизиты
На вкладке “Учетная информация” указывается информация о магазине. Реквизит “В магазине” указать сколько складов имеет данный магазин. Программа предлагает 2 вида “Один склад” и “Несколько складов”. Также в данной форме нужно будет указать правила ценообразования.
Формирование ценообразования воспользуемся справочником “Виды цен”, для этого воспользуемся пунктом меню “Маркетинг” — “Ценообразование” — “Виды цен”
В данной форме будет отображаться весь перечень вид цен. Если нужного вида нет или он пустой, то нажав на кнопку “Создать” откроется форма создания, в которой нужно указать как будет формироваться цена.
Указав наименование, проставляем флажки:
- C помощью флажка Использовать при продаже управляется список цен для выбора вида цены при реализации товара мелким оптом или в розницу.
- Виды цен, отмеченные флажком Использовать при передаче между организациями, используются при формировании документов “Передача товаров” между организациями предприятия.
Данная форма имеет 3 вкладки:
- Правила калькуляции цен.
- Правила округления цен.
- Пороги срабатывания
Вкладка “Правила калькуляции цен”
Задаем правила калькуляции цен, их 4 вида:
- Задать вручную — заполняется в ручном режиме пользователем используя документ” Установка цен номенклатуры”.
- Заполнить по данным ИБ — При использовании этого способа цены в документе будут заполнены значениями, хранящимися в информационной базе. Для описания схемы заполнения значений вида цен данными информационной базы пользователь может выбрать одну из доступных схем:
Цены поступления – анализируются цены поступления товаров в зависимости от установленных параметров:коэффициента упаковки и вида выбора цен – минимальные, максимальные, средние.
Себестоимость – последняя запись регистра Себестоимость. При использовании конфигурации «Розница» в качестве себестоимости используется цена с НДС последнего поступления.
Минимальные, максимальные или средние цены поставщиков – схемы расчета цен, основанные на определении максимальных, минимальных или средних цен на данную номенклатуру, зарегистрированных при последнем поступлении от разных поставщиков и в разные магазины.
Произвольный.
- Заполнить по данным ИБ при поступлении — цены в документе будут заполнены значениями, хранящимися в информационной базе, как и при использовании простого заполнения по данным информационной базы. Данный способ используется, если условия договора не предусматривают жесткого контроля цен. Настройка осуществляется так же как и в схеме “Настройка данных по ИБ”
- Рассчитывать по другим видам цен — используется, если вид цен имеет определенную зависимость от другого вида цен, выраженную формулой. Формулу можно ввести в поле вручную или воспользоваться конструктором формул.
- Конструктор формул
Вкладка “Правила округления цен”
На данной вкладке указывается как именно будет происходит округление цены. Также можно указать единую цену и диапазон цен.
Вкладка “Пороги срабатывания”
Можно назначить Порог срабатывания: изменение в процентах старой цены, превышение которого вызовет перерасчет цен. Пороги срабатывания могут быть разными для различных ценовых групп.
Заполнив все поля нажимаем на “Записать и закрыть” возвращаемся обратно к настройке магазина, в форме выбираем “Правило ценообразования”
“Записать и закрыть”
Настройка кассы РМК (рабочее место кассира)
Для настройки кассы воспользуемся справочником “Кассы” (“НСИ” — “Кассы”)
В форме справочника нажимаем на кнопку “Создать” . В открывшемся окне заполняем поля
Устанавливаем флаг “ Пробивать чеки в кассе ККМ” , после чего активируется поля “Касса (ККМ)”, “Шаблон РКО” и “Шаблон ПКО”. “Записать и закрыть”
“Касса (ККМ)” — для заполнения данного поля необходимо воспользоваться выпадающим списком, в котором нажав на гиперссылку “Показать все” откроется весь список созданных касс
Создание документов
Для начала в работе в программе заведем документ “Поступления товаров” (“Закупки” — “Поступление товара”)
В форме списка документа нажимаем на кнопку “Создать” . Откроется окно документа,в котором нужно указать обязательные реквизиты.
Переходим к заполнению табличной части. На вкладке “Товары по факту” указываем нужную номенклатуру
Добавить ее можно с помощью кнопки “Добавить” или “Подбор”.
После заполнения нажимаем на кнопку “ Провести”. Затем создаем новый документ на основании поступления, что бы это сделать нужно воспользоваться кнопкой “Создать на основании” и выбрать документ “Установка цен номенклатуры”
В данном документы номенклатурные позиции заполняются автоматически с документа, также проставляется цена, которая указана в поступлении.
Формируем отчет “Остатки на складах” ( “Склад” — “Отчеты по складу”).
Установив необходимые поля для формирования отчета нажимаем на кнопку “ Сформировать” . В отчете будет отображаться наш товар, которые числится на складе организации.
Формирование документа продажи
Открываем ”РМК (управляемый режим)” (“Продажи”)
Появилась форма
в ней нажимаем “Открытие смены” с помощью чего программа разрешает печатать чек.
После чего переходим к пункту “Регистрация продаж”. Чтобы заполнить товар нужно нажать на кнопку “Поиск” и выбрать нужную позицию.
Пробиваем чек
Делаем настройку рабочего места кассира, переходим в главное меню и выбираем пункт “Настройка РКМ”.
Нажимаем на пункт “Выбор настройки” и откроется форма в которой нужно создать новый элемент с помощью кнопки “Создать”
На первой вкладке “Общие настройки” устанавливаем галочки напротив пунктов
На второй вкладке “Колонки нижней панели” по умолчанию данный функционал не заполнен. Используя кнопку “Заполнить” отобразится список действий для которых можно настроить “горячие клавиши”.
Также обратите внимание на поле “Максимально количество кнопок в одном ряду” — данное поле должно быть больше 0, так как при работе могут возникнуть ошибки.
Пункт “Колонки верхней панели” похож на настройку предыдущего пункта, только колонки будут отображаться на верхней панели рабочего места.
Настроив все пункты нажав на кнопку “Записать и закрыть”, рабочее место кассира будет выглядит следующим образом
Для закрытия кассовой смены необходимо снова перейти в основное меню и нажать на “Закрытие смены”
Программа откроет проверку не пробитых чеков, если все чеки были распечатаны просто нажать на кнопку “Закрыть смену”.
Следующим этапом программа автоматически формирует отчет о розничных продажах и напечатает чек.
Помогла ли вам эта статья?НетДа(Голосов: 1, Рейтинг: 1)Комментарии для сайта Cackle—> Комментарии для сайта Cackl e—>
1С онлайн
Аренда 1С или загрузка своей базы
Обновления 1С включены в стоимость
Ежедневное резервное копирование баз
Консультации по 1С и 24/7 техподдержка
Попробовать бесплатно
В своей прошлой статье, посвященной конфигурации «1С:Розница 2.1» для платформы «1С:Предприятие 8», я рассказывал о том, как занести в базу данных основные сведения об организации. Сегодня же я расскажу, как заносить в систему информацию о магазинах. Для того чтобы добавить в программу сведения о магазине, необходимо четко сформулировать для себя его структуру.
Итак, что же нам необходимо знать о магазине, чтобы забить данные о нем в «Розницу»?
Прежде всего нам потребуется информация об организациях, которые будут добавлены в базу. Ведь часто бывает так, что одно крупное предприятие состоит из нескольких организаций поменьше, а в некоторых случаях наряду с юридическими лицами в нем могут участвовать и индивидуальные предприниматели. Сведения о всех организациях, учет работы которых нужно будет вести в конфигурации «1С:Розница», нужно забить в базу точно таким же образом, как на примере, рассмотренном в предыдущей статье.
Теперь можно приступить к добавлению магазинов. Для этого нужно зайти в раздел «Нормативно-справочная информация» и нажать ссылку «Магазины».
Затем в открывшемся окне нужно нажать кнопку «Создать».
В первом окне помощника создания магазина первым делом необходимо указать его название и сведения о складах.
Магазин может иметь несколько складов, но при этом один склад может принадлежать только одному юридическому лицу или индивидуальному предпринимателю.
Всего в «1С:Розница» реализована поддержка трех видов складов. Основные — это складское помещение и торговый зал. Существуют еще и распределительные склады, из которых товары поступают на торговые точки. Но в «Рознице» они используются только в том случае, если она работает под управлением другой конфигурации. Например, «1С:Управление торговлей». Непосредственно здесь создать склад такого типа нельзя, поэтому нас главным образом интересуют первые два вида складов.
Складское помещение — это склад, на котором хранятся товары. Продажи, за исключением оптовых, с него не ведутся.
Торговые залы тоже относятся к складам, поскольку в них также содержатся товары, подлежащие учету, но отсюда товары можно продавать в розницу. Соответственно, если в магазине используется только один склад, то он обязательно будет торговым залом.
Если активировать опцию «Несколько складов», то система позволит указать склады для поступления и отгрузки товаров.
После того как вы заполните информацию о складе или нескольких складах, нужно будет выбрать организацию, от лица которой по умолчанию будут осуществляться продажи. Затем нужно указать, для каких действий требуется использовать ордерную схему.
Ордерная схема подразумевает подготовку документов, на основании которых будут осуществляться прием, отгрузка, перемещение и списание товаров. Использовать ее имеет смысл, если товарами и документами занимаются разные люди. В противном случае операции с товарами будут проводиться без формирования дополнительных документов.
Тем не менее при передаче товаров между магазинами ордерная схема используется в обязательном порядке, и стандартными способами изменить эту настройку нельзя.
Следующим шагом нужно указать правило ценообразования, отвечающее за формирование цен. Эту тему мы подробно рассмотрим в одной из следующих статей, а пока просто перейдем к мастеру создания такого правила, нажав на кнопку с символом многоточия.
В открывшемся окне нажимаем кнопку «Создать».
Далее пишем название для нового правила, после чего нужно указать для него вид цен. Справочник видов цен пока еще пуст, поэтому сразу же создадим первый из них. Для этого нужно точно так же нажать на кнопку с многоточием, а на следующем экране — на кнопку «Создать».
В окне создания вида цен указываем его название, идентификатор для формул (по умолчанию он совпадает с названием), а также ставим отметки, что цена включает НДС и данный вид используется при продаже.
Остальные настройки пока оставляем как есть. Их мы разберем в статье, посвященной ценообразованию. А пока нажимаем «Записать и закрыть» и выбираем только что созданный вид цен.
Обратите внимание, что если мы включили НДС в новый вид цен, то в окне создания правила ценообразования тоже должна стоять соответствующая отметка. В противном случае вы просто не сможете применить здесь виды цен с НДС, потому что в списке они не будут показаны и добавить их вручную тоже не удастся.
Снова жмем «Записать и закрыть», а затем выбираем для нашего магазина только что созданное правило ценообразования с уже присвоенным ему видом цен. Затем нажимаем кнопку «Далее» и переходим к очередному шагу.
На следующем экране можно ввести такие реквизиты магазина, как адреса и телефоны. Кроме того, здесь можно задать пару дополнительных установок. Например, вид минимальных цен продажи.
Вид минимальной цены продажи используется в том случае, если у вас в магазине применяются различные скидки. Эта настройка позволяет задать нижнюю планку, ниже которой стоимость ни в коем случае не может опуститься.
Здесь же можно задать округление цен в пользу покупателя и его размер.
Ни одна из настроек, доступных на этом шаге, не является обязательной.
На завершающем этапе нажимаем кнопку «Создать», и, если в соответствующем окне поставлена галочка, откроется форма только что созданного магазина.
Указав на первом шаге помощника новое название склада, мы тем самым дали программе распоряжение создать такой склад. Давайте зайдем в раздел «Нормативно-справочная информация» и нажмем ссылку «Склады».
В открывшемся окне дважды щелкнем на названии нового склада, чтобы увидеть его свойства.
Как видите, здесь уже по умолчанию стоит отметка, говорящая о том, что склад является торговым залом. При необходимости мы также можем указать, что для этого склада применяется единый налог на вмененный доход. Для этого нужно кликнуть по ссылке «Применения ЕНВД» и указать, с какого момента он действует.
Теперь нужно внести в базу данных сведения о кассах магазина. Несмотря на то что магазин может включать в себя несколько организаций, каждая отдельная касса может принадлежать только одной из них.
Существует два вида касс: операционая касса и касса ККМ.
Операционная касса — это основная касса организации, куда стекается вся выручка, откуда выплачивается зарплата, проводятся возврат денег и прочие подобные операции.
Касса ККМ регистрирует продажи, принимая деньги и подготавливая покупателям отчетные документы.
При этом операционная касса также способна исполнять функции кассы ККМ, как это часто бывает в небольших торговых точках.
Давайте пока создадим одну операционную кассу для нашего нового магазина. Это можно сделать как из раздела «Нормативно-справочная информация», так и через страницу самого магазина.
Для кассы нужно указать магазин и организацию, после чего программа сама предложит наименование, которое, впрочем, можно изменить.
Вот и все. Основные настройки магазина забиты в базу данных.
Статья написана для проекта Softkey.info.
Чтобы продавец имел возможность нормально совершать розничные продажи и ряд других операций, нужно внимательно настроить рабочее место кассира в программе 1С Розница. Процесс настройки РМК, разделяется на несколько элементов: Общие в плане интерфейса и разных действий системы, настройка верхних и нижних кнопок, а также, назначение кассиру дополнительных прав для тех или иных действий в РМК.
Содержание
Настройка рабочего места кассира (РМК)
Для начала, заходим в раздел Продажи и открываем РМК (управляемый режим).
Выбираем Настройка РМК.
Нажимаем Выбор настройки РМК.
И, нажимаем Создать новую настройку.
Общие настройки
Итак, начинаем процесс настройки с раздела Общие настройки, следующим образом.
- Объединять позиции с одинаковым товаром;
- Использовать расширенную настройку кнопок нижней панели (Обязательно);
- Открывать нижнюю панель при запуске;
- Запретить выбор дисконтной карты из списка;
- Закрывать окно поиска при выборе товара;
- Проводить опрос владельца карты;
- Можно выбрать показ Дополнительных полей номенклатуры: Код или Артикул;
- Предупреждение кассира о закрытии смены за: К примеру, 10 минут;
- Внимательно всё проверяем и переходим к следующему разделу.
Кнопки нижней панели
Чтобы удобней было настраивать Кнопки нижней панели в РМК, можно сразу указать, какое максимальное их количество будет в одном ряду и нажать Заполнить. В окно у нас добавятся сразу же все возможные функциональные кнопки из 33 штук, которые нужно проверить, чтобы оставить только нужные и удалить все лишние. Как правило, набор минимальных для работы кнопок, выглядит следующим образом.
- Открыть быстрые товары;
- Открыть денежный ящик;
- Отложить чек;
- Продолжить чек;
- Аннулирование чека;
- Ввести штрихкод;
- Выемка денег;
- Отчет без гашения;
- Выход;
Чтобы визуально выделить любую кнопку в РМК, можно окрасить её в какой-нибудь цвет. Например, можно сделать кнопку Выход красного цвета. Для этого, выделяем кнопку, двигаем нижний ползунок вправо и нажимаем троеточие в разделе Цвет.
Выбираем из списка цвет кнопки для РМК, например Красный (Red) и нажимаем ОК.
Быстрые товары
В нижнем разделе Быстрые товары, можно создать палитру из быстрых товаров. Из названия уже понятно теоретически, что создаётся палитра из определённых товаров чтобы обеспечить кассиру к ним быстрый доступ. Подобный доступ к тому или иному товару, можно сделать двумя способами: Первый — это назначить для товара любую клавишу на клавиатуре, чтобы он сразу добавлялся в окно для продажи, а второй — это добавить кнопку Открыть быстрые товары в РМК и добавлять товары через неё.
Рассмотрим второй вариант на практике, выделив раздел и нажав Показать все.
В новом сообщении мы соглашаемся с записью настроек РМК.
И, Создаём новую палитру быстрых товаров.
Вводим удобное Наименование и нажимаем Подобрать товары.
Раскрываем номенклатурную группу в левом окне, выбираем нужный товар двойным кликом в правом окне, отмечаем пункт Показывать подобранные товары, проверяем в нижнем окне подобранный товар и нажимаем Перенести в палитру.
После добавления номенклатуры в палитру, можно к ней ещё Добавить изображение.
Записываем объект.
Находим подходящее изображение на компьютере и нажимаем Открыть.
Итак, номенклатура с изображением в палитру у нас добавлена успешно.
Теперь, чтобы визуально проверить настройки палитры, открываем раздел Проверка работы быстрых товаров и нажимаем Обновить панель РМК (F5).
Сохраняем изменения.
Итак, номенклатура Пакет корректно отображается и кнопка Выход красного цвета в соответствии с нашими настройками. Проверяем всё и нажмём Записать и закрыть.
Затем, выбираем нашу созданную палитру.
Проверяем её добавление, отмечаем Закрывать быстрые товары при выборе товара для удобства и переходим в следующий раздел.
Кнопки верхней панели
В разделе Кнопки верхней панели, соответственно, настраивается их доступность, но для доступности кнопки Без передачи данных, нужно в разделе Администрирование > Продажи отметить пункт Расчеты с клиентами, а для кнопки Плат.карта в системе должен быть заранее настроен эквайринговый терминал.
Информация о текущей строке
В последнем разделе Информация о текущей строке если нужно, можно добавить в РМК дополнительные реквизиты для отображения. Внимательно перепроверяем все разделы и нажимаем Записать и закрыть.
Выбираем нашу созданную настройку.
Дополнительные права пользователей
Перед окончанием настройки, заходим в раздел Права пользователей.
Выбираем заранее созданного пользователя Кассир, который будет работать с РМК и настраиваем его дополнительные права, к примеру, следующим образом.
Управление доступностью форм.
- Доступность колонки «Цена»;
- Доступность поля «Дата»;
Интерфейс РМК.
- Показывать колонку «Остаток»;
- Разрешить аннулирование чека;
- Разрешить внесение денег;
- Разрешить изъятие денег;
- Разрешить назначение управляемых скидок;
- Разрешить работу с отложенными чеками;
- Разрешить редактировать набранный чек;
- Разрешить сторнирование товара;
- Разрешить чек возврата.
Меню РМК.
- Проверять закрытие кассовой смены перед выходом из РМК;
- Проверять непробитые чеки при закрытии смены;
- Разрешить закрытие смены;
- Разрешить неполную выемку при закрытии смены;
- Разрешить отчет о смене без гашения;
- Открывать РМК (управляемый режим) при запуске программы;
- Внимательно проверяем нажимаем Записать и закрываем раздел.
Вернувшись к форме РМК, нажимаем Закрыть.
А затем, нажимаем Открытие смены и Регистрация продаж.
И, вот таким образом, будет у нас выглядеть в результате рабочее место кассира.
Если остались какие-либо вопросы, пишите в комментариях. А пока… всем пока.
Используемые источники:
- https://42clouds.com/ru-ru/manuals/nastroyka-magazina-v-roznitse-rmk.html
- https://cherev.ru/1sroznica-2-1-nastrojki-magazina/
- https://cutycomp.ru/nastraivaem-rabochee-mesto-kassira-rmk-v-1s-roznitsa-2-2/
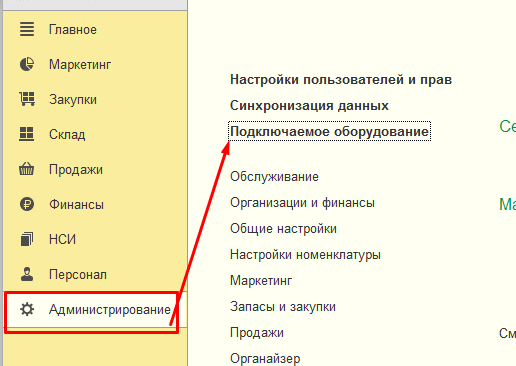
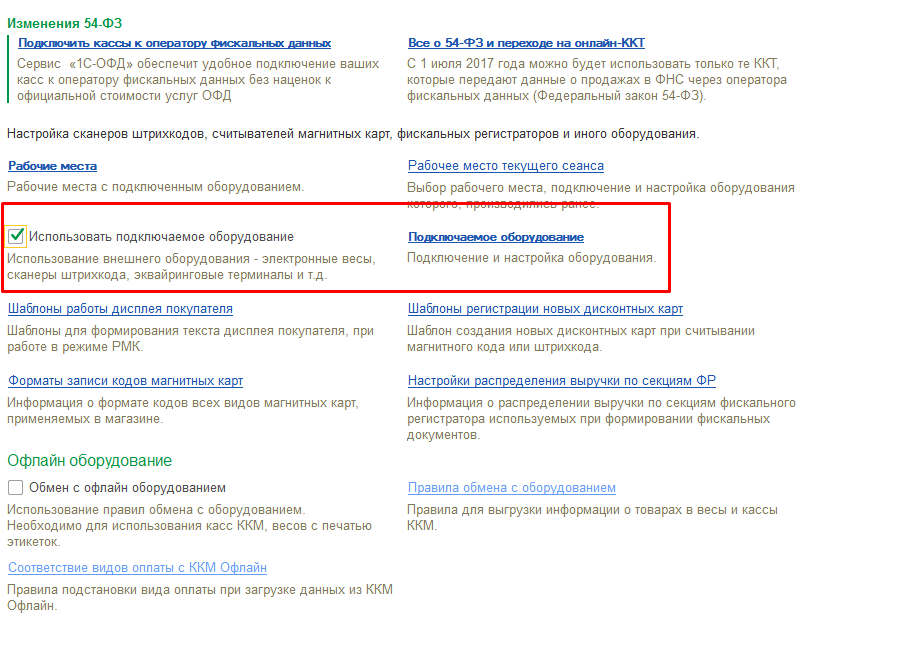
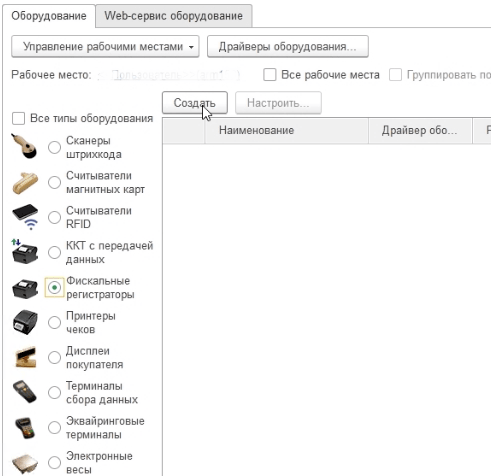
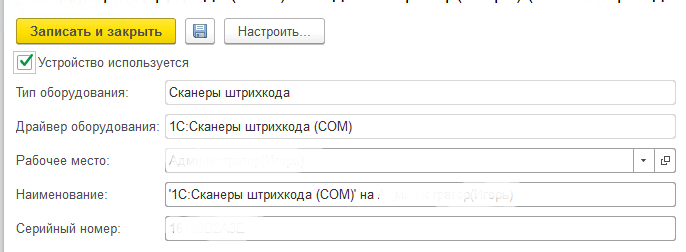
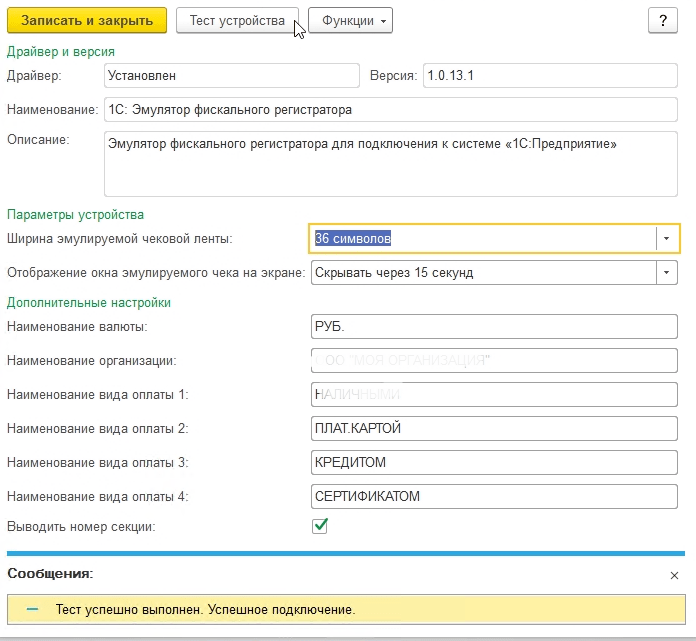
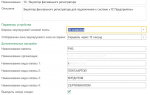 Розничные продажи в 1С 8.3 Бухгалтерия: настройка проводок и заполнение отчета
Розничные продажи в 1С 8.3 Бухгалтерия: настройка проводок и заполнение отчета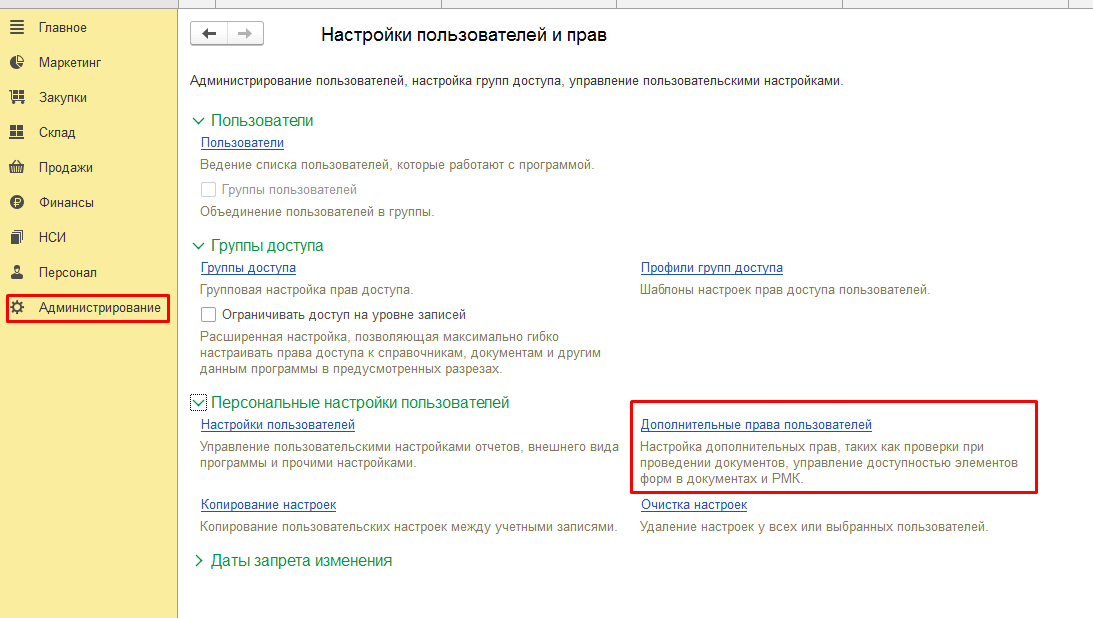
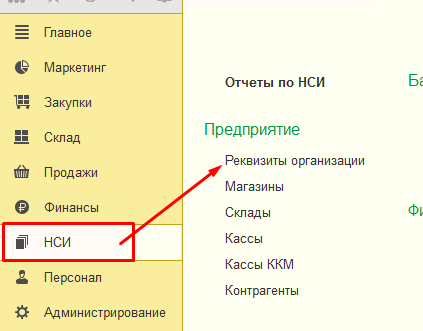
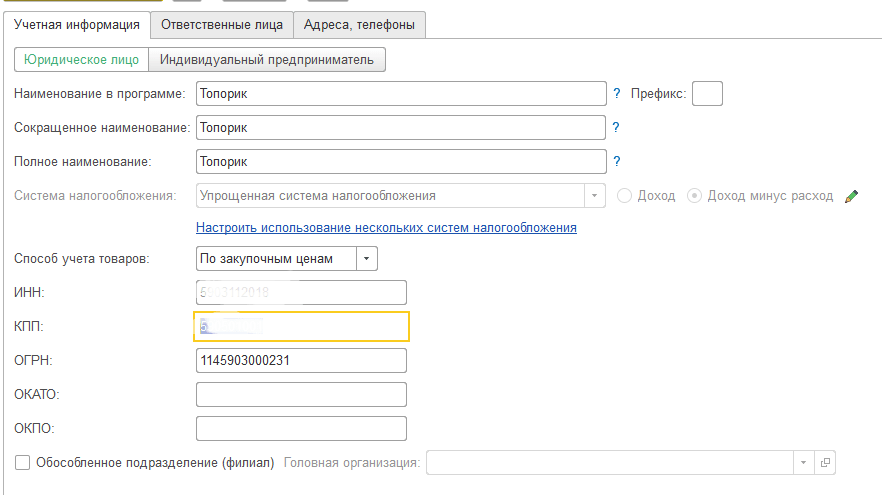
 Обмен данными между интернет-магазином и 1С УТ 11.1
Обмен данными между интернет-магазином и 1С УТ 11.1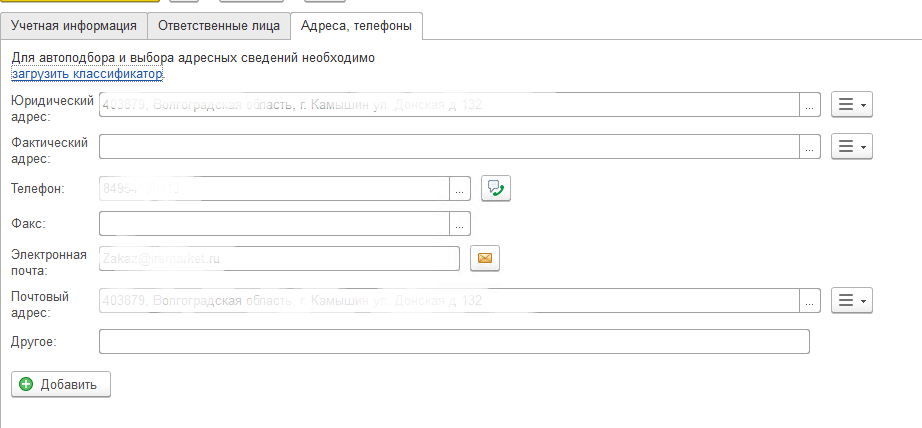
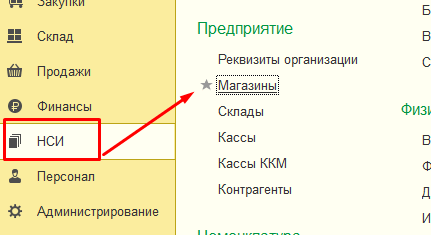
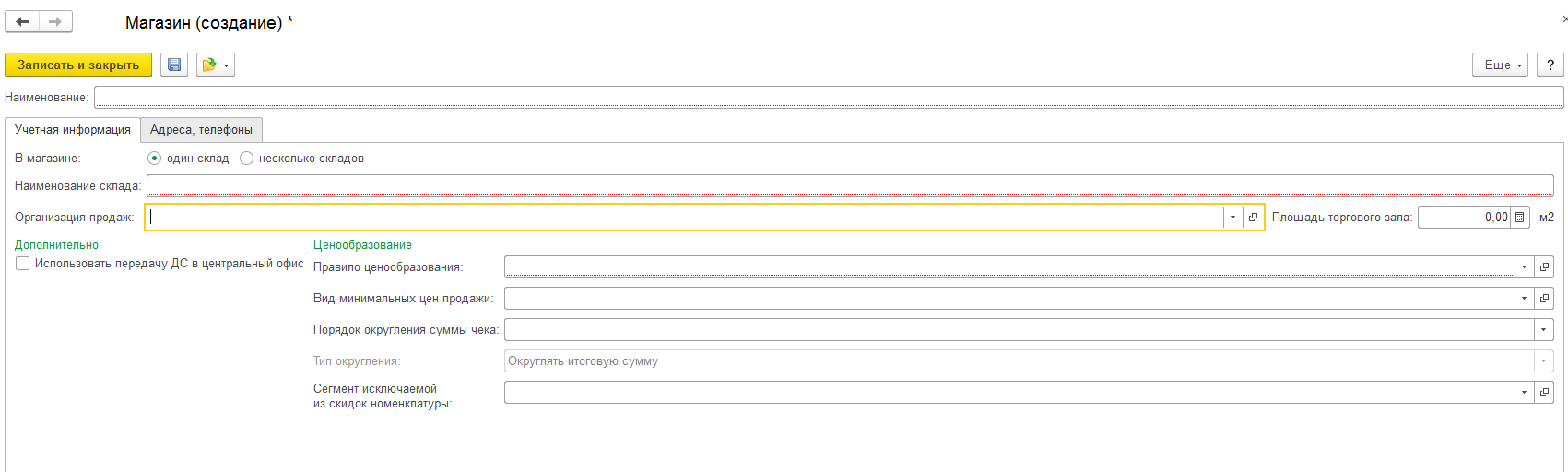
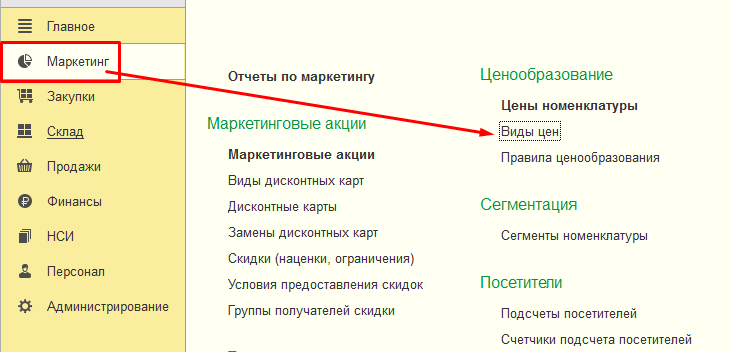
 Окончательное руководство по Woocommerce для абсолютных новичков
Окончательное руководство по Woocommerce для абсолютных новичков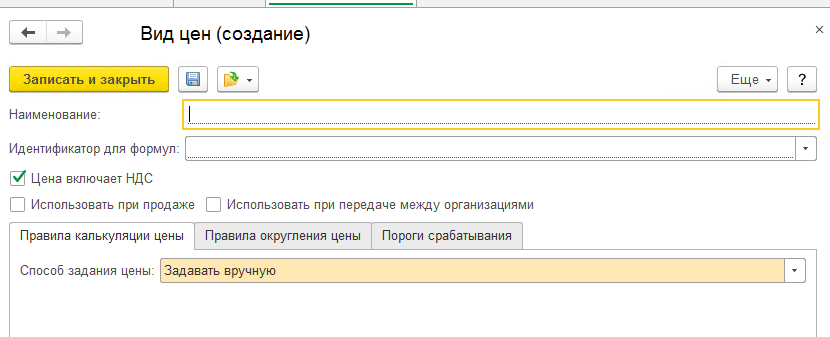
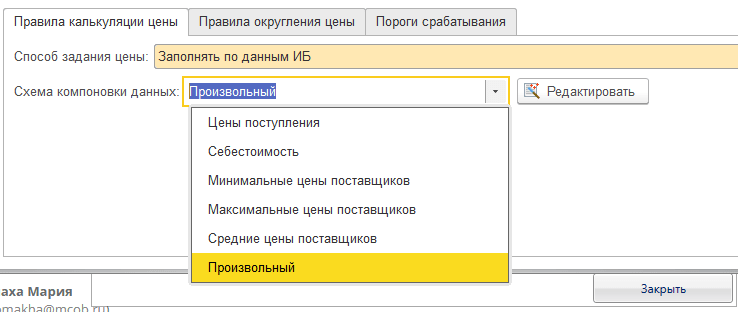
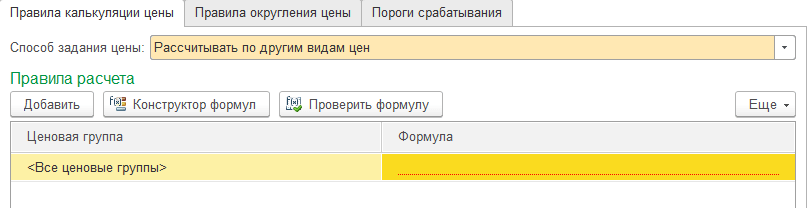
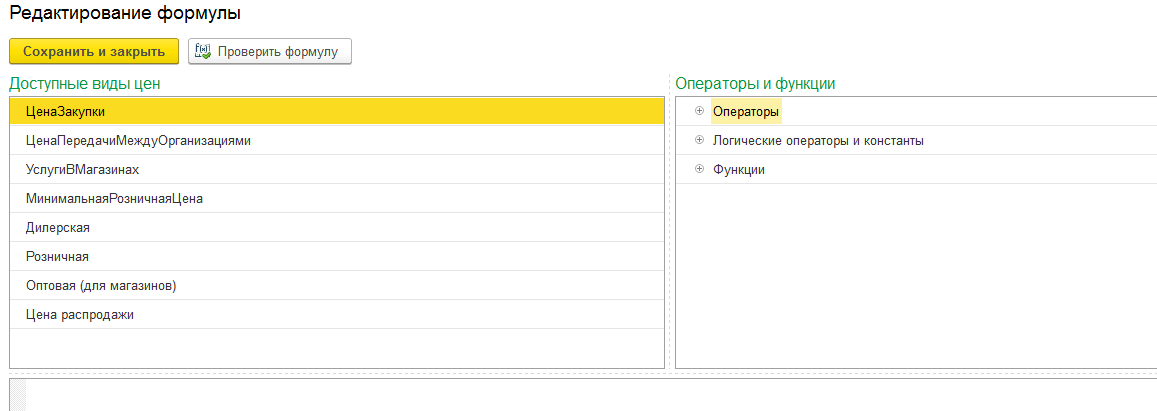

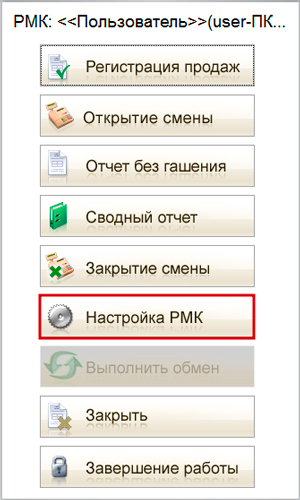
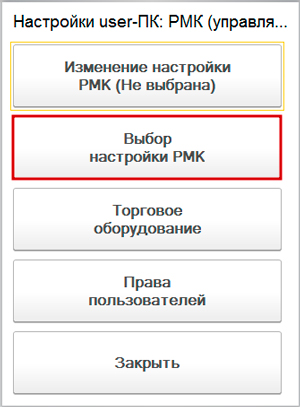
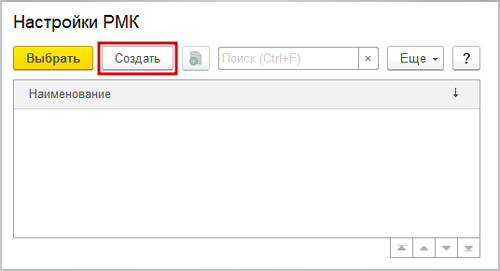
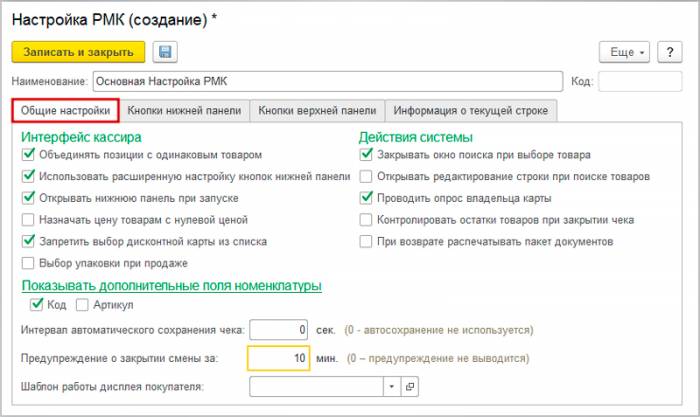
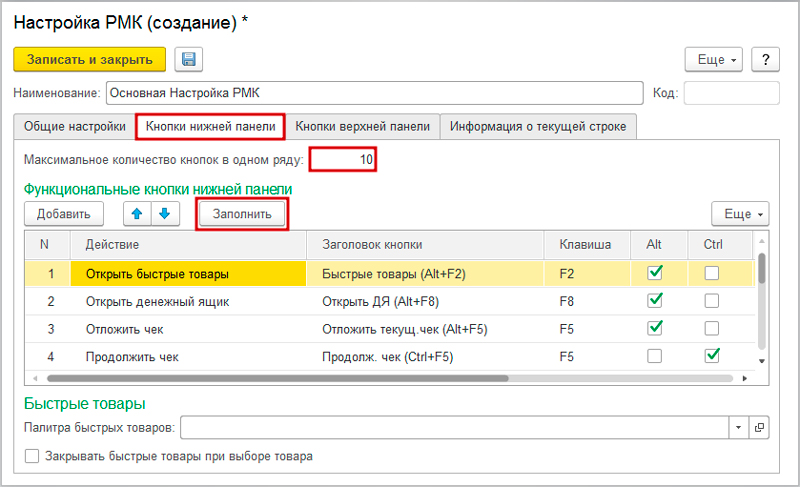
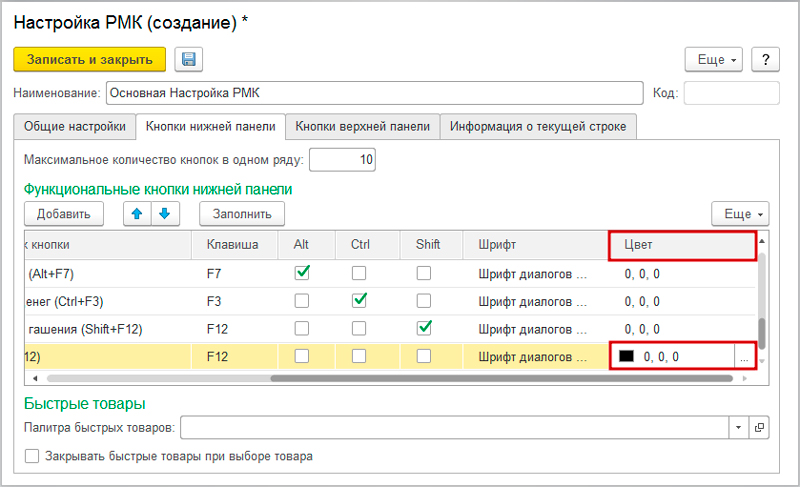
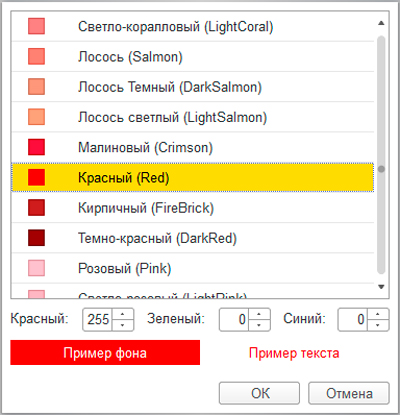
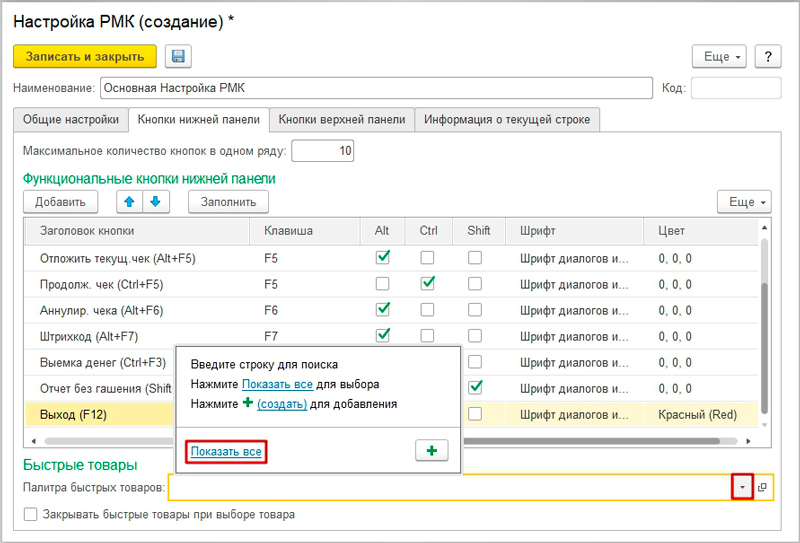

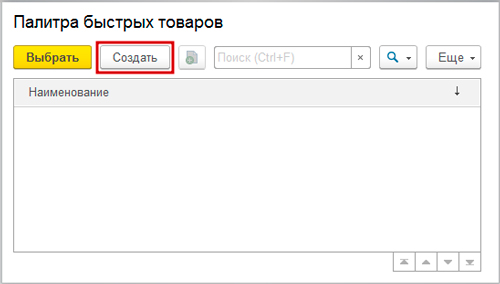
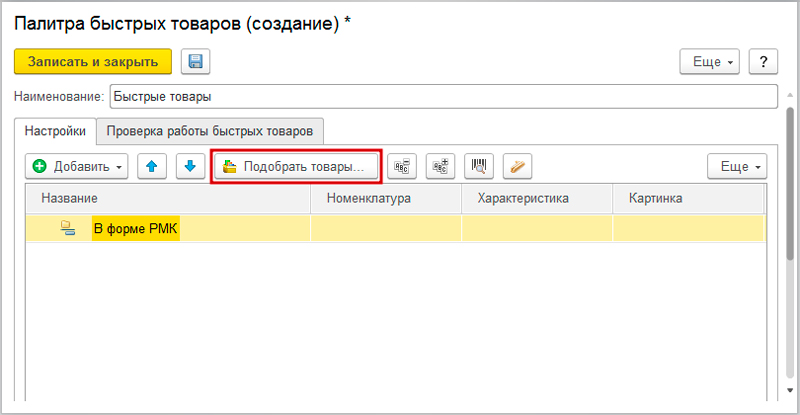
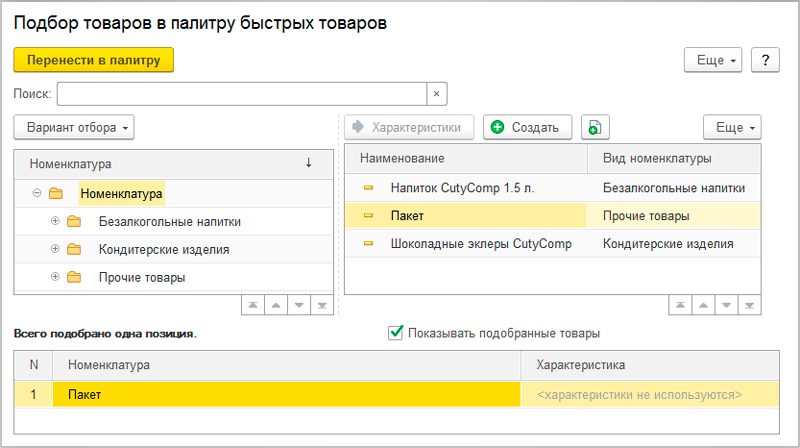
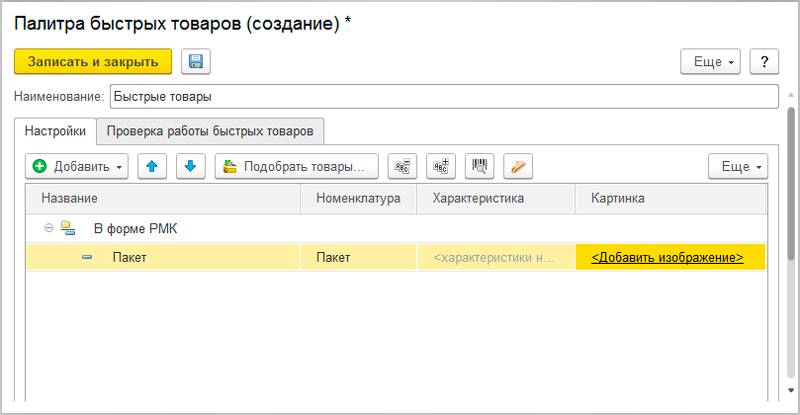
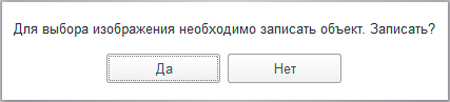
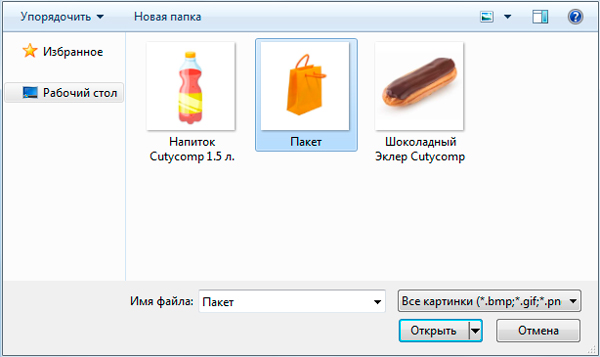
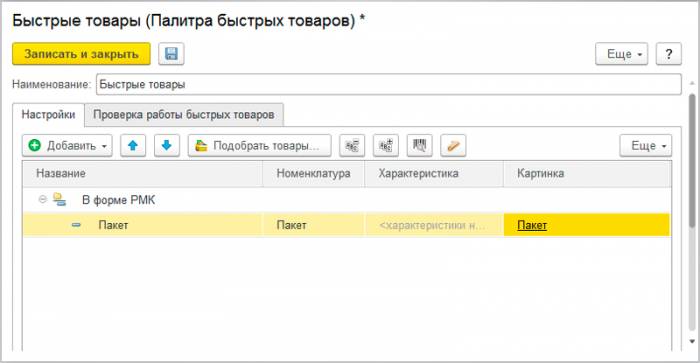
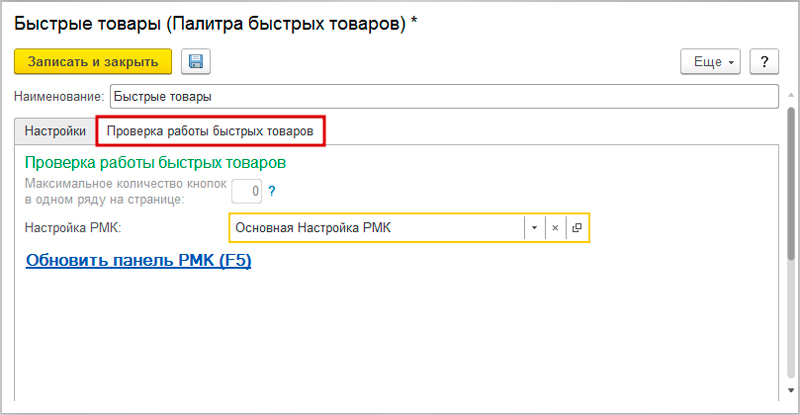
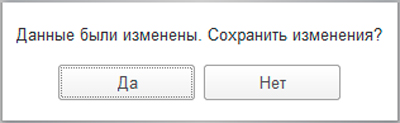
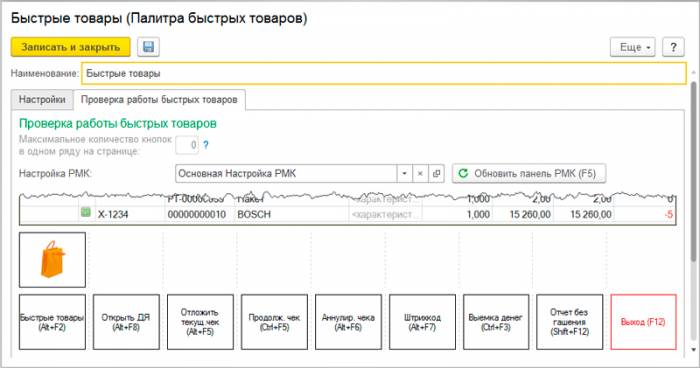
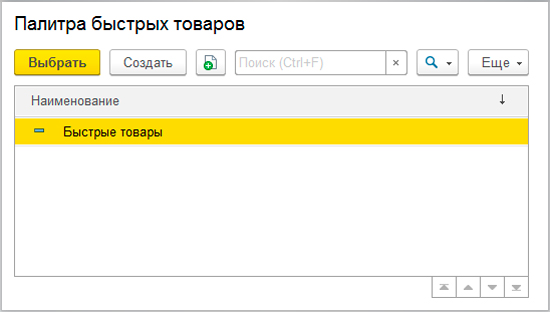
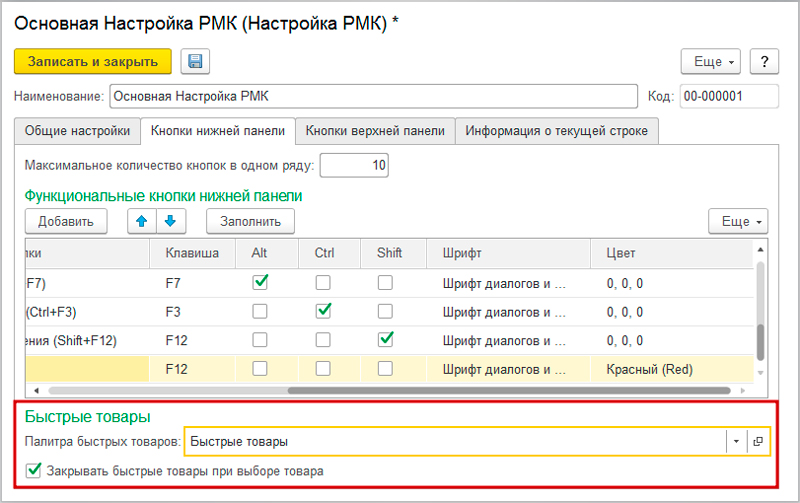
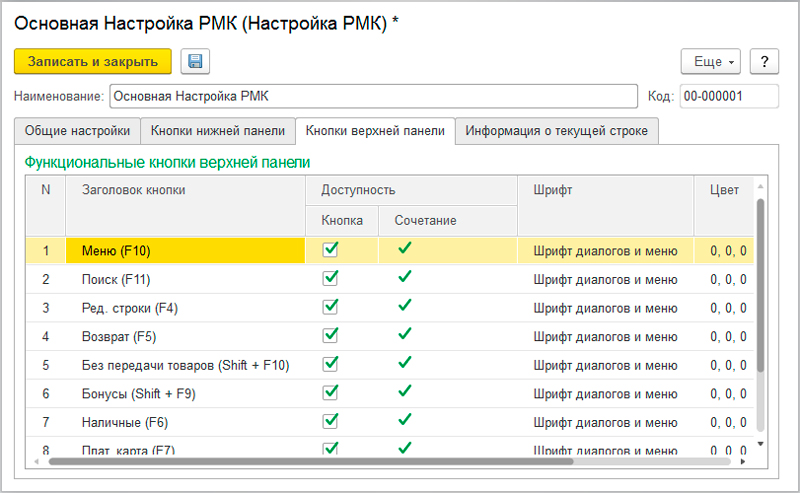
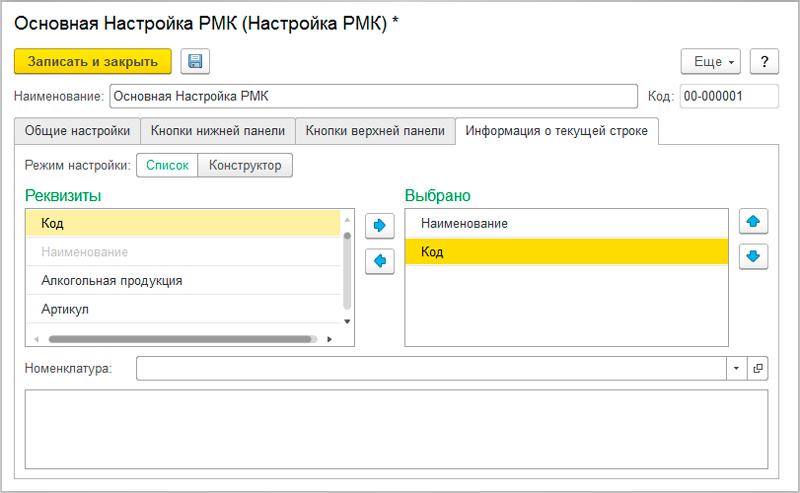
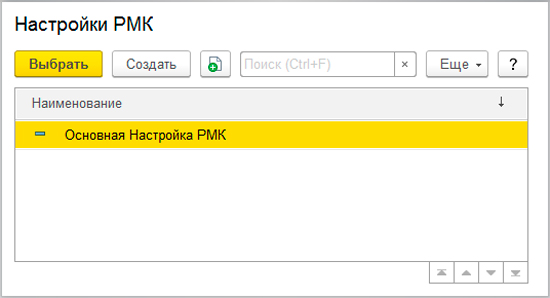
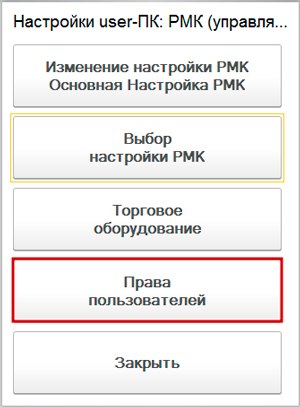
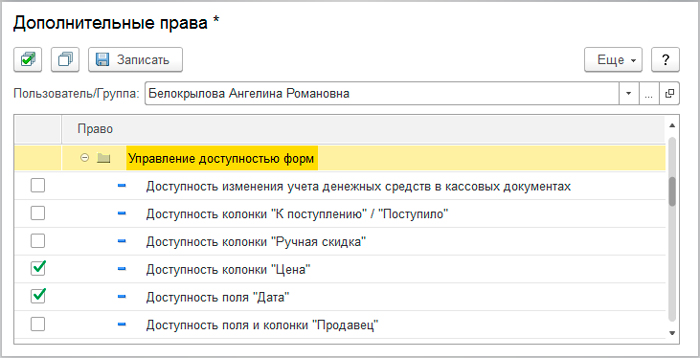
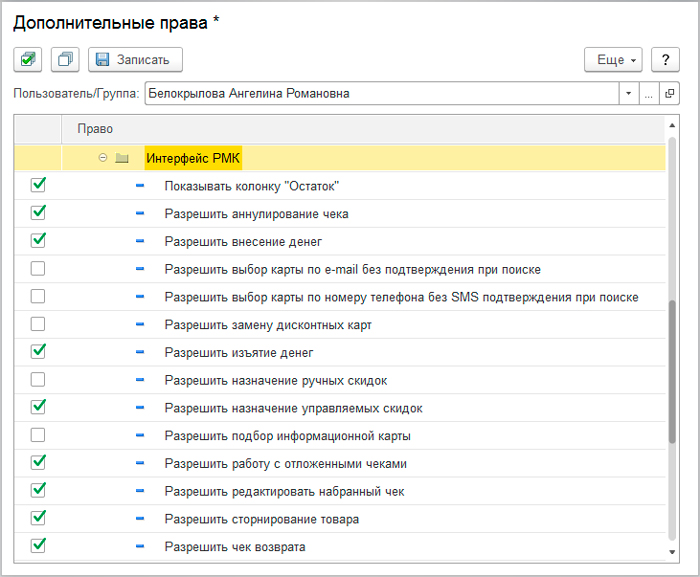
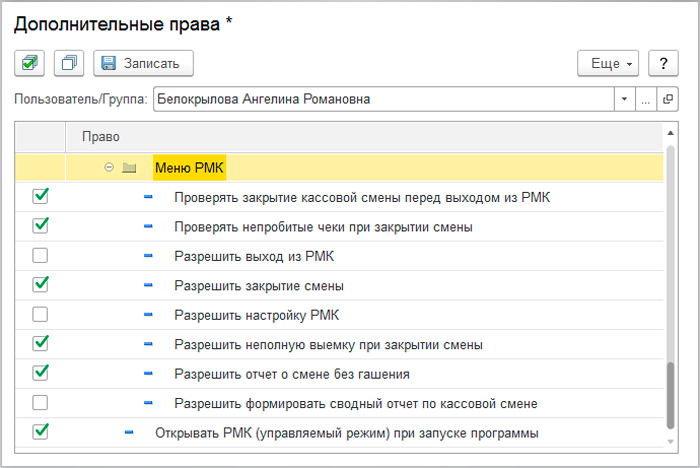

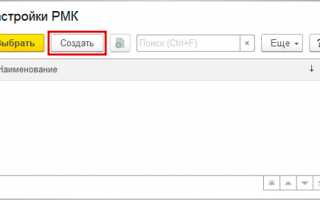

 Учет операций реализации услуг в «1С:Бухгалтерии 8» (ред. 3.0)
Учет операций реализации услуг в «1С:Бухгалтерии 8» (ред. 3.0) Статистика интернет-магазина: отслеживаем продажи и повышаем эффективность с помощью Яндекс.Метрики
Статистика интернет-магазина: отслеживаем продажи и повышаем эффективность с помощью Яндекс.Метрики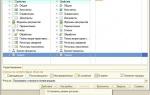 CMS Рейтинг
CMS Рейтинг Реклама в тизерной сети: создание, настройка и ведение кампании
Реклама в тизерной сети: создание, настройка и ведение кампании