Содержание
Важно
У 1С много разных версий и конфигураций, которые могут выглядеть по-разному. Поэтому мы на примере пары конкретных версий описываем общий принцип настройки, чтобы вы по аналогии могли настроить свою версию 1C. Если там нет какого-то элемента управления или сильно отличается внешний вид, рекомендуем обратиться в техподдержку 1С.
Инструкция по настройке обмена данными между 1С и интернет-магазином на платформе CS-Cart.
Содержание
Настройка процесса обмена (узел обмена)
Вкладка “Основные настройки”
Во вкладке “Основные настройки” узла обмена заполните следующие поля:
| Наименование | Введите наименование обмена |
| “Режим обмена данными” |
|
| Выберите назначение обмена |
|
| Выберите контроль изменений: |
|
| “Использовать периодический обмен данными” |
Для автоматического обмена данными включите “Использовать периодический обмен данными” и настройте расписание обмена, чтобы обмен запускался автоматически когда это необходимо. |
Вкладка “Выгрузка товаров”
Во вкладке “Выгрузка товаров” заполните поля (вкладка доступна и видна, если включен флажок “Выгрузка товаров” на вкладке “Основные настройки”):
| Организацию-владельца каталога товаров | Это организация, от имени которой будет производиться обмен. |
| Выгружаемые данные |
|
| Таблица каталогов | В данной таблице можно указать отбор данных выгружаемых на сайт. |
Настройки “Таблицы каталогов”
- В колонке “Каталог” задается имя каталога,
- В колонке “Группы номенклатуры” настраивается фильтр выгрузки групп (состав выбираемых групп зависит от установки флажка “Классифицировать по видам номенклатуры”):
- Если флажок “Классифицировать по видам номенклатуры” включен, то группы выбираются из справочника “Виды номенклатуры”, иначе – из справочника “Номенклатура”.
- Если группы не выбраны, то выгружаться будут все группы. В колонке “Идентификатор каталога” задается идентификатор, по которому устанавливается связь выгружаемых данных с конкретными категориями в интернет магазине.
- Для настройки отбора выберите колонку “Отбор” в таблице каталогов. В форме настройки отбора установите ограничения по выгрузке товаров.
Вкладка “Обмен заказами”
Вкладка “Обмен заказами” (вкладка доступна и видна, если включен флажок “Обмен заказами” на вкладке “Основные настройки”) содержит два раздела “Параметры обмена заказами” и “Дополнительно”.
В разделе “Основные настройки обмена заказами” заполните следующие поля:
- Заполните поля “Дата заказа на сайте” и “Номер заказа на сайте”, по которым будет осуществляться поиск заказов с сайта.
Важно
Для добавления значений используемых в полях “Дата заказа на сайте” и “Номер заказа на сайте”, откройте “Общие настройки”. В окне общих настроек нажмите на ссылку “Дополнительные реквизиты”. В окне дополнительные реквизиты в левом окне выберите “Заказ клиента” и добавьте дополнительные реквизиты.
- В поле “Соглашение” выберите ранее созданное типовое соглашение с клиентами.
- В поле “Организация” выберите организацию, от имени которой будет создаваться документ “Заказ клиента”.
- В поле “Склад” укажите склад, который будет использоваться в документе “Заказ клиента”.
- Заполните поле “Менеджер” от имени которого будут создаваться документы “Заказ клиента”.
- Выберите “Способ поиска существующих элементов справочника Контрагенты” для поиска контрагентов при загрузке заказов с сайта. Есть 2 варианта поиска: по наименованию и по комбинации ИНН+КПП. В обмене данными для CS-Cart необходимо использовать вариант “По наименованию”.
- Укажите “Вид номенклатуры для товаров” — вид номенклатуры, с которым будут записываться новые товары, загруженные с сайта.
- Укажите “Вид номенклатуры для услуг” — вид номенклатуры, с которым будут записываться новые услуги, загруженные с сайта.
- Выберите “Единица измерения” — единица измерения, с которой будут записываться новые товары с сайта.
- Укажите “Группа номенклатуры” — группа, в которую будут записываться товары с сайта.
- В поле “Комментарий” добавьте комментарий к документу “Заказ клиента”, если это необходимо.
В разделе “Дополнительно” можно настроить дополнительные параметры обмена заказами:
- “Статус заказа Отменен на сайте” — устанавливает статус заказа в случае, если он “Отменен”.
- “Причина отмены заказа” — устанавливает причину присваиваемому заказу, если его статус “Отменен”.
- “Соответствие статусов заказов в информационной базе и на сайте” — настраивает соответствие статусов заказа на сайте статусам документа “Заказ клиента” в 1С. Если такие соответствия настроены, то при загрузке заказов будет происходить попытка установки соответствующего статуса документам “Заказ клиента”.
После настройки всех необходимых параметров выгрузки сохраните узел, нажав на кнопку “Записать и закрыть”.
Настройки в интернет-магазине
Для обмена данными 1С с интернет-магазином установите модуль “CommerceML – синхронизация интернет-магазина с 1С, МойСклад, Класс365” (см. “Установка модулей”).
Примечание
Панель администратора → Верхнее меню → Модули → Управление модулями → “CommerceML – синхронизация интернет-магазина с 1С, МойСклад, Класс365”
После установки модуля откройте его настройки.
Окно “Настройки модуля” содержит вкладки:
- Общие настройки
- Настройки свойств
- Настройки опций
- Настройки цен
- Параметры доставки
- Настройки заказов
Выбор версии схемы
В настройках модуля “CommerceML – синхронизация интернет-магазина с 1С, МойСклад, Класс365” есть настройка выбора схемы, которая определяет формат загрузки характеристик(опций) товара. Для определения версии схемы, необходимо:
- Создать в 1С товар с характеристикой и сделать выгрузку в файл.
- Открыть выгруженные из 1С файлы import.xml и offers.xml. В файлах осуществить поиск тега
<ХарактеристикиТовара>. - Если тег
<ХарактеристикиТовара>нашелся в файле import или в обоих файлах, то необходимо выбрать версию схемы 2.07. Если тег нашелся только в файле offers или ни в одном из файлов, то выбрать версию схемы 2.05.
Общие настройки
Вкладка “Общие настройки” содержит следующие поля:
| Версия схемы |
В зависимости от формата передаваемых данных, необходимо выбрать соответствующую версию схемы:
|
| Язык по умолчанию | Настройка определяющая какой язык будет использоваться для записи данных. |
| Значение для связывания категорий | Значение используемое для связывания категорий. |
| Значение для связывания товаров | Значение используемое для связывания товаров. |
| Загружать товары | Определяет какие товары будут загружатся из файла import.xml. |
| Разрешить импорт категорий | Параметр, определяющий будут ли загружаться группы из 1С. Если данная настройка отключена, то товары будут записаны в категорию указанную в настройке “Общая категория для товаров”. |
| Общая категория для товаров | Категория в которую будут добавлены товары из 1С, если настройка “Разрешить импорт категорий” выключена. |
| Тип для категории выгружаемой из 1С |
Тип присваиваемой категории выгружаемой из 1С:
|
| Скрывать товары, которых нет в наличие | Автоматически присваивает товарам статус “Скрыто”, если количество товара равно 0. |
| Добавлять налог к товарам. |
Товарам будут добавлены налоги, используемые в 1С. Настройки выгрузки налогов доступны на странице: Примечание Модули → Настройки CommerceML → Цены и налоги. Для настройки выгрузки налогов необходимо указать соответствия налогов в CS-Cart и процентной ставкой в 1С. |
| Импортировать изображения как дополнительные | Все изображения товара будут загружены как дополнительные. |
| Использовать в названии товара |
Параметр, определяющий какие данные будут записываться в наименование товара:
|
| Использовать в коде товара |
Определяет какие данные будут записываться в поле код товара:
|
| Использовать в полном описании товара |
Определяет какие данные будут записываться в качестве полного описания товара:
|
| Использовать в кратком описании товара |
Определяет какие данные будут записываться в качестве краткого описания товара:
|
| Использовать в название страницы (SEO) |
Параметр, определяющий какие данные будут записываться в поле название страницы:
|
Настройка свойств
Вкладка “Настройка свойств” содержит следующие настройки:
| Разрешить импорт свойств | Свойства из 1С будут загружены в магазин. |
| Название свойства для промо-текста | В качестве промо-текста для товара будет загружено значение указанного свойства из 1С. |
| Значение, используемое для бренда | Значение, которое будет загружено в качестве бренда. |
| Название свойства для бренда | В качестве бренда будет загружено указанное свойство из 1С, если в поле “Значение используемое для бренда” выбрано значение “Свойство товара”. |
| Настройка запрета/разрешения выгрузки свойств |
Выбор метода исключения для загружаемых свойств:
|
| Список свойств для запрета/разрешения выгрузки | Список свойств для разрешения или запрета загрузки. Каждое свойство необходимо вводить с новой строки. |
Настройка опций
Вкладка “Настройка опций” содержит следующие настройки:
| Тип опций |
Тип для отображения опций товара загруженных из 1С:
|
| Способы загрузки опций. |
Способ загрузки опций товара из 1С:
|
| Название опции | Название опции используемое для комбинаций характеристик номенклатуры загружаемой из 1С, при выборе в настройке “Способ загрузки опций” значение “Стандартный способ”. |
Настройки цен
Вкладка “Настройки цен” содержит настройки загрузки цен:
Если настройка Импортировать количество и цены включена, то в магазин будут загружаться цены и количество товаров выгруженных из 1С.
Выберите настройку Загружать несколько цен для загрузки нескольких цен (Базовая цена, Рекомендованная цена, Оптовые цены).
Для проверки введенных цен в окне “Цены и налоги” включите настройку Запустить режим отладки цен.
При включении настройки Общая цена товаров (впервые появилась в 4.3.6), для товара у которого есть опция, в качестве цены товара будет загружатся последняя цена опции.
Загрузка нескольких цен реализована с помощью цен для групп пользователей. Вы можете задать для каждой группы пользователей (Опт, Розница, Золотой клиент) свою цену на товар.
Для настройки выгрузки цен и соответствия цен группам пользователей в CS-Cart перейдите на страницу “Цены и налоги”.
Примечание
Верхнее меню → Модули → Настройки CommerceML → Цены и налоги.
Если существует необходимость выгрузки нескольких видов цен в одну цену, то их можно добавить в настройках через запятую.
Окно “Цены и налоги” содержит поля:
- “Цена в магазине” — это цена, которая будет доступна для указанной группы пользователей;
- “Базовая цена” — это цена товара по умолчанию для всех групп пользователей;
- “Рекомендованная цена” — это рекомендованная цена товара в разделе “Ценообразование/наличие”.
Для проверки введенных названий цен (соглашений) в модуле предусмотрено тестирование выгружаемых цен. Для тестирования:
- Установите галочку “Запустить режим отладки цен” в настройках модуля.
- В 1С произведите выгрузку в интернет-магазин.
- Далее перейдите на страницу “Цены и налоги” в панели администратора и посмотрите результат. Внесите исправление и обновите страницу.
- Для полноценной выгрузки уберите галочку “Запустить режим отладки цен” в настройках модуля “CommerceML – синхронизация интернет-магазина” и повторите выгрузку.
Параметры доставки
Вкладка “Параметры доставки” настраивает загрузку дополнительных параметров товара (в одном поле можно указать несколько реквизитов/свойств для каждого вида номенклатуры с новой строки) и содержит следующие настройки:
| Наименование свойства для веса | Свойство/реквизит загружаемый в качестве веса товара. Тип значения реквизита в 1С — Число. |
| Отображать вес, как характеристику | По весу товара будет создана характеристика, если в качестве параметра веса используется свойство из файла выгрузки. |
| Наименование свойства для бесплатной доставки | Свойство/реквизит загружаемый в качестве бесплатной доставки. Тип значения реквизита в 1С — Булево. |
| Отображать бесплатную доставку как характеристику | По параметру “Бесплатная доставка товара” будет создана характеристика товара, если в качестве параметра используется свойство из файла выгрузки. |
| Стоимость доставки | Свойство/реквизит загружаемый в качестве стоимости доставки товара. Тип значения реквизита в 1С — Число. |
| Количество штук в коробке | Свойство/реквизит загружаемый в поле товара “Количество штук в коробке”. Тип значения реквизита в 1С — Число. |
| Длина коробки | Свойство/реквизит загружаемый в поле товара “Длина коробки”. Тип значения реквизита в 1С — Число. |
| Ширина коробки | Свойство/реквизит загружаемый в поле товара “Ширина коробки”. Тип значения реквизита в 1С — Число. |
| Высота коробки | Свойство/реквизит загружаемый в поле товара “Высота коробки”. Тип значения реквизита в 1С — Число. |
Настройки заказов
Вкладка “Настройки заказов” содержит следующие поля:
| Включать отдельно стоимость доставки заказа | Доставка будет выгружена в виде отдельной номенклатуры. |
| Выгружать опции товара | В заказах товары, имеющие опции, будут выгружаться с опциями. Будут загружатся только те опции, которые изначально были созданы в 1С; опции созданные в магазине загружатся не будут. |
| Выгружать с номера | Для загрузки будут доступны заказы, начиная с указанного номера. |
| Загружать статусы заказов | В магазин будут загружены статусы для соответствующих заказов, выгруженные в файл orders. |
| Выгружать статусы заказов | Из магазина будут выгружены заказы со статусами. |
| Выгрузить все товары магазина | Заказы из магазина выгружаться не будут. Вместо этого будут выгружены все включенные товары, у которых включена настройка “Обновлять товар”. |
| Статусы выгружаемых заказов | Статусы заказов, которые будут выгружены. |
Обмен данными между 1С и CS-Cart
Обмен данными между 1С и CS-Cart можно осуществлять одним из способов:
-
Автоматический запуск
Для автоматического запуска обмена достаточно настроить расписание автоматического обмена данными в форме узла обмена данными.
-
Ручной запуск
Для запуска обмена данными откройте созданный узел обмена и нажмите на кнопку “Выполнить обмен”, будет запущен процесс обмена, по окончании которого будет выдано соответствующее сообщение.
Для анализа результатов обмена используется журнал регистрации «1С: Предприятия».
Для просмотра событий выгрузки данных в окне созданного узла обмена необходимо нажать кнопку “Все действия — События выгрузки данных”, откроется окно “Журнал регистрации”.
В форме “Журнал регистрации” для просмотра истории обмена открываются строки журнала и анализируется содержащаяся в них информация. Для быстрого просмотра протокола обмена по строке журнала достаточно нажать на поле “Комментарий” и откроется окно “Событие”:
Для просмотра и удаления объектов, зарегистрированных для выгрузки, в окне созданного узла обмена нажмите на кнопку “Все действия — Показать зарегистрированные изменения”. В форме отображаются группы (виды) объектов: Товары, Файлы и Заказы. Если необходимо отменить (удалить) регистрацию конкретного объекта, необходимо выбрать его и нажать на кнопку [x]:
Настройка обмена данными
Для включения обмена данными с сайтом перейдите в Администрирование — Обмен данными и отметьте флажок “Обмен данными с сайтами”.
Рис. 1. Обмен данными с сайтами.Далее нужно включить использование заказов клиентов. Для этого перейдите в Администрирование — Продажи и в разделе “Оптовые продажи” отметьте флажок “Заказы клиентов”.
Рис. 2. Заказы клиентов.После чего создайте типовое соглашение для выгрузки цен. Перейдите в Маркетинг — Типовые соглашения с клиентами. Создайте новое или измените существующее соглашение. Соглашение должно быть действующим, с пустым сегментом партнёров и доступно внешним пользователям.
Рис. 3. Создание типового соглашения.Создание узла обмена с веб-сайтом
Чтобы создать узел обмена с сайтом, перейдите в Администрирование — Обмен данными и кликните ссылку “Узлы обмена с сайтами”. В открывшемся окне нажмите кнопку “Создать”.
Рис. 4. Создание узла обмена с сайтом.Поля “Наименование” и “Код узла” заполняются автоматически при сохранении. При необходимости их можно задать самостоятельно. Следует отметить флажок “Выгрузка товаров”, если планируется выгрузка товаров на сайт и флажок “Обмен заказами”, если планируется загрузка заказов с сайта. Далее нужно указать адрес сайта, имя пользователя и пароль. Адрес сайта должен быть в следующем формате: “http://ваш_сайт/admin/exchange/auto/” (важно убедиться, что после слова “auto” стоит “/”).Для проверки соединения можно воспользоваться кнопкой “Проверить соединение…”. Если все параметры указаны верно, то появится сообщение “Соединение успешно установлено”. В противном случае — нужно проверить правильность адреса и параметров доступа.После того как будет сделана проверка соединения — укажите режим контроля изменений. В режиме “Полная выгрузка” выгружаются все товары и заказы, соответствующие условиям выгрузки. Режим “Выгружать только изменённые объекты” проводит автоматический контроль изменений, произошедших с момента последней удачной выгрузки. Все изменения выгружаются на сайт.
Рис. 5. Параметры узла обмена с сайтом.При необходимости можно настроить периодический обмен данными. Для этого установите флажок “Использовать периодический обмен данными”. После установки флажка автоматически откроется форма настройки расписания обмена:
Рис. 6. Расписание обмена.Если флажки “Выгрузка товаров” и “Обмен заказами” отмечены — необходимо провести настройку выгрузки товаров и обмена заказами соответственно.
Настройка выгрузки товаров
Перейдите на вкладку “Выгрузка товаров” (данная вкладка доступна, если отмечен флажок “Выгрузка товаров” на вкладке “Основные настройки”).
Рис. 7. Флажок “Выгрузка товаров”.На вкладке укажите организацию — владельца каталога (это организация, от имени которой происходит выгрузка на сайт) и коэффициент перерасчёта веса (используется при перерасчёта веса товаров из единиц, в которых указан вес в УТ в единицы, в которых вес учитывается на сайте). Установите флажок “Выгружать файлы изображений”, если планируется выгрузка картинок товаров на сайт. Если будет производиться выгрузка произвольных файлов, присоединённых к номенклатуре — установите флажок “Выгружать прочие файлы”. При необходимости построить классификатор групп товаров по справочнику “Виды номенклатуры” — установите флажок “Классифицировать по видам номенклатуры”. При не установленном флажке группы будут выгружаться из справочника “Номенклатура”.Таблица каталогов заполняется также по необходимости. В ней содержатся строки, соответствующие информационному блоку на сайте.
Рис. 8. Таблица каталогов.В колонках “Каталог” и “Группы номенклатуры” задайте имя каталога и фильтр выгрузки групп соответственно. Состав выбираемых групп зависит от флажка “Классифицировать по видам номенклатуры”. Если данный флажок установлен, то группы выбираются из справочника “Виды номенклатуры”. Иначе, выбор происходит из справочника “Номенклатура”. В случае, если конкретные группы не выбраны (указано “Все”) — выгружаются все группы. Колонка “Идентификатор каталога” задаёт идентификатор, по которому устанавливается связь выгружаемых данных с конкретным информационным блоком на сайте.Если требуется настроить отбор, нажмите кнопку “Настроить отбор”. При этом откроется форма настройки отбора для выбранного каталога. С помощью отбора устанавливаются ограничения по выгрузке товаров.
Рис. 9. Настройка отбора.Перейдите на вкладку “Обмен заказами” (данная вкладка доступна, если отмечен флажок “Обмен заказами” на вкладке “Основные настройки”).
Рис. 10. Флажок “Обмен заказами”.Настройте способ идентификации контрагентов — это режим поиска контрагентов при загрузке заказов на сайт. Предоставляется два варианта поиска: по наименованию и по комбинации ИНН + КПП.
Укажите виды номенклатуры Товар (с этим видом номенклатуры будут записываться новые товары) и Услуга (с этим видом номенклатуры будут записываться новые услуги). Укажите единицу измерения для новой номенклатуры. Создаваемые товары записываются с этой единицей измерения. По необходимости — заполните группу новой номенклатуры. В эту группу помещаются товары и услуги, создаваемые при загрузке заказов с сайта. Укажите соглашение, с которым будут создаваться документы “Заказ клиента”. Если это требуется — укажите организацию и менеджера, от имени которых будут создаваться данные документы.Дополнительные параметры обмена заказами настраиваются на вкладке “Дополнительно”.
Рис. 11. Вкладка “Дополнительно”.- установить режим записи и проведения документов “Заказ клиента”;
- настроить параметры отмены заказов (если заказ отменён, то соответствующая информация появится в УТ).
Параметры отмены заказов:
- статус заказа “Отменён” — это значение статуса, получаемого с сайта (обычно равно “Отменён”);
- поле “Причина отмены заказа” (содержит причину отмены, которая заполняется в соответствующем поле документа “Заказ клиента”);
- соответствие статусов заказа (если соответствия настроены, при загрузке заказов будет проводиться попытка установки соответствующего статуса документа “Заказ клиента”).
Запустить обмен данными вручную, можно нажав кнопку “Выполнить обмен данными” в форме узла, либо в форме списка узлов. По его окончании будет выдано соответствующее сообщение.
Рис. 12. Кнопка “Выполнить обмен данными”.Чтобы процесс обмена запускался автоматически, настройте расписание автоматического обмена и сохраните настройки узла обмена данными. В том случае, если на сервере “1С: Предприятия” включено выполнение регламентных заданий, обмен будет происходить автоматически, по установленному расписанию. Если используется файловый вариант работы УТ, то для выполнения автоматического обмена должен быть запущен специальный сеанс, обрабатывающий регламентные задания.
Программирование1С-БитриксCRM-системы Из песочницы Задача: требуется настроить обмен данными через файл из 1С: Управление торговлей 11 (далее УТ) в 1С: Бухгалтерия 3.0 (далее Бухгалтерия). Версии:
- платформа 1С: Предприятие 8.3 (8.3.13.1690),
- конфигурация Управление торговлей, редакция 11 (11.4.7.150),
- конфигурация Бухгалтерия предприятия (базовая), редакция 3.0 (3.0.72.72)
- режим Файловый (без сжатия).
Весь процесс настройки начинается в УТ. Общая схема настройки синхронизации включает следующие этапы. I Этапы в УТ:
- настроить параметры подключения.
II Этапы в Бухгалтерии:
- настроить параметры подключения,
- настроить правила отправки и получения данных,
- выполнить начальную выгрузку данных.
III Этапы в УТ (продолжение):
- настроить правила отправки и получения данных,
- выполнить сопоставление и загрузку данных,
- выполнить начальную выгрузку данных.
ШАГ 1. Настройка в УТ
Переходим в раздел «НСИ и администрирование» и выбираем пункт «Синхронизация данных». Обязательно должен быть указан префикс информационной базы. В нашем случае это «ЦБ».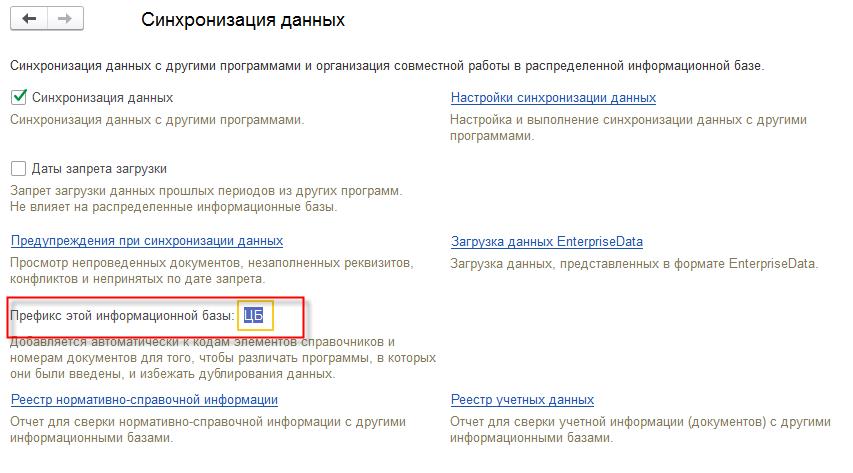
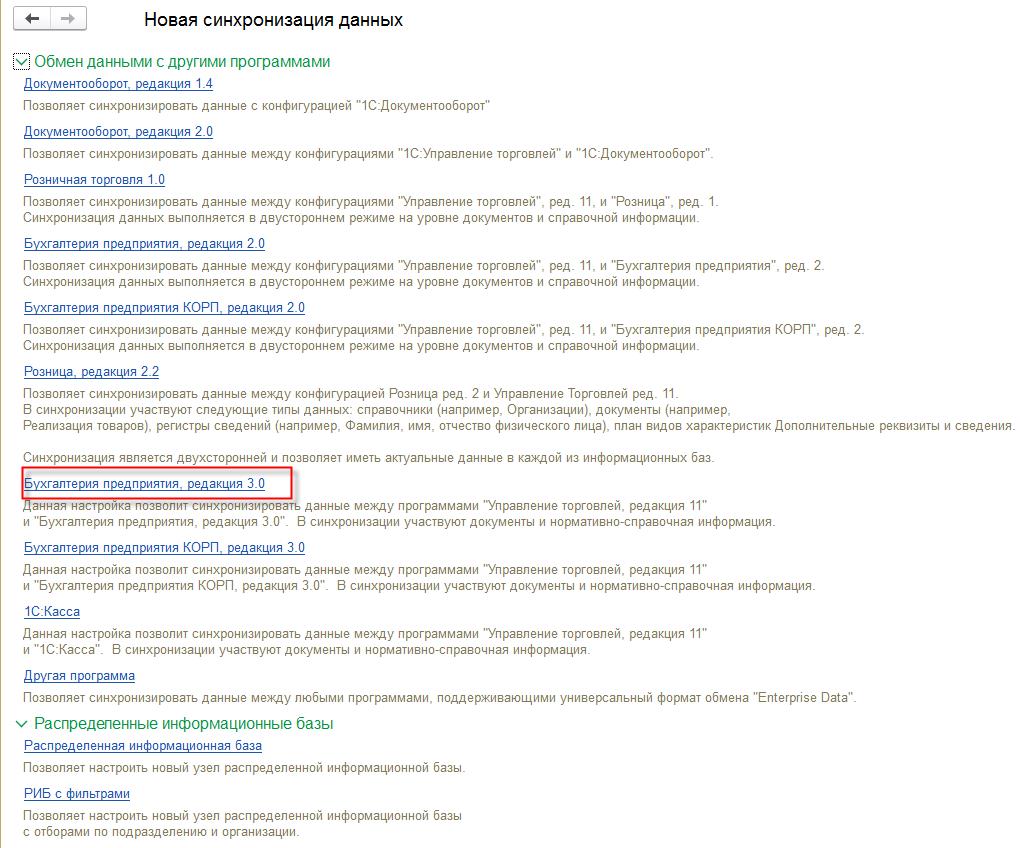
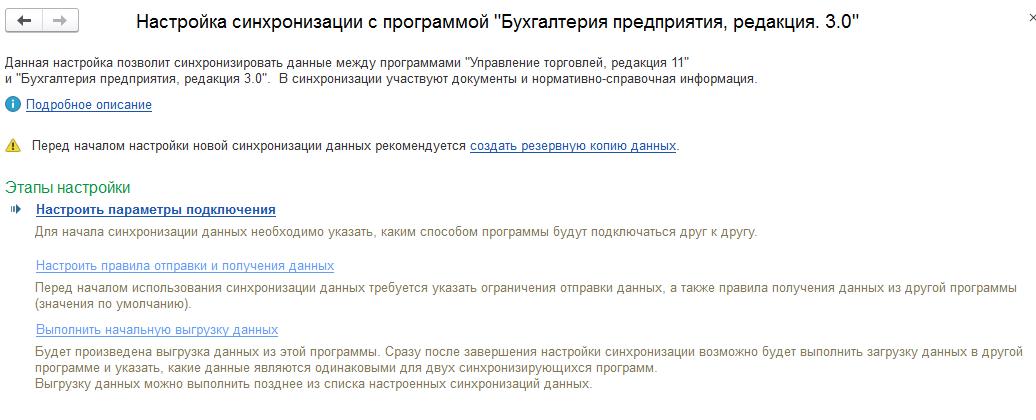
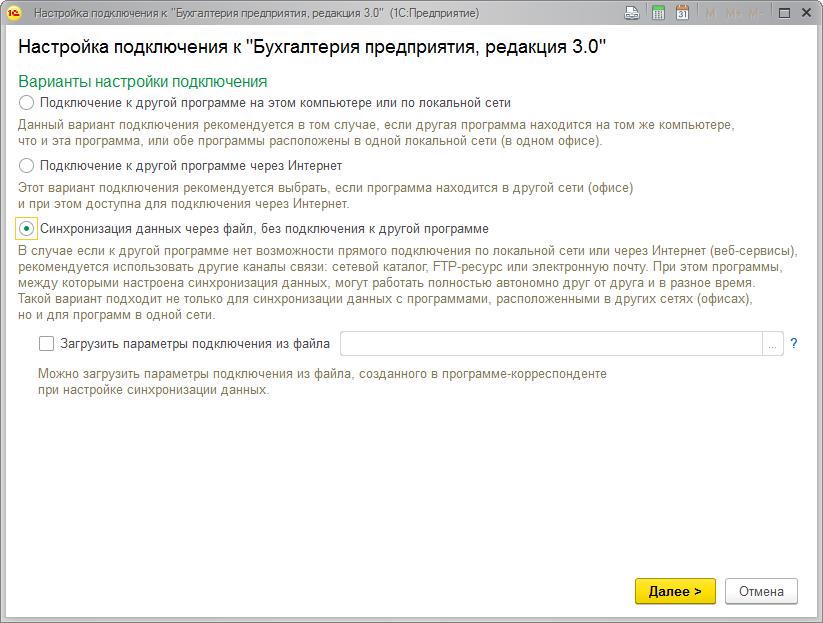
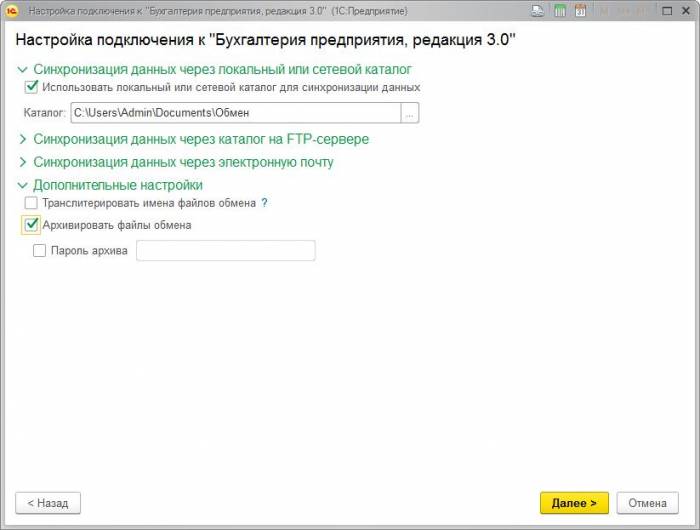
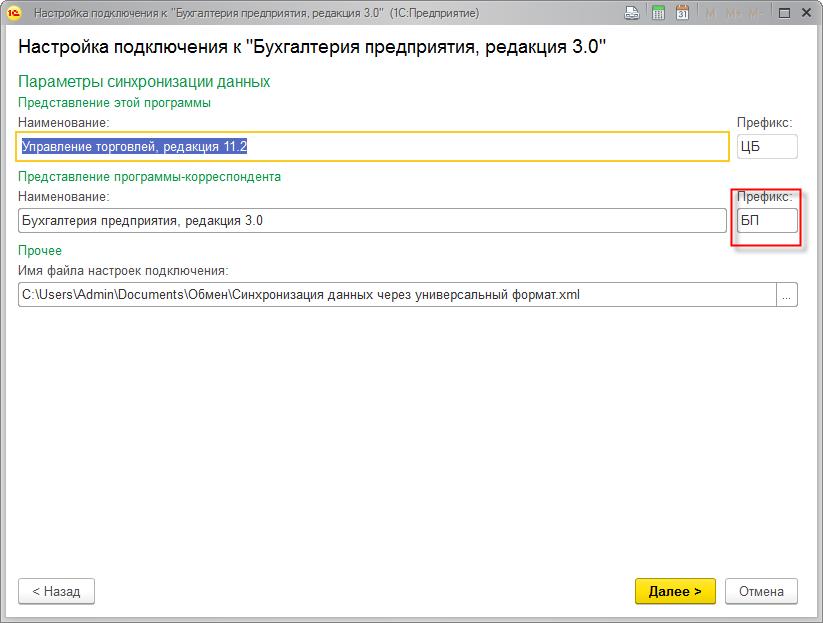
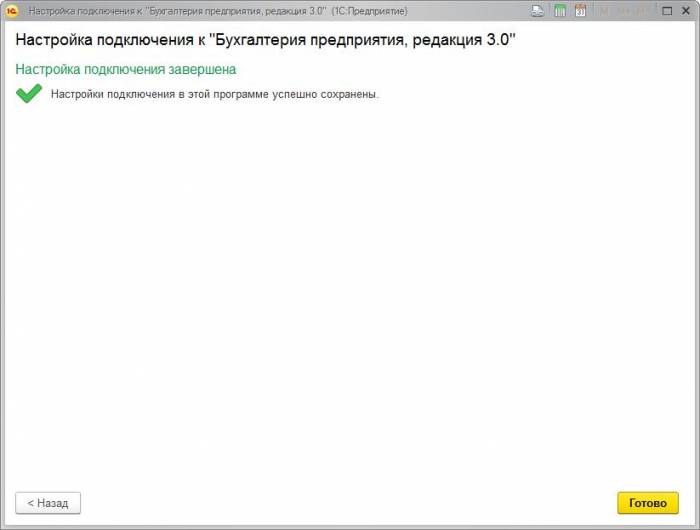
ШАГ 2. Настройка в Бухгалтерии
Перед настройкой синхронизации в Бухгалтерии нам понадобятся два файла, созданных на предыдущем шаге. Разместим файлы Message_ЦБ_БП.zip и Синхронизация данных через универсальный формат.xml в любую папку на компьютере с базой Бухгалтерии. Внимание: если Бухгалтерия находится на одном компьютере с УТ, то ничего переносить не нужно. Будем использовать ту же папку, что и для УТ. Сначала перейдем в раздел «Администрирование» и выберем пункт «Синхронизация данных». В открывшемся окне проверим, чтобы префикс указанной базы совпадал с префиксом, который мы указали на первом шаге.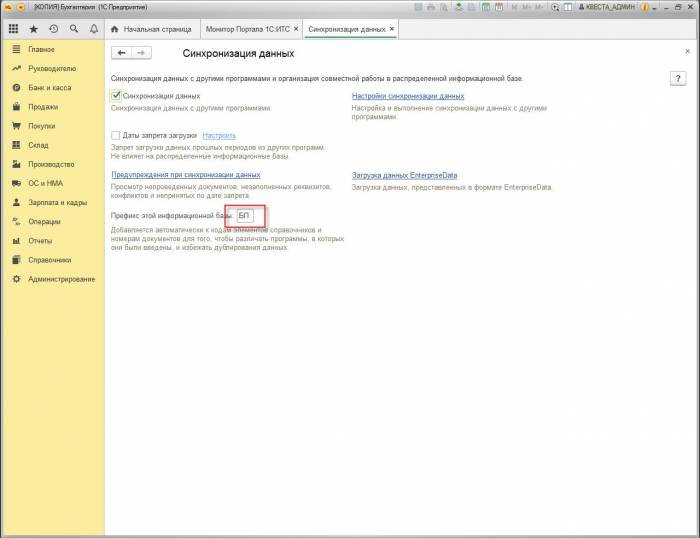
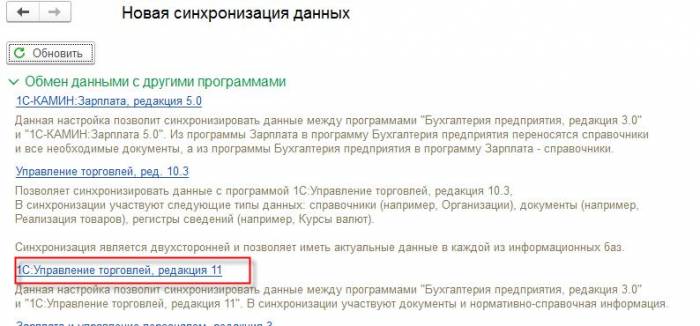
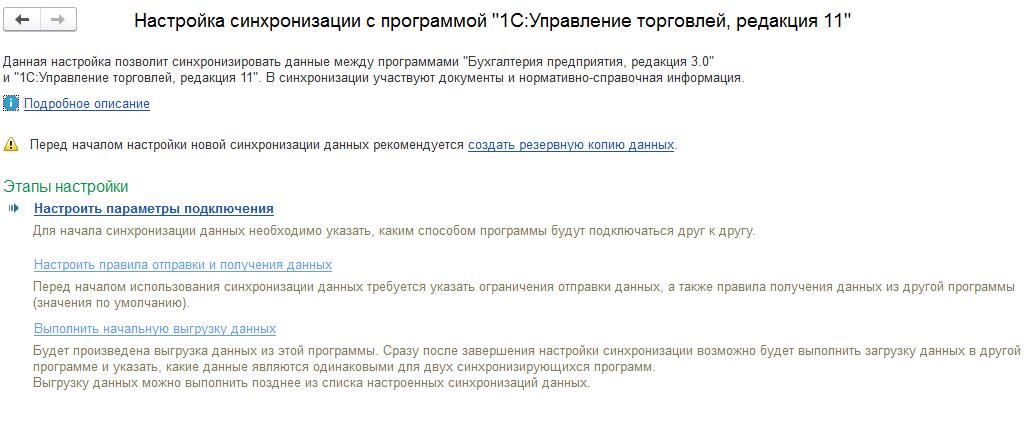
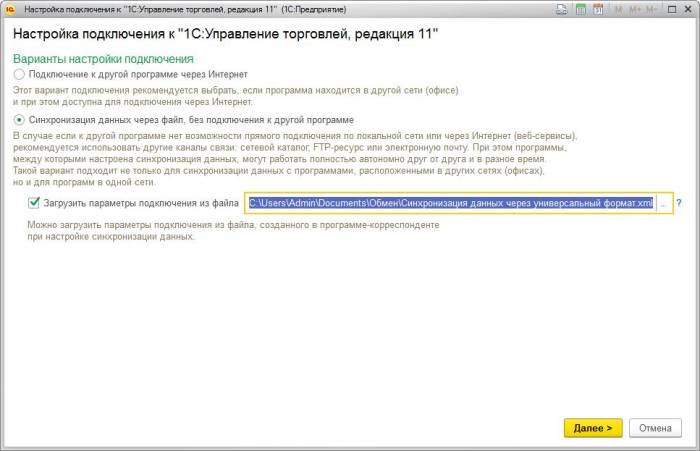
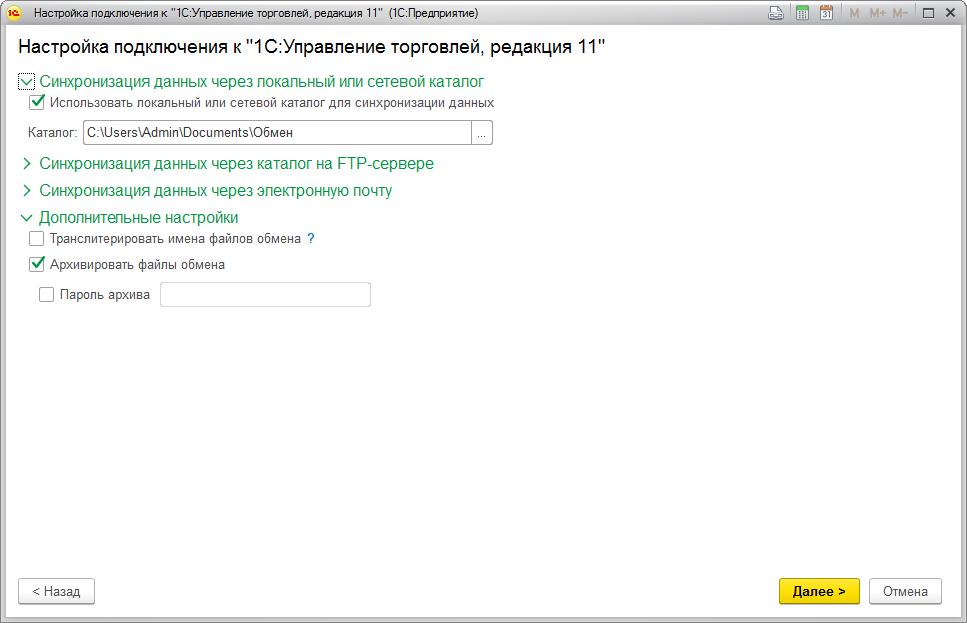
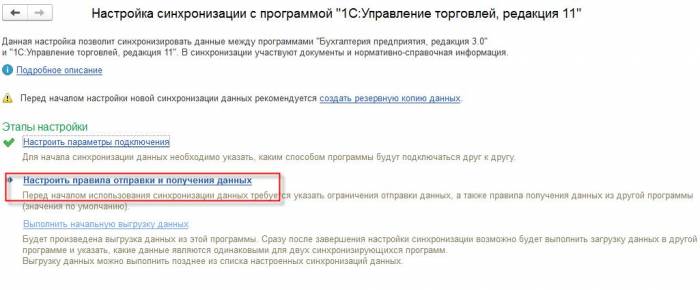 Так как задачи выгрузки из Бухгалтерии у нас нет, то в настройках отправки данных укажем «не отправлять».
Так как задачи выгрузки из Бухгалтерии у нас нет, то в настройках отправки данных укажем «не отправлять».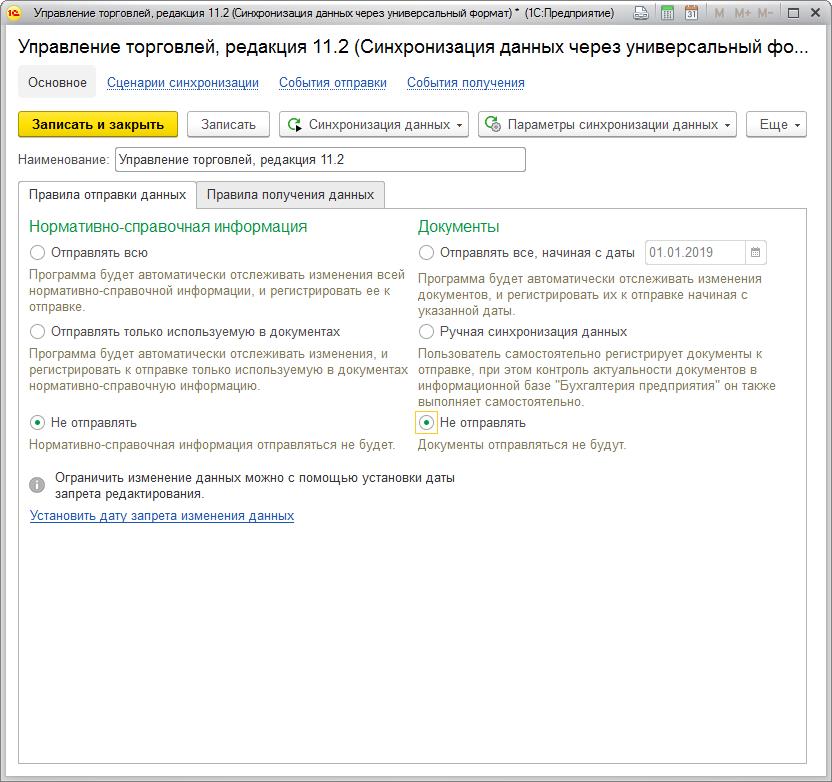 В настройках получения данных укажем типовые настройки. При необходимости можно указать свои настройки.
В настройках получения данных укажем типовые настройки. При необходимости можно указать свои настройки.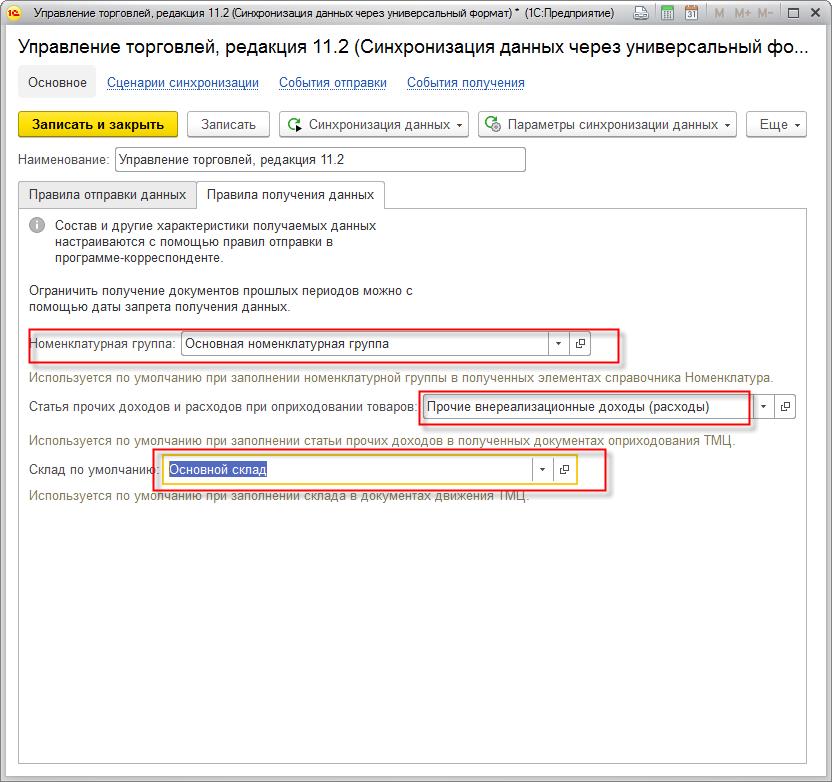 Нажимаем «Записать и закрыть». Далее переходим к следующему этапу «Выполнить начальную выгрузку данных».
Нажимаем «Записать и закрыть». Далее переходим к следующему этапу «Выполнить начальную выгрузку данных».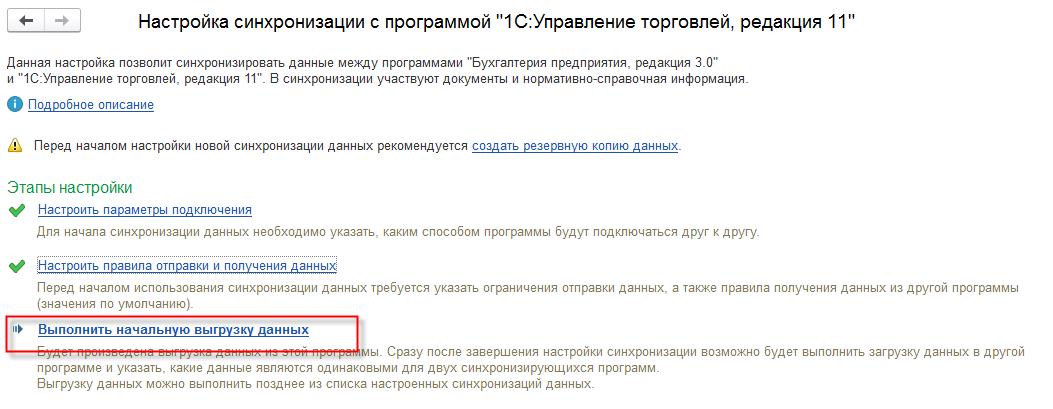 После выполнения операции будет создан в каталоге обмена файл с данными Message_БП_ЦБ.zip. На этом этап настройка обмена в Бухгалтерии закончена.
После выполнения операции будет создан в каталоге обмена файл с данными Message_БП_ЦБ.zip. На этом этап настройка обмена в Бухгалтерии закончена.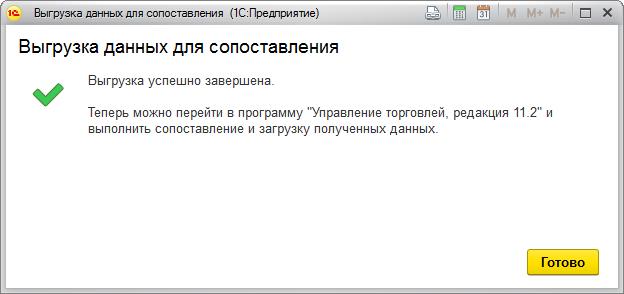
ШАГ 3. Окончание настройки в УТ
Вернемся в УТ. Если использовался другой каталог, то в папку обмена УТ перенесем файл, созданный на прошлом шаге Message_БП_ЦБ.zip. Продолжим настройку синхронизации в УТ с этапа «Настроить правила отправки и получения данных».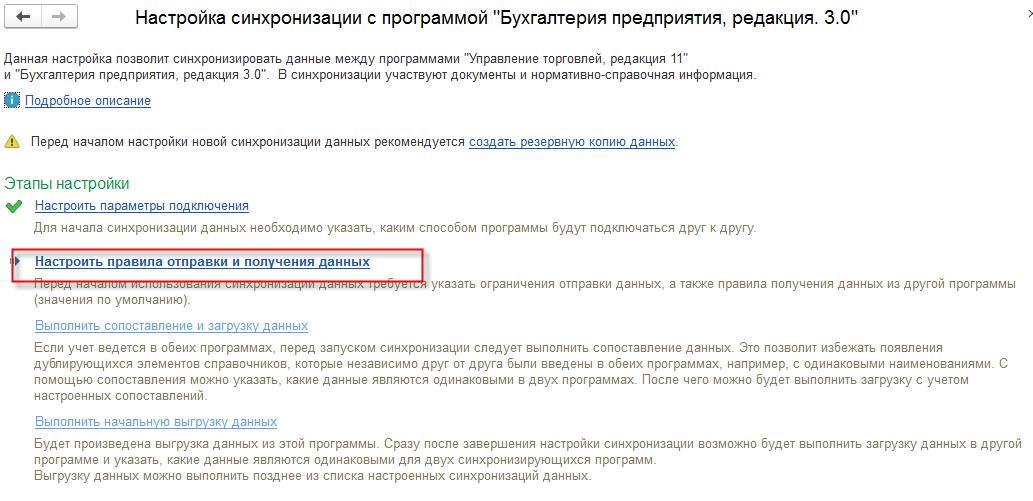
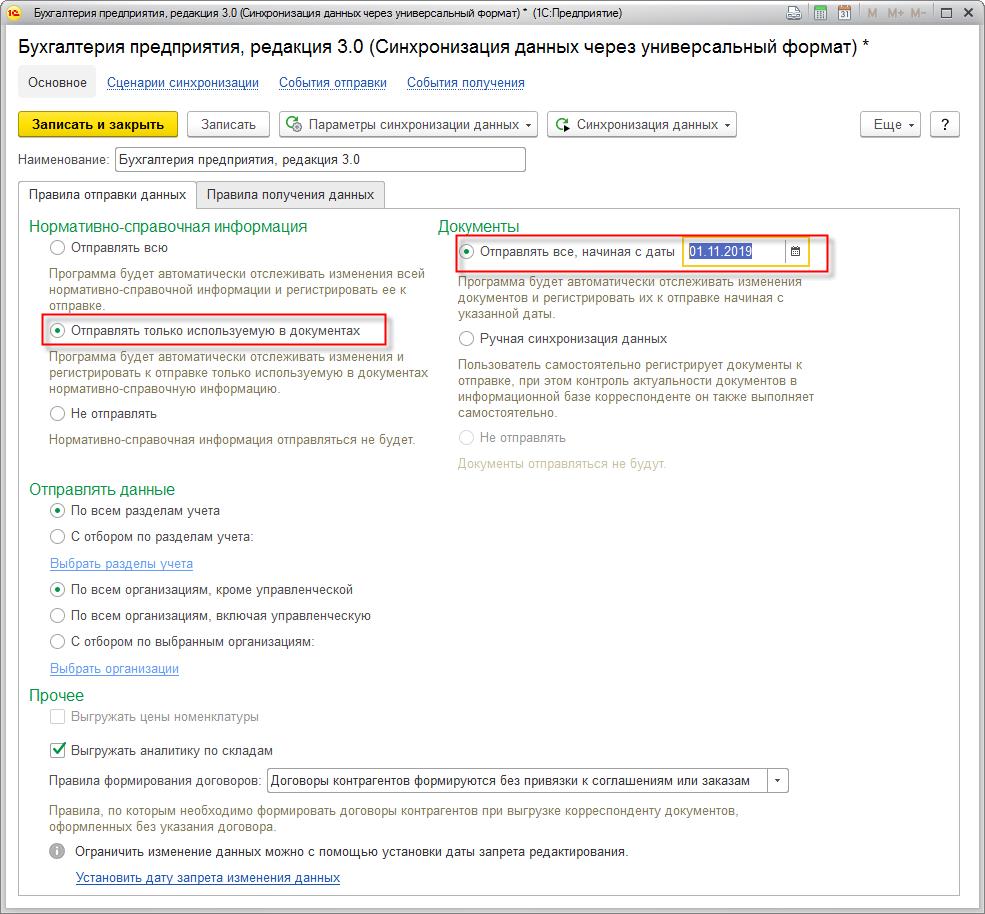
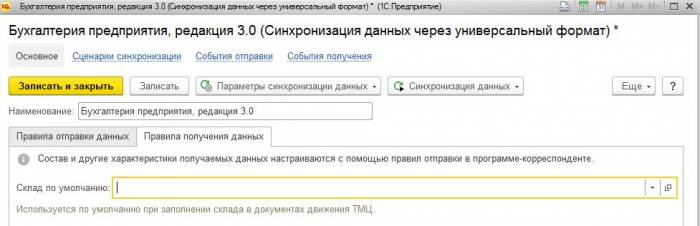
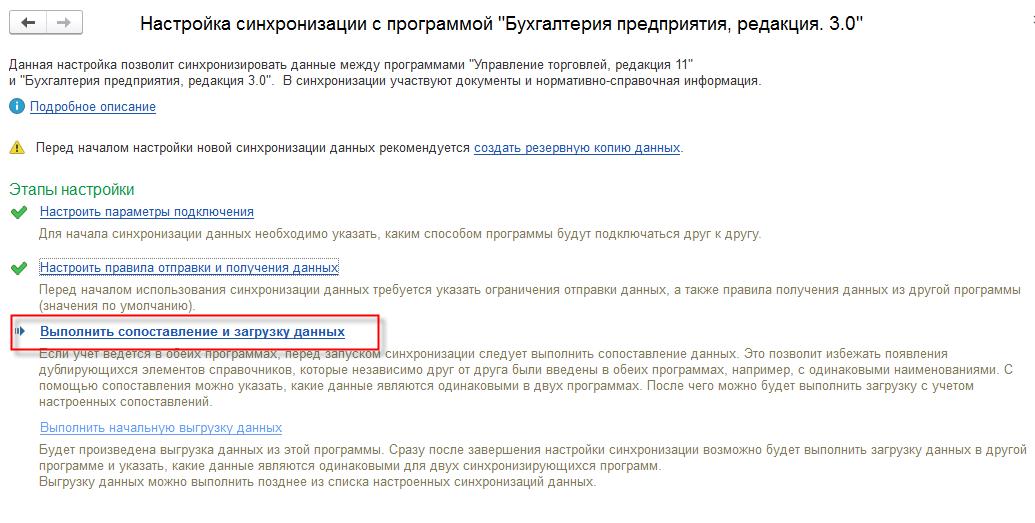
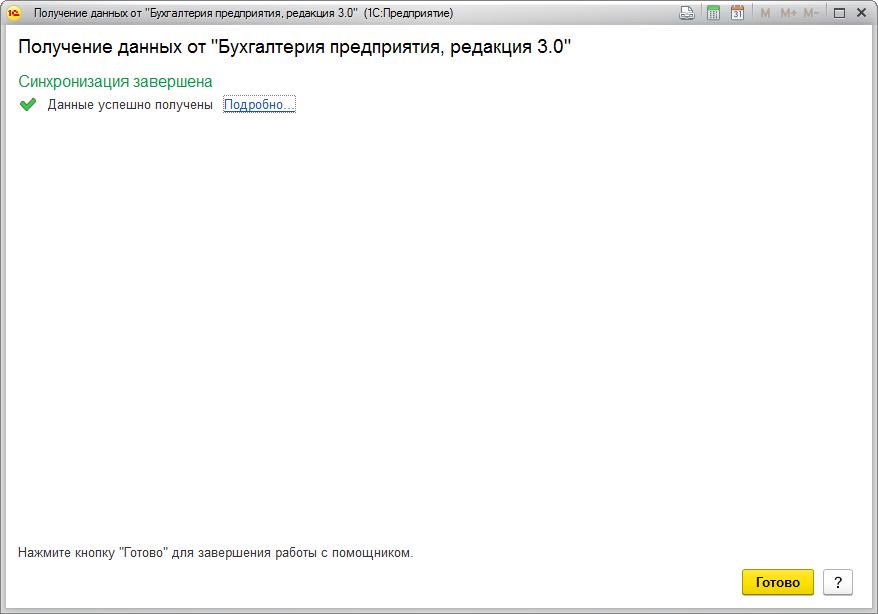
ШАГ 4. Итоги
В результате мы получили файл с настройками обмена Синхронизация данных через универсальный формат.xml и два файла с данными: Message_БП_ЦБ.zip (данные из Бухгалтерии) и Message_ЦБ_БП.zip (данные из УТ).Используемые источники:
- https://www.cs-cart.ru/docs/4.3.x/manager/commerceml/1c/instruction/ut11/
- http://help.docs.umi-cms.ru/rabota_s_modulyami/modul_obmen_dannymi/integraciya_s_1supravlenie_torgovlej_8/nastrojka_obmena_dannymi_v_1supravlenie_torgovlej_11/
- https://m.habr.com/ru/post/482986/
 Окончательное руководство по Woocommerce для абсолютных новичков
Окончательное руководство по Woocommerce для абсолютных новичков Полный гайд по настройке кс го
Полный гайд по настройке кс го Обмен через универсальный формат
Обмен через универсальный формат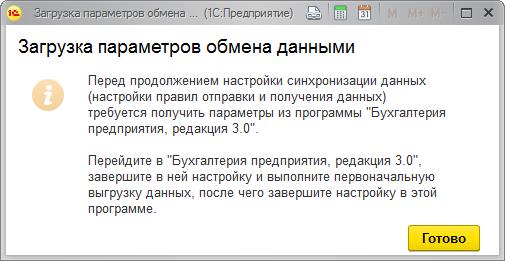
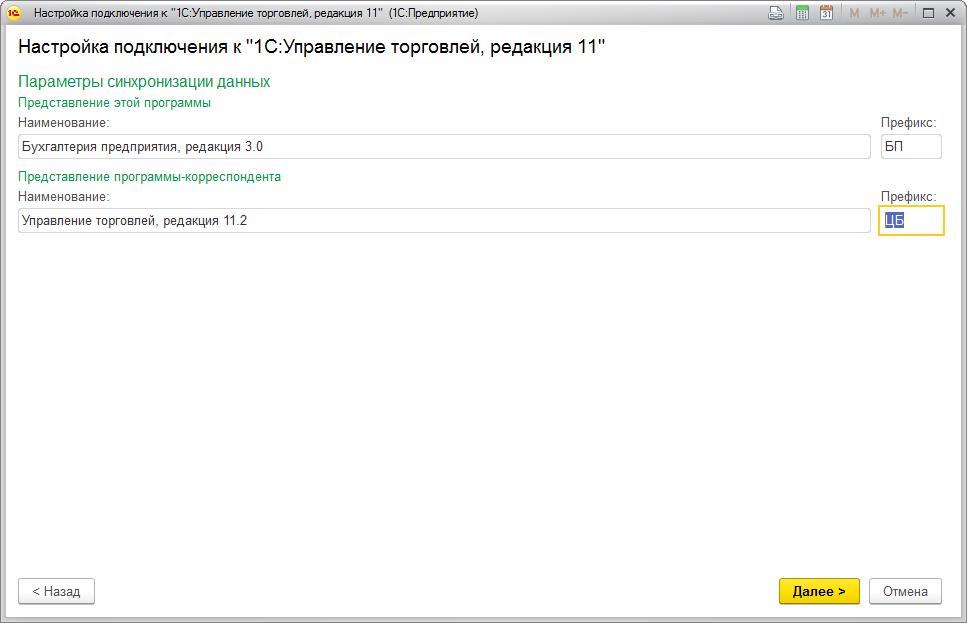
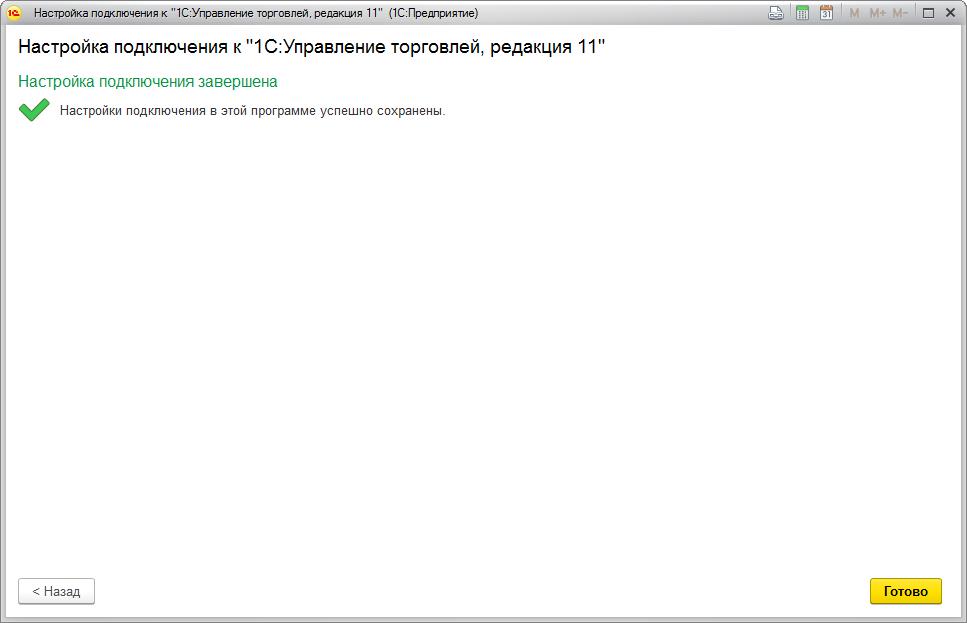

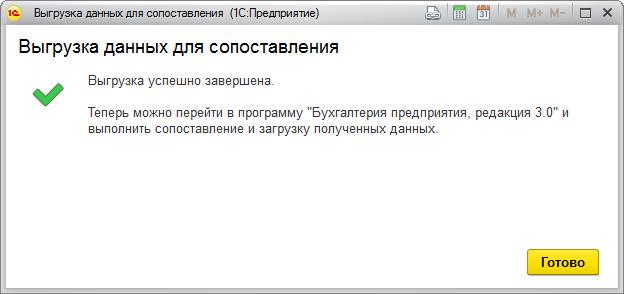



 Как подключить и настроить Wi-Fi роутер? Пошаговая инструкция для всех моделей
Как подключить и настроить Wi-Fi роутер? Пошаговая инструкция для всех моделей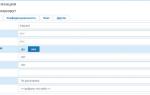 Настройка FreePBX + GoIP
Настройка FreePBX + GoIP Простая настройка роутера Mikrotik - пошаговое руководство
Простая настройка роутера Mikrotik - пошаговое руководство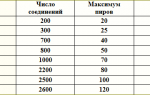 Ошибка [порт не открыт: загрузка возможна] в uTorrent
Ошибка [порт не открыт: загрузка возможна] в uTorrent