Содержание
- 1 Зачем нужен Web-интерфейс FreePBX?
- 2 Установка графического интерфейса
- 3 Как попасть в Web-интерфейс FreePBX?
- 4 Описание Web-интерфейса FreePBX
- 5 Краткий обзор имеющихся модулей: управление модулями
- 6 Внутренние номера
- 7 Группы вызова
- 8 Транки
- 9 Входящая маршрутизация
- 10 Исходящая маршрутизация
- 11 Custom Context
- 12 Follow Me
- 13 IVR – голосовое меню
- 14 Очереди
- 15 Пошаговая инструкция по настройке интерфейса FreePBX
После завершения установки FreePBX или другого дистрибутива, который включает в себя FreePBX, существуют параметры которые необходимо настроить в первую очередь.<font>Содержание:</font><font>1. Вход в графический интерфейс пользователя АТС («GUI»):</font><font>2. Установка статического IP-адреса и настройка DNS</font><font>3. Проверка обновлений FreePBX</font><font>4. Настройка параметров Asterisk SIP</font><font>5. Настройка параметров электронной почты</font><font>6. Настройка сервера электронной почты</font><font>7. Управление модулями</font><font>8. Настройка T1, PRI, FXO или FXS плат</font><font>9. Настройка телефонов</font><font>10. Настройка резервного копирования</font><font>Вход в графический интерфейс пользователя АТС («GUI»):</font>На другом компьютере в одной сети с сервером откройте веб-браузер и введите IP-адрес АТС.Если вы не знаете IP-адрес АТС, зайдите в командную строку Linux. Введите имя пользователя «root» (без кавычек), и пароль, которые вы указали во время установки, далее введите «IFCONFIG» в командной строке и вы увидите IP-адрес вашего сервера (справа eth0). Затем введите «exit», чтобы вернуться к экрану входа в систему.В том случае, если вы используете дистрибутив FreePBX в первый раз, то необходимо ввести IP-адрес АТС в веб-браузере. Вам будет предложено установить используемые по умолчанию имя пользователя и пароль. Это имя пользователя и пароль будут использоваться в будущем для доступа к конфигурации FreePBX через веб-интерфейс.После ввода имени пользователя и пароля, выберите «PBX Administrator.». У вас откроется главное окно настройки FreePBX.Примечание: Введенные имя пользователя и пароль только для доступа к веб-интерфейсу. Для входа через командную строку пароль останется прежним.<font>Установка статического IP-адреса и настройка DNS</font>При первой установки FreePBX, конфигурация настроена на получение IP-адреса с помощью DHCP. Вам необходимо назначить статический IP-адрес, чтобы ваши телефоны использовали внутренние IP-адреса.Если вы используете FreePBX Distro или любой дистрибутив с FreePBX 2.10 или более поздней версии, вы можете установить статический IP-адрес, используя графический интерфейс пользователя. Выберите Администратор, затем системного администратора в модуле на левой стороне экрана, а затем Настройки сети, на правой стороне экрана. Теперь вы должны увидеть экран, который выглядит следующим образом:
- — Изменить IP протокол «None», а затем введите статический IP-адрес. Не забудьте также установить маску подсети (обычно 255.255.255.0) и шлюз по умолчанию (обычно 192.168.1.1).
- — Когда вы закончите, нажмите кнопку «Save Settings» (Сохранить настройки).
- — Далее, введите новый IP-адрес в адресную строку браузера. Вернитесь к System Admin Module (следуйте инструкциям, приведенным выше) и вручную задайте DNS-сервера
- — Затем перейдите в раздел DNS администрирования системы и нажмите DNS на правой стороне экрана. Вы увидите экран, который выглядит следующим образом:
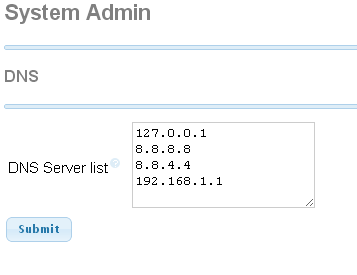
«Configurations» — «Preferences»
GSM шлюз находится в локальной сети без доступа в Интернет. Настроим NTP сервер в локальной сети для раздачи времени. При перезагрузке GSM шлюз синхронизируется и правильно показывает текущее время. Можете пропустить этот шаг, тогда придется вручную выставлять время на шлюзе. Если есть выход в Интернет, то укажите один из публичных NTP серверов.
- В Time Server пропишем IP адрес NTP сервера.
- Укажем часовой пояс, у меня Time Zone: GMT+6.
- Отключим Auto Reboot. С последней версией прошивки проблемы с зависанием GSM шлюза не наблюдаются.
- Отключим IVR.
«Configurations» — «Network»
- LAN Port — Static IP
- IP address — укажем статический IP адрес шлюза
«Configurations» — «Basic VoIP»
Config Mode — Config by Line. Для первого канала где «Line 1 Routing Prefix» укажем 1, для второго 2, третьего 3 и т.д. Authentication ID: прописываем номер сим карты (у меня прописаны без 8/+7), например 9651234567 SIP Registrar Server: IP адрес SIP сервера (192.168.0.10)
Line 1 Authentication ID: 9651234567 Password: пароль Routing Prefix: 1 Sip Proxy: SIP Registrar Server: 192.168.0.10:5160 Phone Nymber: 9651234567 Display Name: 9651234567 То же самое проделываем с остальными линиями.
«Configurations» — «Advance VoIP»
«Configurations» — «Call Out»
Для каждой линии указываем префикс, который приходит с Asterisk и будет удалятся на канале шлюза перед совершением исходящего звонка: например для для CH1 Dial Plan: 1:-1, CH2 Dial Plan: 2:-2 и т.д.
Dial Plan: 1:-1«Configurations» — «Call In»
В инструкциях по настройке рекомендуют для CID Forward Mode: выбрать Use CID as SIP Caller ID для правильного определения входящего номера. У меня выбрано Use Remote Party Id. Это было сделано для правильного определения линии, с которой пришел вызов. Входящий номер определяется правильно.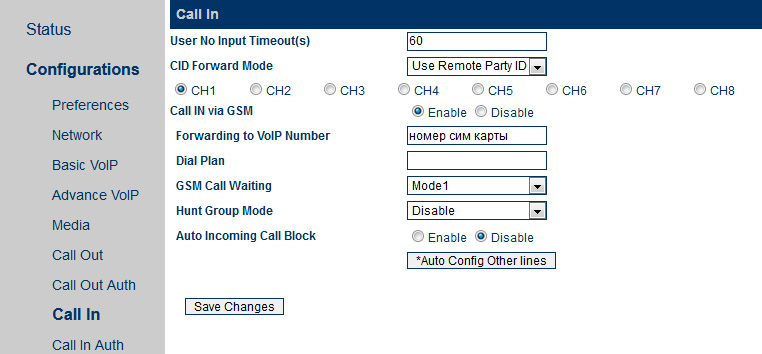
«Подключения» — «Транки»
Выбираем «Добавить SIP (chan_sip) транк».
Вкладка «Общие»
Переходим на вкладку «Правила манипуляции набора номера»
Прописываем шаблоны. Указываем префиксы для каждого транка по порядку. Для первой линии 1, для второй 2 и т.д.
Вкладка «sip Общие настройки»
Исходящий
У Астериска для нескольких учетных записей использует один и тот же порт. Это создает проблему при определении линии с которой пришел вызов. При входящем звонке всегда используется последний зарегистрированный пир и как следствие неправильно определяется линия на GoIP с которой пришел вызов. Для правильного определения линии, на GoIP был выбран режим Use Remote Party Id, а на Астриске trustrpid=yes.
host=dynamic username=7712020077 secret=Djfgkjgfd!!!!234%$^%# type=friend context=from-trunk-sip-9651234567-custom trustrpid=yesВходящий
in-9651234567 secret=Djfgkjgfd!!!!234%$^%# type=user context=from-trunk-sip-9651234567-custom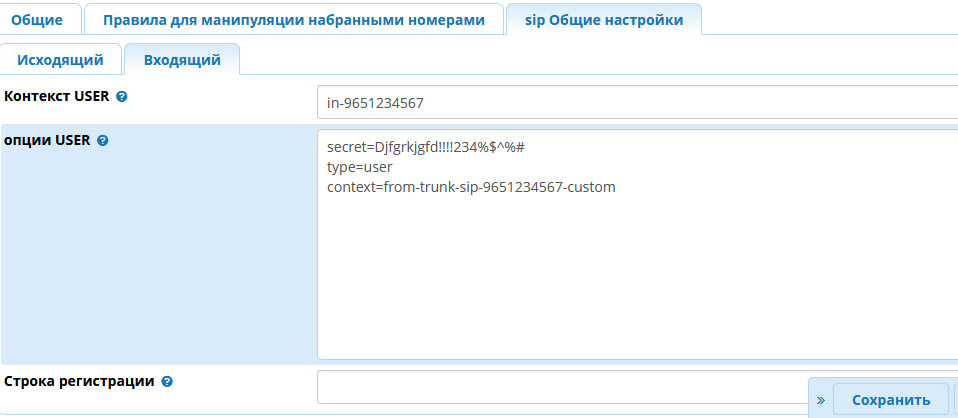
«Подключения» — «Исходящая маршрутизация»
Выбираем «Добавить исходящий маршрут».
Вкладка «Настройки маршрута»
Укажем название маршрута, например all_line. Далее укажем по порядку транки через которые будут совершаться исходящие вызовы.
Переходим на вкладку «Правила набора»
Здесь прописываем шаблоны для исходящих номеров.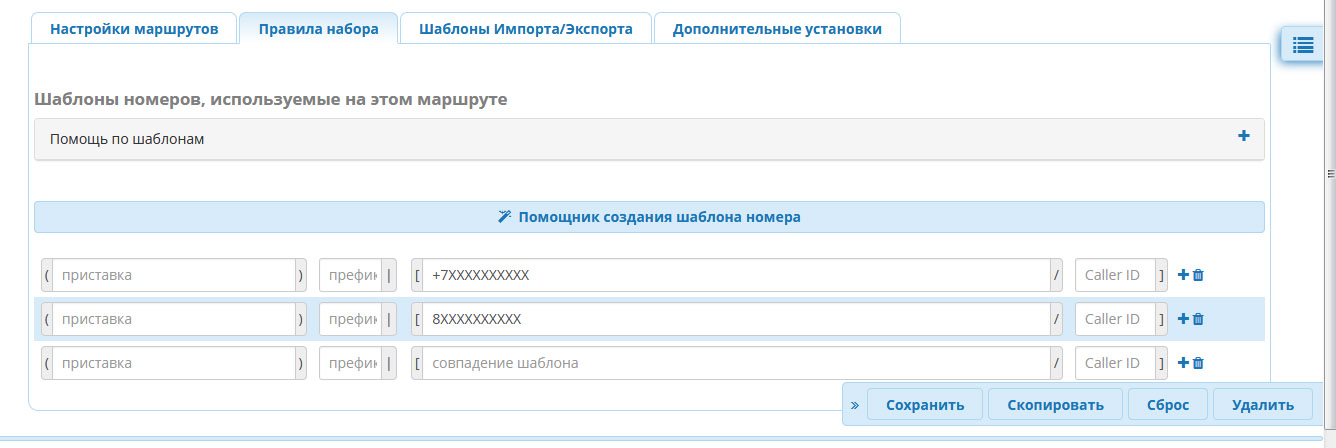
[outrt-sets](!) exten => _.,50,Set(a_rand_num=${RAND(1,2)}); same => n,GotoIf($["${a_rand_num}"<"2"]?${n}+1:${n}+2) same => n,GotoIf($["${GROUP_COUNT(OUT_1)}">="${OUTMAXCHANS_1}"]?${n}+1:out-1-cust) ... [outrt](outrt-sets) ; all_line exten => _+7XXXXXXXXXX,3,Goto(50) exten => _8XXXXXXXXXX,3,Goto(50)«Подключения» — «Входящая маршрутизация»
Добавить входящий маршрут.
Вкладка «Общие»
Указываем его описание, например — «inbound». Далее выбираем последний пункт «Установить направление», в котором выбираем конечную точку маршрута. В моем случае я указал группу вызова чтобы звонки поступали любому свободному оператору. На самом деле у меня более сложная логика. С помощью AGI скрипта входящий номер ищу в базе данных, если нашел, то отправлю его оператору за которым он закреплен. До поступления звонка на sip клиент через jabber отправляю сообщение оператору с информацией о клиенте. Если номер не найден в базе, то звонок поступает в группу.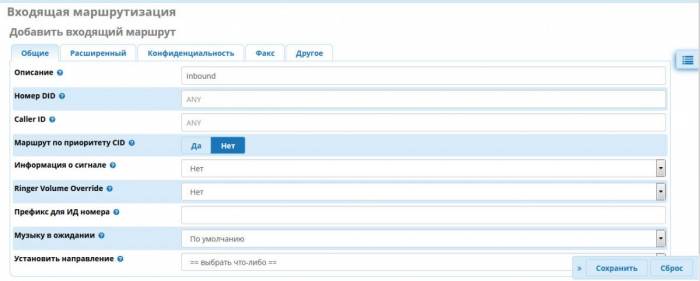
Заключение
Многие не любят настраивать FreePBX, а ставят голый Астериск. У меня был нулевой опыт работы с IP-телефонией, поэтому в свое время выбор пал на FreePBX. Проблем с правкой конфигов у меня не возникло. Любые изменения можно внести с помощью конфиг файлов extensions_custom.conf и extensions_override_freepbx.conf. Разобраться не так уж и сложно. У нас небольшой колл-центр. GoIP показал себя с лучшей стороны. Единственное не устроил их родной смс сервер. Поэтому был написан свой собственный, который поддерживает отправку и прием смс сообщении, а также показывает статус доставки смс. У нас получился полноценный заменитель телефона. В качестве sip клиента используем веб телефон написанный на основе JsSip бибилиотеки, отлично работает в Firefox 68 и Chrome 76. Если будет время напишу более подробную инструкцию по применению JsSip библиотеки. А также отдельную статью по созданию своего смс сервера.
Настройка c нуля FreePBX – современного полнофункционального веб-интерфейса для управления VoIP телефонией Asterisk – не представляет сложности даже для рядового пользователя. Достаточно следовать пошаговой инструкции, которая приведена в нашей статье.
Зачем нужен Web-интерфейс FreePBX?
Интерфейс упрощает управление VoIP телефонией и настройку Asterisk за счет визуального представления данных. Но прежде чем перейти к установке, нужно иметь хотя бы общее представление о предмете. Сразу же отметим, что основное удобство названной системы заключается в том, что пользователю нет нужды исправлять множество текстовых файлов с настройками вручную, как это было раньше.
Последней версией пакета является FreePBX 13. По сути, это программная оболочка. Она позволяет управлять VoIP телефонией и выполнять настройку Asterisk без специальных знаний в области программирования. Если говорить упрощенно, она переводит программный язык, понятный машине, в визуальную информацию, которая понятна пользователю, и наоборот. Чтобы выполнить настройку FreePBX с нуля, оболочку нужно установить на компьютер, который будет использоваться для работы с VoIP телефонией.
Установка графического интерфейса
Вот пошаговая инструкция:
1. Скачайте дистрибутив FreePBX 13 Distro. Существует несколько версий продукта: для разной разрядности операционной системы. Выбор 32 или 64-битной версии зависит от вашего программного обеспечения. Новичкам лучше не экспериментировать и обойти beta-версии Asterisk PBX стороной.
2. Запишите на диск или флешку образ системы. Для этого используйте стандартные утилиты, которые есть в каждом компьютере.
3. После записи загрузите машину с этого диска. Для этого измените параметры загрузки системы. Порядок действий зависит от конкретной версии BIOS. Обычно всю необходимую информацию можно найти в документации к своему компьютеру. Если все сделано правильно, то появится меню установки программы.
4. Выберите версию сервиса Asterisk PBX и режим, в котором будут работать жесткие диски. Доступны следующие варианты:
- Full install – автоматически удалит всю информацию с жестких дисков и создаст единый RAID-массив. Такой режим повышает надежность работы системы и уменьшает вероятность отказов.
- Full install NO RAID – установка системы без автоматического создания RAID.
- Full install Advanced – установит систему и позволит выполнить ручное разделение диска.
- HA Install – для дисков емкостью более 250 ГБ.
5. Выбрав нужный режим, переходим к настройкам Сети. Если вы используете DHCP-сервер (динамические IP-адреса), а в большинстве случаев это именно так, то просто нажмите ОК. При статическом IP укажите настройки для вашей Сети.
- После этого остается выбрать часовой пояс и установить пароль для пользователя с особыми правами и полным доступом – root.
- Ждем, пока система установит и обновит файлы Asterisk FreePBX. Перезагружаем компьютер, переходим в консольный режим и авторизуемся как пользователь с правами root.
- Также в интерфейс можно зайти с другого компьютера, используя любой браузер. Для этого просто введите IP-адрес машины, где произведена установка FreePBX.
- Тут придется еще раз задать логин и пароль. Важно помнить, что в целях безопасности они должны отличаться от пароля пользователя с правами root.
Установка FreePBX завершена. Теперь можно перейти непосредственно к настройке телефонии.
Как попасть в Web-интерфейс FreePBX?
Адрес веб-интерфейса тот же, что и адрес компьютера с установленным FreePBX. Чтобы его узнать, выполните команду ifconfig в консоли компьютера, на котором установлен веб-интерфейс. Так вы увидите настройки всех сетевых интерфейсов машины. Просто введите нужный IP-адрес в строке браузера и нажмите enter.
Описание Web-интерфейса FreePBX
Главная страница включает 3 основных раздела:
- FreePBX Adminisration – позволяет управлять системой c правами администратора.
- User Control Panel – настройки пользователя (детализация вызовов, сервисных кодов, доступ к голосовой почте).
- Get Support – техническая поддержка и обновление FreePBX.
Для доступа к первым двум разделам придется ввести логин и пароль, которые вы задали при установке. Есть возможность настройки FreePBX на русском языке. Для этого нажмите кнопку Language справа в верхнем углу окна и выберите нужный язык.
Краткий обзор имеющихся модулей: управление модулями
В этом разделе можно управлять модулями FreePBX. То есть предусмотрена возможность установки новых, обновление и удаление имеющихся, а также отключение работающих модулей. Новые доступны в 4 источниках:
- Basic – фундамент системы. Обновлением и обслуживанием его разработчики озабочены сильнее всего.
- Extended – модули из этого источника пользуются меньшим приоритетом, чем из предыдущего.
- Unsupported – разработчики FreePBX не несут ответственности за его работоспособность. Так как модули отсюда разрабатывают сторонние программисты.
- Commercial – коммерческие модули или поддержка.
Есть возможность использовать в качестве источника и ваш ПК. Для этого предусмотрена кнопка Uploud modules. А чтобы установить или обновить модуль, следуйте пошаговой инструкции:
1. Выберите подходящий источник.
2. Воспользуйтесь функцией Check Online.
3. После обновления списка доступных модулей напротив каждого из них появится один их следующих комментариев:
- not installed – не установлен;
- online upgrade available – можно обновить;
- enabled and ap to date – модуль включен и обновлен до последней версии.
Предусмотрена возможность одновременной установки или обновления всех доступных модулей, для этого нажмите соответствующую кнопку.
Внутренние номера
Этот раздел позволяет создать внутренние номера FreePBX. Сначала выберите технологию для подключения. Оптимальный вариант – использовать протокол SIP. Для новичков при создании внутреннего номера достаточно задать 3 настройки:
- User Extension – сам номер. Запрещается указывать следующие: 600-699 (зарезервирован для групп вызовов) и 70-79 (зарезервирован для парковки вызовов).
- Display Name – имя, под которым номер отображается в списке номеров. Это имя на экране телефона увидит абонент, принимающий звонок.
- Secret – пароль FreePBX для внутреннего номера (будет сгенерирован автоматически).
Остальные функции помогут опытным пользователям кастомизировать интерфейс под свои нужны и автоматизировать большинство рутинных операций. Чтобы получить краткую справку по той или иной настройке, нажмите на знак вопроса возле нее.
Группы вызова
Функция позволяет объединить внутренние номера в группу. Набрав единственный номер, можно одновременно позвонить хоть на все внутренние номера из этой группы. Это очень удобно, когда нужно постоянно связываться сразу с несколькими абонентами. По умолчанию используется номер 600-699. Это функция работает по следующему принципу:
- Вы добавляете в группу определенное количество внутренних номеров.
- После этого совершаете звонок на номер 6ХХ.
- Звонок проходит на внутренние номера в этой группе по схеме, которую вы выбрали.
Доступно несколько схем распределения вызовов:
- ringall – звонок идет одновременно на все номера группы;
- hunt – звонок распределяется в случайном порядке по доступным номерам;
- memoryhunt – звонок идет последовательно на первый номер, потом на первый и второй и так далее;
- firstunavailable – звонок идет по первому доступному номеру;
- firstnotonphone – звонок идет по первому номеру, у которого не снята трубка;
- *-prim – звонок помечается как не отвеченный, если первый номер занят.
Продвинутые пользователи могут вволю поиграться с настройками – тут их 18 штук. Напротив каждой опции есть знак вопроса, нажатие на который расскажет, за что отвечает та или иная функция.
Транки
Модуль позволяет настроить внешние линии — транки, через которые будут идти звонки в телефонную сеть общего пользования. Подробно по настройкам можно проконсультироваться у оператора связи, который и предоставляет доступ к этим линиям. Для наших целей достаточно ознакомиться с настройками SIP транка FreePBX. По умолчанию доступны следующие опции:
- Trunk name – наименование транка.
- Outbound CallerID – CallerID для исходящих звонков.
- CID Options – CallerID для входящих звонков.
- Maximum Channels – установление максимального количества каналов связи.
- Asterisk Trunk Dial Options – дополнительные настройки вызова.
- Continue if Busy – возможность позвонить через другой транк в случае ошибки.
- Disable Trunk – отключение транка.
- Dialed Number Manipulation Rules – правила, по которым формируется номер при исходящем вызове.
- Outgoing Settings – настройки исходящих вызовов.
- Incoming Settings – настройки входящих вызовов.
- PEER Details and USER Details – указание настроек, полученных от провайдера.
- Registration – задание строки регистрации для входящей связи.
Входящая маршрутизация
Используется для создания маршрутов входящих вызовов. Справа здесь находятся уже созданные маршруты. Настраивают их по аналогии с другими пунктами меню.
Исходящая маршрутизация
Используется для создания маршрутов исходящих вызовов. Модуль позволяет задать правила набора номера и его модификацию перед отправкой оператору. Воспользоваться этими маршрутами может каждый пользователь.
Custom Context
Модуль служит для ограничения исходящих звонков с того или иного внутреннего номера. Можно запретить конкретному внутреннему номеру или целой группе доступ к голосовой почте, перехват вызова или парковку звонка. После создания определенного ограничения его нужно применить в настройках конкретного внутреннего номера.
Follow Me
Этот модуль используют, чтобы объединить несколько номеров в один. Также удобно использовать эту функцию для переадресации внешних или внутренних вызовов. Подобное распределение звонков позволит всегда быть на связи, даже если нужно отойти от рабочего места.
IVR – голосовое меню
Это система по управлению голосовыми сообщениями. С подобной системой сталкивался каждый, когда для доступа к соответствующему пункту меню приятный голос просил нажать ту или иную цифру. Автоответчик формирует у клиента благоприятное первое впечатление. Это электронный секретарь, который вежливо классифицирует вопрос пользователя и только затем соединяет его с нужным специалистом. Подобная тактика позволяет избавиться от так раздражающих клиентов фраз: «Вы попали не в тот отдел, позвоните по такому-то номеру».
Очереди
Опция представляет собой аналог «групп вызовов». Но при этом она дает широкие дополнительные возможности.
Пошаговая инструкция по настройке интерфейса FreePBX
Чтобы подробно изучить все модули, придется ознакомиться с официальным руководством по работе с системой. Скачать его можно на официальном сайте Asterisk. Однако ниже приведена простая пошаговая инструкция по настройке FreePBX с нуля, которая позволит использовать базовые опции и приступить к работе:
- Нажимаем меню Admin, переходим на вкладку System Admin и активируем FreePBX. Активация необходима для того, чтобы получить доступ к платным модулям и поддержке. Если процедура проведена верно, то при повторном переходе на вкладку System Admin вы увидите меню, представленное на фото.
- Настраиваем сеть так, как показано на изображении. Это не сложно.
- Переходим на вкладку DNS. На первой строке вводим 127.0.0.1, на нижней – публичный DNS от Google 8.8.8.8, остальные параметры оставляем без изменений.
- Нажимаем Submit – сохраняем настройки.
- Переходим на вкладку Time Zone. Выбираем часовой пояс. Нажимаем Submit и сохраняем настройки.
- На вкладке Storage вводим e-mail, куда будут приходить отчеты о системных ошибках, связанных с жестким диском. Также система предупредит, когда доступное дисковое пространство подойдет к концу.
- Выбираем пункт меню Settings, вкладка Asterisk SIP Settings и переходим к настройкам этого модуля. На первой вкладке все оставляем по умолчанию, кроме пункта Local Networks. Заполняем его так, как показано на скриншоте. Первое поле – адрес Сети, второе – маска.
- После этого нажимаем Submit, ждем обновления настроек и нажимает кнопку Apply Config в правом верхнем углу. Далее таким же образом будет необходимо подтверждать все действия.
- Следующий этап – создание и настройка внутреннего номера. Для этого выбираем меню Applications и переходим к модулю Extension. Когда модуль прогрузится, нажимает Quick Create Extension и заполняем поля, следуя пошаговой инструкции на экране. Вы можете видеть на фото первый шаг.
- А теперь предлагаем вам второй шаг. Выставляем параметры так, как показано на скриншоте, и нажимаем финиш.
- После того как номер создан, переходим к настройке. Для этого нажмите значок с карандашом. Проверяем правильность всех настроек.
- Регистрируем софтфон. Для этого скачиваем и устанавливаем на компьютер нужное приложение. Мы рассмотрим процесс на примере бесплатного софтфона MicroSIP. Запускаем программу и вводим необходимые параметры, как показано на фото.
- Нажимаем кнопку «Сохранить». Если все сделано верно, статус в софтфоне должен измениться на онлайн.
- Теперь переходим к настройке SIP транка – номера, с которого можно звонить на внешние телефоны. Для этого переходим в меню Connectivity и выбираем пункт Trunks.
- Чтобы создать новый транк, нажимаем Add Trunk. Выбираем SIP Trunk и вводим настройки, которые можно получить у провайдера.
- В поле Peer Details на вкладке SIP Settings вводим данные, как на скриншоте.
- Переходим на вкладку Incoming. Здесь в поле Register String вводим нужные данные, как указано на изображении.
- Нажимаем Submit и применяем настройки.
- Настраиваем исходящую маршрутизацию. Для этого переходим в меню Connectivity и выбираем пункт Outbound Routes. Далее нажимаем кнопку Add Outbound Routes и вводим нужные данные.
- Прокручиваем страницу вниз и ставим необходимые настройки. Процесс вы можете видеть на скриншоте.
- Теперь записываем звуковой файл с приветствием от имени вашей компании. Его будут слышать абоненты, которые позвонят вам. Для записи можно использовать стандартные средства Windows.
- Далее переходим в меню Admin и выбираем пункт System Recordings. Вводим нужные настройки и загружаем звуковой файл с приветствием.
- Теперь создаем голосовое меню. Для этого переходим в меню Applications и выбираем пункт IVR. Нажимаем кнопку Add IVR и заполняем нужные данные.
- Сохраняем и применяем изменения.
- Создаем входящий маршрут. Для этого переходим в меню Connectivity и выбираем пункт Inbound Routes. Далее нажимаем кнопку Add Inbound Routes и заполняем необходимые поля. Остается сохранить и применить изменения.
Минимальная настройка FreePBX с нуля завершена. Теперь можно совершать исходящие звонки и принимать входящие вызовы. Вами был создан внутренний и зарегистрирован внешний номер. А также настроено приветствие для входящих вызовов.
Похожие статьи
Используемые источники:
- https://www.pbxware.ru/blog/nastroyka_freepbx_s-nulya/
- https://habr.com/post/464765/
- https://www.syl.ru/article/391257/freepbx—nastroyka-s-nulya-instruktsiya
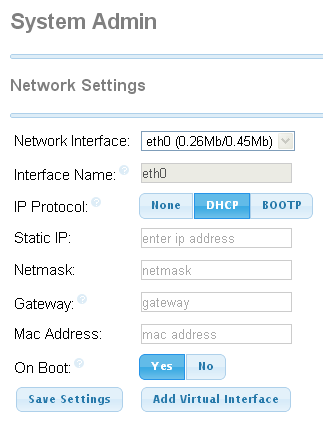
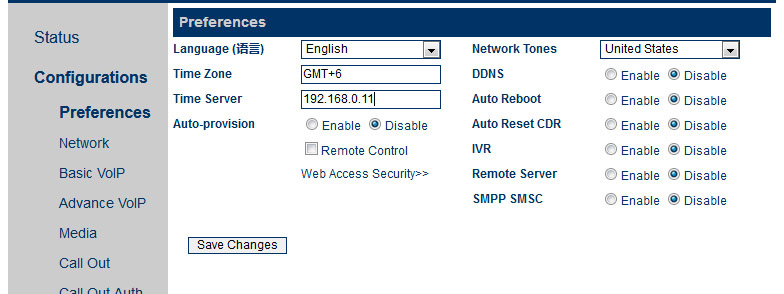
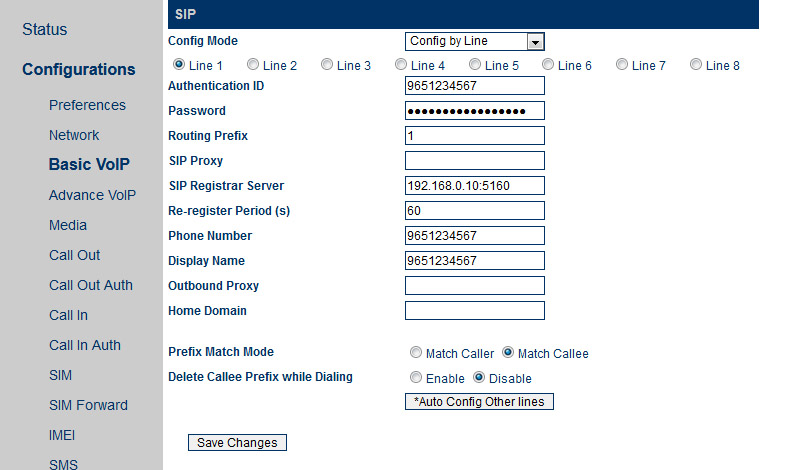
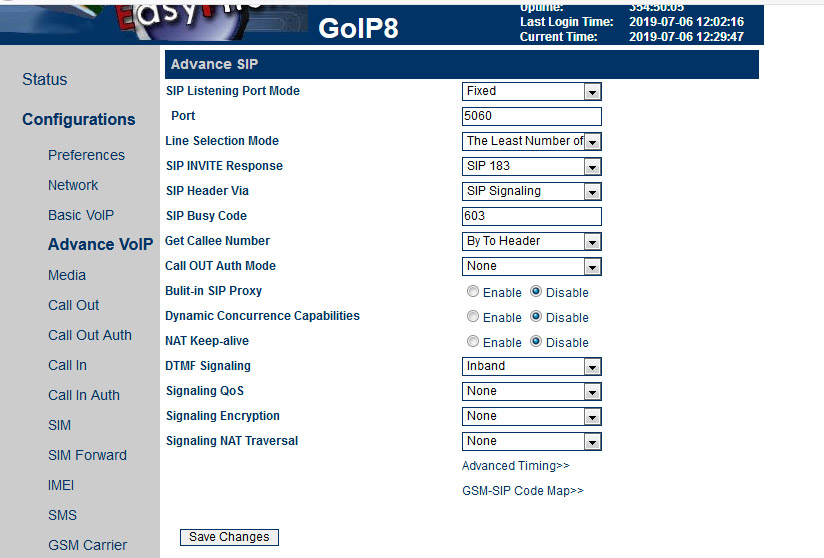
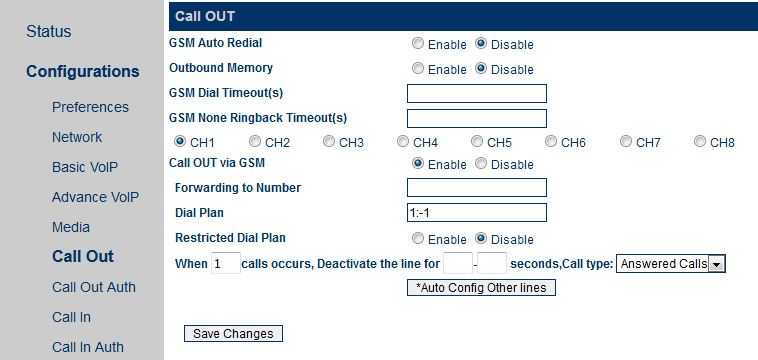
 Полный гайд по настройке кс го
Полный гайд по настройке кс го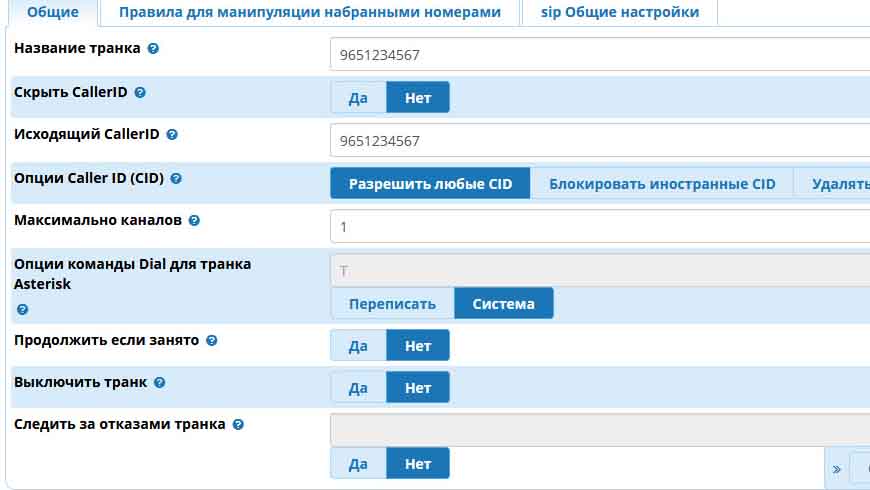
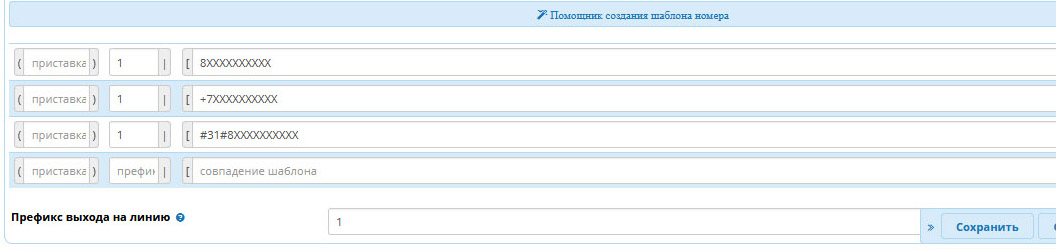
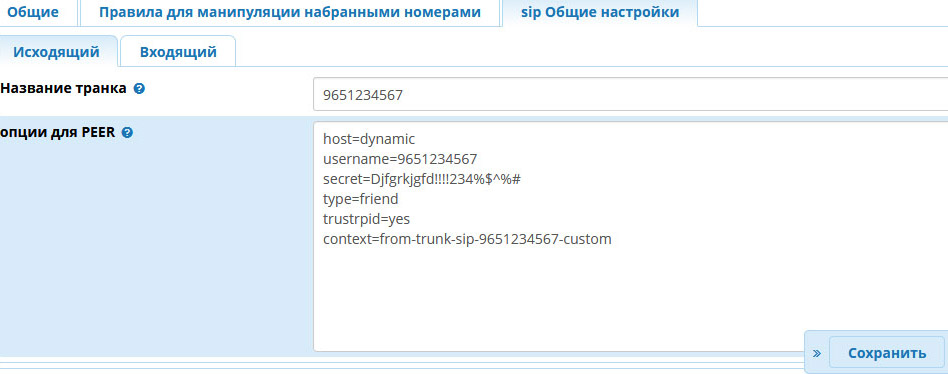
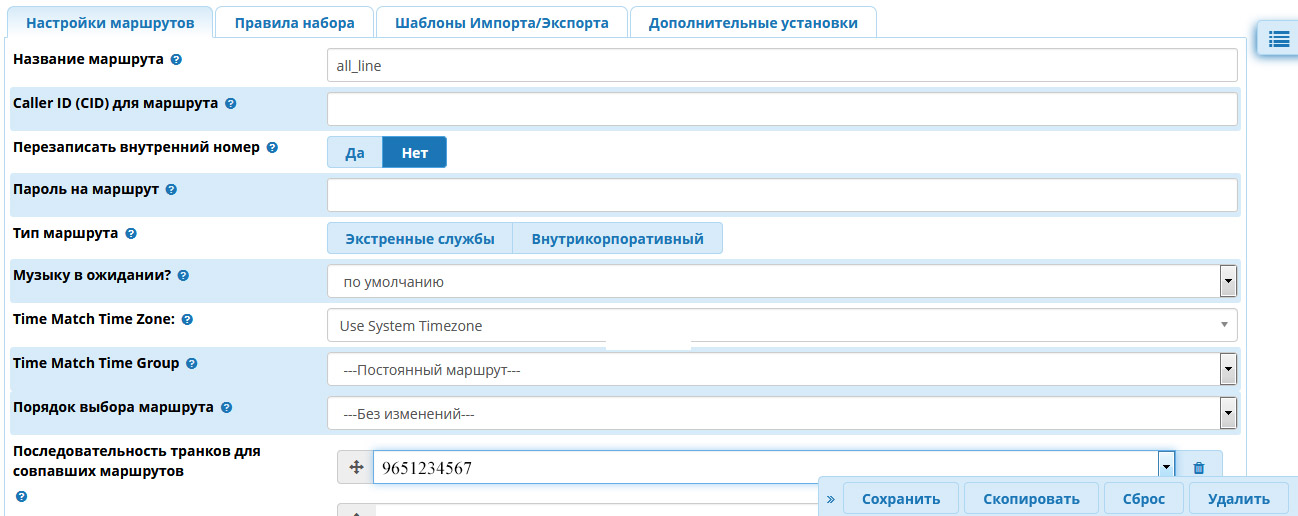
 Окончательное руководство по Woocommerce для абсолютных новичков
Окончательное руководство по Woocommerce для абсолютных новичков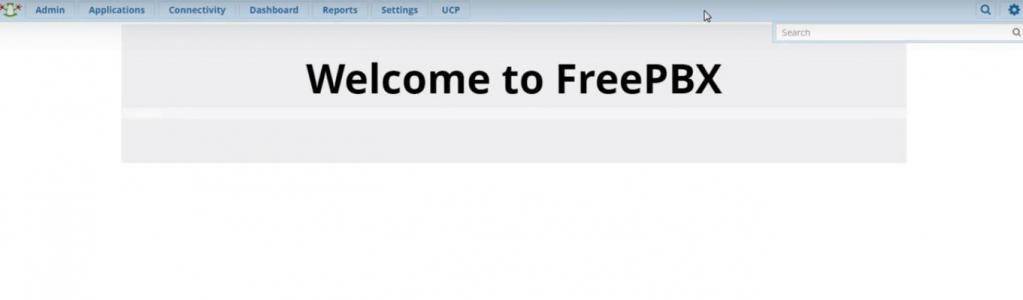
 Как подключить и настроить Wi-Fi роутер? Пошаговая инструкция для всех моделей
Как подключить и настроить Wi-Fi роутер? Пошаговая инструкция для всех моделей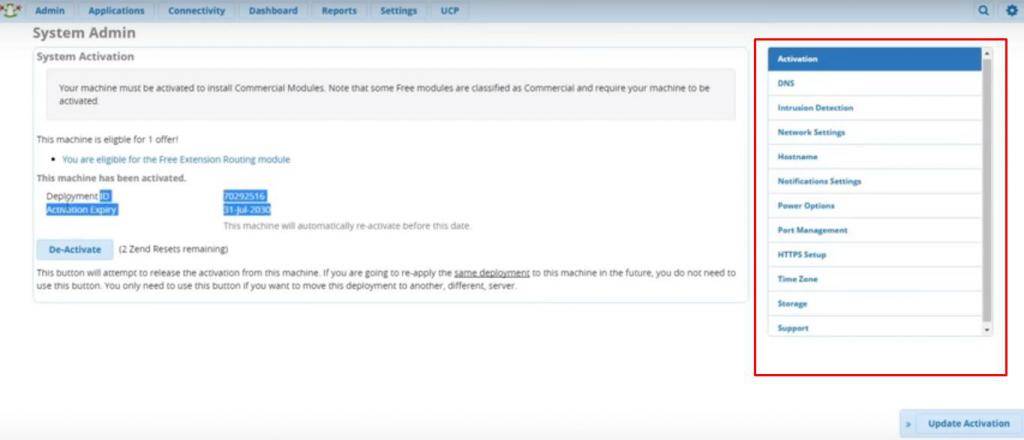
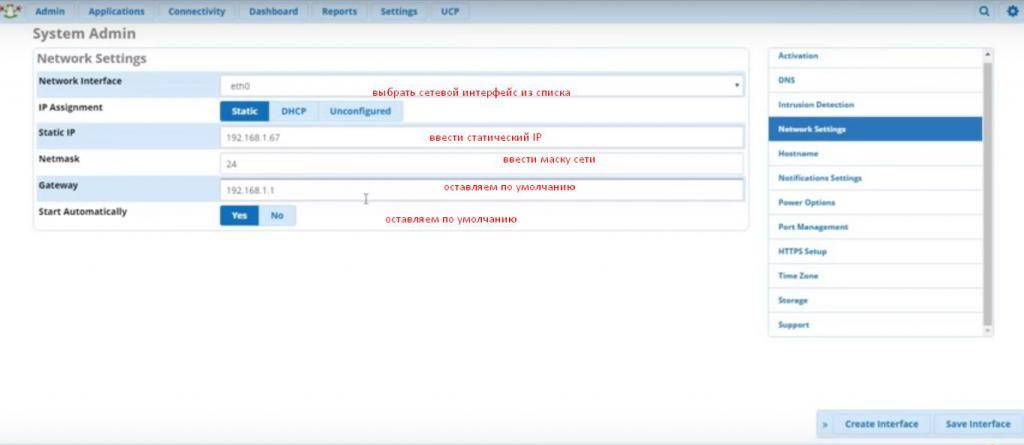
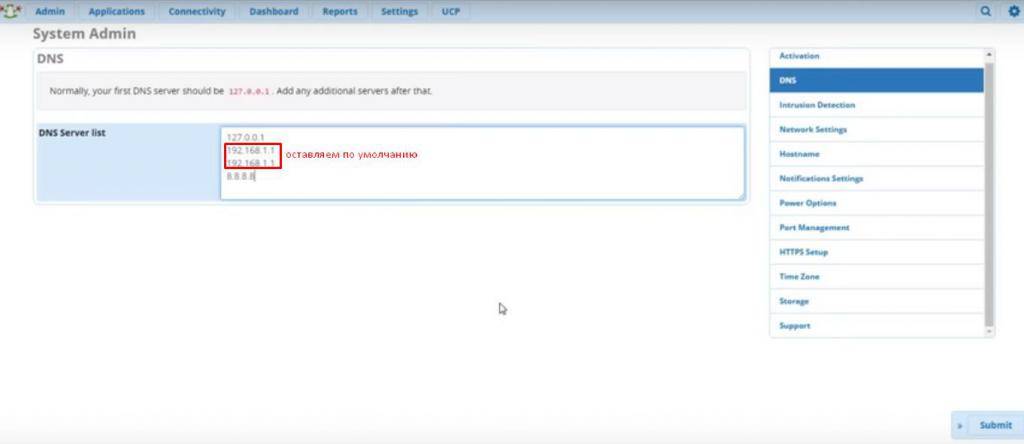
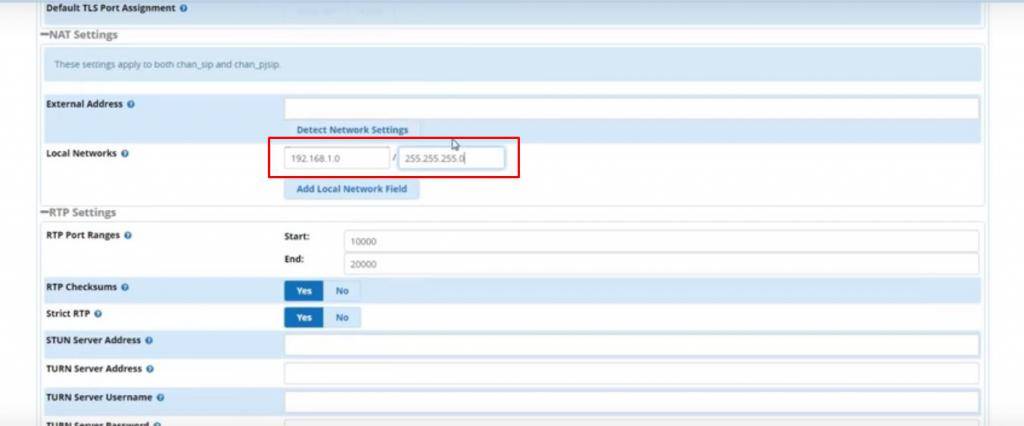
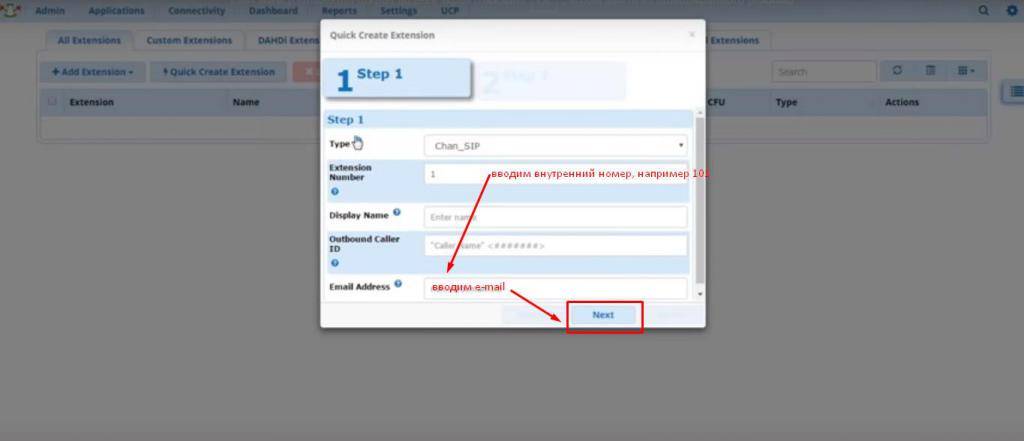
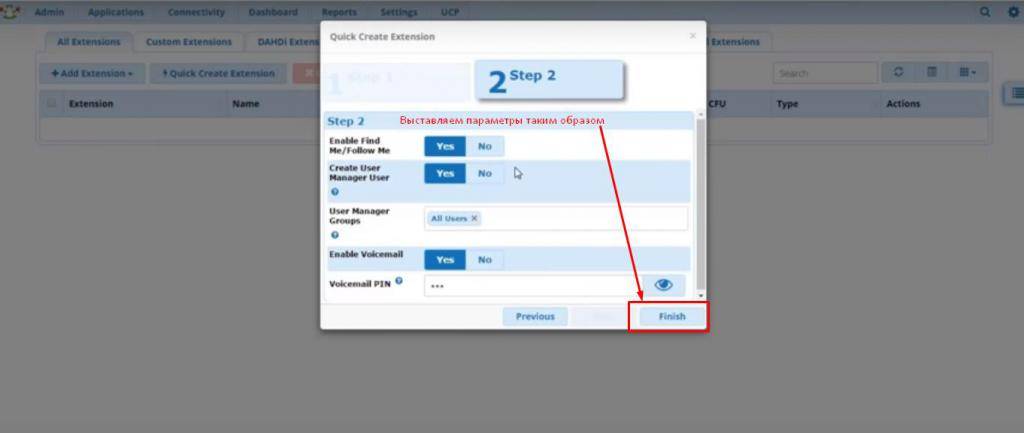
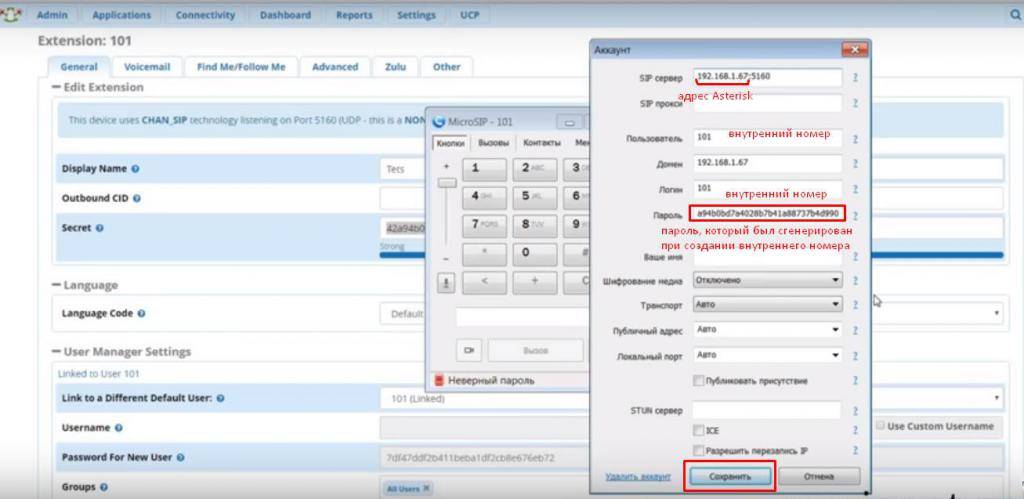
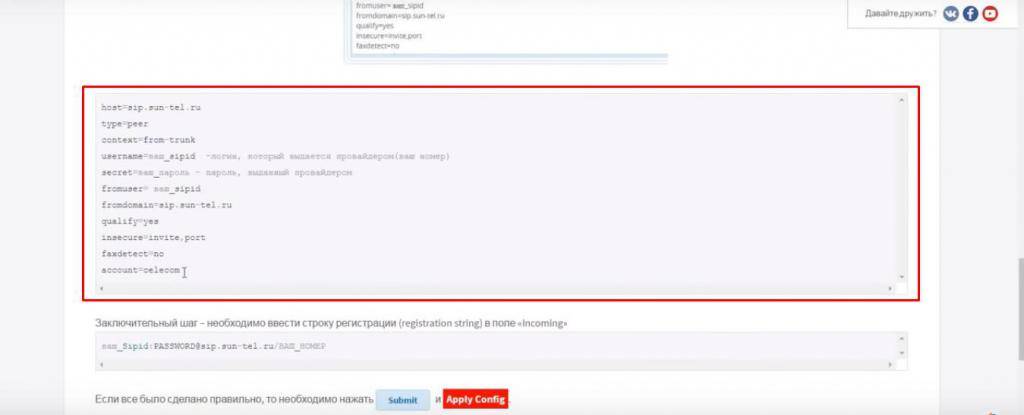
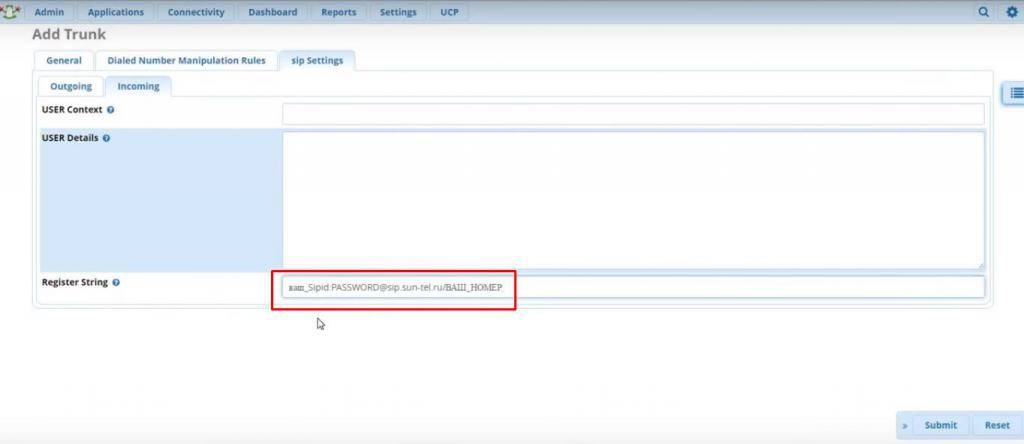
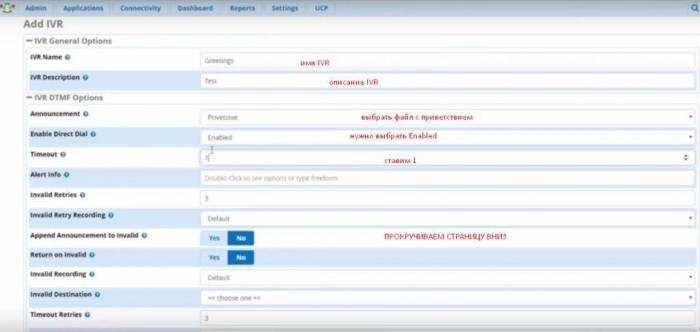
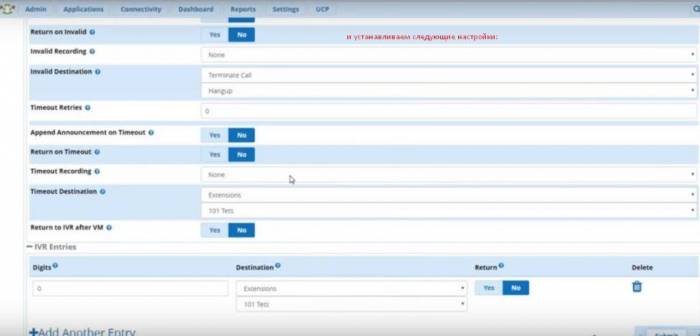

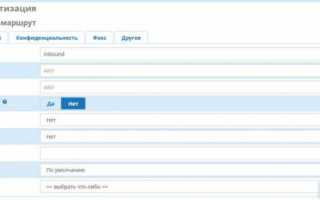

 Пропадание звука на телефоне или планшете на платформе Андроид: как решить проблему?
Пропадание звука на телефоне или планшете на платформе Андроид: как решить проблему? Hearts of Iron IV — Больше никаких лагов!
Hearts of Iron IV — Больше никаких лагов! Подключение беспроводных блютуз наушников к компьютеру и ноутбуку
Подключение беспроводных блютуз наушников к компьютеру и ноутбуку Как правильно монтировать проектор и не допустить распространенных ошибок
Как правильно монтировать проектор и не допустить распространенных ошибок