Содержание
- 1 Как подключить Bluetooth наушники к ноутбуку: Видео
- 2 Процесс подключения беспроводной гарнитуры к ноутбуку
- 3 Почему телефон не видит Bluetooth гарнитуру: Видео
- 4 Windows 10
- 5 Windows 7
- 6 «Не могу подключить» – решение проблем
- 7 Ноутбук не видит блютуз
- 8 Проблема со скайпом
- 9 Что следует знать
- 10 Как настроить и подключить к компьютеру, ноутбуку через встроенный блютуз
- 11 Подключение наушников с дополнительным адаптером на Windows 7
- 12 Решение проблем
- 13 Программы для соединения компьютера с наушниками по блютуз
- 14 Подключение Wire Free гарнитуры в Skype
- 15 Заключение
Многие в наше время задаются вопросом, как подключить беспроводные наушники к ноутбуку. И это не странно. Беспроводные технологии постоянно развиваются, совершенствуются и все глубже входят в быт людей. Это объясняется высоким удобством. Ведь согласитесь, гораздо приятнее слушать музыку или разговаривать с людьми, к примеру, по скайпу и при этом иметь полную свободу действий, зная, как подключить Bluetooth наушники к ноутбуку.
Как правило, подключение Блютуз наушников к ноутбуку не вызывает трудностей и каких-либо проблем. Здесь все очень просто. Более того, к наушникам обычно прилагается инструкция, в которой подробно описывается процесс соединения с ПК. Но, часто пользователи ее теряют. Кроме этого, могут возникать определенные сложности не только с установкой, но и с использованием беспроводной гарнитуры.
Как подключить Bluetooth наушники к ноутбуку: Видео
Процесс подключения беспроводной гарнитуры к ноутбуку
Сразу же стоит отметить, что не каждый ноутбук оснащен встроенным модулем беспроводной связи. Если у вас именно такая модель лэптопа, то сперва следует подключить внешний Bluetooth модуль и установить на него драйвера. Проверить установлен ли драйвер можно в диспетчере оборудования. Для тех, кто еще только собирается приобрести внешний Блютуз модуль, мы подготовили материал о том, как правильно выбрать Блютуз-адаптер.
А теперь подробно разберем шаги, как подключить беспроводные наушники к ноутбуку:
- Запускается этот инструмент следующим образом: нажмите комбинацию клавиш Windows+R. В появившемся окне напишите devmgmt.msc и нажмите «Ок». Если все работает нормально, то вы найдете Bluetooth адаптер. После этого можно переходить к вопросу, как подключить блютус наушники к ноутбуку.
- Нажмите кнопку питания на наушниках и удерживайте ее до тех пор, пока индикатор не начнет мигать красным и синим цветами (в зависимости от модели цвета могут отличаться, к примеру, зеленый и красный).
- Найдите на ноутбуке значок Блютуза в системном трее (в нижнем правом углу рабочего стола). Нажмите на него правой кнопкой мышки.
- Выберите пункт «Добавить устройство». После этого, появится окно, в котором компьютер предложит список доступных соединений. Выберите название ваших наушников и нажмите «Далее».
- Теперь просто следуйте подсказкам на экране. Если система попросит код подтверждения, то введите 0000. Это стандартный пароль для подобного оборудования.
Теперь вы знаете, как подключить блютуз гарнитуру к ноутбуку. Как видите, нет ничего сложного. Если вам нужно подключить беспроводную гарнитуру к телефону или планшету, читайте эту статью. Стоит заметить, что иногда могут возникать ошибки и сложности.
Возможные ошибки при подключении
В первую очередь следует уделить внимание драйверу. Так как именно он управляет работой беспроводного модуля. Другими словами, если он будет работать не корректно, то и подключение будет нестабильным либо вы вообще не сможете соединить устройства.
Кроме этого, встроенные средства Windows также иногда могут работать неправильно, особенно если вы используете пиратскую версию. В таком случае рекомендуется установить программу Bluesoleil. Она предоставляет пользователям несколько важных преимуществ:
- Интуитивно понятный интерфейс (работа с адаптером теперь стала еще проще).
- Стабильная связь без обрывов.
- Одновременное управление множеством соединений.
Помимо подключения, возможно, придется немного настроить систему. Для этого нажмите на значок динамика в трее правой кнопкой мыши и выберите пункт «Устройство воспроизведения». Здесь нужно просто включить «Аудио Bluetooth». Однако, обычно, все настраивается автоматически.
Теперь вы знаете не только, как подключить наушники к ноутбуку через Bluetooth, но и как устранить наиболее распространенные ошибки. С этим справится абсолютно каждый, так как данная технология является наиболее простой и удобной в использовании.
Почему телефон не видит Bluetooth гарнитуру: Видео
Видео по теме:

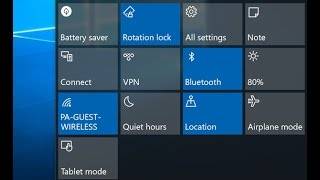
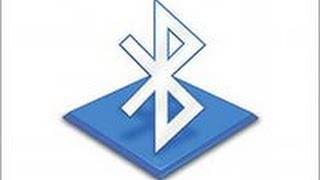
Привет, дорогой друг! Сегодня я помогу тебе подключить твою гарнитуру к ноутбуку. Расскажу на собственном примере как это сделать: быстро и без геморроя. Купил я себе беспроводные наушники совсем недавно. Надоело, что у меня постоянно ломается проводок возле уха и работает всего одна сторона. Да и падать из-за стола не очень приятно, когда забываешь их снять перед тем, как встать.
Сразу скажу, что ноутбуки не все имеют встроенный «Голубой зуб». Но на новых моделях его ставят чаще. Я рассмотрю две инструкции как для Windows 7, так и для Windows 10. Также расскажу о проблемах, которые могут возникнуть при подключении и как их решить.
Содержание
Windows 10
Как легко и просто подключить блютуз наушники к ноутбуку на десятке? С этой операционной системой, куда проще чем с семёркой, так как разработчики адаптировали подключение почти ко всем беспроводным устройствам. Также драйвер (если у вас его нет) – скачивается автоматически при подключении интернета.
- Включить можно, нажав на панель в правом нижнем углу. Потом просто нажимаем на блутус. Или можно сразу же отправиться в Параметры. Для этого переходит в пуск, жмём на шестеренку. Далее выберите из списка второй раздел «Устройства».
- Теперь переходим в необходимый нам раздел чуть ниже и включаем функцию, если она ещё не активна передвинув бегунок.
- Теперь надо активировать наушники. Я бы советовал их заранее подготовить и полностью зарядить, но для начала просто попробуем их подключить. Найдите кнопочку включения, на каждой модели они разные и располагаются в своих закромах. Также на наушниках есть определённые индикаторы, которые показывают включение и подключение устройства. Если горит красным – то устройство не подключено. Зелёным – есть соединение. Мигает – идёт обмен информации. Иногда ещё есть синий цвет. Если на наушниках есть значок «B» или «Bluetooth», то его также надо включить (в моём случае эти кнопочки сопряжены).
- В том же окне на ноуте, находим плюсик (кнопку добавление устройств) и добавляем нашу гарнитуру.
- Теперь выбираем первым раздел, связанный с блутус устройствами.
- Вы должны увидеть название ваших наушников, а также тип передаваемой информации. Жмакаем по ним. И далее вы будете лицезреть надпись об успешном коннекте. Если запросит пароль, то вводим 0000 – по стандарту. Пароль можно посмотреть в мануале от гарнитуры или на этикетке на самом устройстве. Правда не всегда этикетка есть.
- В том же разделе теперь можно следить за всеми подключенными устройствами по Bluetooth технологии.
- Теперь надо настроить автономный вывод звука именно на ваши наушники. Вообще система должна делать это автоматически, но лучше сделать это вручную. Для этого в правой панели снизу, где вы настраиваете громкость звука, нажмите правой кнопкой по значку динамика и выберите «Звуки».
- Перейдите во вкладку «Воспроизведение». Теперь находим подключенные уже наушники, нажимаем по ним правой кнопкой. И далее из списка выбираем «Использовать по умолчанию». Если у вас в наушниках есть микрофон, то перейдите во вкладку «Запись» и проделайте тоже самое.
Windows 7
Как не принужденно подключить беспроводные наушники к своему ноутбуку? С семёркой могут возникнуть трудности, так как ОС довольно старая. Так что перед этим я советую обновить последнюю версию винды, для оптимальной работы. Можете, конечно, и сразу подключить, но если вдруг что-то пойдёт не так, то лучше для начала обновить систему до последней версии.
- Подключается примерно также как и в десятке. Находим значок Bluetooth в правой нижней панели. Если не видно, то нажмите на стрелочку, которая указывает вверх. Нажмите по «Голубому зубу», правой кнопкой и выбираем «Добавить устройство».
- Включаем наушники. Если есть отдельная кнопка включения на гарнитуре Блютуса, то также нажимаем на неё. В списке вы увидите свои наушники – просто нажимаем и подключаем их.
«Не могу подключить» – решение проблем
Если вы не обнаружили кнопку «Bluetooth». Гарнитура не подключается. Не видит наушники, нет звука, он хрипит, пищит или другие проблемы – то надо проверить наличие установленных драйверов. Как правило — это единственная причина в этой ситуации.
- Надо зайти в диспетчер устройств и посмотреть установленных драйверов. Нажимаем Win+R; прописываем devmgmt.msc.
- Теперь надо найти устройства «Bluetooth». Если их нет, то загляните в «Другие устройства», возможно вы увидите их там, но с желтыми треугольниками.
- Для установки дров от сюда, надо подключить интернет. Нажать правом кнопкой и выбрать «Обновить драйвер». Потом выбираем поиск в интернет и устанавливаем.
- Если Bluetooth есть и драйвера установлены – то лучше всего их переустановить или поставить самую последнюю версию программы.
- Надо зайти на официальный сайт ноутбука: Asus, Lenova, Toshiba, Samsung, Acer и т.д.
- Находим раздел «Поддержка» или «Драйвера». Тут надо просто порыскать, но зачастую эти разделы находится в самом низу страницы.
- Там выбираете модель ноутбука, вашу операционную систему и скачивайте драйвера для Bluetoo
- Если вы не нашли раздела с драйверами или что-то пошло не так, то можно скачать полный пак дров по этой ссылке – https://drp.su/ru/foradmin. Пролистайте чуть ниже и скачайте соответствующий архив.
- Потом устанавливаете и перезагружаете ноутбук. Далее: как подключить беспроводную гарнитуру – вы уже знаете, просто проделайте все шаги заново как написано в прошлых главах.
После этого проблема должно решиться сама собой. Но как показывает практика, даже это не всегда помогает. Особенно часто такие проблемы возникают именно на семерке. Как не крути, но она уже устаревает, как по характеристикам, так и по адаптивности, подключения устройств. И это вполне нормальное явление – так как в её время, не было повальной популярности беспроводных аппаратов.
Ноутбук не видит блютуз
Если вы знаете, что «Голубой зуб» есть и в документации прописана данная функция, то возможно её отключили в БИОС.
- Надо перезагрузить компьютер. Когда экран потемнеет зажмите одну из кнопок. Зачастую это кнопки: Delete, F2, F9. Но на разных моделях ноута, могут быть разные модели захода в BIOS.
- Теперь поищите по пунктам меню Bluetooth адаптера и включите его как найдете. Он располагаться в разных местах, так что это описывать нет смысла. Меню не такое большое, так, что я думаю вы с этим справитесь.
- Нажимаем F10 и выбираем «Yes» или «OK» – для сохранения параметров. Если вы не сохраните параметры и просто выйдите, то Bletooth так и останется выключенным.
Проблема со скайпом
Возникают такие сложности:
- Вы слышите собеседнике, а он вас нет;
- Вы ничего не слышите;
- Вы слышите скрежет, шум, цокание;
Вот несколько рекомендаций для решения проблемы:
- Установите последнюю версию Skype;
- Обновите драйвера на звуковую карту и Bluetooth;
- Перезагрузите ноутбук и переподключите наушники;
- Зайдите в раздел «Звуки» и поставьте устройства воспроизведения и записи – как это делать, я уже писал ранее в этой же статье в разделе Виндовс 10 (на 7 всё делается также).
- Зайдите в настройки скайпа. Посмотрите, чтобы там стояло устройство воспроизведения и микрофон вашей гарнитуры.
Современные гарнитуры выпускаются со встроенным блютуз, при помощи которой можно подключить Bluetooth наушники к компьютеру или ноутбуку, для просмотра фильма или просто послушать музыку.
Что следует знать
Виды модулей для подключения через блютуз.
- Встроенный модуль — встраивается уже в операционную систему. Не требует скачивания дополнительных программных обеспечений, кроме тонкой настройки подключения или дополнительные функции. Используется как управление звонками, музыкальной библиотекой и другие.
- Внешний адаптер — приобретается отдельно от наушников, чаще всего имеет встроенное программное обеспечение подключения, диск с драйверами.
- Pci передатчик — дополнительное устройство, которое подключается к материнской плате. Для передатчика не требуется дополнительное место на материнской плате персонального компьютера.
Отметим достоинства и недостатки беспроводных наушников при работе с компьютером.
Достоинства:
- Нет проводов — пользователь может с комфортом перемещаться по квартире, одновременно слушая музыку, занимаясь спортом. Это также полезно для работы за компьютером, провода могут ограничивать движения.
- Качественное звучание музыки — современные наушники отличаются качественным звучанием.
- Поддержка микрофона — многие наушники имеют качественный микрофон или несколько, с помощью которых можно перемещаться дома, разговаривать по скайпу.
Перед приобретением стоит обратить на внимание на микрофон, чтобы качество связи было неплохое.
Недостатки.
- Аккумулятор — немногие гаджеты обладают продолжительной автономной работой. Время работы составляет от двух часов до семи, редко до 12.
- Стоимость — 2—20 тысяч рублей. Приобретать дешевую гарнитуру не рекомендуется, поскольку качество связи будет расстраивать.
- Громоздкость — если есть у наушников уже встроенного модуля блютуз, вес гаджета может быть тяжелым, по сравнению с компактными моделями.
Если у вас Mac Os
С устройствами фирмы Apple подключение наушников например, AirPods, не станет сложным процессом. Ноутбуки и компьютеры от компании имеют встроенный адаптер, что отвечает за подключение блютуз гаджетов.
Требуется включить функцию Bluetooth на ноутбуке — нажать на значок в правом верхнем углу экрана, в меню выбрать появившийся значок Bluetooth on. Когда надпись станет темнее, можно начать поиск доступных устройств для подключения к ноутбуку.
Если же Bluetooth гарнитура не обнаруживается в списке подключенных, то стоит проверить активно ли само устройство и достигает ли сигнал пк, ноутбук.
Для проверки следует зайти в гарнитуру о вкладку «Системные устройства», где в разделе «Звук» отображаются выбранные наушники.
Важно: некоторые устройства имеют специальную клавишу для активации функции блютуз.
Если у вас Windows
На обычных компьютерах, ноутбуках не все устройства имеют встроенный блютуз. Первое, что необходимо сделать, это проверить наличие блютуз адаптера:
- требуется открыть окно «Выполнить» — сочетанием клавиш Win + R;
- после вписывается команда devmgmt.msc;
- в открывшемся окне появится диспетчер устройств;
- если присутствует встроенный адаптер, в диспетчере появится соответствующее обозначение.
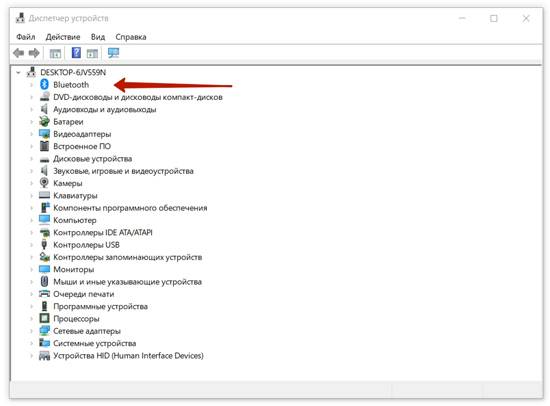
Активация функции Bluetooth имеет отличия, все зависит от того, какая версия Windows. Если ОС Windows 7, Vista, XP — на панель управления или параметрах, где расположены разделы управления встроенный операционной системой.
- Активация же происходит через раздел сеть и интернет.
- Выбирается вкладка «управление общими сетями и общим доступом».
- Далее, вкладка об изменении параметров адаптера.
- И на «подключение Bluetooth» нужно нажать правой кнопкой мыши, выбрать значение — включить.
Как настроить и подключить к компьютеру, ноутбуку через встроенный блютуз
Со встроенным передатчиком беспроводной связи подключение bt наушников происходит проще, особенно если на компьютере нет вирусов, иных проблем.
Перед подключением рекомендуется почистить компьютер от вирусов, удалить ненужные файлы, а также обратить внимание на объем памяти.
Если установить дополнительные ПО для работы с блютуз, то недостаточное количество памяти может вызвать неудобства. Это касается скорости интернет-соединения и стабильности сигнала.
На Windows 10
На компьютере, ноутбуке, оснащенном операционной системой Windows 10 подключение, происходит гораздо проще, нежели с другими операционными системами компьютеров.
1 Проверяем наличие Bluetooth
Первоначально требуется проверить само наличие блютуз адаптера на персональном компьютере, ноутбуке.
Для этого на панели управления выберете вкладку «Параметры», где отобразятся основные функции управления операционной системой и компьютером.
В разделе «Устройства» выбирается вкладка блютуз, происходит активация.
Для встроенного адаптера, передачи сигнала через wi-fi, пользователю не требуется скачивать дополнительный софт, чтобы произвести сопряжение.
2 Настройка сопряжения
После активации блютуз на компьютере и наушниках стоит настроить подключение.
Для этого следует:
- Для настройки соединения в трее (располагается в правом нижнем углу экрана компьютера) кликнуть правой кнопкой по знаку блютуз, в выпавшем меню нужно выбрать пункт «Добавление устройств».
- При этом не стоит проверить активацию гарнитуры, функции блютуз. Способ подключения зависит конкретно от модели устройства, необходимо следовать инструкции по эксплуатации. Это делается с помощью длительного нажатия кнопки включения или предусмотрена отдельная клавиша.
- Добавляем Bluetooth гарнитуру.
- Затем выбираем пункт Bluetooth.
- Находим в списке гарнитуру.
- После того как беспроводные наушники перешли на режим сопряжения на экране компьютера должно появиться окно подключения, где необходимо ввести пароль. Чаще пароль состоит из четырех нулей, но лучше посмотрите инструкцию по эксплуатации.
- После введения пароля компьютер автоматически завершит подключение наушников. Если все прошло удачно в окне «Управление устройствами Bluetooth» появится название наушников, а ниже уведомление «Сопряжено».
3 Проверка связи
Для проверки связи блютуз необходимо следовать алгоритму действий для подключения:
- В меню Пуск необходимо выбрать «Панель управления».
- Открыть звуковые настройки, название вкладки зависит от версии системы, найдите значок рупора.
- В открывшемся меню выбирается вкладка «Воспроизведение», здесь два раза следует кликнуть на значок с наушниками.
- Должна появиться пометка о включении. Если таковой нет, активируются наушники.
- Нажать кнопку «Применить». После стоит перезагрузить компьютер. Проверить включение блютуз, воспроизведение звука через наушники, стоит сразу после перезагрузки.
- Прослушать стоит не только звук, но и просмотреть видео. Некоторые наушники могут отставать от видео на доли секунды. Это также касается компьютерных игр.
Подключение наушников с дополнительным адаптером на Windows 7
Дополнительный адаптер иногда можно приобрести вместе с наушниками, но их стоимость будет выше остальных из-за дополнительного устройства.
Но такие стереонаушники избавят пользователя от необходимости покупки адаптера и скачивания программного обеспечения. Не приобретайте громоздкий внешний модель, лучше остановиться на небольшом устройстве.
Включаем передатчик
С дополнительным адаптером беспроводной связи блютуз есть несколько основных действий, которые следует выполнить перед подключением.
Чтобы подключить такие наушники необходимо:
- Вставить модуль в USB порт.
- В «Панели управления» выберите «Просмотр устройств и принтеров».
- Правой кнопкой кликаем на свободном месте открывшегося окна, в меню выбираем «Добавление устройств». В списке должно появиться новое устройство.
- Кликаем по ним правой кнопкой, в появившемся меню кликаем пункт «Операции Bluetooth».
- Компьютер на автоматическом режиме подберет службы, в конце жмем на кнопку «Слушать музыку».
- Если звука, обновите драйвера, скачав их с официального сайта производителя или диска в комплекте.
Справка: рекомендуется проверять корректную работу программы, драйверов, некоторые продавцы могут продавать устаревшие версии, которые будут работать некорректно.
Что делать, если нет блютуз модуля
Адаптер приобретается отдельно, представляет собой похожий на флешку гаджет, таких же небольших размеров.
Подключение адаптера происходит через USB-порт дальше операционная система настроит драйвера, адаптер будет обозначаться в списке «Диспетчера устройств».
Важно: рекомендуется приобретать флешку с дополнительным диском, на котором содержатся драйвера.
Решение проблем
Проблемы с подключением беспроводных гаджетов следует устранять по мере их появления. Не рекомендуется устранять неполадки самостоятельно, если проблема требует серьезного вмешательства, чем-то, что может сделать пользователь.
Нет Bluetooth в диспетчере задач
Чаще проблема заключается в том, что на устройстве уже установлены драйвера для адаптера. В диспетчере устройств нужно открыть вкладку «Другие устройства».
Возможно, блютуз адаптер как раз и является новым «Неизвестным устройством». Кликнуть по нему два раза, в разделе с драйверами нажмите клавишу «Обновить».
Если драйвера для адаптера не обновились, попробовать обновить их для материнской платы. Возможно, проблема с ними.
Нет звука
Адаптер может быть отключен в БИОСе.
Для перехода в БИОС при перезагрузке ПК стоит нажать одну из клавиш F2, F3 или Del.
Перейти во вкладку устройства, найти строку блютуз. Если он выключен, активировать. Если блютуз нет даже в БИОСе, придется приобрести специальный адаптер.
Что делать если компьютер и ноутбук не распознает наушники
Ситуаций, когда компьютер не распознает блютуз гарнитуру и не поставляет сигнал, нередки. Этому могут предшествовать несколько неполадок.
- Не хватает зарядки — когда наушники активируются, должен загораться светодиодный индикатор, если возникла проблема, подсоедините беспроводные наушники к зарядке. При просмотре фильмов или компьютерных игр гаджет разряжается быстрее.
- Устройство не активировано — после окончания работы с наушниками, требуется выключить их, поскольку, даже в режиме ожидания разряжается аккумулятор. Перед работой предварительно зарядить устройство, лучше, если это сделать через розетку.
- Подключение проведено не до конца — проведение сопряжения наушников идентичное, на подключение к ноутбуку, ПК требуется время для сопряжения. Не рекомендуется включать, выключать устройство, это может привести к сбоям и поломкам. Следует дать компьютеру произвести полное подключение.
- Включены только наушники без функции блютуз — после того, как были включены наушники, следующий этап — активировать функцию Bluetooth. Иногда пользователи забывают об этом, полагая, что гаджет должен подключиться самостоятельно. Кнопка для активации блютуз на наушниках располагается на корпусе, стоит удерживать ее пять секунд для включения.
- Сигнал беспроводной связи не доходит до компьютера – стандартный радиус сигнала блютуз составляет 10 метров. Некоторые гаджеты работают через бетонные стены но, если пользователь далеко уходит от компьютера, сигнал может прерваться.
- Гаджет с дефектом — может попасться бракованная модель, которая имеет неполадки, некачественную сборку или иные проблемы. Стоит проверить устройство на наличие влаги на корпусе или иных повреждений, что могли возникнуть при неправильной эксплуатации.
- Скачанная программа содержит вирусы — немногие программы, что скачиваются бесплатно или имеют ключ взлома, не содержат внутри себя вирусы. Если было произведено неправильное соединение или есть неполадки системы, то есть риск и проблем с сопряжением наушников. Сканируйте компьютер на наличие вредоносных программ, устранять сразу, как обнаруживается проблема.
Повторное подключение при сбоях
Может некорректно работать компьютер, это встречается при неправильной установке программ, наличие вирусов, необходимого обновления ПО, малой памяти устройства.
Действия пользователя:
- перезагрузить персональный компьютер;
- проверить работу модуля беспроводной связи, подключение блютуз гарнитуру;
- проверить корректность работы драйверов;
- если обнаруживается неполадки, связанные с драйверами, требуется переустановка или обновление.
Возможные проблемы и решения
Проблема может быть как в персональном компьютере, так и с самими беспроводными стереонаушниками.
Может подойти одно из следующих решений:
- перезапустить гарнитуру, начать сопряжение снова;
- перезагрузить компьютер, включить анализ проблем компьютера;
- стоит подключить гарнитуру к другому устройству для того, чтобы проверить работоспособность блютуз модуля;
- обновить драйвер для Bluetooth модуля, материнской платы.
Программы для соединения компьютера с наушниками по блютуз
При отсутствии встроенного адаптера блютуз стоит приобретать адаптер с уже существующей программой на флешке.
Перед скачиванием программы определите версию блютуз, которой оснащена в первую очередь гарнитура. Распространенная версия адаптеров- 2.0, но наушники уже обладают более высокими значения 4.0 и 5.0.
Для стабильного, бесперебойного сигнала приобретайте адаптер с идентичной версией. Есть несколько программных обеспечений как платных, так и бесплатного назначения.
Во многих требуется купить лицензию, но можно протестировать выбранное ПО в течение определенного времени. Программы дают доступ к trial-версии на 7—14 дней.
Существует несколько программных обеспечений для настройки подключения Bluetooth наушников к ноутбуку или ПК:
- Widcomm — бесплатная программа, созданная специально для подключения через блютуз канал. В программу входит комплект установленных драйверов, по сути, она не уступает платным. А также есть возможность общения через скайп при помощи этой программы.
- Bluesoleil — платное программное обеспечение, с собственным пользовательским интерфейсом и комплектом драйверов для настройки сопряжение с наушниками. Программа может управлять контактами, прослушивать музыкальные композиции. После окончания льготного периода разработчики предлагают платную версию.
- Toshiba stack — известная программа компании, наравне с другими фирмами разработала спецификацию блютуз. Это программное обеспечение считается одним из лучших, что обеспечивает стабильное подключение. Разработчики регулярно обновляют ПО, внедряя новые функции. Перед приобретением ознакомьтесь с доступными версиями. Стоимость ее немалая. Но если намерены использовать наушники и другие устройства через Bluetooth, то это вложение будет оправданным. Компания предлагает пробную версию для пользования 30 дней.
- Mobiledit — англоязычная программа с множеством функций, поддержек блютуз портов. Она не имеет платной версии. Разработчики регулярно обновляют функциональность для комфортного сопряжение.
- Files to phone — ПО для большого количества гаджетов. Работает на всех операционных системах, совместима с различными персональными компьютерами. Основной плюс — программа не требует регистрации. Раздача сигнала может производиться не на одно, а на несколько гаджетов.
Как подсоединить гарнитуру с блютуз Toshiba Stack
Перед началом подключения стоит решить, какая версия программы необходима для работы с клиентской системой — x86 или x64.
Неправильно выбранная версия программы может доставить неудобства при настройке и подключении, также версия будет работать некорректно.
Напарником для этой программы считаются ноутбуки одноименной фирмы Toshiba. Но и с другими ноутбуками она работает без проблем, сбоев.
Настройка и установка Bluetooth программы
Установка приложения требует определенного алгоритма действий. Для начала скачайте программу, лучше протестировать пробную версию.
Не все программы будут работать на ноутбуках фирмы Apple, разработчики указывают этот пункт в свойствах программного обеспечения.
Для установки Toshiba необходимо:
- скачать установочный файл;
- распаковать архив;
- активировать установку, нажав Setup;
- далее следовать инструкции установщика.
Инструкция установщика Тошиба:
- в открывшемся окне нажать кнопку далее;
- прочитать лицензионное соглашение, принять соглашение;
- после следует нажать на кнопку «Далее»;
- активировать установку посредством клавиши «Установить»;
- если программа предлагает установить дополнительное обеспечение, соглашаться не рекомендуется, только дополнительное ПО не отвечает за работу скачанной утилиты;
- после установки приложения следует перезагрузить компьютер для корректной работы.
Следующим этапом будет активация установленного приложения. Перед перезагрузкой запомните название папки, куда оно установлено.
В некоторых версиях может отсутствовать значок программы, если такой отсутствует, можно найти приложение в меню «Пуск», далее список приложений.
Подключение беспроводных наушников к пк
После установки, открытия программы, а также ее настройки, если это необходимо, следует начать подключение наушников.
Для подключения наушников для телефона к компьютеру необходимо:
- предварительно зарядить гарнитуру;
- включить гаджет;
- проверить активацию Bluetooth на гарнитуре;
- открыть ярлык на рабочем столе с названием Bluetooth;
- дважды щелкнуть для активации по ярлыку, выбрать режим работы «Экспресс» в показанном окне подключения;
- после активации сопряжения на экране появится окно, спрашивающее разрешение на операцию;
- нажать кнопку «Да»;
- сопряжение активировано.
Для проверки корректности работы блютуз гарнитуры стоит включить музыку на компьютере, фильм или видео.
Можно настройки звук через эквалайзер. Для отключения наушников и функции блютуз нужно выбрать настройки блютуз подключения, в списке действий выбрать «Отключить функцию Bluetooth».
После этого необходимо отключить стереонаушники от компьютера.
Внимание: не рекомендуется скачивать пиратские версии программ из недостоверных источников, возможно получение вирусов или воровства компьютерных данных источником.
Подключение Wire Free гарнитуры в Skype
Если стереонаушники оснащены микрофоном, их можно использовать для общения по Skype. Для того чтобы подключить блютуз наушники к Скайпу, требуется выполнить несколько простых действий.
Действия пользователя:
- Запустить программу.
- Открыть в настройках вкладку «Звук и видео».
- В строке «Микрофон» должна обозначаться беспроводная гарнитура.
- Если выбрано устройство по умолчанию, следует кликнуть на появившееся устройство, выбрать нужную беспроводную гарнитуру.
- Проверить корректно подключить блютуз наушники к компьютеру. Работы микрофона и гарнитуры в настройках звука, видео.
Проблема со скайпом
Причин может быть несколько, которые легко устранить самостоятельно. Существует несколько причин, по которым гарнитура может не подключаться:
- сами стереонаушники — модель не подходит к компьютеру или же они неисправны;
- установка — проведена неправильная установка, настройка к скайпу;
- неправильное гнездо — скайп может не видеть наушники, если они подключены не к тому разъему компьютера.
Устранение неполадок, проверяем:
- совместимость гаджета с компьютером, прослушать музыку, фильм, постараться связаться через другое приложение;
- правильность подключения наушников к компьютеру и скайпу;
- правильно ли подсоединены наушники, плотно ли штекер прилегает к разъему;
- компьютер на наличие вирусов, неполадок.
Заключение
Основные проблемы подключения связаны либо с неправильной работой самого персонального компьютера, либо с программным обеспечением или внешним носителем передачи сигнала.
Приобретая внешний модуль Bluetooth, обратите внимание на наличие программного обеспечения и драйверов, так пользователь избавит себя от необходимости скачивания дополнительных программ.
Не стоит забывать и о самом назначение наушников, многие подключают их для компьютерных игр. В некоторых программах кооперативной связи, при отсутствии скайпа, есть дополнительное подключение наушников и микрофона.
Приобретая гарнитуру, рекомендуется делать выбор в пользу проверенных девайсов. Это касается и выбора салона техники для покупки внешнего адаптера, проверить стоит и гарантию устройства, возможность устранения неполадок при подключении.
Используемые источники:
- http://bezprovodoff.com/bluetooth/ustrojstva/kak-podklyuchit-bluetooth-naushniki-k-noutbuku.html
- https://wifigid.ru/bluetooth/kak-podklyuchit-besprovodnye-bluetooth-naushniki-k-noutbuku
- https://1bluetooth.ru/blyutuz-naushnik/podklyuchenie-besprovodnyh-k-kompyuteru-i-noutbuku
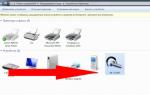 Блютуз на компьютере: как правильно включить
Блютуз на компьютере: как правильно включить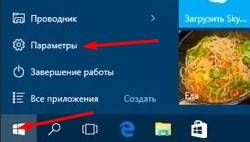
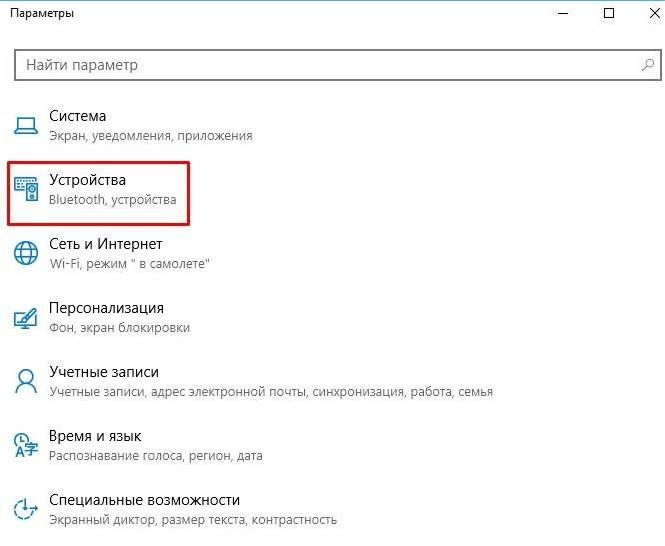
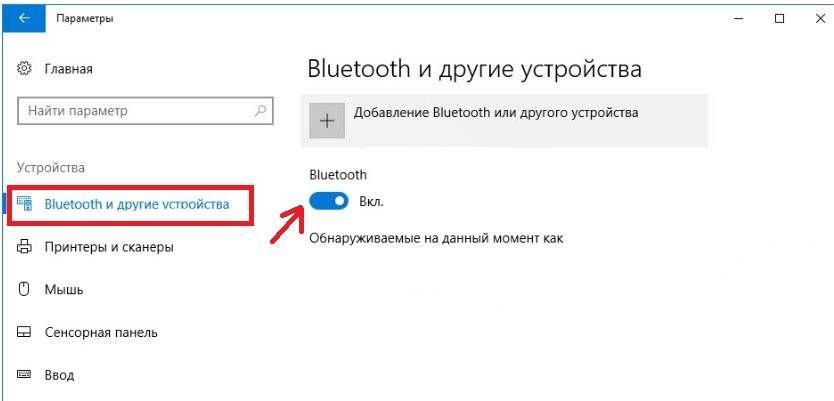

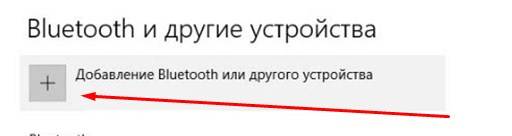
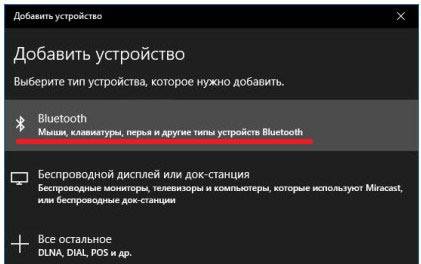
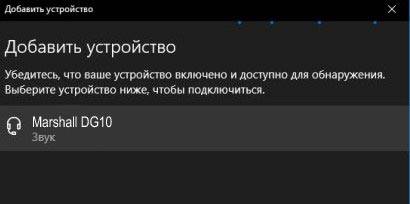

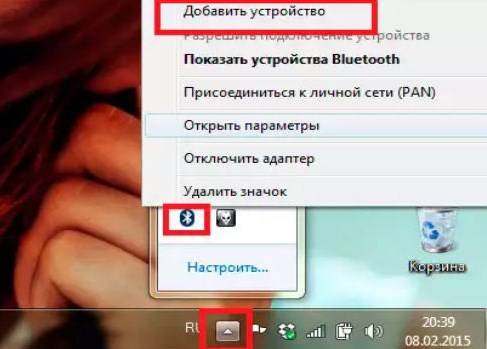
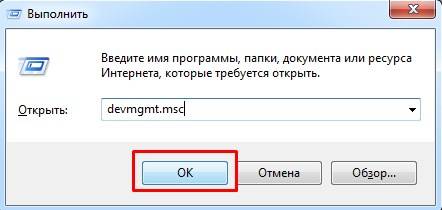
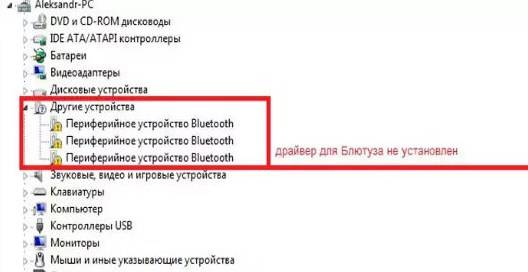
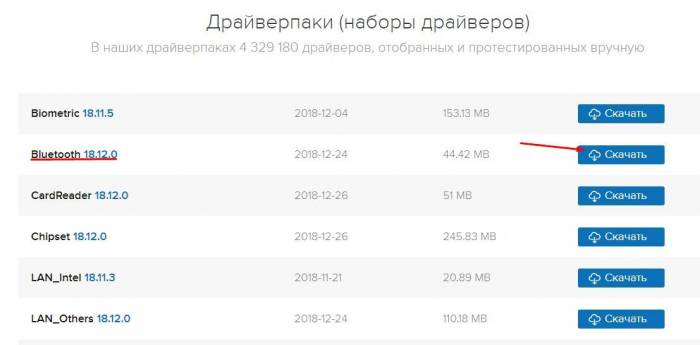
 Пропадание звука на телефоне или планшете на платформе Андроид: как решить проблему?
Пропадание звука на телефоне или планшете на платформе Андроид: как решить проблему?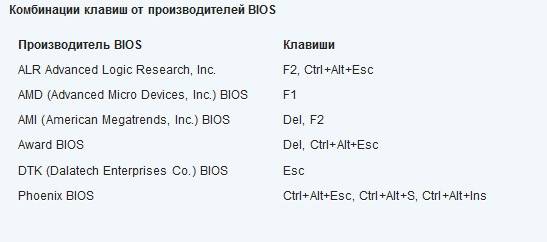
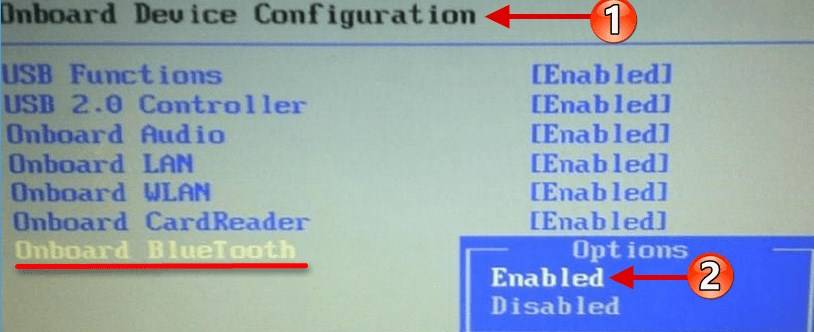



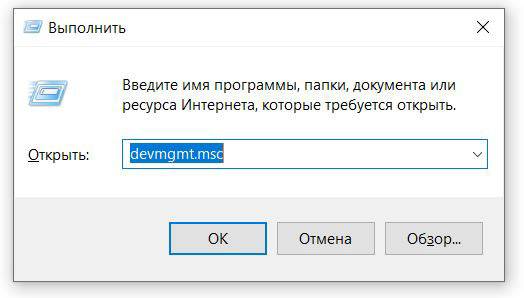
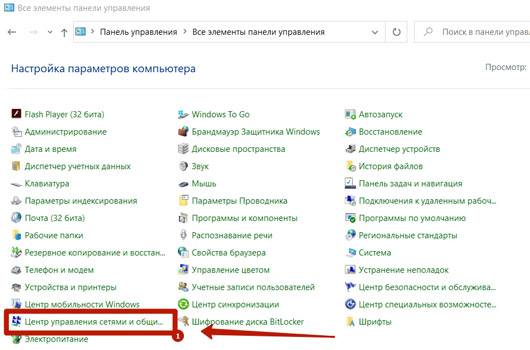
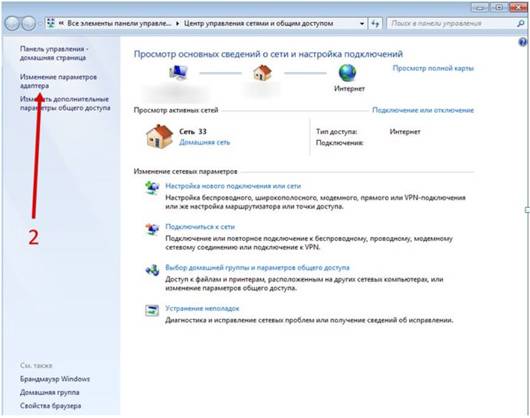
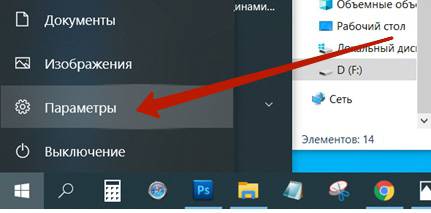
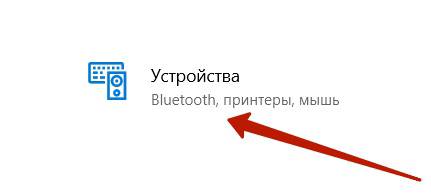
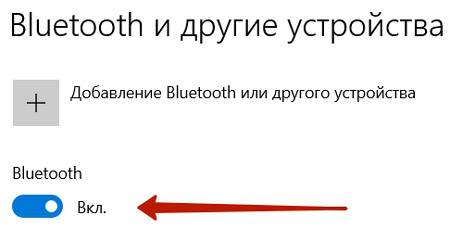
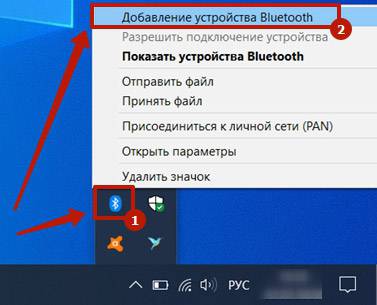
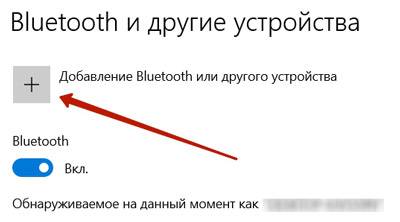
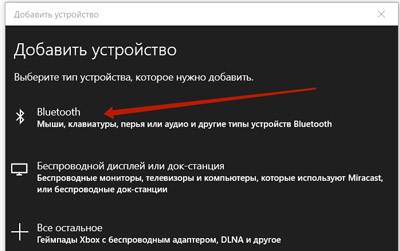
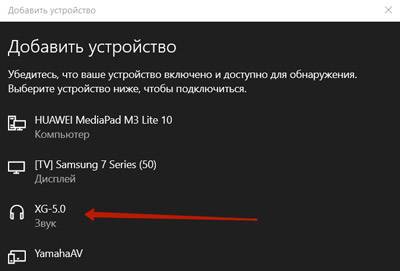
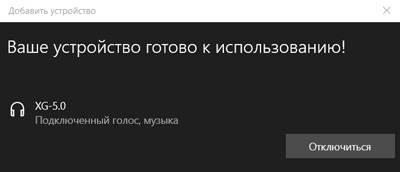
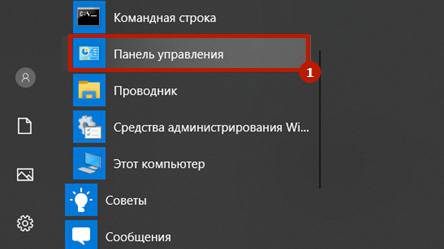
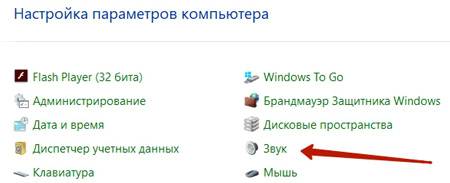
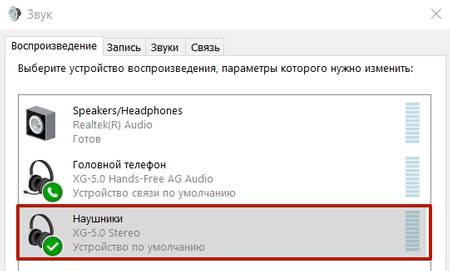


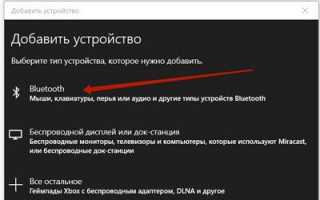

 Полный гайд по настройке кс го
Полный гайд по настройке кс го Как подключить блютуз наушники Honor и Huawei к телефону
Как подключить блютуз наушники Honor и Huawei к телефону Hearts of Iron IV — Больше никаких лагов!
Hearts of Iron IV — Больше никаких лагов! Как правильно монтировать проектор и не допустить распространенных ошибок
Как правильно монтировать проектор и не допустить распространенных ошибок