Содержание
- 1 Как подключить проектор к ноутбуку или компьютеру
- 2 Проводное подсоединение
- 3 Беспроводное подключение по Wi-Fi
- 4 Как настроить проектор, чтобы изображение выводилось и на монитор, и на проектор
- 5 Программы для работы с проекторами
- 6 Как отключить проектор
- 7 Выбор места
- 8 Монтаж проектора
- 9 Установка экрана и акустики
- 10 Настройка проектора
- 11 Подключение к устройствам
- 12 Самые лучшие проекторы по мнению покупателей
- 13 Выбор типа проектора
- 14 4K или Full HD: какое разрешение предпочесть?
- 15 Можно ли заодно получить HDR?
- 16 А что насчет 3D?
- 17 Настройка проектора
- 18 Размещение
- 19 Фокус
- 20 Идеальная картинка
- 21 Просто добавь АС
При покупке проектора в комплект обычно вкладывается инструкция, по которой легко его можно подключить к компьютеру или ноутбуку. Но иногда из-за отсутствия каких-либо программ этот процесс требует дополнительных настроек. Сложности и проблемы во многом зависят от технических характеристик подключаемого аппарата.
Содержание
Как подключить проектор к ноутбуку или компьютеру
Подключить проектор к устройству сможет любой пользователь ПК. При этом не надо быть специалистом в этой области. Существует несколько способов:
- Проводное соединение через порты VGA,HDMI, USB.
- Беспроводное подключение по Wi-Fi.
Для соединения устройств друг с другом надо убедиться в полной исправности обоих. Обязательно проверить все разъемы, кабели и имеющиеся в компьютере или ноутбуке драйвера. Драйвер – это специальное обеспечение, которое помогает подключить одно устройство к другому. Как правило, чтобы настроить проектор на ноутбуке или компьютере, используют уже имеющиеся в оборудовании драйвера. Но иногда их приходится скачивать с интернета бесплатно или докупать дополнительно.
Проводное подсоединение
Стоит заметить, что самым эффективным будет именно проводное соединение. В этом случае гарантировано более стабильное соединение и практически отсутствие технических неполадок. Проектор точно не будет зависать, и зависеть от работы сети интернет.
Чтобы включить проектор в этом случае необходимо сравнить разъемы для проводов. Они должны подходить друг к другу. Как правило, их делают универсальными и они очень редко не совпадают. Если они все же не совпадают, то в любом магазине компьютерной техники продается переходник. По типу имеющихся разъемов соединение производится с помощью:
- VGA;
- HDMI;
- USB.
Схема подключения каждого из них практически идентична, имеет лишь небольшие различия в применении.
Что такое VGA соединение
VGA разъем — наиболее популярный и один из самых первых появившихся. Однако, на сегодняшний день эти соединения можно увидеть на более старых аппаратах. Использовать в устройствах его начали около тридцати лет назад компанией IBM. При таком подключении проектора, звук выводится с помощью дополнительного кабеля.
На вид это соединение выглядит как небольшой разъем в три строчки голубого цвета. Таким образом, и была изобретена аналоговая система построчной передачи видеосигнала на монитор. К нему подсоединяется кабель такого же цвета, который прикручивается для фиксации специальными встроенными шурупами.
При подключении два кабеля VGA подключают сначала к проектору, а затем каждый соответственно к монитору и процессору. После этого включают сначала проектор, затем используемое устройство. Далее устанавливают драйвера и выставляют в настройках в качестве вывода изображения проектор.
Подключение через HDMI
Подключение проектора к ноутбуку или компьютеру через hdmi на сегодняшний день является наиболее надежным соединением для вывода изображения на экран.
Способ подключения в этом случае является аналогичным с vga разъемом. Обязательным условием подсоединения является полностью выключенная вся техника. В противном случае возможны сбои работы техники и неполадки системы.
Важным достоинством этого соединения является одновременная передача изображения и звука, что позволило не использовать дополнительные провода. Более технологичный, он передает звук и картинку с максимальным расширением и имеет дополнительную защиту от пиратства. Благодаря этому кабелю появилась возможность выводить через проектор более качественное изображение.
USB подключение
Все чаще пользователи стали использовать USB подключения проектора. Удобство этого способа заключается в том, что USB порталы и кабели у всех есть в избытке. И если подходящих разъемов и переходников нет под рукой и нет возможности приобрести, всегда можно попробовать такой метод. Или бывает, что необходимо многоканальное подсоединение, а все видеовыходы уже заняты другими устройствами. Это позволяет подключить к устройству сразу несколько проекторов.
Из недостатков можно отметить, что может значительно страдать разрешение видеоряда. Это происходит за счет узкого пространства кабеля передачи.
Для установки соединения необходимо на ПК сначала скачать специальный драйвер, который транслирует изображение с экрана на проектор. При этом разрешение в пути снижается, от чего значительно может пострадать качество изображения.
Беспроводное подключение по Wi-Fi
Современные интернет соединения с быстрым и качественным wi-fi позволяют исключить полностью из использования проводные соединения и воспользоваться всемирной паутиной. Причин для этого может быть несколько:
- помещение не подразумевает использование шнуров;
- большое количество проводов мешается и их некуда спрятать;
- необходимо срочное дополнительное подключение мобильных устройств на мероприятии;
- выездная презентация, требующая оперативной организации;
- во время обучения при подключении всех устройств мочь контролировать процесс выполнения заданий.
Использование wi-fi может производится двумя способами:
- через интернет соединение организации, в которой проводится презентация или
- использовать проекторы с поддержкой wi-fi связи, который сам является его источником.
Для использования проектор сначала необходимо как следует зарядить и установить на надежный штатив. Далее настраиваем качество и размер изображения на экране. Для ноутбука в настройках выбираем систему hdmi, подключаемся к wi-fi роутеру в разделе параметры.
Преимущество этого подключения состоит в том, что можно искать видео презентации в интернете по ссылкам напрямую.
Как настроить проектор, чтобы изображение выводилось и на монитор, и на проектор
Во время презентации необходимо сделать настройки так, чтобы периодически управлять процессом на проекторе или, наоборот, отключать экран от проектора, чтобы продолжать работать на компьютере не выставляя это на показ. Сделать это довольно легко, но у каждой оперативной системы есть свои особенности.
Настройка на Windows 7
При подключении на windows 7 в общем меню открывается панель управления и выбирается раздел «оборудование и звук». Далее появится окно, где прописаны четыре способа воспроизведения изображения:
- Показ презентации только на проекторе.
- Рабочий стол показывает интерфейс до вывода видео на проектор и экран монитора.
- Показывает только рабочий стол.
- Показывает рабочий стол и на экране, и на проекторе.
При выборе любого параметра, его данные начинают работать сразу. При изменении настроек необходимо заново входить в эти разделы. Поэтому, чтобы быстро переключаться между режимами, рекомендуется не закрывать панели, а только их свернуть на нижнюю панель инструментов.
Настройка Windows 10
Подключить проектор к компьютеру windows 10 возможно с помощью тех же вышеописанных способах. При правильном подключении обычно изображение автоматически сразу выводится на экран, оно может быть не четким и плавающим. Необходимо настроить разрешение, установив его в настройках компьютера в соответствии с разрешением проектора.
Система вывода изображения на экран такая же, как и на windows 7. Отличие состоит только лишь в названиях. Вместо Дублировать, будет Повторяющийся, а также только проектор или только экран.
Если вы пользуетесь ноутбуком, то можете воспользоваться для смены режима сочетанием определенных клавиш, что значительно облегчает весь процесс. Само сочетание клавиш зависит от используемой модели ноутбука.
Настройка Windows XP
Программа подключения для этого устройства такая же. Однако процесс одновременного вывода на экран немного отличается.
Для этого не надо входить в инструменты и панели задач. Вся работа заключается лишь в нажатии правой кнопки мыши на рабочем столе. Далее выбираем функцию параметры.
Чтобы работал монитор, надо кликнуть по нему мышью и выбрать пункт «расширить рабочий стол на этот монитор». При этом надо также проверить, чтобы разрешение экрана совпадало с разрешением проектора и при необходимости выставить его.
После окончания представления следует вернуть все настройки обратно, иначе шрифт на рабочем столе будет выходить за пределы экрана и вам будет неудобно на нем работать.
Программы для работы с проекторами
Очень часто при работе с проектором используют программу Power Point. С помощью нее можно включить метод докладчика, где часть информации будет выведена на другое устройство и будет видна только презентующему.
Функция «заметки» позволяет делать дополнительные примечания. Что позволяет не заучивать все выступление наизусть. Перо или лазерная указка выделяют определенные важные элементы.
Также с помощью программы можно просматривать все слайды одновременно или, наоборот, изменить размер одного слайда.
Иногда при использовании маленьких ноутбуков необходимо скачивание специальных приложений для проектора, таких же как для мобильных телефонов. Чтобы работал монитор отдельно или вместе с рабочим столом в этих приложениях настраивается отдельно.
Как отключить проектор
После завершения презентации с проектором, следует обращаться максимально осторожно, не следует бездумно выдергивать все провода и нажимать на кнопки. Для начала необходимо закрыть все документы и вкладки презентации на компьютере. Потом вернуть расширение экрана в нужное положение. Отключаем настройки, которые выводят или прячут изображения с экрана на проектор.
Отключать проектор надо поэтапно, также как его и включали. Кнопка выключения нажимается после того, как убедились, что все огонечки погашены. Единовременным нажатием удерживается кнопка, пока не перестанет работать вентилятор. Только после этого можно отключить проектор от блока питания.
После выключения обязательно закрываем шторку экрана, чтобы пыль не попала на сам монитор. Сам экран можно для профилактики протереть мягкой салфеткой смоченной в спирте или водке. Для этих целей в магазинах можно найти специальные салфетки или жидкости для очищения монитора.
Пульт и порт также можно протереть спиртом. Вовремя выполненная дезинфекция и очищение проектора сохранит его работу надолго. Кабеля проводов аккуратно сматываем, следим, чтобы не было перегибов и заломов.
После полного выключения устройств, все провода осторожно отсоединяем от всех устройств и складываем в коробку с проектором.
Стоит помнить, что проектор – это очень нужное устройство для проведения современных презентаций. Поэтому ему необходим правильный уход и правильная система использования. Этот аппарат очень хрупкий и стоит бережно к нему относиться, вовремя очищать все его элементы. Тогда он вам прослужит долгую жизнь и станет незаменимым помощником во время презентаций.
Проекционная техника сегодня становится все более популярной. Она используется, чтобы получить большой экран для домашнего кинотеатра, в офисах для показа презентаций, а также для решения множества иных задач. Чтобы изображение было качественным, большое внимание нужно уделить установке проектора. Процесс включает в себя выбор места размещения, монтаж и настройку самого аппарата, а также акустики и экрана. Все эти процедуры будут пошагово описаны в данном материале.
Выбор места
Чтобы получить хорошее качественное изображение, а также приемлемый угол обзора для всех зрителей, важно правильно подобрать место расположения не только проектора, но и экрана.
Для экрана
Определяя стену для экрана, следует выбирать тот участок, на который не попадают прямые лучи солнца, так как это может сказаться на четкости картинки. Если выбрать другое расположение невозможно, рекомендуется использовать защитную ширму, отражающую свет. А если экран планируется нарисовать на стене, следует купить светоотражающую краску. Еще одним хорошим решением станет приобретение плотных оконных штор.
Следующий шаг – это определение высоты. Для стандартного помещения с диваном и креслами экран нужно вешать на расстоянии 60-90 см от пола. Если в комнате будет несколько рядов посадочных мест, проекционное полотно нужно поместить повыше, чтобы зрители на дальних рядах имели хороший обзор.
Совет! Выбирая высоту установки экрана, нужно помнить о размерах полотна — если поднять его слишком высоко, изображение окажется частично на потолке.
Далее потребуется узнать высоту и ширину экрана, чтобы определить место расположения проектора. Рекомендуемое расстояние, как правило, указывается на самом приборе. Многие аппараты способны проецировать изображение на поверхность до 100 дюймов по диагонали, поэтому, если позволяет помещение, можно установить экран соответствующего размера.
Для проектора
Чтобы выбрать оптимальное место для размещения проектора, нужно тщательно изучить помещение и учесть:
- расположение мест для посадки — не стоит размещать проектор над ними, особенно если прибор имеет большой вес и внушительные габариты;
- наличие поблизости розеток — обычно к проектору подведены два провода (HDMI и шнур питания), поэтому необходимо разместить устройство в таком месте, чтобы был свободный доступ к электросети и к источнику сигнала.
Следует учитывать, что изображение разнится в зависимости от места размещения проектора. Поэтому перед монтажом лучше провести тестирование и проверить, из какой точки помещения качество картинки будет выше.
На заметку! Если проектор будет установлен слишком близко к экрану — повысится яркость. И, наоборот, чем дальше аппарат — тем выше четкость и контрастность.
Монтаж проектора
При монтаже проектора нужно учесть целый ряд важных параметров: величину проекционного расстояния, значение вертикального смещения изображения, расчетный показатель высоты установки и так далее.
Проекционное расстояние
Термином «проекционное расстояние» (ПР) называют дистанцию от объектива до настенного экрана, которая определяется по следующей формуле: ПР = ПО х ширина экрана, где ПО – проекционное отношение. Чтобы узнать значение ПО, необходимо обратиться к руководству пользователя. Этот параметр установлен в виде одного или нескольких чисел в зависимости от того, есть ли у прибора оптический ZOOM.
Так, экран с размером по ширине 254 см (100 дюймов) и с ПО от 1.4:1 до 2.8:1, должен быть удален от проекционной техники на дистанцию от 355.6 см до 711.2 см. Эти цифры выведены следующим образом: 254х1.4=355.6 и 254х2.8=711.2.
На заметку! Используя эту же формулу, можно рассчитать размер экрана, зная дистанцию от объектива до стены. Для этого потребуется разделить ПР на ПО.
Так, ширина экрана для устройства с проекционным отношением от 1.4:1 до 2.8:1, удаленного от стены на 5 метров, может быть в пределах от 1.8 до 3.6 метров. Расчеты следующие: 5/1.4=3.6 и 5/2.8=1.8.
Вертикальное смещение
Этот показатель означает высоту монтажа проекционного аппарата над полом, которая обеспечит правильный вывод картинки на экран с определенными размерами. Найти этот параметр можно в руководстве пользователя — он указан в процентах. Так, если искомое значение выше ноля, например, + 96%, это означает, что картинка будет выведена выше объектива. Верно и обратное утверждение.
Совет! С учетом того, что обычно проекторы крепятся к потолку в перевернутом виде, необходимо обращать внимание на положительное значение показателя вертикального смещения.
В большинстве современных аппаратов предусмотрена коррекция положения объектива в вертикальной плоскости. Это позволяет вручную отрегулировать проецирование изображения, не изменяя физического положения самого прибора. Высоту установки таких устройств можно определять приблизительно, так как при необходимости есть возможность дополнительно отрегулировать картинку уже после монтажа. Если же объектив на проекторе фиксированный, то прибор необходимо сразу крепить строго в оптимальном положении, вычисляя его опытным путем (включить и смещением по вертикали определить наиболее подходящее проецирование изображения).
Определение высоты установки
Рассчитав вертикальное смещение (ВС), пользователь может определить высоту монтажа проекционной техники по отношению к середине экрана, для чего предусмотрена формула: h крепления = h экрана х ВС, где h – это высота. Например, прибор с ВС от -96.3% до +96.3% и h экрана 124.5 см (диагональ 50 дюймов) можно расположить в любой точке, выше или ниже середины проекционного полотна на 119.9 см.
Выбор кронштейна
Подбирать кронштейн следует строго в соответствии с маркой проекционной техники и планировкой комнаты.
Важно! Крепление может быть настольным, потолочным, настенным, с регулировкой положения прибора и без нее. Важно при выборе кронштейна учитывать тип, габариты и вес аппарата, а также необходимость ставить проектор вертикально, горизонтально, под углом и так далее.
Держатель для проектора должен быть высококачественным и надежным. Погнавшись за низкой ценой и решив сэкономить, можно столкнуться с тем, что в скором времени кронштейн разболтается, и проектор из-за этого изменит свое положение по отношению к экрану. По этой же причине не стоит использовать самодельные держатели. В худшем случае это может привести к падению устройства.
Если проектор крепится к потолку или на стену, необходимо учесть материал, из которого выполнена поверхность. В некоторых ситуациях потребуется дополнительно приобрести соответствующий набор крепежа, так как предоставляемый в комплекте может не подходить в конкретном случае.
Установка на потолок
Если пользователь планирует крепить проектор на потолок, ему потребуется учесть материал перекрытия, так как в зависимости от его типа – бетонный, натяжной, подвесной или гипсокартонный – действия по установке будут отличаться.
- Для бетонного потолка потребуется правильно сделать разметку под кронштейн, пробить отверстия с помощью перфоратора, вбить дюбеля, затем приложить пластину кронштейна и прикрепить ее саморезами. Чтобы провода не портили вид помещения, можно сделать в потолке канавку (штробу) и спрятать их либо замаскировать с помощью кабель-канала.
- Гипсокартонный потолок идеально подойдет, чтобы подвесить проектор и спрятать провода. Если устройство весит менее 5 кг, кронштейн крепят с помощью специальных дюбелей-бабочек непосредственно к листам гипсокартона. Тяжелые аппараты монтируют к металлическим профилям, на которые пришиваются гипсокартоновые листы.
- Подвесные потолки выполнены из вынимающихся ячеек. Необходимо вытащить одну из них и прикрепить кронштейн к бетону так, как это было описано ранее. Затем в вытащенной плитке нужно сделать отверстие под ножку держателя и вернуть ее на прежнее место.
Установить кронштейн своими руками на натяжной потолок очень сложно, поэтому в такой ситуации лучше обратиться за помощью к профессионалам. Если действия выполняются до монтажа самого потолка, необходимо к основной плите закрепить закладную или сразу планку кронштейна. После этого монтажники, устанавливающие подвесной потолок, сделают в нем отверстие для планки кронштейна и укрепят полотно с помощью специального кольца. Если же потолок уже сделан, его потребуется частично демонтировать, а потом вернуть на прежнее место после инсталляции кронштейна.</li></ol>
Установка на стену
Установка проектора на стену практически не отличается от монтажа техники к потолку — инструмент используется тот же, порядок действий также идентичен, если стена бетонная или гипсокартонная. Разница лишь в том, что подбирается иной тип кронштейна.
При настенном монтаже важно правильно рассчитать высоту, расстояние до экрана и угол установки. Если проектор имеет вертикальную или горизонтальную регулировку, ошибки при монтаже можно будет откорректировать впоследствии при настройке, в противном случае технику потребуется перевешивать.
Установка экрана и акустики
Экран для проектора лучше выбирать сворачивающийся, чтобы использовать его только при необходимости. Крепится он стандартным образом:
- определяется место крепления;
- просверливаются отверстия для дюбелей;
- закрепляется основа экрана посредством саморезов;
- добавляются дополнительные держатели, если это необходимо.
Совет! Рекомендуется сначала установить проектор, и уже под него монтировать экран.
Установка акустики зависит от типа колонок. Ее можно расположить на полу, разместить на кронштейнах или повесить на саморезы, если в корпусе есть специальные отверстия. Провода от акустики к проектору можно спрятать в кабельный канал, под плинтус, за подвесной потолок или иные предметы интерьера.
Настройка проектора
После установки проектор нужно настроить. Для этого потребуется произвести такие действия:
- включить аппарат, выключить лампочки или задернуть шторы, чтобы сделать освещение минимальным;
- выровнять положение картинки на экране с помощью настроек на самом аппарате или, при их отсутствии, изменением положения устройства либо проекционного полотна;
- проверить и откорректировать фокусировку;
- отрегулировать цветность, контрастность и яркость.
Совет! Если проектор имеет автоматические шаблоны настроек, рекомендуется их попробовать и, при желании, выбрать подходящий.
Теперь можно приступить к подключению источника сигнала и просмотру мультимедийного контента.
Подключение к устройствам
Чтобы подсоединить проектор к другой технике, нужно внимательно осмотреть оба устройства на предмет соответствующих разъемов. Это позволит определить, какие кабели или переходники потребуются для подключения.
Соединение с компьютером
Для подключения к ПК или ноутбуку обычно используются разъемы HDMI или VGA, реже – DVI. Необходимо найти одинаковые порты на обоих устройствах и соединить их кабелем напрямую или с помощью переходника, например, DVI-HDMI.
Совет! Предпочтительно использовать кабель HDMI – он обеспечит более высокое качество изображения, а также вывод на проектор звука, что даст возможность использовать подключенную акустику. Тогда как разъем VGA не передает аудиосигнал.
Далее потребуется выбрать режим отображения картинки на экранах. Для этого нужно нажать комбинацию кнопок «Win» + «P» и выбрать один из четырех доступных режимов:
- «только ПК» – картинка отображается только на мониторе компьютера, проектор неактивен;
- «только проектор» – работает лишь экран проекционной техники;
- «дублировать» или «повторяющийся» – одинаковое изображение на двух экранах;
- «расширить» – экран проектора становится продолжением экрана компьютера.
«Дублирование экрана» может быть использовано при работе проектора в качестве интерактивной доски для проведения презентаций в школе или в офисе. А режим «Расширение» используется для одновременного выполнения разных задач. Например, через проектор для дома можно вывести на большой экран фильм, а на ноутбуке или ПК продолжать заниматься другими делами.
Соединение с телевизором
Чтобы не смотреть программы телевещания на старом электронно-лучевом телевизоре, устройство в качестве источника сигнала можно подключить к проектору.
На заметку! Настроить технику на проецирование телевизионных каналов возможно только в том случае, если на телеприемнике есть видеовыходы RCA, SCARD или S-Video с пометкой OUT. На современных телевизионных ЖК-панелях такие разъемы встречаются очень редко.
Чтобы подключить проектор к телевизору без компьютера, нужно соединить соответствующим кабелем одинаковые разъемы с пометкой Out на телеприемнике и In на проекционном аппарате. При необходимости можно использовать переходники, но нужно понимать, что качество сигнала в таком случае ухудшится. Так, если на телевизоре есть разъем AVI Out, а на проекторе он отсутствует, можно воспользоваться кабелем или переходником AVI-SCARD. Далее нужно запустить оба прибора и на проекторе выбрать воспроизведение сигнала с разъема, к которому подсоединен телеприемник. Так можно смотреть ТВ через проектор.
Соединение с приставкой
Еще одно устройство, которое можно подключить к проектору, – спутниковая приставка или цифровой DVB-T2 ресивер. Настроить соединение очень просто – нужно осмотреть технику, выявить одинаковые разъемы (предпочтительно – HDMI), приобрести необходимый кабель и соединить им приборы. Далее следует запустить технику и выбрать на проекторе вход, к которому подключена приставка.
Соединение с телефоном
Если проектор имеет разъем HDMI с пометкой MHL, значит, к нему можно подключить смартфон или планшет. Это позволит передать изображение с маленького дисплея мобильного устройства на большой настенный экран. Для такого соединения пользователю потребуется приобрести кабель HDMI и специальный MHL-адаптер. Это приспособление одной стороной подсоединяется к телефону через micro USB, а с другой – к проектору посредством HDMI. Преимуществом данного адаптера является возможность его использования с источником питания, что необходимо, так как обычному переходнику может не хватить запаса мощности для преобразования и передачи сигнала в высоком качестве.
Итак, покупая проектор в машину, в квартиру или в офис, нужно понимать, что качественное изображение от этого устройства можно получить лишь в том случае, если техника будет правильно установлена, настроена и подключена к источнику сигнала. Немаловажное значение также имеет грамотно рассчитанное место размещения прибора и правильный монтаж к стене или потолку.
Самые лучшие проекторы по мнению покупателей
Проектор Epson EB-X41 на Яндекс Маркете
Проектор Epson EH-TW5400 на Яндекс Маркете
Проектор Acer X118 на Яндекс Маркете
Проектор Epson EB-X05 на Яндекс Маркете
Проектор Acer X138WH на Яндекс Маркете
В продолжение темы:xВесь Мир Hi-FiОбзоры товаров>3500Как выбрать. Гид покупателя211Полезные советы215Репортажи с заводов65Репортажи с Hi-Fi выставок64«Сделай сам»36Готовые проекты Аудиомании33Пресса об Аудиомании44Видео211Фотогалерея87Интересное о звуке472Новости мира Hi-Fi1013Музыкальные и кинообзоры185
Сохранить и прочитать потом — <nobr>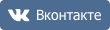


Мерцающие фильмы с плёночных проекторов уже давно в прошлом, а лучшие современные модели способны превратить комнату почти в настоящий кинозал. Если вы решили, что пора обзавестись таким устройством, мы поможем вам сделать выбор в ситуации, когда он как никогда широк, а цены на лучшие модели временно снижены.
Срочность еще больше усложняет проблему, как будто мало было путаницы из-за разных типов и технологий. В таких условиях выбрать оптимальный вариант непросто.
Поэтому стоит уделить несколько минут обзору базовых понятий. Сядьте поудобнее, возьмите попкорн и погрузитесь в волшебный мир проекторов.
Выбор типа проектора
Прежде всего, разберемся с разными типами проекторов. В большинстве случаев это будет модель одного из двух: DLP (цифровая обработка света) или ЖК (жидкокристаллический дисплей).
В ЖК-проекторе три жидкокристаллических матрицы, каждая из которых отвечает за создание изображения основного цвета, создают три картинки – красную, зеленую и синюю. При помощи стеклянной призмы они комбинируются, давая полный видимый спектр, и уже в таком виде передаются на экран.
В DLP-проекторе используется один чип, состоящий из миллионов микроскопических зеркал. Каждое из них можно поворачивать, направляя его свет в сторону проекционного экрана или мимо него, так что каждое зеркало фактически работает как пиксель телевизора. Вращающееся цветовое колесо располагается перед источником света и определяет, картинка какого цвета проецируется в данный момент. Также выпускаются трехчиповые DLP-модели, в которых свет разбивается на три составляющие и сводится заново, точно так же как в ЖК-проекторах, что позволяет обойтись без цветового колеса.
Кроме того, существует проекционная система LCoS, что расшифровывается как «жидкие кристаллы на полупроводнике» и работает она почти как DLP – только вместо зеркал для управления светом используются жидкие кристаллы. Этот метод применяют Sony и JVC под названиями SXRD и D-ILA, соответственно.
У всех перечисленных технологий есть свои преимущества и недостатки. У DLP обычно выше яркость и четкость, но им присущ «эффект радуги» (красные, зеленые и синие цвета не смешиваются, а отображаются по отдельности) в случае, когда сложение монохромных изображений не идеально. ЖК-проекторы дешевле и не страдают от этого эффекта, но у них бывают проблемы с передачей движения, а черный цвет менее глубок, чем у моделей других типов.
В свою очередь, у LCoS нет радужного эффекта, как у DLP, и тенденции к выгоранию матриц, как у ЖК. Однако создать глубокий черный цвет им сложнее, чем DLP-моделям. К тому же они обычно более громоздкие и дорогие.
При всех различиях технологий не стоит, выбирая новый проектор, опираться только на их характеристики. Лучше всего ознакомиться с отзывами на приглянувшуюся модель и принимать решение с их учетом.
4K или Full HD: какое разрешение предпочесть?
Если покупка HD-телевизора сегодня кажется странной причудой, то проектор с разрешением 1080p вполне имеет смысл приобрести, особенно если ваш бюджет невелик. На рынке немало достойных вариантов, нам больше всего нравится Epson EH-TW650.
Проекторы в ценовой категории 100 000 — 300 000 руб. позволяют рассчитывать на разрешение 4K – в четыре раза больше, чем в HD. Это не реальное 4K, однако для него все-таки задействуется 4,15 миллиона пикселей (или немного меньше) – половина от восьми миллионов в Ultra HD. При наличии функции сдвига пикселей, которая быстро и поочередно выдает на экран две картинки в более низком разрешении для формирования окончательного изображения в высоком, производители проекторов могут заявлять о поддержке 4K и получать сертификат от Ассоциации потребительских технологий (CTA) в США.
Верхнюю часть ценового спектра занимают аппараты с истинным разрешением 4K. Их цены начинаются от 450 000 руб, зато они гарантируют, что изображение получится максимально четким, каким и было задумано, безо всяких фокусов. Лучшую картинку, какую нам доводилось видеть, создавал великолепный JVC DLA-Z1, за который придется выложить впечатляющую сумму.
В конечном итоге цена и размер проектора определяют разрешение, на которое вы можете рассчитывать; остается выбрать лучший вариант из доступных.
Можно ли заодно получить HDR?
Сегодня только сумасшедший согласится купить 4K-телевизор без поддержки HDR (широкого динамического диапазона). С проекторами все намного сложнее.
Чаще всего HD-проекторы не поддерживают HDR. Многие недорогие 4K-проекторы способны принимать картинку в формате HDR10 (это стандартная версия HDR) с Blu-ray-дисков или потоковых сервисов, но не могут воссоздать всю палитру цветов.
К примеру, модель BenQ W1700 по словам производителя, «усилена поддержкой HDR10», однако воспроизводит только 96% палитры Rec.709. Удостоенный пяти звезд проектор Optoma UHD40 делает примерно то же самое.
Разумеется, наличие возможности приема сигнала в HDR лучше ее отсутствия; впрочем, можно найти и проектор с полной поддержкой HDR – просто за него придется отдать намного больше. Удостоенный Award Sony VPL-VW260ES можно считать подходящей отправной точкой для получения приличной картинки в HDR10, и чем больше вы готовы потратить, тем более качественное изображение получите.
А что насчет 3D?
В телевизорах технология 3D уже вышла из моды, но в проекторах по-прежнему сохраняет популярность. Третье измерение поддерживают даже портативные модели ценой от 30 000 руб., так что ваша коллекция 3D-Blu-ray-дисков не запылится без дела.
Настройка проектора
И большой, и маленький проектор одинаково нуждаются в настройке. Первое, о чем следует подумать – это проекционное соотношение, определяющее, на каком расстоянии от экрана должен находиться аппарат для получения картинки нужной величины.
Его можно узнать в руководстве пользователя выбранной модели (или, что куда быстрее, на сайте производителя). Ищите комбинацию из числа, двоеточия и еще одного числа. Например, если этот показатель составляет «1.15:1», то изображение шириной 1 метр можно получить с расстояния 1,15 метра, для двухметровой картинки проектор должен находиться от нее в 2,3 метрах, и так далее.
Большинство проекторов являются длиннофокусными – их следует устанавливать достаточно далеко от экрана; короткофокусные модели можно размещать довольно близко к стене и в результате получать картинку большого размера. Выбор между короткофокусным и длиннофокусным проектором необходимо сделать в первую очередь – намного проще купить другую модель, чем комнату для домашнего кинотеатра!
Стоит подумать о приобретении специального экрана. Без него ваш новый проектор не сможет продемонстрировать все, на что он способен. Конечно, в крайнем случае можно обойтись и без него, однако более высокая отражательная способность экрана делает изображение более четким и красочным по сравнению с картинкой на обычной стене.
А черная рамка вокруг изображения к тому же заметно зрительно повышает его контрастность.
Размещение
Не менее важно и расположение проектора. По возможности он должен быть установлен на высоте центра экрана, чтобы свести к минимуму геометрические искажения. В идеале аппарат должен стоять на горизонтальной поверхности; большинство моделей снабжены регулируемыми ножками для выравнивания.
При необходимости корректировки положения проектора установите его в нужное место и затем выкручивайте ножки, удлиняя их, пока изображение не выровняется.
К этому моменту оно уже должно быть близко к желаемому. Многие проекторы снабжены поворотными регуляторами (а более дорогие – пультами ДУ с возможностью электронной регулировки) для увеличения и уменьшения размеров изображения с целью подгонки под габариты экрана.
Если вам пришлось установить проектор слишком высоко или низко, так что картинка получается перекошенной, можно воспользоваться функцией коррекции трапецеидальных искажений.
Она растягивает картинку по горизонтали или вертикали, превращая трапецию в ровный прямоугольник. Такая функция может быть полезной, однако любое масштабирование влияет на качество изображения, так что оставляйте ее на крайний случай. Чем меньше искажений, в том числе при настройке проектора, тем лучше результат.
Фокус
Теперь можно приступить к фокусировке. Для этого лучше всего взять кадры с буквами – например, финальные титры любого фильма – и регулировать фокус на проекторе, поставив кого-то из друзей около экрана, чтобы они могли разглядеть отдельные пиксели.
Медленно вращайте регулятор фокуса вперед и назад, пока буквы не станут максимально четкими, а ваш друг не подтвердит, что пиксели не размыты.
Для некоторых проекторов может потребоваться через меню повысить четкость на пару пунктов, но не переборщите с этим, иначе изображение станет слишком резким.
Идеальная картинка
Чаще всего заводские настройки проектора оказываются приемлемыми, но мы рекомендуем включить режим «Стандарт» или «Кино» и затем скорректировать яркость и контрастность по своему вкусу. Не забудьте запастись парой хороших и проверенных фильмов.
Для настройки контрастности остановите воспроизведение на кадре с кучевыми облаками; установите контрастность на максимум и уменьшайте ее до тех пор, пока не сможете рассмотреть детали вместо сплошных белых пятен. Для настройки яркости на экране должно быть что-нибудь темное – например, пальто или рубашка. Понижайте яркость до тех пор, пока складки и застежки не начнут теряться в тени.
Цветовая палитра обычно не требует регулировки; в противном случае выберите эпизод с яркими красками и повышайте уровень, если вам не хватает энергичности, либо понижайте его, если цвета кажутся перегретыми. Сцена с изображением человеческих лиц позволит оценить реалистичность телесных тонов.
Обратите внимание: в экологичном режиме вентилятор проектора может работать тише, однако он приводит к снижению энергичности изображения. У большинства проекторов имеется такой режим; найдите его в настройках и отключите.
Просто добавь АС
По завершении настройки проектора стоит добавить к нему подходящий AV-ресивер и хорошую акустическую систему. Многие из них оснащаются встроенными динамиками, однако они слишком малы и порой звучат даже хуже, чем дешевые Bluetooth-колонки. 5.1-канальный комплект для домашнего кинотеатра обеспечит вам намного более сильные впечатления от просмотра.
Наконец, подключите качественный источник (например, любой из пятизвездных Blu-ray-проигрывателей) – и наслаждайтесь новинками в формате 4K Blu-ray во всем их великолепии. Приятного просмотра!
Подготовлено по материалам портала «What Hi-Fi?», декабрь 2019 г. www.whathifi.com
Эту статью прочитали 1 769 разПочитать еще:
6 июля 2018Sony выпустила обновление с поддержкой Dolby Vision для телевизоров 2018 года
11 мартаMick Jagger — She’s a Boss: Главный сольник Джаггера. Обзор
17 августа 2011Потоковое вещание для аудиофилов. Урок 2
Используемые источники:
- https://tehnovedia.ru/proektory/kak-podklyuchit-proektor/
- https://hitech-online.ru/audio-video-foto/proektor/ustanovka.html
- https://m.audiomania.ru/content/art-7076.html

 Полный гайд по настройке кс го
Полный гайд по настройке кс го

 Пропадание звука на телефоне или планшете на платформе Андроид: как решить проблему?
Пропадание звука на телефоне или планшете на платформе Андроид: как решить проблему? Регулировка карбюратора ваз 2107 своими руками
Регулировка карбюратора ваз 2107 своими руками

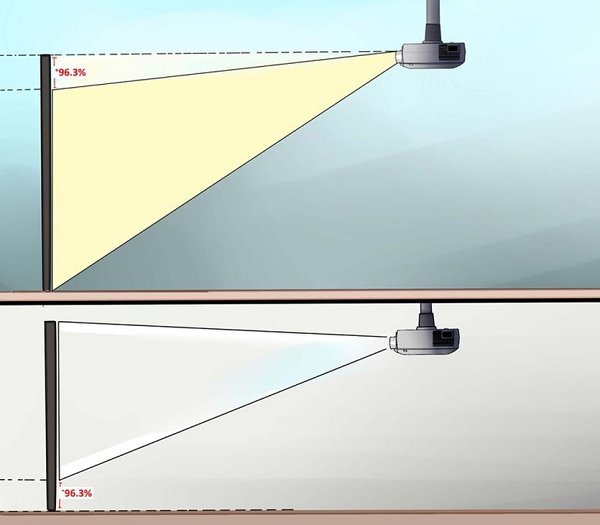
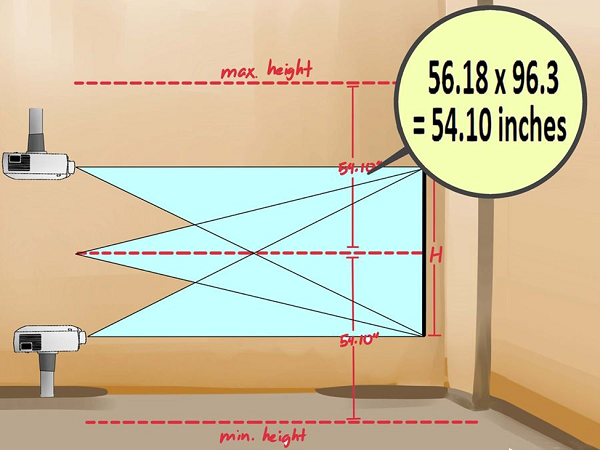






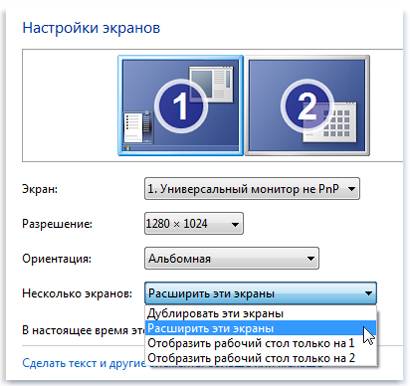
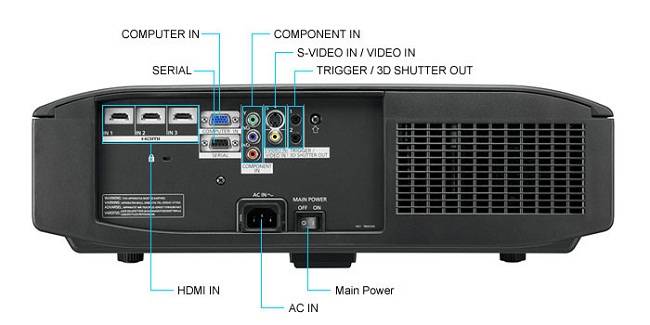


![zGYTxT9r9s6fWMxCC4pDE7[1].jpg](http://nastoysam.ru/wp-content/uploads/2020/10/pp_image_4922_wvixepfb7tzGYTxT9r9s6fWMxCC4pDE75B15D.jpg)
![M924nGYqbSbnwvMCCnQAe6[1].jpg](http://nastoysam.ru/wp-content/uploads/2020/10/pp_image_4923_lqnd9yo4ztM924nGYqbSbnwvMCCnQAe65B15D.jpg)
![WY4zS5up8ebjEpoMk8JEMM[1].jpg](http://nastoysam.ru/wp-content/uploads/2020/10/pp_image_4924_tzjxf0o67tWY4zS5up8ebjEpoMk8JEMM5B15D.jpg)
![8mxuoGEHkKsmgQrrzJbL5g[1].jpg](http://nastoysam.ru/wp-content/uploads/2020/10/pp_image_4925_91v82g5blt8mxuoGEHkKsmgQrrzJbL5g5B15D.jpg)
![Z7HHw6b2UomAYrmj8B7oQD[1].jpg](http://nastoysam.ru/wp-content/uploads/2020/10/pp_image_4926_5xfz3nmlitZ7HHw6b2UomAYrmj8B7oQD5B15D.jpg)
![x6E7Vuh2SupuDNyS4fqPQP[1].png](http://nastoysam.ru/wp-content/uploads/2020/10/pp_image_4927_yji4xq7l9tx6E7Vuh2SupuDNyS4fqPQP5B15D.png)
![nHF5A4znJiTmAtu6zxDhs3[1].jpg](http://nastoysam.ru/wp-content/uploads/2020/10/pp_image_4928_1cm20we7otnHF5A4znJiTmAtu6zxDhs35B15D.jpg)
![b8FqYtu9hcnPAuKxoj8iV3[1].jpg](http://nastoysam.ru/wp-content/uploads/2020/10/pp_image_4929_h3dg8hi8atb8FqYtu9hcnPAuKxoj8iV35B15D.jpg)






 Тестируем чат-бота в Senler и создаем вариативную автоворонку
Тестируем чат-бота в Senler и создаем вариативную автоворонку Регулировка карбюратора, как правильно настроить
Регулировка карбюратора, как правильно настроить Hearts of Iron IV — Больше никаких лагов!
Hearts of Iron IV — Больше никаких лагов! Как привести ребенка к стоматологу: маленькая история и полезные советы. В
Как привести ребенка к стоматологу: маленькая история и полезные советы. В