Содержание
- 1 Senler.ru – что это?
- 2 Тарифы Senler.ru
- 3 Как зарегистрироваться на Сенлер
- 4 Установка виджета Senler.ru в ваше сообщество
- 5 Инструкция по настройке Сенлер в ВК
- 6 Кнопка для сайта на Senler.ru
- 7 Ретаргетинг
- 8 Доступ
- 9 Настройка чат-бота на Senler
- 10 Заключение
- 11 Как добавить подписчиков в бота?
- 12 Как удалить подписчика из бота?
- 13 Приступим к его созданию.
Привет, друзья! Сейчас очень активно владельцы сообществ во ВКонтакте пользуются рассылками. Самый популярный из известных сервисов рассылок – это Senler. В этой статье на примере своей группы я расскажу, что такое Сенлер рассылки вк, и вместе настроим его для работы.
После прочтения этой статьи рекомендую познакомиться с новым сервисом для рассылок smmSpider. С обзором сервиса ArtSend можно ознакомиться здесь. Поговорим достоинствах и недостатках Senler.
Senler.ru – что это?
Прежде, чем перейти к основному вопросу, как настроить senler и как им пользоваться, необходимо понять, что это такое. Сенлер – это сервис для организации рассылок личных сообщений во ВКонтакте от имени группы.
Если взглянуть на мою ленту сообщений в ВК, сразу можно заметить, что я подписана на такие рассылки. И сообщения от сообществ во ВКонтакте выглядят следующим образом:
С точки зрения владельцев групп это удобно по нескольким причинам:
- не нужно “стучаться” в личку подписчикам, чтобы оставить сообщение;
- это официальный метод рассылки рекламы, на который предварительно дают согласие пользователи;
- 100% доставляемость сообщений;
- возможна персонализация сообщений за счет добавления переменных: имя, город и т.д.;
- подробная статистика по отправленным письмам;
- отложенная рассылка;
- возможность прикрепить медиафайлы: фотографии, аудио, видеозапись, плейлисты и др.
Кроме основных преимуществ рассылки, Сенлер вк предоставляет возможность настраивать типы рассылок. Всего их три:
- групповая – когда всего в 1 клик сообщение отправляется всем пользователям, которые подписались на рассылку;
- автосообщения – создание цепочки писем для “утепления” аудитории и поддержания контакта;
- целевая рассылка – сообщения только по выбранным участникам группы.
Тарифы Senler.ru
Протестировать работу Сенлер рассылки вк можно абсолютно бесплатно при условии, что количество сообщений в сутки не будет превышать 150 штук.
Рассчитать свой тарифный план можно на специальном калькуляторе, который расположен на главной странице сайта.
Как зарегистрироваться на Сенлер
Для того, чтобы зарегистрироваться на Senler.ru, в правом углу в верхней панели сайта достаточно кликнуть по кнопке Войти.
Если вы будете делать это в первый раз, перед вами откроется список сообществ, где вы являетесь владельцем или администратором. Все, что вам останется сделать, это выбрать ту группу, где вы планируете настроить рассылку.
Далее вас перекинет в личный кабинет сервиса.
Установка виджета Senler.ru в ваше сообщество
Прежде, чем приступить непосредственно к настройке рассылки, необходимо данный виджет установить в ваше сообщество.
Для этого в левом меню рабочего кабинета кликните по разделу Настройки.
Далее в следующем окне нажмите на кнопку Установить виджет.
Затем клик по зеленой кнопке Установить в свое сообщество.
И выбор его из списка на следующей странице.
Виджет в группе будет выглядеть следующим образом, и его иконка отображается в Меню.
Настройкой виджета мы займемся далее. А сейчас я хочу сказать пару слов, как можно заменить при необходимости его обложку.
Для этого в Меню кликните по активной ссылке Настроить.
Далее в появившемся списке рядом с виджетом от Senler нажмите на Изменить.
Загрузка Обложки происходит через следующую функцию:
Напомню, что в Меню ее размер будет равен 376х256 рх.
Инструкция по настройке Сенлер в ВК
Первое, на что вы должны обратить внимание в личном кабинете – это левое меню. Здесь находятся все разделы, которые позволяют организовать автоматическую отправку сообщений.
На первом этапе настройки Сенлера рассылки вк нам понадобится только 2 раздела:
- группы подписчиков;
- рассылки.
Добавление группы подписчиков
Все начинается с создания новой группы.
Обратите внимание, что вы можете создать несколько групп. Здесь все зависит от ваших целей. Первую группу я сделаю общей, и рассчитана она будет на рассылку анонсов моих постов в сообществе Секреты интернет-маркетинга.
Но я могу также сегментировать аудиторию, создавая группы по определенным темам. На моем блоге выходила статья, как оформить меню ВКонтакте со ссылкой на разделы. Как вариант, я могу для каждого раздела создать отдельную группу. Но начнем с общей.
После клика по разделу Группы подписчиков появляется форма, поля которой необходимо заполнить.
В Название введите название группы.
Поле Заголовка можно оставить пустым, если оно будет совпадать с названием.
Следующее поле предназначено для загрузки Баннера. Сенлер рассылки вк поддерживает следующие форматы баннеров: обычные изображения (размер баннера 770х340 рх), gif-анимацию, видео из YouTube и Vimeo.
Больше подробностей вы найдете на странице Рекомендаций для баннеров. Там же расположены примеры, как это будет выглядеть в настройках рассылки.
Напомню, что простой баннер достаточно быстро и легко можно создать в онлайн-сервисе Canva. Также это реализуется во всем известной программе Photoshop. Для новичков могу порекомендовать статью Три способа как сделать обложку для группы ВКонтакте. Баннер для Сенлер будет создаваться по аналогии, но только с другим размером. Вот и все.
Один нюанс, о котором я должна вас предупредить: при загрузке баннера с компьютера у меня возникала ошибка. И только после того, как я загрузила картинку на бесплатный хостинг картинок Япикс и вставила ссылку в поле Баннера, он отобразился в личном кабинете.
В поле Описание по желанию можно добавить какое-нибудь приветствие.
Далее все остальные Настройки я оставляю по умолчанию. Кнопка Сохранить.
Обратите внимание, что в разделе Группы подписчиков есть 2 вкладки. Сейчас мы заполняли информацию на вкладке Основное. Вкладка Дополнительное отвечает за настройку бота на Senler.ru.
Как скопировать ссылку на страницу подписки
После сохранения группы появляется всплывающее окно со ссылкой на страницу подписки.
Здесь есть 2 варианта действия. Первый вариант – скопировать ссылку и разместить ее на стороннем ресурсе. Второй вариант – перейти по ссылке и проверить ее работоспособность.
В моем примере страница подписки сенлер рассылки вк выглядит следующим образом:
Здесь можно воспользоваться небольшой хитростью, которую предлагает сервис Senler. Вы можете сформировать ссылку на автоматическую подписку при переходе по ней.
Теперь в разделе Группы подписчиков появится первая группа. Клик по ней разворачивает форму, откуда можно скопировать сгенерированную ссылку на подписку. Здесь же есть возможность внести изменения по необходимости.
Предвижу вопрос от новичков: “Что можно делать с этой ссылкой?”. Как один из вариантов, разместить ее на своем сайте и агитировать читателей перейти по ней, чтобы подписаться на новости. Или, если вы ведете email-рассылку, и у вас уже есть база подписчиков, можно создать письмо с этой ссылкой и приглашением подписаться на полезную информацию в сообществе ВК.</span></p>
Как происходит подписка на рассылку
Чтобы не ждать первого подписчика, протестировать новую рассылку можно самостоятельно. Для этого необходимо на нее подписаться. Перейдите по готовой ссылке и кликните по кнопке Подписаться. Появляется всплывающее окно с разрешением присылать вам сообщения. Подтвердить согласие нужно через кнопку Разрешить.
Сенлер рассылки вк сообщает, что подписка успешно оформлена.
В личном кабинете Senler данные о подписчиках будут собираться в одноименном разделе.
Как сделать рассылку
Инструкция по настройке Сенлер во Вконтакте не заканчивается только созданием группы. Сейчас я предлагаю сделать первую рассылку. Ведь именно это является конечной целью работы с данным сервисом.
В разделе Рассылки необходимо кликнуть по кнопке Новая рассылка.
В поле Название введите ее название.
В моем примере я оформлю приветственное сообщение, которое будет приходить пользователям сразу после подписки. Соответственно, в поле Сообщение мне необходимо добавить такой текст. В большинстве случаев приветственное сообщение содержит ссылку, а иногда и несколько. Т.е. уже с первого шага читателя подводят к определенной цели, которую преследует автор рассылки.</span></p>
Следующий шаг – это выбор Типа рассылки из 3-х вариантов:
- автосообщение – письмо, которое отправляется пользователю моментально после подписки;
- целевая рассылка – рассылка по загруженному (собранному) списку подписчиков;
- разовая рассылка – отправка сообщения по выбранным подписчикам.
Не трудно догадаться, что за приветственное сообщение как раз отвечает Автосообщение. Его я и буду создавать.
В следующем поле выберите группу подписчиков. У меня она пока одна.
По необходимости вы можете подключить дополнительные опции, которые находятся ниже.
Опция Подписались за время позволяет отправить сообщение только тем подписчикам, которые подписались за указанный промежуток времени.
Опция Отложить рассылку от момента подписки позволяет указать, через какое время разослать готовое сообщение.
Считать переходы по ссылкам я рекомендую подключать сразу, чтобы видеть статистику, как работает размещенная ссылка.
Также рекомендую выставить галочку около опции Не создавать сниппет, чтобы к сообщению не прикреплялась картинка ссылки.
После сохранения Рассылки ее необходимо активировать, если она полностью готова. Об этом сообщается во всплывающем окне.
Как выглядит сообщение рассылки после подписки
В списке сообщений оно отображается следующим образом:
Если сообщение открыть, то я вижу свой приветственный текст. Значит, настройка рассылки прошла успешно, все работает.
В разделе Рассылки будут собираться все рассылки, сделанные через личный кабинет Senler.
Цепочки сообщений
Сенлер рассылки вк позволяет создавать цепочки сообщений. Но это не те цепочки писем, которые работают в email-рассылке. В данном случае под цепочкой писем понимается несколько автосообщений, отправленных по одной группе подписчиков.
Кнопка для сайта на Senler.ru
Помните, я говорила, что готовую ссылку на подписку можно размещать на сайте. Сенлер рассылки вк предлагает упростить этот процесс за счет специальной кнопки, которую можно сгенерировать буквально за 1 минуту в личном кабинете сервиса.
Для этого достаточно в поле Группы подписчиков указать необходимую группу.
Далее скопируйте HTML-код кнопки и разместите в любом месте на вашем сайте.
Ретаргетинг
Благодаря функции ретаргетинга на Сенлер в отдельную аудиторию можно собирать пользователей, которые будут писать сообщения в сообщество.
Настройка происходит в 2 этапа:
Этап №1. В рекламном кабинете в ВК создайте новую аудиторию для Senler. В своем примере я назвала ее Собеседники.
Теперь добавьте эту аудиторию в личный кабинете сервиса рассылок.
Этап №2. Свяжите аудиторию ретаргетинга с группой подписчиков. Для этого необходимо перейти в раздел Группы подписчиков и открыть настройки, выбрав позицию Ретаргетнг.
Все, что осталось сделать – это указать аудиторию для подписчиков (в моем примере Собеседники) и отписчиков (я ее еще пока не создала). Сохраните изменения.
Доступ
Благодаря этой функции Сенлер рассылки вк позволяет предоставлять доступ к управлению рассылками. Чтобы добавить сотрудника, необходимо в поле ввести ссылку на его профиль во ВКонтакте. Работать с вашим аккаунтом может несколько сотрудников.
Чтобы ознакомиться со всеми функциями сервиса Senler, рекомендую изучить документацию платформы.
Видеоурок с обзором сервиса рассылок Senler.ru (создание рассылки, зачем добавлять кнопку отписки в сообщения)
Настройка чат-бота на Senler
Настройка бота начинается с настроек вашего сообщества. Для этого перейдите в раздел Управление – Сообщения – Настройки для бота. И включите опцию Возможности ботов.
Далее в личном кабинете сервиса рассылок Senler выберите раздел Боты – Новый бот. Введите название бота.
Шаг №1 начинается с создания нового сообщения. Чтобы открылась форма для редактирования, достаточно кликнуть по окну.
Первое поле предназначено для ввода текста. В текст можно добавить ссылку.
К тексту можно прикрепить любое вложение, добавить переменную и отметить опцию Не создавать сниппет. За эти функции отвечает панель инструментов в окне для ввода текста.
Ниже идут настройки Клавиатуры. Здесь реализованы следующие возможности: добавление кнопки и подключение опций (например, Ожидание перехода по ссылке). Т.е. следующий шаг будет выполняться только после того, как пользователь перейдет по ссылке в сообщении.
После добавления первого шага в правой нижней части рабочего окна появляется дополнительная панель инструментов. С помощью нее можно добавить новое условие, сообщение, действие или установить таймер.
Чтобы было понятнее, я распишу алгоритм своего чат-бота. Я хочу, чтобы соблюдалось лишь одно условие – это переход по ссылке. </span></p>
Если пользователь совершает переход, ему открывается новое сообщение с приглашением подписаться на мой Ютуб-канал. Это первая цепочка взаимодействия.
Если пользователь не переходит по ссылке, с помощью таймера с задержкой 10 секунд, появится приглашение скачать книгу 28 способов заработать в Интернете. Это вторая цепочка взаимодействия.
Продолжаем движение по 1-й цепочке. Теперь необходимо задать алгоритм, когда пользователь кликнул по ссылке. Для этого добавляем новое сообщение. Переход на Ютуб-канал я оформлю через функцию Добавить кнопку.
Шаги между собой связываются стрелочками. Для этого мышкой достаточно протянуть стрелочку от одного окошка к другому.
Так выглядит первая цепочка взаимодействий с пользователем:
Настройка второй цепочки начинается с добавления таймера и установки связи между двумя шагами.
И последнее звено второй цепочки – новое сообщение. Все по аналогии с первой настройкой. Только вместо ссылки на Ютуб-канал будет ссылка на одностраничник с бесплатным инфопродуктом.
Чтобы готовый чат-бот заработал, его необходимо Опубликовать и Запустить с помощью специальных кнопок в панели инструментов.
Как запустить чат-бота
Есть несколько вариантов запуска бота на Сенлер. С этими вариантами вы сможете ознакомится в документации сервиса. Я покажу на примере одного способа – через кнопку Начать.
Для этого вернитесь в Настройки бота в вашем сообществе и включите опцию Добавить кнопку Начать (если вы не сделали этого раньше).
Внимание! Данный способ запуска бота возможен только при отключении Приветственного сообщения в рассылках (Автосообщения).</span></p>
Далее в личном кабинете Senler в разделе Настройки – Приложение выберите название созданного вами Бота.
Добавьте Описание на подписной странице.
Остальные настройки на этой вкладке я оставлю по умолчанию. По мере необходимости к ним всегда можно вернуться. Обратите внимание, что внизу есть поля для добавления кода аналитики.
Алгоритм работы чат-бота
Для запуска чат-бота в группе ВК пользователю в сообществе нужно кликнуть по ссылке Написать сообщение.
В следующем окне важно Перейти к диалогу с сообществом.
И только в этом случае чат-бот можно активировать, кликнув по кнопке Начать.
В зависимости от заданного вами алгоритма он будет “выстраивать отношения” с новым пользователем.
Напомню, что в моем примере – это 2 цепочки взаимодействия.
Цепочка №1: пользователь перешел по ссылке в сообщении, чат-бот предложил подписаться на Ютуб-канал.
Цепочка №2: пользователь не перешел по ссылке в сообщении, чат-бот предложил скачать книгу “28 способов заработка в Интернете”.
Я думаю понятно, что возможности сервиса рассылок Сенлер не ограничиваются созданием только такого чат-бота. Благодаря гибким настройкам можно придумать множество вариантов взаимодействия с пользователями. Например сам Senler использует чат-бот в формате меню:
Видеоурок по настройке чат-бота на сервисе Senler.ru (2 варианта настройки ботов ВК)
Заключение
Сенлер рассылки вк – это еще один инструмент для активного привлечения трафика в ваш бизнес. Благодаря возможностям этого сервиса подключение и настройка рассылки займет у вас совсем немного времени. Бесплатный тариф позволит протестировать платформу в работе. А чат-бот Senler поможет автоматизировать процесс взаимодействия с новыми пользователями.
Автор статьи Ольга Абрамова, блог Денежные ручейки
Привет, друзья! Сервис рассылок Вконтакте Senler порадовал пользователей внедрением функции чат-бота и автоворонки. Теперь мы можем создавать вариативные воронки, взаимодействуя с подписчиками через яркие, привлекающие внимание кнопки в сообщениях.
Итак, в этой статье мы разберем, как пользоваться функцией бота, на примере простроим вариативную воронку в Senler и протестируем ее работу.
Вы можете посмотреть наглядное видео к статье:
Начнем с создания чат-бота.
В своем аккаунте Senler зайдите в добавленное сообщество ВК и выберите последний пункт «Боты».
Если вы еще не добавляли приложение Senler в сообщество и не знаете, как им пользоваться, то посмотрите этот урок.
Для создания бота нажмите на одноименную кнопку.
На этом этапе в самый первый раз появится сообщение о том, что нужно включить в сообществе возможности ботов. Сделайте это, следуя подсказкам.
Следующим шагом нужно указать название бота (для себя). Например, у меня это будет «Бот для урока». И нажмите «Сохранить».
Для дальнейшей настройки бота нам предлагают перейти в редактор.
Для начала разберемся с интерфейсом данного редактора.
Вверху слева мы увидим кнопку «Начало» и связанный с ней первый шаг. Это шаблон первого сообщения бота после начала взаимодействия с ним пользователя.
Чтобы отредактировать или удалить этот шаг, нам достаточно на него кликнуть, справа откроется панель редактирования.
Здесь мы можем изменить название шага. Написать свое сообщение, добавить в него ссылку, смайлы, переменные, прикрепить документы.
Нажать на шестеренку с настройками сообщения – поставить галку учета переходов по ссылкам, а также галку, чтобы не создавался сниппет (не подгружалась картинка по ссылке из сообщения).
Есть возможность добавить еще сообщения. Тогда на этом шаге бот будет присылать пользователю сразу несколько сообщений. Чтобы, наоборот, удалить сообщение, нажмите по крестику справа.
Ниже мы можем прикрепить кнопки к сообщению. Это и есть главная фишка чат-бота! При нажатии на ту или иную кнопку будет совершаться дальнейший шаг, который вы зададите в настройках бота.
При этом можно скрыть клавиатуру после нажатия.
Опция ожидания ответа на сообщение будет уместна, если вы задали в сообщении какой-либо вопрос и вам важно получить на него ответ для дальнейшего действия.
Для сохранения изменений нажимаем на кнопку «Сохранить».
Для удаления шага служит иконка корзинки. А для копирования – иконка в виде двух листиков рядом.
Чтобы появились дальнейшие шаги и действия для бота, нажимаем на плюс внизу справа.
Что можно добавить?
Таймер – для отсроченного выполнения дальнейшего шага.
Действие – можно добавить переменную, записать ответ подписчика в переменную, отправить данные подписчика сообщением администратору или post-запросом, добавить подписчика в бот, группу, присвоить метку.
Сообщение – одно или несколько текстовых сообщений со ссылкой, смайлами, прикрепленными файлами и кнопками для взаимодействия с ботом.
Условие – здесь можно указать условие, которому должен соответствовать подписчик для выполнения следующего блока (шага).
Для добавления того или иного блока кликаем по иконке – блок появляется в редакторе, нажимаем на него для дальнейших настроек.
Есть еще несколько важных опций вверху справа:
При нажатии на шестеренку можно отменить действия, скопировать бота в это же или другое сообщество, добавленное в Senler, в настройках поменять название бота.
Иконки +/- служат для увеличения и уменьшения масштаба блоков бота в редакторе. Иконка в виде круга возвращает все в исходный масштаб.
Управлять масштабом можно и с помощью колесика мыши – от себя увеличиваем масштаб, на себя – уменьшаем.
Кнопка «Тестировать» позволяет запустить тест бота в ваши личные сообщения.
Кнопка «Опубликовать» – сохраняет все внесенные в бота изменения.
Кнопка «Запустить» приводит бота в активное состояние. Если ее не нажать, то бот работать не будет.
Чтобы выйти из режима редактирования бота, нужно нажать на стрелку слева рядом с его названием.
На открывшейся страничке списком отображаются созданные боты.
Активный бот помечен зеленым цветом и галочкой, а неактивный – синим цветом.
Если кликнуть по названию бота, откроются действия:
Давайте на примере создадим небольшую автоворонку с помощью бота:
Я заранее накидала себе пример вариативной воронки из 11 блоков:
Лайфхак: для удобства создания заранее продумайте и набросайте схему своей воронки на интеллект-карте или блок-схеме.
Первый шаг – это сообщение, которое человек получает после того, как попадает в бота. Например, после подписки через подписную страницу, или после того как в диалоге с сообществом вводит команду «Начать».
В моем случае – в первом сообщении я предлагаю получить в подарок файлик с 9 идеями для создания лид-магнита.
И в этом же сообщении бонусом предлагаю бесплатный партнерский продукт «4 шаблона лендингов».
Это будет сообщение с 2-мя цветными кнопками. Отталкиваясь от кнопок, и простраивается вариативность.
На синей я добавила надпись «Идеи лид-магнитов», а на зеленой – «Шаблоны лендингов».
Здесь есть момент: если подписчик нажимает на одну из кнопок, то обе они через секунду пропадают, то есть не успеваешь нажать на каждую, если к примеру и та и та инфа заинтересовала…
Какие я вижу варианты?
- Использовать между кнопками и следующими сообщениями при нажатии на них – таймер, отложив выполнение на 3-5 секунд. Ну чтобы подписчик успел нажать и на ту и на ту кнопки.
- Дублировать кнопки в дальнейших сообщениях. Например, человек нажал на кнопку А, не успел на Б. Во втором сообщении, которое приходит после нажатия на кнопку А – мы дублируем кнопку Б. И наоборот – человек в первом сообщении нажал на кнопку Б, не успел на А. В сообщении, которое приходит по нажатию на кнопку Б, мы дублируем кнопку А. Не забываем стрелками поставить связь, чтоб они вели на соответствующие сообщения тоже.
Важный нюанс: в первом шаге я добавляю еще одно сообщение с припиской и скриншотом, как включить кнопки, если они вдруг не отображаются. Такое может быть у вашего подписчика, поэтому инструкция не помешает!
Теперь создадим второй блок – это тоже будет сообщение. Его я свяжу с кнопкой «Идеи лид-магнитов». То есть, после нажатия на эту кнопку будет приходить сообщение со ссылкой на скачивания этого файла.
Кстати, мы можем передвигать блоки в редакторе, наводя на них мышкой. А чтобы передвигать всю схему блоков разом, наведите курсор на любое пустое место в редакторе (над блоками, рядом и т.д.) и передвигайте в нужном направлении.
Третий блоку нас будет связан с кнопкой «Шаблоны лендингов» из первого блока. В этом блоке будет приходить сообщение с партнерской ссылкой на шаблоны.
Для связи между блоками использую стрелки. Чтобы добавить стрелку-связь между кнопкой и блоком, нажимаем на кружок сбоку кнопки и протягиваем стрелку к блоку, с которым, хотим установить связь.
Четвертым блоком я добавлю «Таймер»и свяжу его со вторым блоком. Это таймер нужен для отложенного вызова следующего блока – чтобы он срабатывал не сразу, а через заданное время.
В настройках таймера я поставила отложенный вызов – завтра. То есть, следующий (пятый) блок, будет срабатывать на следующий день после подписки на бота. Дополнительно можно указать время. Для примера поставлю в 09:03 по Москве.
Стрелкой связала таймер с 5 блоком.
Пятый блок– это сообщение с вопросом к подписчику и двумя вариантами ответов (кнопками). В сообщении я спрашиваю – изучил ли подписчик мою присланную вчера подборку с идеями для лид-магнита.
Если человек нажимает по кнопке «Да», он переходит в блок 6– это тоже сообщение, в котором я ему даю следующую полезняшку. В моем случае – это статья о том, как продвигать лид-магнит и собирать подписчиков, логически дополняющая бесплатность из первого сообщения.
Если человек нажимает по кнопке «Нет», ему приходит блок 7. Здесь я пишу сообщение с напоминанием посмотреть присланные файлы и пока не даю следующий материал, чтобы не перегружать.
Далее добавляю блок 8 с таймером, связываю его с предыдущим блоком 7 (ответ «нет») и снова делаю отложенный вызов следующего блока на завтра 9.03 – блок 9.
В блоке 9 опять задаю вопрос – посмотрел ли подписчик бесплатность – если он отвечает «да», то стрелка перекидывает его на блок 6 – со следующей полезняшкой.
Если отвечает «нет», срабатывает блок 10, где я спрашиваю, почему он так и не посмотрел присланную бесплатность, возможно, ему это неинтересно. И ставлю галочку «Ждать ответа». То есть, на этом шаге мне важно получить ответ подписчика.
От этого блока (вернее, от ответа на сообщение) я делаю соединение с 11 блоком (тип блока – действие), в нем добавляю 3 действия:
Таким образом, после ответа подписчика его ответ будет сохранен в переменную, а я получу сообщение с данными этого человека и ссылкой на диалог с ним, где увижу его ответ.
В зависимости от ответа я принимаю решение, как быть с подписчиком дальше – отписать от этого бота, перенаправить в другую рассылку, дать какой-то другой материал и т.д.
Кстати, когда подписчики будут двигаться по нашему боту, вверху справа в каждом блоке мы будем видеть, сколько подписчиков прошло тот или иной шаг.
Итак, у нас получился небольшой вариативный бот из 11 блоков. Теперь осталось его сохранить (опубликовать), протестировать к себе в диалоги и активировать.
Давайте протестируем и посмотрим, как это выглядит в личке у подписчика.
Я запустила тест, получила первое сообщение цепочки с кнопками.
Далее нажала на кнопку и получила следующее сообщение в ответ на мое действие.
Чтобы полноценно протестировать своего бота (всю воронку, включая сообщения, которые приходят через заданное время), вам нужно добавить себя в него, как подписчика. Так я и сделала, чтобы пройти всю цепочку.
На следующий день получила запланированное сообщение от бота:
Нажала на кнопку «Нет» и получила следующее сообщение.
Через день мне пришло еще одно сообщение с вопросом:
Я нажала «Нет» и на этом шаге бот просит меня написать в ответ сообщение.
Я ответила.
И далее сработал 11 шаг моего бота – где после ответа подписчика на сообщение администратор получает его данные в личку – ссылку на профиль человека и диалог, где может прочитать этот ответ – пообщаться с подписчиком и принять решение о дальнейших действиях.
Таким образом, я прошла один из вариантов пути подписчика в боте и проверила работу воронки.
Как добавить подписчиков в бота?
Есть несколько вариантов:
1. Зайти в раздел «Подписчики», через фильтр выбрать подписчиков, которых вы хотите добавить в бота, – это могут быть подписчики конкретной группы или другого бота, какие-то другие критерии отбора – например, метка, источник, дата подписки, пол, возраст, география и прочее.
Далее вверху нажимаете «Бот» – «Добавить в бота».
Указываете бота, в которого хотите добавить подписчиков, также можно выбрать конкретный шаг, с которого бот начнет взаимодействие. Чтобы запустить процесс, нажмите «Начать».
Если не использовать фильтры, то в бота будут добавлены все ваши подписчики.
2. Создать новую группу подписчиков и страницу подписки, привязать к ней бота. Тогда после подписки на эту группу подписчик будет попадать на взаимодействие с ботом.
Нужно зайти в раздел «Группы подписчиков», нажать «Новая группа».
При создании группы указать ее название (для себя).
А далее заполнить поля, которые будут отображаться на странице подписки в эту группу.
Заголовок, описание, баннер – заполняются в соответствии с тем, что вы предлагаете в боте (в моем случае идет подписка на бесплатность с идеями для лид-магнита и дальнейшая мини-автоворонка под нее).
Затем переключаемся на вкладку «Дополнительное» и выбираем бота, в которого будут попадать подписчики данной группы.
В конце сохраните группу подписчиков и скопируйте ссылку для подписки.
3. Задать подписку на бота по ключевому слову. Точно так же, как и в пункте выше, вам нужно создать группу подписчиков, можно сделать ее скрытой, чтобы она не показывалась в приложении рассылки.
Затем во вкладке «Дополнительно» – указать бота и ключевое слово для подписки. Я указала слово «начать».
В таком случае, если человек введет это слово в сообщения вашего сообщества, то автоматически попадет в бота и начнет с ним взаимодействовать
Если вы захотите переключиться на бота вместо отправки цепочки сообщений в уже созданной группе подписчиков, то:
Первым шагом укажите для этой группы бота в разделе «Дополнительное».
Вторым шагом поставьте на паузу автоцепчку для данной группы.
Чтобы поставить цепочку на паузу, нужно зайти в раздел «Цепочки сообщений», кликнуть по названию нужной цепочки – откроется серия сообщений в ней. Нажмите по каждому сообщению и кликните «Пауза».
Как удалить подписчика из бота?
Зайдите в раздел «Боты». Кликните по названию бота, затем по вкладке «Еще» – «Подписчики».
На открывшейся странице кликните по фото и имени нужного подписчика, справа нажмите «Бот» – «Исключить из бота».
В появившемся окошке выберите, из какого бота исключить подписчика и нажмите «Начать».
Кроме того, уместно в сообщениях от бота давать человеку возможность отписаться. Для этого в конце сообщения можно сделать приписку “Если вы хотите отписаться, напишите stop”.
Что касается тарифов, то на бота распространяются те же тарифы, что есть у Senler. То есть, на бесплатном вы можете отправлять до 150 сообщений в день, это включая и сообщения бота, и сообщения периодических рассылок и автоцепочки.
В этой статье я постаралась по шагам разобрать, как пользоваться функцией чат-бота в Senler, на примере продемонстрировала, как можно сделать автоворонку с помощью такого бота, как добавить в нее подписчиков.
Буду рада, если данная информация вам пригодилась!
А также вашим вопросам и комментариям.:)
Понимаю, что если разбираться с нуля, информация может показаться сложной, и вы не все поймете с первого раза, в таком случае советую посмотреть наглядный видеоурок к статье, если понадобится, то несколько раз и попрактиковаться.
С уважением, Виктория Карпова
Приветствую в своем блоге. В этой статье мы рассмотрим, как создать чат бота в ВК.

Как уже давно известно, бот нам нам нужен для построения автоматической воронки продаж, то есть наш будущий чат бот — будет общаться с нашими потенциальными клиентами, с заготовленными фразами, без нашего участия и в конце, после общения он будет запрашивать номер телефона для связи с ними. (то есть клиент будет выбирать наши услуги из предложенного ботом меню).
Как это выглядит, смотрим дальше.
Приступим к его созданию.
Нам нужен будет аккаунт ВКонтакте, и нужно быть администратором группы, в котором чат бот будет обрабатывать клиентов. Рассмотрим это на примере сервиса SENLER (сенлер).
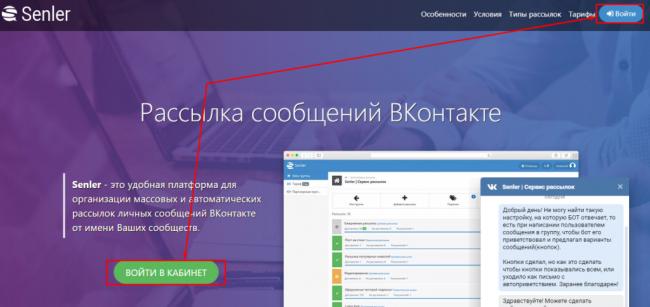
Жмем войти в личный кабинет, выбираем любую кнопку и входим с помощью социальной сети ВКонтакте. Расписывать не буду, там все просто, подключаем нужную нам группу.
Далее переходим в пункт БОТЫ.
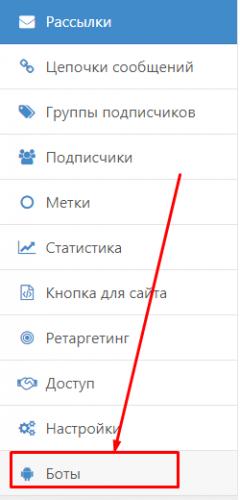
Я буду создавать бота для компании по нескольким услугам. Жмем по окну с названием ШАГ 1 и перед нами откроется его настройка, далее
В окне я пишу вопрос по оказанию услуги:
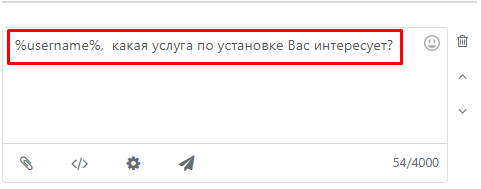
Так же нужно мне добавить кнопки, как я писал выше, чтобы пользователь мог выбрать нашу услугу из меню.
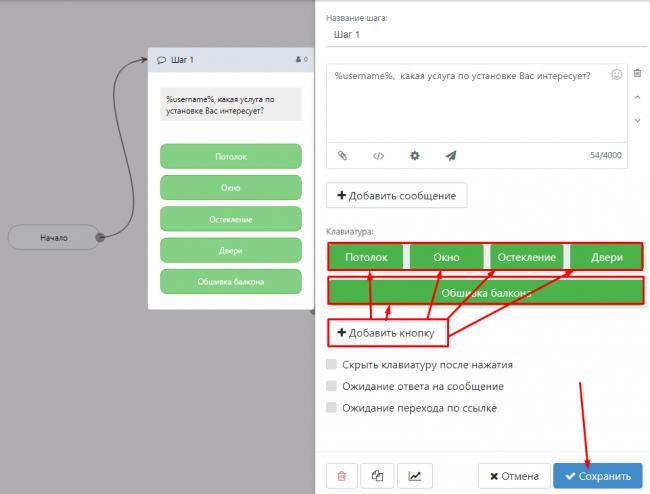
В моем случае это установка натяжных потолков, окон, остекления и так далее.
Добавляем следующий, для этого достаточно нажать + , сообщение, и добавится окно.
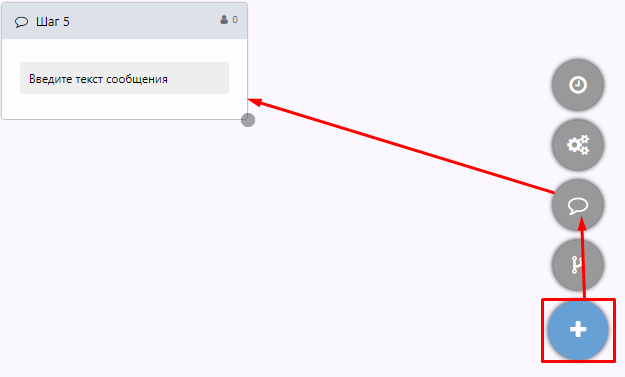
Опять же, если нужно его отредактировать, нужно по нему нажать левой клавишей мыши. Так же его заполняю, т.е. готовыми вариантами ответов.
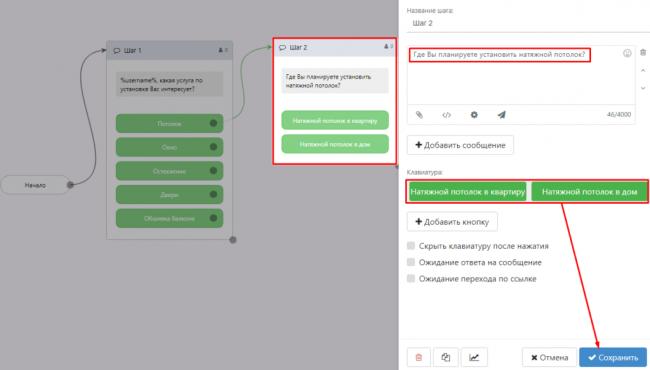
Понимаете что мы делаем? К пользователю придет сообщение, а именно кнопка со словом: НАЧАТЬ , и когда по ней кликнет, придет сообщение: ИМЯ ПОЛЬЗОВАТЕЛЯ, какая услуга по установке Вас интересует? И тут будут варианты ответов, выглядит это так:
Жму в правом верхнем углу: ТЕСТИРОВАТЬ

И как видим, в ВК пришло сообщение о предлагаемых услугах, которые мы прописали.
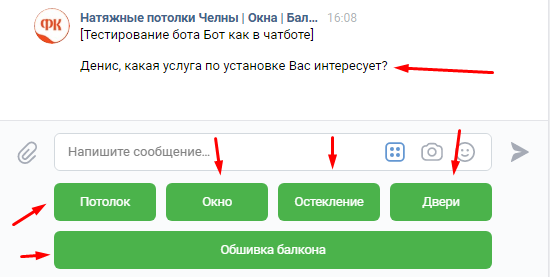
Теперь давайте сделаем продолжение меню, для того, чтобы клиент — заказчик, выбрал определенную услугу, и его перенаправило дальше.
К примеру, пользователь жмет на кнопку ПОТОЛКИ — его должно перекидывать на следующее меню. Всего лишь нужно указать стрелкой путь кнопки.
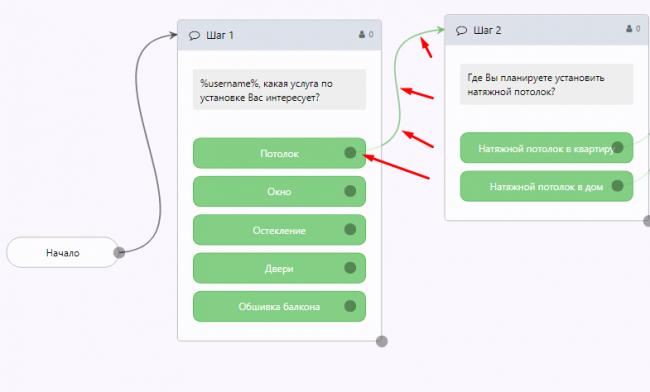
Получается в итоге, жмем ПОТОЛОК — ВЫБИРАЕМ ИЗ 2 вариантов(куда нужен потолок). Думаю смысл понятен.
Вот примерная картина того, что должно получится, конечно пока сделано не до конца, еще работаю над чат ботом.
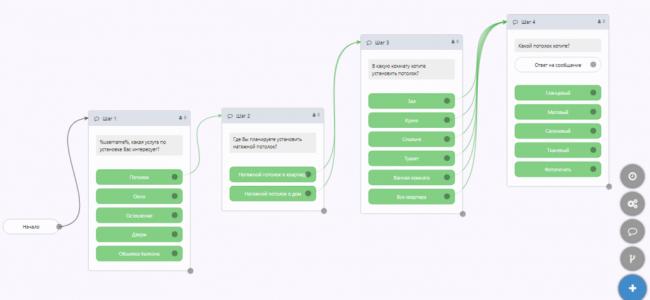
И так, получается, мы собираем информацию о клиенте, дальше будут еще несколько вопросов, когда и как собирается ставить, номер телефона.
Еще раз повторюсь, это нам дает собирать информацию о человеке без нашего участия, для того, чтобы потом с ним связаться и совершить сделку. На этом все, написал кратко, думаю Вы меня поняли, если все таки, что то непонятно, оставляем комментарии и я с удовольствием отвечу.
Вот группа в ВК: СМОТРЕТЬ ГРУППУ https://vk.com/fabrika_komforta.club (напишите приветствие, и увидите работу бота)
К сожалению не могу показать в увеличенном варианте всю схему, хотя можете скачать и увеличить.
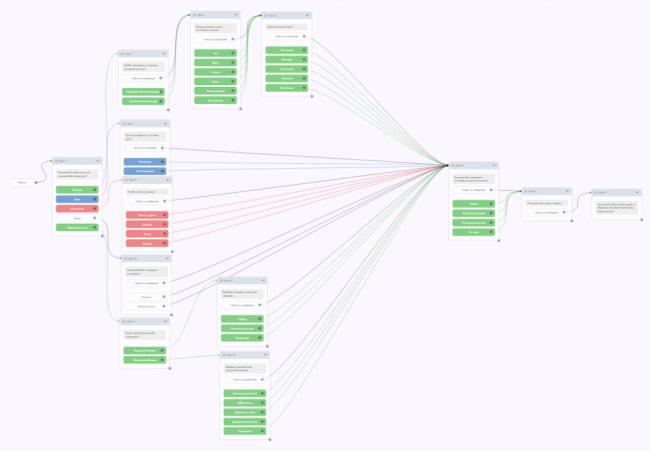
Давайте активизируем бота в сенлере, для того, чтобы при подписке на нашу группу, человеку уходило автосообщение, а так же, если кто то, напишет определенные слова, к примеру: Здравствуйте, то наш чат бот среагирует и предложит услуги.
Настраиваем чат бота для общения.
Сначала создаем группу подписчиков, показываю на своем примере, то есть как создал я.
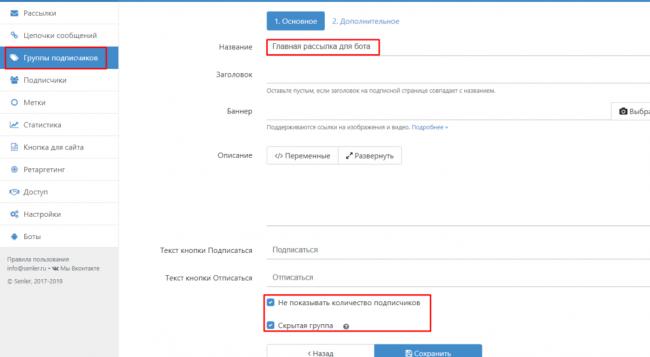
Далее идем во вкладку дополнительное.
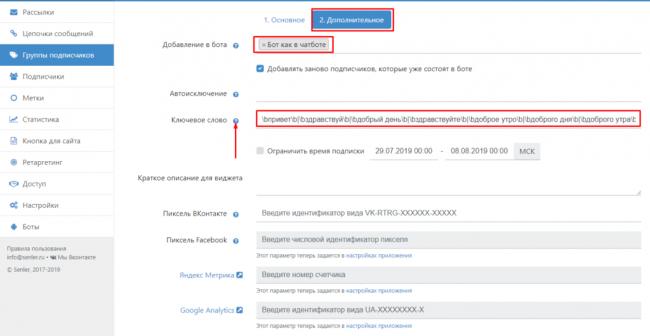
Выбираем нашего созданного бота, прописываем ключевые слова. Еще раз напомню, ключевые слова — это те слова, на которые бот будет реагировать и начинать общение.
Например: ввел пользователь слово ПРИВЕТ — и тогда бот начинает общение. Кстати, если непонятно, то стрелкой указал вопросительный знак, кликаете по нему и перейдете на страницу с инструкцией.
Это мои слова, которые я вставил в бота.
bприветb|bздравствуйb|bдобрый деньb|bздравствуйтеb|bдоброе утроb|bдоброго дняb|bдоброго утраb|bдобрый вечерb|bдоброго вечераb|bустановкаb|bмонтажb|bостеклениеb|bобшивкаb|bотделкуb|bобшивкуb|bотделкаb|bдобрый деньb|bпотолокb|bпотолкиb|bпотолкаb|bбалконb|bбалконаb|bлоджииb|bлоджияb|bокнаb|bокноb|bдверьb|bдверейb|bдвериb
Теперь нам нужно создать автоответ, для этого заходим в рассылки, жмем создать рассылку, далее даем название, пишем автоприветствие, указываем кнопку автосообщение, так же выбираем нашу созданную группу подписчиков и сохраняемся.
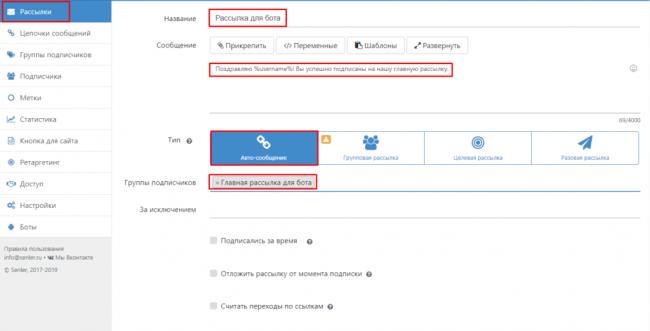
На этом все, если что то непонятно, задавайте вопросы. С удовольствием на них отвечу.
Так же может быть Вам интересна статья:
Используемые источники:
- https://denezhnye-ruchejki.ru/senler-rassylki-vk-nastrojka/
- https://o-zarabotkeonline.ru/testiruem-chat-bota-v-senler-i-sozdaem-variativnuyu-avtovoronku/
- https://adadvert.ru/kak-sozdat-bota-v-vk-s-pomoshhyu-senler/
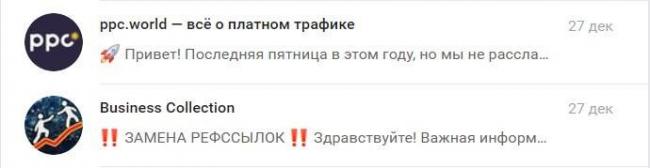
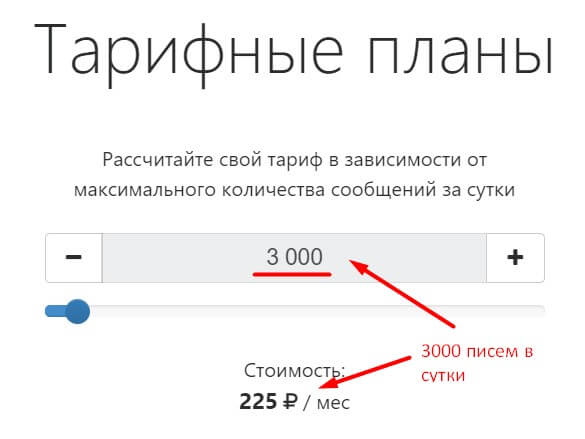
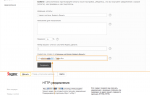 Яндекс Деньги: Пошаговая настройка системы оплаты на сайте с автоматическими HTTP-уведомлениями
Яндекс Деньги: Пошаговая настройка системы оплаты на сайте с автоматическими HTTP-уведомлениями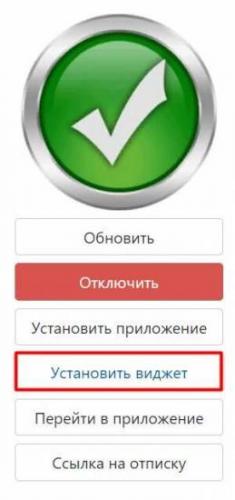
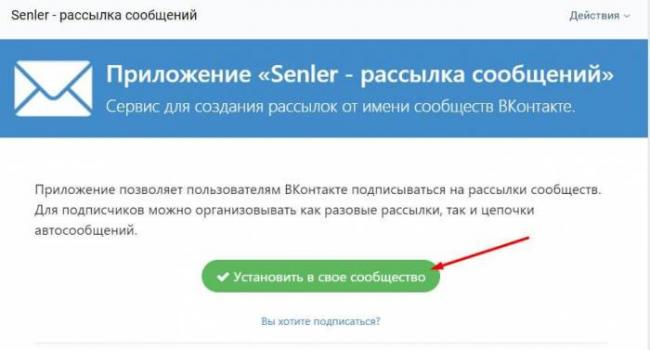
 Как управлять Алисой на телефоне
Как управлять Алисой на телефоне
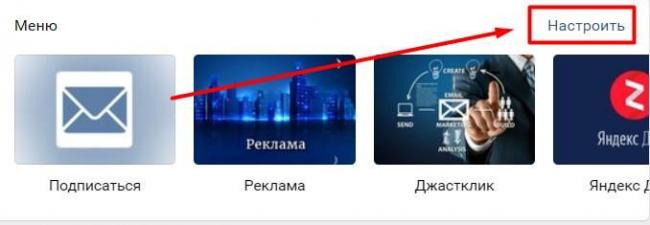
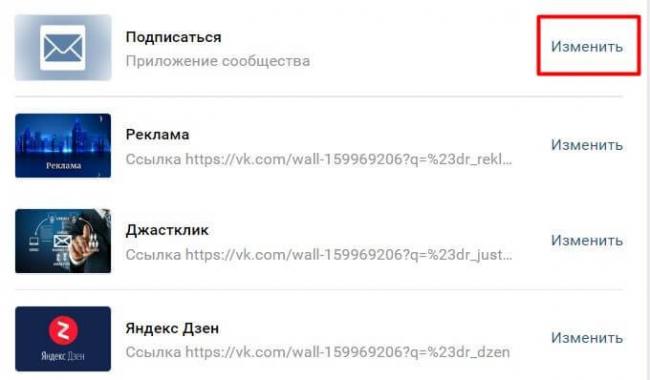
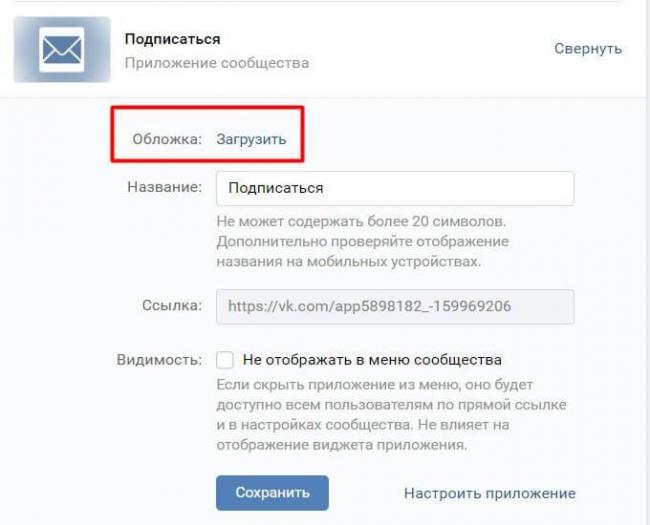
 Полный гайд по настройке кс го
Полный гайд по настройке кс го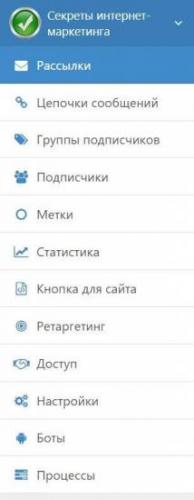
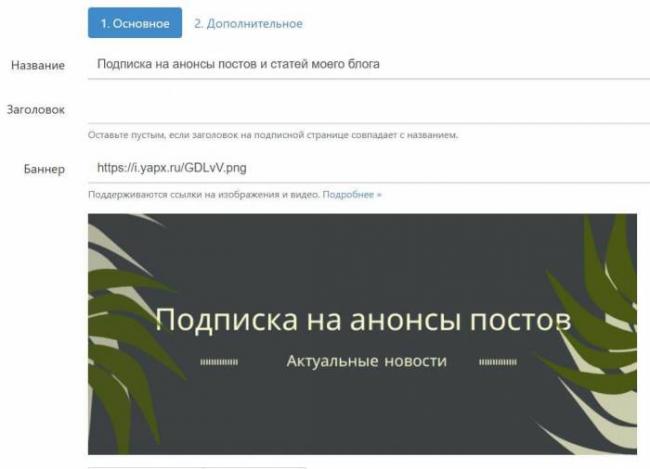
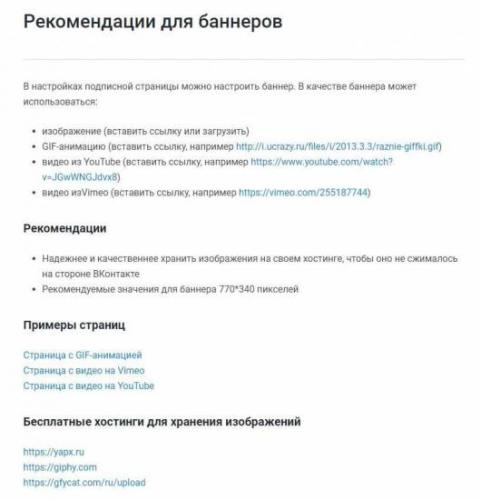
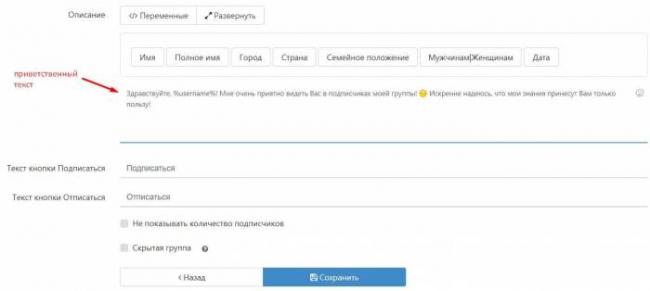
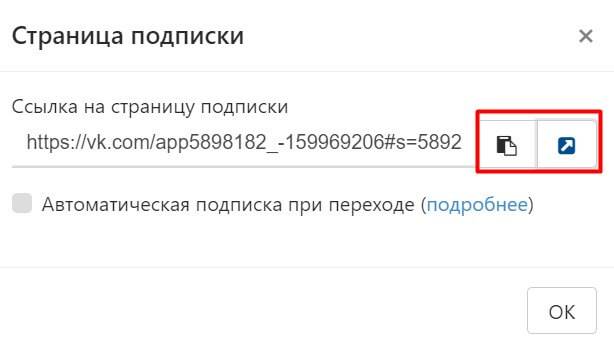
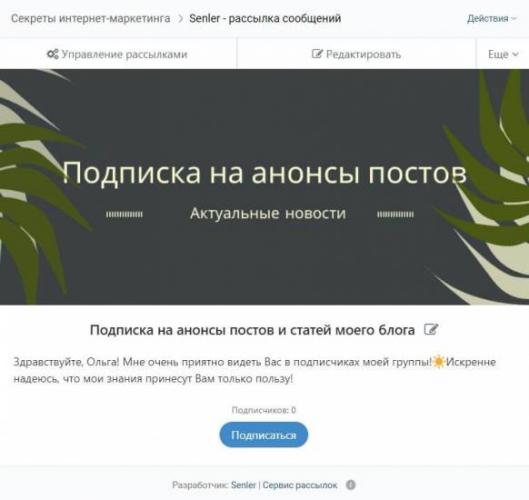
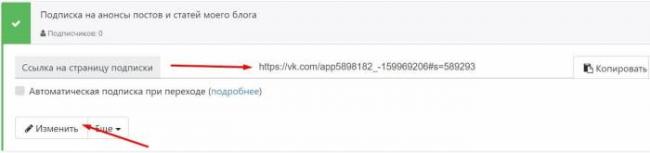
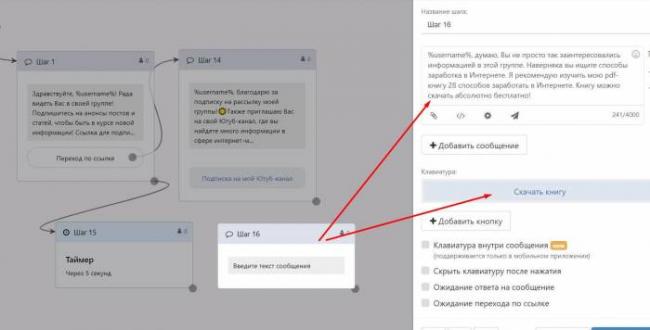
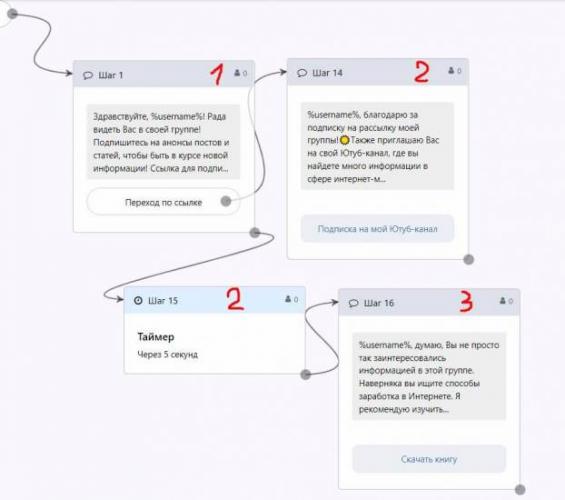
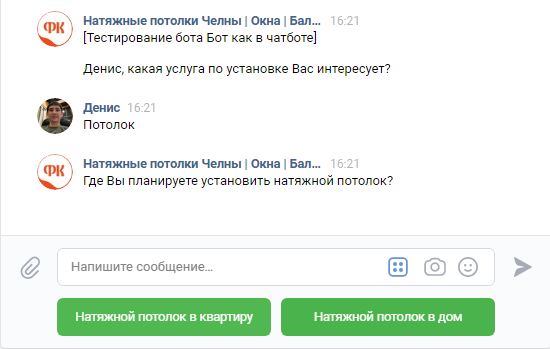
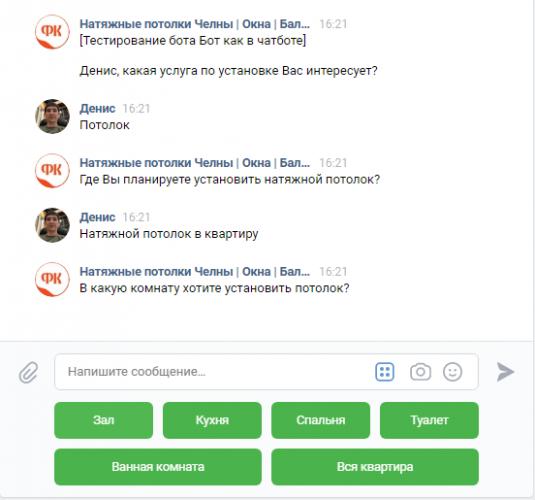
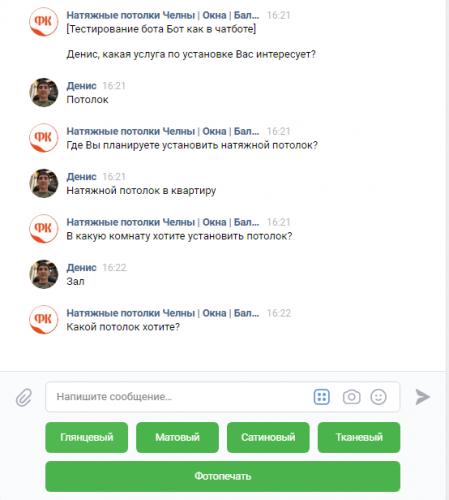

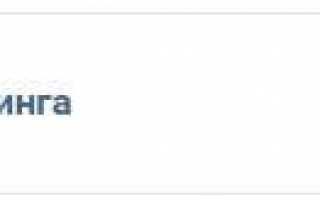

 Как подключить и настроить Wi-Fi роутер? Пошаговая инструкция для всех моделей
Как подключить и настроить Wi-Fi роутер? Пошаговая инструкция для всех моделей Настройка сервера Minecraft на CentOS
Настройка сервера Minecraft на CentOS Как привести ребенка к стоматологу: маленькая история и полезные советы. В
Как привести ребенка к стоматологу: маленькая история и полезные советы. В  Простая настройка роутера Mikrotik - пошаговое руководство
Простая настройка роутера Mikrotik - пошаговое руководство