Содержание
- 1 Краткий план действий
- 2 Установка и подключение – Шаг 1
- 3 Вход в панель настроек – Шаг 2
- 4 Настройки – Шаг 3
- 5 Возможные проблемы
- 6 Где поставить роутер в квартире: советы по размещению
- 7 Подключение роутера к компьютеру
- 8 Подготовка к настройке роутера
- 9 Где находятся настройки роутера: вход в веб-оболочку
- 10 Настройка через встроенный мастер в веб-интерфейсе — подойдёт новичкам
- 11 Настройка роутера вручную — уверенным пользователям
- 12 Видео: поэтапная настройка роутера D-Link DIR-300
- 13 Перепрошивка роутера
- 14 Как сбросить настройки до заводских
- 15 Как выполнить проброс портов
- 16 1. Подключите провода
- 17 2. Проверьте работу интернета
- 18 3. Войдите в меню настроек роутера
- 19 4. Настройте подключение к интернету
- 20 5. Настройте домашнюю сеть Wi-Fi
- 21 6. Смените пароль для входа в настройки роутера
- 22 7. Установите маршрутизатор в оптимальном месте
Приветствую вас, уважаемые читатели! Сегодня у меня универсальная статья общей тематики, которая разложит на пальцах для любого чайника, как настроить Wi-Fi. Причем во всех смыслах этого слова! Можно сказать для человека любого уровня от самой покупки до удачных посиделок во ВКонтактике и танках – и все это самостоятельно без привлечения сторонних специалистов. Это нужно тебе? Тогда читай мою пошаговую инструкцию ниже.
Внимание! Если у вас что-то не получается – напишите об этом в комментариях, разберемся вместе. И помните, что лучший способ настройки своего роутера – вбить его конкретную модель в поисковую форму нашего сайта. Обязательно найдете инструкцию только под свой маршрутизатор!
Содержание
Краткий план действий
Кратко расскажу о следующих действиях в этой статье. Она большая, так что если вы что-то уже сделали – смело пропускайте разделы до нужного вам. В результате вы должны получить полностью работоспособный Wi-Fi роутер, который раздает интернет всем, кому можно.
Если вы используете ADSL модем или 3G/4G модем – возможны небольшие отклонения от этой статьи. Но в целом весь процесс одинаковый для всех.
Примерные действия по настройке любого вай-фая:
- Установка и подключение роутера.
- Вход в панель администрирования.
- Настройка Wi-Fi, интернета и смена паролей (последние 2 – опционально).
Вот и все. Теперь приступаем к непосредственным действиям.
Алгоритм настройки универсален для любого производителя – TP-Link, D-Link, ZyXEL Keenetic и т.д. Кроме этого, абсолютно не важен ваш провайдер – подойдет и Ростелеком, и Киевстар. Но лучше все-таки найти у нас инструкцию под свой модем – так не возникнет никаких сомнений.
Для тех, кто не хочет читать, предлагаю видео по настройкам Wi-Fi. Убедитесь, что все и везде одинаково, так что настроить правильно – дело 5 минут.
TP-Link
D-Link
ZyXEL Keenetic
Установка и подключение – Шаг 1
Скорее всего, вы уже все подключили правильно, т.к. статья все-таки на следующую тему. Но одна из самых частых причин проблем при настройке – неправильное подключение. Просто попрошу здесь еще раз убедиться в том, что все подключено правильно:
Проверьте это напоминание как чек-лист, и, если все в порядке, двигайтесь дальше:
- Питание подключено, роутер включен (иногда нужно включить кнопку), какие-нибудь индикаторы (при их наличии) моргают.
- В порт WAN (отдельный, обычно, но не всегда, синий) подключен провод провайдера. Если будете раздавать интернет через USB модем – он должен быть воткнут в порт USB роутера. Если вообще ваш роутер изначально мобильный – просто следуйте поставляемой инструкции или найдите статью на эту тему на нашем сайте.
- В любой из портов LAN (обычно их несколько и они желтые) – компьютер или ноутбук. К некоторым роутерам можно подключиться и сразу по воздуху, но лично я рекомендую первую настройку делать через провод. Но если уж выбрали Wi-fi и он работает – либо вы уже подсоединены к нему, либо просто найдите точку доступа с именем вроде модели вашего роутера и подключитесь к ней (как правило пароля нет, либо же он указан на дне роутера).
Настройка Wi-Fi через Wi-Fi – дело реальное (даже с телефона), но некоторые модели маршрутизаторов, к сожалению, изначально не создают Wi-Fi сеть, к которой можно было бы подключиться. Так что иногда провод – единственное возможное решение. Если же роутер создает сразу сеть – настройка не отличается ничем от настройки через кабель.
В итоге роутер должен быть включен в сеть, работать, иметь подключение к провайдеру, иметь подключение с настраивающим устройством (компьютер, ноутбук, планшет, смартфон). Про монтаж в квартире и прочих извращениях вроде расчета силы сигнала здесь писать не буду, все-таки не о том статья.
Вход в панель настроек – Шаг 2
Рассказывать одно и то же тысячу раз нелегко, но я все же попробую. На любом роутере внутри установлен «сайт», который позволяет делать настройку самого маршрутизатора. К этому сайту и нужно получить доступ. Этот «веб-конфигуратор» есть на любом современном устройстве, так что в этом разделе мы будем получать к нему доступ.
Настройки открываются через обычный браузер, тем, через который вы пользуетесь интернетом. Но в адресную строку нужно ввести адрес подключения к панели. А еще там запросит логин и пароль. Где взять эти данные?
Данные для авторизации в личном кабинете производитель обычно пишет на наклейке над не роутера. Примерно вот так:
Обратите внимание – здесь адрес подключения «192.168.0.1». Логин – admin, пароль – admin. У вас эти значения могут быть немного другими. Еще один частый случай – 192.168.1.1.
Как увидели, так и вбиваем. В итоге должны получить форму авторизации, в которую вводим логин и пароль, а уже далее попадаем в сами настройки, где и будем возиться с нашим вайфаем.
Если не находите, просто попробуйте эти ссылки:
192.168.0.1192.168.1.1
По одной из них в 99% всех случаев откроется нужная панель. Обычный логин – admin, пароль – admin или пустой.
Настройки – Шаг 3
Теперь самая пора произвести соответствующие настройки. Конечно, я покажу здесь и примеры конкретных моделей, но нужно понимать, что лучше найти руководство по настройке именно своего Wi-Fi роутера, т.к. они могут отличаться.
Но что хорошо – любая настройка не такая уж и сложная, а сам алгоритм примерно одинаковый для любой модели. Тем более в нашу эру, когда все прошивки уже идут с русским языком. Так что можете все-таки посмотреть ниже, и попробовать применить на себе. В любом случае хуже не станет, а если и станет – ниже будет инструкция, как начать все сначала.
Мастер подключения
Обычно сразу после попадания в настройки вам откроется мастер подключения. Но его также можно запустить и вручную – есть на любом роутере дома. Пункт имеет название что-то вроде «Быстрая настройка». Этот раздел пошагово проведет вас по всем основным настройкам:
- Интернет
- Wi-Fi
- Смена паролей
Если на каком-то этапе возникнут сомнения или вопросы, читайте разделы ниже, в них я остановлюсь на деталях, которые могут пригодится. Разумеется, каждый раздел настроек можно и прописать вручную через соответствующие пункты, но это уже другая история.
Интернет
Главное, что пригодится при настройке интернет:
- Логин и пароль провайдера из договора
- Тип подключения – PPPoE (если требуется логин и пароль). Всякие PPTP и L2TP даже не трогаем.
Остальное все можно оставлять как есть. Лишь бы данные для авторизации у провайдера подходили. Если что-то не так, на этом этапе можно смело звонить вашему провайдеру и задавать даже самые глупые вопросы.
Wi-Fi
Главная тема статьи – сделать грамотную раздачу Wi-Fi. И вот мы подошли к этому пункту. Настройки Wi-Fi, на которые следует обратить внимание:
- Имя беспроводной сети (SSID) – название сети, то, как она будет отображаться при сканировании для всех. Делаем удобной для себя.
- Защита – WPA/WPA2 – без вариантов, только так.
- Пароль PSK – от 8 символов.
- Канал – многие почему-то делают на него акцент, но в обычных средних домашних условиях достаточно оставить здесь его в auto – будет работать и так хорошо.
Страница с именем сети в меню расположена выше
Остальное все не так важно – будет отлично работать и без этого. Это тот самый минимум знаний, который будет работать годами. Если же вам нужно что-то детальное и интересно – всегда работают комментарии. Если что, подскажу.
Возможные проблемы
Если у вас что-то не получается, проблем здесь может быть не так много.
Сетевые настройки
Самая главная проблема – в подключении. Обычно лечится перезагрузкой роутера и компьютера, а также установкой параметров получения IP-адреса в автоматический режим. Для тех, кто не знает, показываю по шагам.
- Щелкаем по нашему соединению правой кнопкой мыши – выбираем «Центр управления сетями и общим доступом» (Windows 7) или «Параметры сети и интернет» (Windows 10). У меня сейчас «десятка», на примере ее и покажу. На «семерке» все очень похоже, только могут немного отличаться названия:
- «Настройка параметров адаптера» (Раньше было – Изменение параметров адаптера):
- Находим наш сетевой беспроводной адаптер, правой кнопкой –«Свойства». А далее как на рисунке:
- Не забудьте сохранить настройки и в идеале перезагрузить и ПК, и роутер.
Перенастройка
Если вдруг что-то пошло не так – роутер всегда можно перенастроить. Возможные пути:
- Начать «Быструю настройку» заново – все параметры снова перезапишутся. Ничего страшного в этом нет – можно повторять сколько угодно раз.
- Сброс через кнопку – RESET, СБРОС и т.д. Находите эту кнопку на задней панели роутера (иногда находится в углублении, что дотянуться можно только с помощью иголки или скрепки). Во включенном состоянии роутера нажимаете на нее примерно на 10 секунд до перезагрузки последнего. Все – теперь можно заново перенастроить, маршрутизатор встал в заводские пустые настройки.
За сим статью заканчиваю. Надеюсь, вам удалось самому все сделать и настроить беспроводной интернет. Если нет – очень рекомендую пересмотреть видеоролики, все сразу встанет на места. Но если вдруг и что – меня можно найти в комментариях. Ваш Ботан из WiFifGid.ru.
Настройкой роутеров обычно занимаются специалисты провайдера при подключении интернета. Однако бывают ситуации, когда вызвать мастера возможности нет. Можно ли справиться с настройкой самому? Как войти в настройки роутера и какие именно параметры нужно поменять, чтобы появился интернет?
Где поставить роутер в квартире: советы по размещению
Придерживайтесь вот каких правил при выборе места для устройства у себя в доме:
- Не ставьте роутер рядом с металлическими конструкциями, зеркалами, трубами отопления (чтобы девайс не перегревался), резервуарами с водой, а также рядом с бытовой техникой (холодильник, микроволновка и т. д.). Всё это будет блокировать сигнал от роутера в той или иной мере.
- Выберите место в центре квартиры: чтобы расстояние от роутера до всех комнат квартиры было равным. Например, это может быть прихожая. В этом случае не будет «мёртвых» зон (где «Вай-Фай» не ловит). Если не получается поставить ближе к центру, выберите комнату, в которой вы чаще всего «сёрфите» в интернете.
Поставьте роутер в той комнате, в которой работаете за компьютером
- Разместите устройство как можно выше. Например, повесьте его на стене либо поставьте на высокий шкаф. Но только не ставьте его в шкаф. Стенки мебели уже будут помехой для сигнала — общая зона покрытия уменьшится.
Повесьте роутер на стену — как можно выше, чтобы сигнал от него распространялся максимально далеко
Если у вас большой дом или квартира и после настройки роутера оказалось, что он достаёт не до всех комнат, приобретите дополнительно репитер Wi-Fi. Это небольшой адаптер, который вставляется в розетку. Он подхватывает сеть роутера и передаёт её в «мёртвые» зоны — зона покрытия значительно увеличивается.
Репитер поможет увеличить зону покрытия вашего маршрутизатора
Для поиска места можно использовать специальные программы. Например, бесплатное приложение NetSpot. Как оно работает? Вы загружаете в программу схему своей квартиры, указываете, где вы сейчас находитесь, и выбираете свою сеть «Вай-Фай» в списке, а она строит для вас карту покрытия.
Специальные программы помогут сделать визуализацию действующей зоны покрытия вашего роутера и понять, где есть «мёртвые» точки в квартире
Подключение роутера к компьютеру
Перед настройкой установите связь между компьютером, на котором вы собираетесь настроить «Вай-Фай», и роутером. Соединение может быть через кабель Ethernet (он идёт обычно в комплекте с роутером, но не всегда) или по Wi-Fi (устройство начинает раздавать сигнал уже после включения, даже если к нему не подключён кабель провайдера). Лучше выбрать подключение через шнур — так надёжнее:
- Кабель, который провёл вам в квартиру провайдер, вставляем в разъём WAN. Он может называться Internet или DSL (если подключение идёт через телефонную линию). Выход находится на роутере сзади — обычно его размещают отдельно от локальных выходов (LAN). Часто окрашен с синий цвет. Кабель должен быть плотно закреплён — вы услышите щелчок штекера.
Синий разъём WAN презназначен для кабеля провайдера
- Шнур Ethernet подключаем одним концом в любое гнездо LAN (обычно жёлтого цвета), а другим — в выход сетевой карты на ПК. На «ноуте» он расположен справа или слева, а на стационарном — сзади.
На ноутбуках сетевой выход находится на одной из боковых панелей
- Подключаем роутер к электрической сети с помощью адаптера питания в комплекте. Включаем его с помощью клавиши Power.
Всего к роутеру вы должны подключить три кабеля: адаптер питания, локальный шнур от ПК и кабель от провайдера
Подготовка к настройке роутера
Настройки роутера находятся, как правило, на странице в браузере — веб-интерфейсе. Чтобы получить доступ к этой странице, в системе Windows нужно сделать следующее:
- Жмём на кнопки Windows и R на клавиатуре одновременно — в строчке вбиваем слово на английском control. Чтобы выполнить команду, кликаем по ОК.
Выполните команду control в небольшом окошке
- На панели нас интересует центр с сетями — жмём по ссылке.
Зайдите в центр управления сетями и общим доступом
- Переходим в раздел с адаптерами (вторая ссылка слева).
Перейдите к изменению параметров адаптера
- Выбираем сетевое подключение Ethernet либо локальное соединение (для Windows 7 и ниже) правой клавишей мышки — заходим в свойства.
Раскройте свойства локального подключения или соединения Ethernet
- Ищем в списке компонент с IPv4 в названии. Выделяем его курсором и кликаем по «Свойства».
Щёлкните по IPv4 и нажмите на «Свойства» под перечнем
- Ставим для IP и DNS значение «Получить адрес автоматически». Щёлкаем по ОК для сохранения.
Укажите в настройках, что ПК должен получать данные автоматически
Где находятся настройки роутера: вход в веб-оболочку
Соединение между ПК и роутером установлено и настроено — пора переходить в настройки роутера. Сейчас и в последующих инструкциях для примера будем использовать роутер D-Link DIR-300:
- Скопируйте с помощью Ctrl + C один из локальных адресов: 192.168.0.1 или 192.168.1.1. В новой вкладке любого браузера на ПК вставьте его в строчку сверху и нажмите на «Энтер». Мы дали два адреса, так как только один из них будет рабочим для вашего роутера.
Интерфейс вашего роутера может находится по одному из адресов: 192.168.0.1 или 192.168.1.1
- Точные данные находятся на нижней панели роутера. Вы всегда там увидите адрес IP веб-интерфейса по умолчанию (Default router settings).
Ознакомьтесь внимательно с информацией на этикетке роутера
- Дальше заходим в личный кабинет роутера. Обычно для авторизации достаточно ввести admin в два поля, например, в случае роутеров D-Link и TP-Link. Но на вашем маршрутизаторе могут действовать другие комбинации — смотрим опять же на этикетку.
Используйте admin в качестве логина и пароля для входа в настройки роутера
Как поменять пароль настроек роутера
Измените пароль, чтобы никто, кроме вас, не смог зайти в веб-оболочку и изменить параметры вашей сети:
- После входа, скорее всего, в интерфейсе появится сообщение с предложением поставить новый пароль на веб-интерфейс. Согласитесь на смену.
- Если сообщения нет, зайдите в расширенные настройки (панель справа внизу). На плитке «Система» нажмите на «Пароль администратора».
Зайдите в раздел «Пароль администратора»
- Вбейте два раза новый пароль (чем сложнее, тем лучше). Запишите его на всякий случай где-то в блокноте отдельно. Щёлкаем по «Применить».
Напишите дважды новый ключ безопасности
Настройка через встроенный мастер в веб-интерфейсе — подойдёт новичкам
В веб-оболочках роутеров обычно есть мастеры быстрой настройки, которые просят указать только самые важные параметры. Если вы начинающий юзер, используйте такой мастер. Возьмём для примера опять же оболочку D-Link:
- Во вкладке «Быстрая настройка». Щёлкните по ссылке на плитке «Сеть».
Откройте раздел «Быстрая настройка», а в нём блок «Сеть»
- Подключите кабель провайдера к роутеру, если вы ещё этого не сделали. Кликните по «Далее».
Вставьте кабель в разъём WAN и нажмите на «Далее»
- Выберите тип подключения: PPPoE (некоторые филиалы Ростелекома), PPTP, L2TP (Beeline), статический или динамический IP. Выделите тот вид, что используют именно ваш провайдер с учётом типа IP — статический или динамический. Статический будет в том случае, если вы приобрели у оператора дополнительную услугу персонального адреса в интернете. Щёлкните по «Далее».
Правильно укажите тип соединения, который использует ваш провайдер
- Введите данные из договора. Для PPPoE это логин и пароль от сети. Если это PPTP или L2TP, указывается ещё дополнительно сервер VPN. Сервер у «Билайна» — tp.internet.beeline.ru.
Чтобы роутер смог войти в сеть провайдера, напишите данные для авторизации из договора
- Если вы выбрали динамический IP, вводить ничего не нужно, просто нажмите на «Далее».
При необходимости поменяйте название подключения
- Сверьте все введённые данные с теми, что в договоре, ещё раз и щёлкните по «Применить».
Нажмите на «Применить» в правом нижнем углу
- Теперь во вкладке «Быстрая настройка» перейдите по ссылке во второй плитке Wi-Fi, чтобы настроить сеть роутера.
- Выберите точку доступа — нажмите на «Далее».
В качестве режима работы поставьте «Точка доступа»
- Напишите имя для своей точки доступа — оно может быть любым. Единственное — нужно использовать английские буквы. Щёлкните по «Далее».
Вбейте название сети или же оставьте имя по умолчанию
- Выберите «Защищённая сеть». Придумайте сложный ключ для сети и вбейте его. Кликните по «Далее».
Поставьте обязательно защиту на точку доступа
- Ознакомьтесь с информацией, при необходимости перепишите вбитый пароль и щёлкните по «Применить».
Примените изменения, которые только что внесли в настройки точки доступа
Настройка роутера вручную — уверенным пользователям
Если вы более опытный юзер ПК, можете переходить сразу к ручной настройке роутера (расширенным параметрам).
Настройка интернета
Первая задача — установить тип подключения, который использует ваш провайдер. Если у вас нет такой информации, ознакомьтесь внимательно с договором либо свяжитесь с поддержкой провайдера. Также узнайте у оператора, нужна ли привязка по адресу MAC.
PPPoE-подключение
Сначала рассмотрим протокол PPPoE:
- В разделе с расширенными настройками на плитке «Сеть» кликните по WAN.
Перейдите в раздел WAN через плитку «Сеть»
- Нажмите на «Добавить» справа внизу.
Щёлкните по кнопке «Добавить» в правом нижнем углу
- Выберите в первом меню PPPoE. Имя и MTU не меняйте.
Выберите PPPoE в качестве типа подключения
- В разделе PPP укажите данные, предоставленные оператором: логин, ключ безопасности от самого подключения.
Напишите информацию для авторизации в сети вашего провайдера
- Имя сервиса указывать, только если того требует провайдера. В противном случае не заполняйте. Все остальные настройки оставьте стандартные.
- В разделе «Разное» поставьте галочки рядом с NAT и «Сетевой экран». Щёлкните по «Применить».
Отметьте NAT и «Сетевой экран» и сохраните настройки
- В разделе WAN поставьте отметку для подключения PPPoE.
L2TP или PPTP-соединение
Эти два протокола относятся к сетям VPN (частным сетям). Настройка у них идентичная:
- Снова зайдите в WAN через плитку «Сеть». Нажмите на «Добавить». Выберите в меню PPTP или L2TP — с учётом вида IP (динамический или статический). Обычно идёт статический — не все покупают дополнительную услугу «Статический IP» у провайдера.
Укажите один из двух протоколов — PPTP или L2TP
- Имя сети можно оставить без изменений. Установите отметку рядом с «Разрешить».
- MTU не меняем. Если провайдер использует привязку по МАС-адресу, вбейте МАС-адрес вашего сетевого адаптера. Либо нажмите на круглую иконку справа со стрелками, чтобы включить клонирование MAC-адресов. Если привязка не нужна, оставляем всё как есть.
Если того требует провайдер, активируйте копирование MAC-адресов
- Если выбрали тип подключения со статическим IP, напишите адрес и все сопутствующие данные из договора — шлюз, маска, два адреса DNS-серверов.
- Включаем NAT и «Сетевой экран». Если пользуетесь цифровым ТВ, выделите ещё и технологию IGMP.
- В разделе VPN укажите такие данные: имя юзера, два раза пароль, адрес сервера VPN вашего провайдера.
Заполните анкету VPN данными из договора
- Тип шифрования поставьте MPPE AUTO, если ваш провайдер использует MPPE. В противном случае оставьте значение «Без шифрования».
- В алгоритме аутентификации значение не меняем — нужно, чтобы стояло «Авто».
Установите «Авто» для алгоритма и щёлкните по «Применить»
- Кликните по «Применить» для сохранения настроек.
Статический IP
Если интернет вам поставляют по протоколу «Статический IP», настроить роутер нужно следующим образом:
- Щёлкните по «Добавить» в разделе WAN. В типе соединения выберите второй пункт «Статический IP». Галочку рядом с «Разрешить» оставьте. Имя можно не менять, как и MTU.
Выделите в меню строчку «Статический IP»
- Если провайдер требует привязку, введите MAC-адрес своего провайдера либо щёлкните по иконке со стрелками.
Нужно указать не только IP-адрес, но и маску вместе со шлюзом и адресами DNS
- В блоке IP вбейте комбинации из договора, включая сам адрес IP. DNS-сервер должен быть указан хотя бы один, но лучше написать два.
- Включите NAT, «Сетевой экран» и при необходимости IGMP (если пользуетесь цифровым ТВ от провайдера).
После заполнения анкеты не забудьте сохраниться
- Кликните по «Применить». В разделе WAN установите только что созданное подключение «Статический IP» — оно должно стоять по умолчанию.
Динамический IP
Чаще всего провайдеры подключают интернет по технологии «Динамический IP». Это соединение настраивать проще всего, так как никаких данных указывать не нужно в большинстве случаев:
- Перейдите к созданию нового подключения в разделе WAN. В типе укажите «Динамический IP».
Поставьте «Динамический IP» в выпадающем меню
- MTU не меняйте, при необходимости настройте клонирование MAC-адресов (щёлкните по круглой иконке справа от строки).
- Vendor ID и имя устройства не заполняйте.
Поля для имени девайса и Vendor ID можно оставить пустыми
- Если нужно ввести адреса DNS-серверов вручную, уберите галочку с «Получить адрес автоматически» и вбейте их самостоятельно.
Впишите два адреса DNS
- Отметьте «Сетевой экран», NAT. Кликните по «Применить» и выделите в блоке WAN подключение «Динамический IP» точкой.
Выделите строчку «Динамический IP» в списке
Настройка беспроводной сети (точки доступа)
Тип подключения определили — пора изменить некоторые настройки вашей точки доступа «Вай-Фай»:
- В расширенных настройках на плитке Wi-Fi щёлкните по ссылке «Основные настройки».
На плитке «Вай-Фай» выберите основные настройки
- Поставьте галочку «Включить соединение». Укажите название сети — SSID. Используйте цифры и английские буквы.
Поменяйте, если нужно, название вашего «Вай-Фая»
- Страну оставьте. Выберите канал — с 1 по 11 (можно протестировать скорость интернета в разных каналах и определить лучший для вашего роутера). Либо оставьте «Авто».
- В беспроводном режиме укажите стандарт сети — лучше поставить смешанный, чтобы роутер самостоятельно выбирал, в каком работать.
Укажите смешанный стандарт сети, если ваш роутер поддерживает несколько
- В максимальном количестве клиентов поставьте 0, только если не хотите ограничить число посетителей вашей сети.
- Щёлкните по «Применить».
- Через плитку Wi-Fi перейдите в настройки безопасности. В сетевой аутентификации поставьте WPA-PSK/WPA2-PSK. Придумайте сложный пароль — комбинацию из цифр, латинских букв. Ключ должен включать не менее 8 символов.
Задайте сложный пароль для сети
- В шифровании установить AES, чтобы роутер не резал скорость.
- WPA оставьте по умолчанию. Кликните по «Применить».
Видео: поэтапная настройка роутера D-Link DIR-300
Перепрошивка роутера
В работе роутера могут возникать проблемы из-за того, что на нём стоит неактуальная версия прошивки (ПО). В этом случае нужно обновить её. Как сделать апдейт на D-Link DIR-300:
- Перейдите на официальный сайт компании по этой ссылке — сразу попадёте на страницу с моделью DIR-300. Если у вас другая модель или другой производитель, переходите на главную страницу компании и с помощью поиска на сайте ищите свою модель.
Загрузите последнюю версию прошивку для вашего роутера с сайта производителя
- В разделе «Загрузки» найдите последнюю версию прошивки (смотрите на дату релиза). Кликните по ссылке, чтобы загрузите файл bin.
- Зайдите в интерфейс с настройками роутера. На плитке «Система» щёлкните по стрелке — выберите «Обновление ПО».
Перейдите к разделу «Обновление ПО»
- Щёлкните по «Обзор».
Нажмите на «Обзор», чтобы запустился «Проводник» с файлами
- Откройте только что скачанный файл bin.
Выделите файл и нажмите на «Открыть»
- Кликните по «Обновить».
Запустите апдейт прошивки
- Подождите, пока система завершит обновление. Ни в коем случае не отключайте роутер от электрической сети во время апдейта. Неудачная перепрошивка может стоить вам устройства — оно придёт в негодность.
Не выключайте устрйоство — дождитесь завершения апдейта
Как сбросить настройки до заводских
Сброс нужен в разных ситуациях: когда вы забыли пароль от веб-интерфейса с настройками или когда исчез доступ к интернету. После сброса происходит повторная настройка роутера.
Есть два способа вернуть исходные настройки роутера: с помощью кнопки Reset (или Default) на задней панели роутера либо через веб-интерфейс. Зажмите клавишу на 5 – 10 секунд. Скорее всего, вам понадобится тонкий заострённый предмет по типу иголки, так как часто производители помещают клавишу вглубь устройства, чтобы до неё было непросто добраться.
Удерживайте кнопку Reset в течение нескольких секунд
Мигание индикаторов будет означать завершение сброса — роутер перезагрузится уже с заводскими параметрами. Как сделать возврат через веб-оболочку D-Link:
- Наведите стрелку на меню «Система» в самом верху справа.
На панели «Система» справа сверху выберите «Заводские настройки»
- Выберите предпоследний пункт «Заводские настройки».
- Подтвердите сброс.
Кликните по «Да» в диалоговом окне
- Подождите, пока система применит изменения и перезагрузит маршрутизатор.
Подождите, пока система сбросит всё до исходных параметров
Как выполнить проброс портов
Настраивают проброс, когда нужно получить удалённый доступ к какому-либо устройству в локальной сети, например, компьютеру, видеокамере и т. д. Как сделать проброс портов на D-Link:
- На плитке «Межсетевой экран» кликните по ссылке «Виртуальные серверы».
Перейдите в раздел «Виртуальные серверы»
- Щёлкните по кнопке «Добавить», чтобы создать новый интерфейс для проброса.
Перейдите к созданию нового интерфейса
- В первом выпадающем меню укажите шаблон либо же поставьте стандартное Custom.
Укажите необходимый шаблон в первом же меню
- Дайте любое имя настройкам. В следующем меню выберите интерфейс, для которого создаётся проброс.
Поставьте интерфейс из списка для проброса
- Уточните, по какому протоколу работает сервис — TCP, UDP, TCP/UDP.
Выделяем нужный протокол в меню
- Поставьте порт или определённый диапазон портов, по которым будет приходить запрос — параметры для внешнего порта (начальный и конечный).
Определите диапазон портов
- То же самое сделайте для внутренних портов — на них уже будут направляться пакеты данных.
- Во внутреннем IP поставьте локальный адрес IP устройства, до которого пробрасываются порты.
- Щёлкните по «Применить» для сохранения.
Настроить роутер можно без посторонней помощи. Основное, что нужно сделать, — указать тип подключения и при необходимости данные для входа в сеть провайдера. Они все должны быть прописаны в вашем договоре с провайдером. Далее меняется пароль на точку доступа, чтобы никто не смог проникнуть в вашу локальную сеть без разрешения. Если у вас пропал доступ к интернету, вы можете попробовать сбросить параметры устройства до заводских с помощью кнопки Reset и настроить его повторно.
1. Подключите провода
Вставьте интернет-кабель в порт WAN (или Internet) вашего роутера (он же маршрутизатор).
Подключите маршрутизатор к компьютеру: один конец сетевого провода вставьте в любой из LAN-портов роутера, а второй — в разъём сетевой карты ПК. Вместо кабеля можно использовать беспроводное соединение, но на этапе настройки лучше этого не делать.
Подключите роутер к розетке. Если на устройстве есть кнопка питания, нажмите на неё. Затем подождите одну-две минуты, чтобы маршрутизатор успел загрузиться.
2. Проверьте работу интернета
Если ваш роутер был заранее настроен провайдером или получил настройки в автоматическом режиме, то интернет может заработать через несколько секунд после подключения маршрутизатора к ПК.
Для проверки запустите браузер и попробуйте открыть несколько сайтов. Если с доступом к веб-ресурсам нет никаких проблем, можете пропустить четвёртый пункт статьи.
3. Войдите в меню настроек роутера
В адресной строке браузера введите 192.168.1.1 или 192.168.0.1 и нажмите Enter. Один из этих IP-адресов должен вести к меню настроек маршрутизатора. Если оба варианта не срабатывают, найдите нужный IP-адрес в документации к вашей модели роутера и попробуйте ввести его.
Когда в окне браузера появится страница входа в настройки, система может запросить логин и пароль. Чаще всего при первичном подключении для обоих полей подходит одно слово — admin. Реже в качестве стандартного пароля производители роутеров используют комбинацию 1234.
При необходимости вы можете найти данные для входа в инструкции к маршрутизатору или на сайте провайдера. Ну или попробовать альтернативный способ.
4. Настройте подключение к интернету
Если интернет до сих пор не заработал, роутер нуждается в особых настройках. Какие именно параметры вам нужны, зависит от конкретной модели устройства и поставщика интернет-услуг. Универсальной конфигурации не существует. Чтобы получить нужную инструкцию, проверьте сайт провайдера или запросите её у службы поддержки.
Раздобыв руководство по настройке вашей модели, следуйте его подсказкам. Если в процессе вы настроите и подключение к интернету, и домашнюю сеть Wi-Fi, можете пропустить пятый пункт статьи.
5. Настройте домашнюю сеть Wi-Fi
Чтобы защитить сеть Wi-Fi, важно выбрать правильные параметры безопасности.
В меню настроек найдите раздел, отвечающий за беспроводную сеть (см. документацию к вашей модели роутера). Здесь обязательно задайте надёжный пароль (он понадобится для подключения к роутеру ваших устройств по Wi-Fi) и выберите WPA2-PSK в качестве средства защиты.
Не забудьте сохранить изменения настроек.
6. Смените пароль для входа в настройки роутера
На всякий случай лучше ограничить доступ посторонних к меню настроек маршрутизатора. Если роутер всё ещё находится под защитой стандартного пароля, замените его собственным.
Найдите раздел настроек, который отвечает за безопасность (см. документацию к вашей модели роутера) устройства, и укажите здесь новый надёжный пароль. Сохраните изменения.
Если в вашем компьютере есть модуль Wi-Fi, после завершения настройки сетевой кабель можно вытащить из ПК и подключиться к роутеру по беспроводному соединению.
7. Установите маршрутизатор в оптимальном месте
В идеале роутер должен стоять в центре зоны, в которой вы используете Wi-Fi. Таким образом сигнал будет одинаково доступен всем подключённым устройствам.
Чем меньше стен, мебели и других преград между устройством-приёмником и маршрутизатором, тем лучше работает беспроводная сеть.
Используемые источники:
- https://wifigid.ru/sovety-po-nastrojke-routerov/kak-nastroit-wi-fi
- https://itmaster.guru/nastrojka-interneta/routery-i-modemy/kak-nastroit-router.html
- https://lifehacker.ru/kak-nastroit-router/
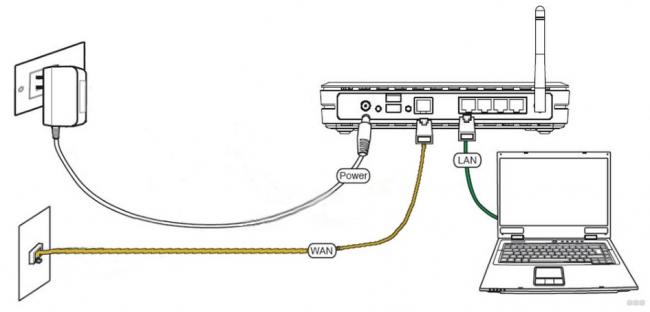
 Как настроить роутер без помощи специалиста
Как настроить роутер без помощи специалиста
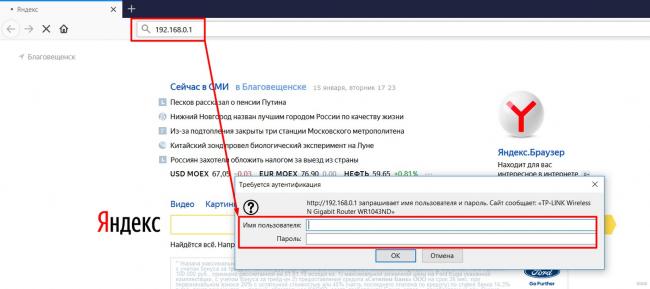
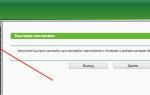 Как настроить Wi-Fi роутер дома самостоятельно: хитрости подключения.
Как настроить Wi-Fi роутер дома самостоятельно: хитрости подключения.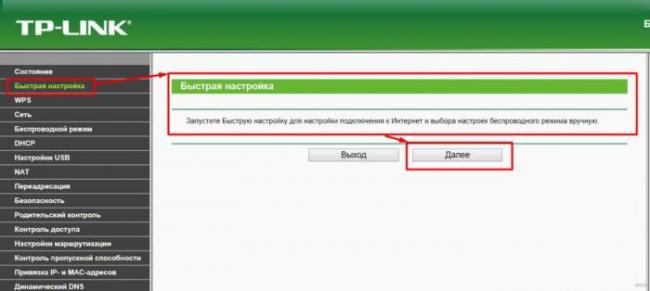
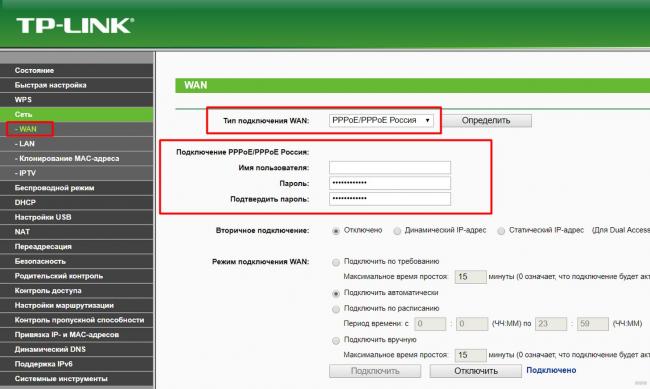
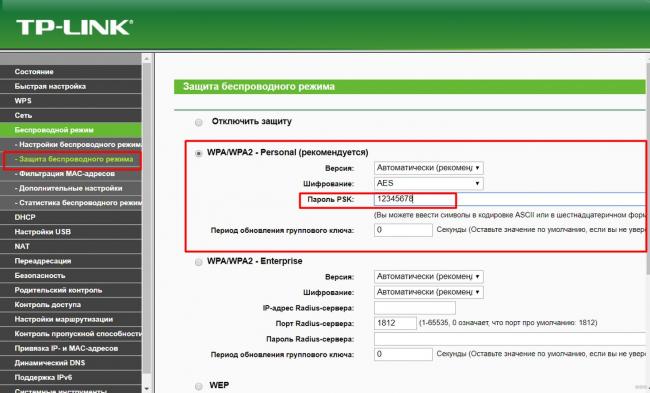
 Как настроить роутер TP-Link серии N в качестве точки доступа? (новый интерфейс)
Как настроить роутер TP-Link серии N в качестве точки доступа? (новый интерфейс)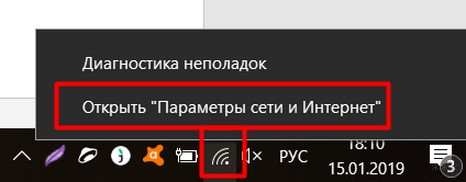
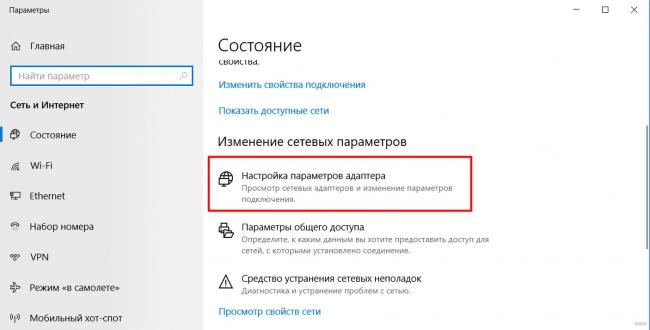
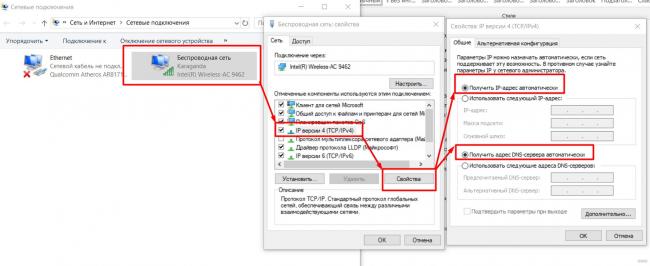

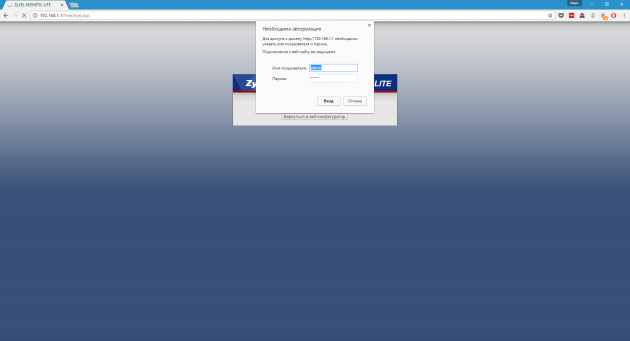
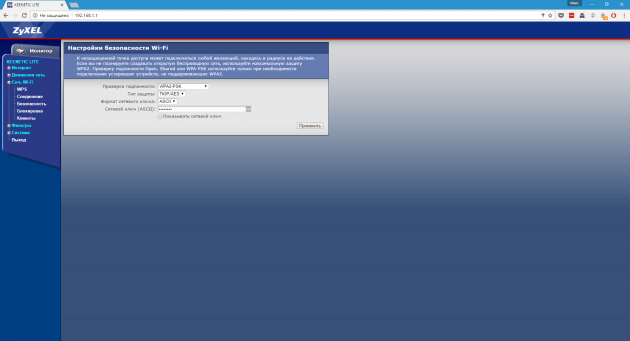
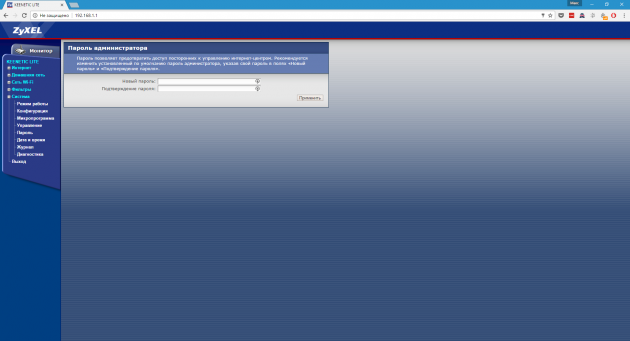

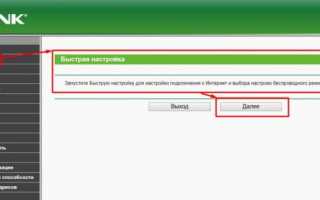

 Установка и настройка IPTV Player – удобный способ просмотра телевидения на ПК
Установка и настройка IPTV Player – удобный способ просмотра телевидения на ПК Простая настройка роутера Mikrotik - пошаговое руководство
Простая настройка роутера Mikrotik - пошаговое руководство Полный гайд по настройке кс го
Полный гайд по настройке кс го Где находятся настройки Яндекс браузер, как его настроить или сбросить к состоянию по умолчанию
Где находятся настройки Яндекс браузер, как его настроить или сбросить к состоянию по умолчанию