Содержание
Приветствую всех читателей блога.
В данной статье я хочу поговорить об организации обмена между конфигурацией «Управление торговлей для РБ 3.1.7» и сайтом, который построен на CMS «1С-Битрикс»
Для примера использовалось следующее ПО:
- Платформа «1С предприятие» версии 8.3.6.2041
- Конфигурация «Управление торговлей для Беларуси 3.1.7»
- Для организации веб-сервера на локальной машине использовался Open Server.
- 1С-Битрикс: Управление сайтом (малый бизнес)
- Дополнительный модуль для обмена с 1С
И так приступим.
Сначала скачаем все необходимое ПО по выше указанным ссылкам: Open Server, 1С-Битрикс: Управление сайтом (малый бизнес) версии 15.06.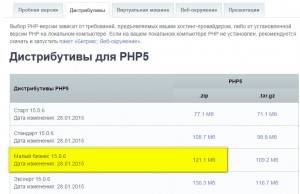
Дополнительный модуль для обмена с 1С версии 4.0.5.1
После того как все скачали, внедрим модуль обмена с 1С в конфигурацию «Управление торговлей для Беларуси 3.1.7».
Для этого необходимо зайти в конфигуратор и изменить настройки поддержки «Конфигурация — Настройка поддержки».
Затем по кнопке «Включить возможность изменения» выбираем пункты «Объект поставщика редактируется с сохранением поддержки» и жмем кнопки «Ок».
После принятия изменений выбираем пункт меню «Конфигурация — Сравнить, объединить с конфигурацией из файла» и указываем наш скачанный дополнительный модуль обмена. Когда пройдет сравнение/объединения необходимо с корневого узла снять признак (на рисунке ниже пункт №1) и указать «Действия — отметить по подсистемам файла» (на рисунке ниже пункт №2).
Из предложенных подсистем необходимо выбрать «Битрикс» и нажать кнопку «Установить».
После того как будут отмечены системой объекты для объединения надо отдельно отметить саму подсистему «Битрикс» и нажать кнопку «Выполнить».
Когда будет завершено объединение необходимо в общем модуле «Б_ОбменССайтомСервер» заменить процедуру «СформироватьВременныеТаблицыПоИнформацииОТоварахПакета» на процедуру из файла, сохранить и обновить. На этом работа в конфигураторе завершена.
Теперь рассмотрим настройки веб-сервера для установки сайта на локальной машине.
Чтобы установить Open Server достаточно распаковать архив в любое место на диске и запустить необходимый файл в зависимости какой разрядности у Вас операционная система 32-х или 64-х битная.
Для установки Битрикса необходимо сделать следующие настройки в Open Server:
- Затем в папке «Open serverUserdataconfig» найти файл настройки апача, выбранного в пункте №1.
- В конфигурационный файл необходимо внести дополнение. «%sprogdir%/domains/ShopBitriks» — это папка куда будет установлен интернет-магазин на локальном компьютере, где «%sprogdir%» — это папка куда установлен Open Server.
<directory> php_admin_value mbstring.func_overload 2 php_admin_value mbstring.internal_encoding UTF-8 </directory> - После настройки апач необходимо в папку «%sprogdir%/domains/ShopBitriks» — распаковать скачанный 1С-Битрикс: Управление сайтом (малый бизнес) и открыть файл «index.php» и следовать по шагам установки.
- Идем в раздел «Администрирование» пункт «CRM и продажи» и указываем следующие настройки
- Переходим в пункт «Маркетинг и планирование» раздела «Администрирование»
- Затем пункт «Общие настройки» раздела «Администрирование»
- Пункт «Настройки синхронизации данных» раздел «Администрирование»
- Пункт «Номенклатура» раздел «Администрирование»
После завершения глобальных настроек заведем несколько элементов справочников необходимых для обмена и начнем с вида цены. В разделе «Маркетинг и планирование» выберем пункт «Настройки и справочники» и далее «Виды цен».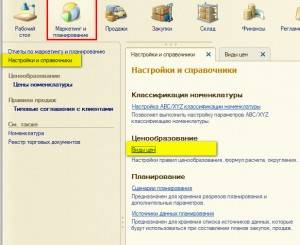
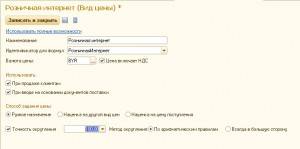
Теперь перейдем к настройкам правил обмена. В разделе «Администрирование» выбираем пункт «Обмен с сайтом».
Т.к наша база пустая я подгрузил парочку товаров с помощью обработки.
Добавим новый узел. На закладке «Основные настройки» отметим пункты «Выгрузка товаров», «Полная выгрузка», «Выгружать на сайт». В адресе сайте переменная часть только сам адрес сайта, в моем случае это «shopbitriks», а «bitrix/admin/1c_exchange.php» всегда одинаково. Далее указываем имя пользователя и пароль, доступ можно проверить по кнопке «Проверить соединение». Для первой выгрузки указываем пункт «Выполнять полную выгрузку принудительно». Переходим на закладку «Выгрузка товаров». Выбираем отмечаем следующие пункты:
- Товары
- Картинки и файлы
- Свойства
- Выгружать только используемые значения свойств
- Предложения. Этот пункт необходимо отмечать, если на сайте будет 2 отдельных каталога: товары и предложения
- Выгружать цены
- Выгружать остатки
- Выгружать остатки с учетом резерва.
Т.к. склад у нас один и на сайте отключен количественный учет (учет ведется в 1С), то пункт «Выгружать остатки по складам» выбирать не надо. Затем по кнопке «Настроить отбор» укажем отбор по нашему соглашению. По кнопке «Настроить дерево групп» можно указать иерархию каталогов и товаров так, как Вы хотите чтобы они отражались на сайте.
На этом настройка закончена можно пробовать выгружать товары на сайт по кнопке «Выполнить обмен» в списке узлов обмена с сайтом, выбрав нужный элемент. Результат обмена. Список товаров на сайте Цена товара Остаток товара Главная страница сайта
После первого обмена необходимо вернуться в настройки в 1С и установить признак «Выгружать только измененные объекты», а признак «Выполнять полную выгрузку принудительно» снять. По кнопке «Настройка версионности выгружаемых данных» можно настроить по каким именно объектам надо отслеживать изменения, чтобы затем их выгрузить на сайт.
Некоторые настройки на сайте для корректной выгрузки в 1С заказов в белорусских рублях. Необходимо в админке сайта в разделе «Настройки» выбрать пункт «Интернет-магазин». Затем на закладках «Настройки» и «Права на заказы» установить валюту «Белорусский рубль»
На этом все.
Популярность: 10%
Работа с интернет-магазином предполагает наполнение его товарами. Если делать это в ручном режиме, потратится много времени. Если фирма, которая владеет порталом, пользуется платформой 1С: Предприятие, то настройка интеграции с системой сэкономит десятки часов работы. Чтобы начать импорт и экспорт данных, следует настроить обмен на стороне сервера и программного обеспечения.
Настройка портала для взаимодействия с программой
Прежде чем наладить обмен с 1С:Предприятие, рекомендуется произвести базовые настройки веб-страниц для передачи информации платформе. Начать стоит с настройки магазина «Интеграция с 1С».
Здесь есть несколько вкладок. Первая из них – «Каталог». Здесь можно установить тип части сайта, куда будут переноситься продукты и услуги из 1С:Предприятие. Чтобы товары не загружались в блок с похожим идентификатором, ставится галочка «Учитывать тип блока при выгрузке».
Существует опция создания папки с пользователями, которые могут передавать переменные на портал. Есть функция «Загружать торговые предложения». Позволяет хранить раздельно несколько видов продукта.
Еще одна опция «Использовать контрольные суммы» — позволяет изменять только отдельные части веб-страниц, а не весь каталог. Если есть продукты, в которых заполнены не все атрибуты, стоит использовать опцию «Цены только в инфоблоке предложений». Если напротив функции стоит галочка, то в данных о товаре будут указаны цены.
Настройки автоматического создания картинки для торговой единицы и изменения детального отображения фотографии позволяют создавать все картинки товаров в едином формате. В программе можно ввести список посетителей, которым разрешено изменять каталог.
Следующий раздел — «Экспорт каталога». В поле «Инфоблок» вводят часть портала, с которого будут загружаться в программу продукты.
Другая вкладка – «Заказы». Здесь устанавливается и будет выгружаться информация со всех сайтов на этом сервере или из одного. Есть возможность выгружать только заказы с предустановленным статусом, например, оплаченные.
Есть возможность изменять статус заказа на основе обмена с программой. В этом случае информация по отгрузке и оплате будет обновляться каждый раз после обмена между сервером и платформой. Лучше заводить в системе новых партнеров и заказы во время интеграции с программой. Для этого существует отдельная вкладка, где прописывается url веб-страниц, на которых будут создаваться заказы. В соответствующем меню устанавливаются типы и названия платежных систем.
Следующий раздел – «Профили обмена». Здесь вписываются документы лица, ответственного за взаимодействие. Может быть выбрано как физическое, так и юридическое лицо. Среди информации – фамилия, имя, отчество, дата рождения, ИНН.
Настройки со стороны 1С: Предприятия
Чтобы полностью наладить взаимодействие между «Управлением торговлей» и сайтом, необходима настройка не только сайта, но и платформы. Начать ее стоит с установки модуля обмена.
Модуль можно выбрать и скачать на странице официального сайта системы Битрикс. Затем надо установить модуль и запустить «Конфигуратор» в 1С. Затем стоит объединить конфигурации. Для этого рекомендуется перейти в «Свойства». Затем нажать «Выполнить».
Новый способ передачи и приема данных добавляется кнопкой «Создать». Его лучше скопировать или провести поиск уже существующих узлов обменов. Затем рекомендуется нажать на «Синхронизацию данных».
Среди опций синхронизации – выполнение передачи информации или показ ее изменений. Здесь же показана версия модуля и техническая информация, которая нужны программистам.
Опции интеграции
Чтобы расширить функционал интеграции, стоит перейти в меню «Обмен с Web-сайтом». Здесь можно просмотреть параметры обмена, которые используются в 1С. Есть опция «Открыть список изменений», которая позволяет отслеживать, как пользователи изменяли набор узлов.
Еще одна опция – изменение кодов Битрикс . Позволяет просматривать и править код, который загружается с портала. Есть возможность задать расписание, по которому информация будет передаваться в режиме реального времени.
Опция добавления номенклатурных позиций с портала позволяет импортировать наборы продуктов с определенных веб-страниц. Можно перенести настройки работы с сайтом из другой версии программы «Управление торговлей». Важно установить соответствия электронных платежных систем и и касс. Пункт «Запустить обмен» позволяет начать непрерывное отслеживание переменных портала. При этом работа с платформой 1С будет недоступна.
Если нажать кнопку «Перейти», можно увидеть меню создания или редактирования узла. Здесь стоит настроить основные параметры. Функции интеграции:
- Обмен товарами. Позволяет выгружать продукты и услуги.
- Обмен заказами с платформой.
Приложение позволяет настроить загрузку пользовательских справочников и установить взаимодействие в реальном времени. Здесь настраивается полная выгрузка, когда в программу поступает вся информация, или экспорт только измененных данных. Второй вариант намного быстрее.
Среди возможных изменений – загрузка на сайт информации. Здесь прописывается сайт, ответственное лицо и пароль.
Настройка интеграции товаров
Чтобы появилось меню передачи информации между веб-страницами и 1С, рекомендуется использовать функцию «Обмен товарами». Следующим этапом стоит настроить конфигурацию выгрузки. Здесь есть несколько вкладок.
В разделе основных настроек указывают, какие данные будут загружаться. Чтобы обмен продуктами и услугами с сайтом вообще произошел, необходимо отметить функцию «Товары». Чтобы загружать развернутые данные по товарам, ставится галочка напротив «Свойства».
Также можно загружать картинки и описания товаров. Есть опция по передаче штрихкодов и времени поступления товаров, которые стоят в плане.
Следующий пункт меню – «Выгрузка регистровых данных». Здесь настраивается экспорт стоимости и количества торговых единиц на складе. Есть вариант по переносу тех товарных групп, в которых есть стоимость. Существует возможность вести учет по отдельным складам и разделять продукты на несколько групп.
Раздел «Таблица каталогов» содержит настройки списков продуктов. Здесь можно ввести наименование инфоблока сайта, где будут выводиться продукты и услуги. «Дерево групп» позволяет настроить несколько списков, с которыми производят интеграцию. Также на панели отображается сам вид каталога с необходимыми данными.
В части меню «Отбор и сортировка» можно задавать условия для поиска по номенклатуре, типу цен и товарным остатков. Можно отбирать по категории продуктов и услуг.
В меню «Настройка свойств товаров» выбираются атрибуты, которые будут изменять цену продуктов. Другая часть свойств будет храниться в описаниях.
После правки всех опций стоит произвести интеграционное взаимодействие. Если все настроено корректно, произойдет передача данных.
Интеграция заказов
Настраивать этот раздел возможно, если на главной вкладке помечена соответствующая функция. После этого можно настраивать интеграцию заказов. Здесь есть вкладки:
- Обмен заказами. Среди функций – выгружать все данные или только отгруженные. Есть возможность установить временные параметры для взаимодействия. Также предусмотрена интеграция отгрузок. Разработчики дали возможность указывать количество заказов, которые передаются за один сеанс. Если установить переключатель в «Загрузке оплат вместе с заказами», система создаст платежный ордер.
- Параметры создания документов. Чтобы начать редактировать ответственных лиц и склады, а также установить ИНН, КПП организации и ее адрес, надо использовать вкладку «Подстановка в создаваемые документы». Эти данные будут автоматически добавляться в заказы с сайта. Чтобы отбирать из 1С торговые единицы с определенными атрибутами, используется «Значение реквизитов и их свойств».
- Обмен контрагентами. Здесь устанавливают параметры передачи данных о поставщиках и покупателях. Можно указать идентификацию контрагентов. Если фирма или гражданин не нашелся по внутреннему номеру платформы, для поиска будет использован ИНН или КПП. В пункте «Группа для новых контрагентов» устанавливается папка, куда будут записываться название и стартовые параметры фирмы. Если установить «Не редактировать контрагентов», то в программе не будут изменяться данные поставщиков и покупателей. На вкладке задается подстановка информации о физическом лице, которая берется из XML-файла. Устанавливается соответствие адресов фирм. Есть возможность установить вид данных партнеров.
- Отбор и сортировка позволяет выбирать индивидуальных предпринимателей и фирмы по критериям категории.
Последним этапом идет сама передача данных. После нее рекомендуется рассмотреть изменения в списках пользователей, покупателей и заказов.
Интеграция пользовательских справочников
Чтобы связать список доступных на портале товаров с каталогом в 1С, разработчики рекомендуют использовать файл catalog.import.hl. Работа с файлом выполняется в программе 1С:Предприятие. Чтобы импортировать продукты на сервер, надо прописать адрес страницы модуля интеграции в файле.
Затем в платформе нужно открыть «Обмен пользовательскими справочниками». Если нажать «Добавить», можно выбрать справочники, которые необходимо выгрузить на портал. Когда пользователь выбирает справочник, появляются строчки, которые заполняет администратор. Для того, чтобы информация переписывалась из 1С на сайт, устанавливается функция «Выгружаемо».
Дальнейшее взаимодействие веб-страниц и программы аналогично уже рассмотренным вариантам. Следует нажать кнопку обмена, затем выбрать подходящие функции:
- Адрес. Здесь прописывается url файла интеграции.
- Авторизация. В этой функции вписывается аккаунт и пароль пользователя, который будет обмениваться справочниками с порталом.
Следующий этап – запись изменений в опции загрузки из 1С. На вкладке пользователи корректируют вид номенклатуры и единицу измерения, выбирается набор свойств торговых единиц, их картинки по умолчанию, прочие характеристики.
Импорт начинается при нажатии соответствующей кнопки. Сначала импортируются торговые единицы, а затем изображения к ним.
Интеграция в реальном времени
В обычном состоянии обмен с платформой происходит в фоновом режиме. По умолчанию интервал для соединения с сайтом – 40 секунд. В 1С:Предприятие отображаются два кода – 200 и 302. Если на экране появляется сообщение с кодом 200, значит нужно обменяться информацией с сервером. В случае возникновения кода 302, стоит поменять адрес для синхронизации.
Типичные ошибки взаимодействия
Когда начинающие пользователи пытаются наладить взаимодействие платформы и веб-страниц своими силами, возникают ошибки. Среди наиболее частых – проблемы со входом или недостатки работы сервера. Встречаются поломки на хостинге и логические ошибки.
Если ошибка произошла в базе данных, то исправление потребует вмешательства программиста или специальных знаний. В самом плохом варианте придется поменять хостинг.
Наиболее частая проблема – невозможность войти в аккаунт для синхронизации с сервером. Чтобы корректировать это, веб-страницы добавляются в белый список.
Еще одна неполадка – «Отсутствует необходимая номенклатура». Решается простым добавлением нужных позиций в платформу.
Итог
Для связи сервера и программы 1С используют дополнительный модуль. Он позволяет обмениваться данными в реальном времени. Чтобы система заработала, необходимо произвести корректировки в работе портала и платформы. При правильных настройках становится возможной выгрузка товаров, заказов и справочников с сайта и их размещение на сервере.
интеграцияБез рубрики
В первую очередь, при создании узла обмена настраиваются параметры обмена данными с WEB-сайтом.
На закладке «Настройка параметров обмена» пользователь определяет тип обмена данными:
- Выгрузка на сайт — данные будут выгружаться напрямую на сайт. Настройки подключения задаются в соответствующих полях: Адрес сайта, Имя пользователь, Пароль. По кнопке «Проверить соединение» происходит проверка правильности указанных настроек.
- Выгрузка в каталог – данные будут выгружаться в каталог на диске. Пользователь обязательно указывает Каталог выгрузки и Файл загрузки заказов.
В поле «Каталог лога» прописывается каталог, в котором будет храниться лог файла обмена. Логи хранятся в разрезе дня в подчиненной папке «reports». Если данные из ДАЛИОН выгружаются напрямую на сайт, можно активировать выгрузку лога на сайт и включить хранение файлов обмена на сайте (без картинок) в архиве с файлом лога.
Далее, пользователь может настроить действия с неудачно отправленными пакетами:
- В поле «Число повторов при неудачно отправленных пакетах» указывается значение — сколько раз при неудачной отправке пакета обмен должен пытаться отправить пакет с данными;
- В поле «Тайм-аут между повторами неудачно отправленных пакетов» задается значение — сколько секунд должно пройти перед тем, как обмен снова пошлет неудачно отправленный пакет данных.
При необходимости пользователь может настроить автообмен по расписанию. Для этого следует включить флаг «Использовать периодический обмен данными» и настроить расписание обмена.
Далее, переходим на закладку «Режим обмена данными» и выбираем один из режимов обмена:
- Выгрузка информации о номенклатуре — активация режима дает возможность выгружать товары и информацию по ним (характеристики, свойства, цены, штрих-коды и остатки).
- Обмен документами — активация режима дает возможность обмениваться заказами и статусами заказов с сайтом.
Также на этой закладке настраивается вариант контроля изменений: Полная выгрузка (выгружаются все имеющиеся данные) или Выгружать только измененные объекты (выгружаются только изменения, зарегистрированные в ДАЛИОН с момента последней выгрузки). Первая выгрузка всегда является полной, даже если выбран другой пункт.
Обратите внимание, что если данных в базе много, то полная выгрузка может выполняться продолжительное время. При выгрузке только изменений скорость обмена существенно повышается.
Примечание
При добавлении на сайт новых данных (например, каталогов товаров, номенклатурных позиций…) следует производить полную выгрузку.
Если выбран вариант контроля изменений Полная выгрузка, можно включить флаг «Деактивировать товары и разделы, не попавшие в полную выгрузку». При активном флаге товары, выгруженные на сайт ранее и не попавшие в текущую полную выгрузку, не будут отображаться на сайте (в Битрикс у таких товаров будет снят признак «Активный»).
По кнопке «Настройка версионности выгружаемых данных» есть возможность выбрать объекты, при выгрузке которых будет всегда устанавливаться уникальный номер версии.
Используемые источники:
- https://help1c.by/organizatsiya-obmena-s-saytom-na-bitrix-dlya-konfiguratsii-ut-3-1-7/
- https://cms-rating.ru/integratsiya-1s-i-bitriks/
- https://confluence.dalion.ru/trend/latest/internet-magazin-obmen-s-sajtom/nastrojka-obmena-s-web-sajtom/nastrojka-parametrov-obmena


 Обмен данными между интернет-магазином и 1С УТ 11.1
Обмен данными между интернет-магазином и 1С УТ 11.1

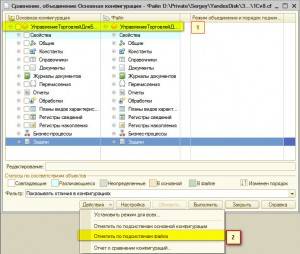
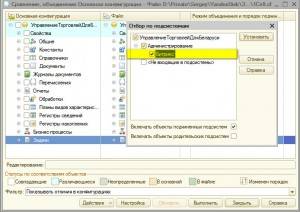

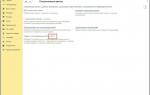 Настройка обмен данными между базами 1С 8
Настройка обмен данными между базами 1С 8
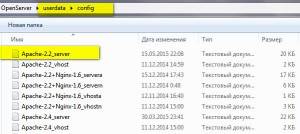
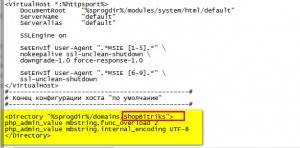
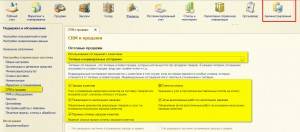
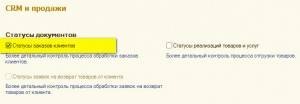
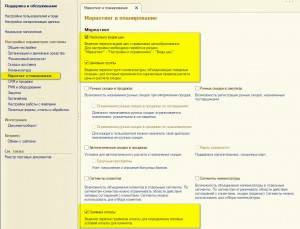
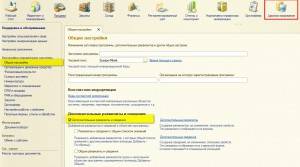
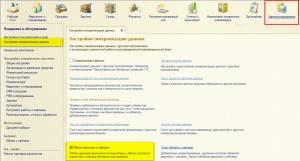
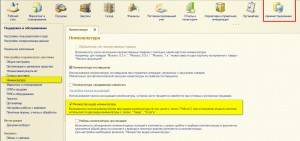

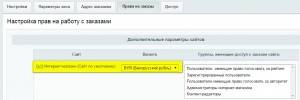
 Обмен через универсальный формат
Обмен через универсальный формат


 Окончательное руководство по Woocommerce для абсолютных новичков
Окончательное руководство по Woocommerce для абсолютных новичков Статистика интернет-магазина: отслеживаем продажи и повышаем эффективность с помощью Яндекс.Метрики
Статистика интернет-магазина: отслеживаем продажи и повышаем эффективность с помощью Яндекс.Метрики Настройка и аналитика контекстной рекламы
Настройка и аналитика контекстной рекламы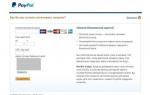 Как осуществлять платежи через PayPal — пошаговое руководство
Как осуществлять платежи через PayPal — пошаговое руководство