Содержание
Задача: требуется настроить обмен данными через файл из 1С: Управление торговлей 11 (далее УТ) в 1С: Бухгалтерия 3.0 (далее Бухгалтерия). Версии:
- платформа 1С: Предприятие 8.3 (8.3.13.1690),
- конфигурация Управление торговлей, редакция 11 (11.4.7.150),
- конфигурация Бухгалтерия предприятия (базовая), редакция 3.0 (3.0.72.72)
- режим Файловый (без сжатия).
Весь процесс настройки начинается в УТ. Общая схема настройки синхронизации включает следующие этапы. I Этапы в УТ:
- настроить параметры подключения.
II Этапы в Бухгалтерии:
- настроить параметры подключения,
- настроить правила отправки и получения данных,
- выполнить начальную выгрузку данных.
III Этапы в УТ (продолжение):
- настроить правила отправки и получения данных,
- выполнить сопоставление и загрузку данных,
- выполнить начальную выгрузку данных.
ШАГ 1. Настройка в УТ
Переходим в раздел «НСИ и администрирование» и выбираем пункт «Синхронизация данных». Обязательно должен быть указан префикс информационной базы. В нашем случае это «ЦБ».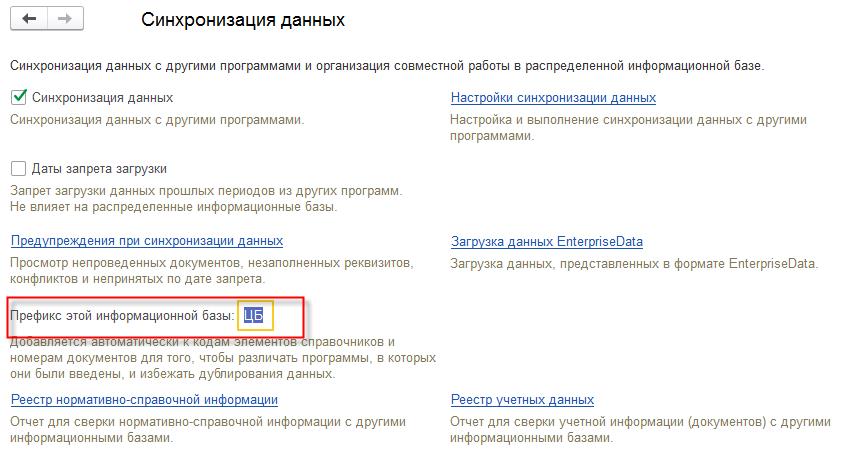
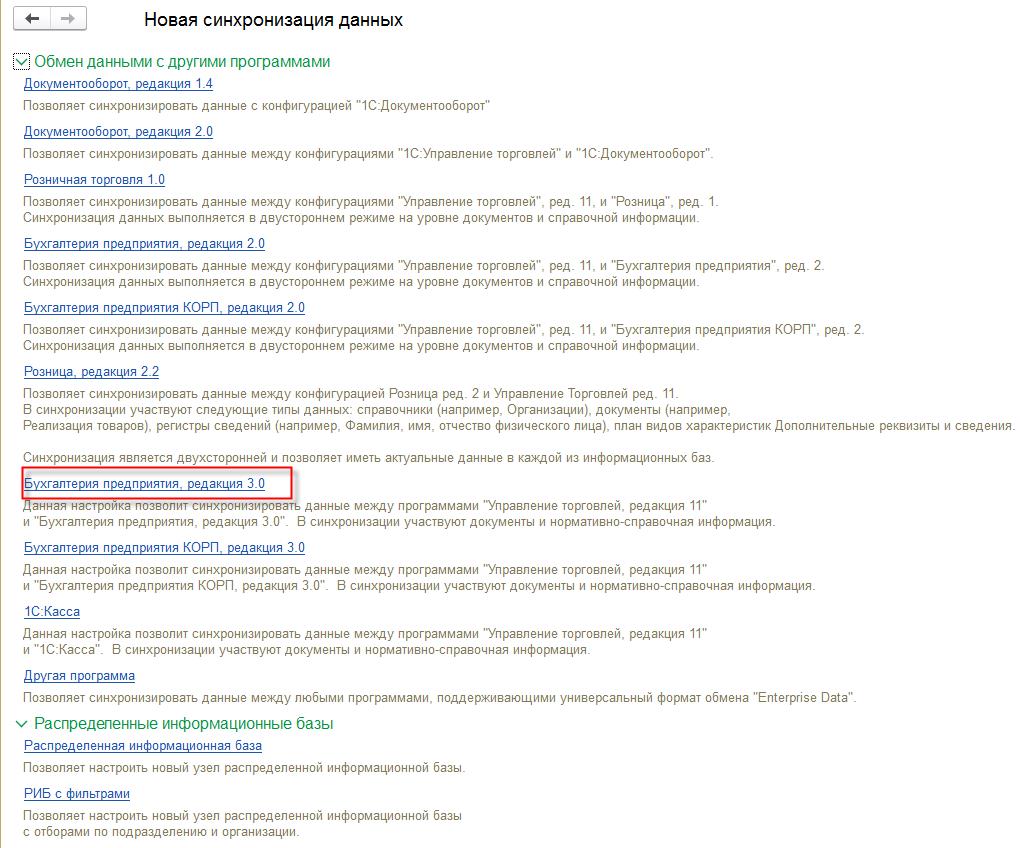
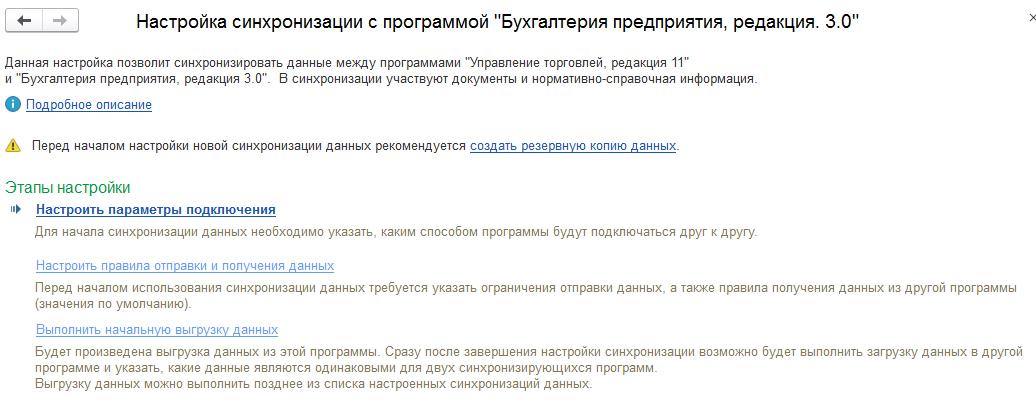
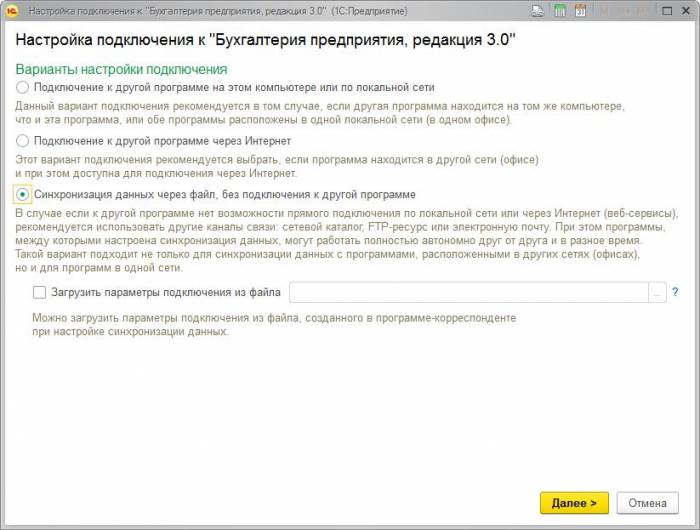
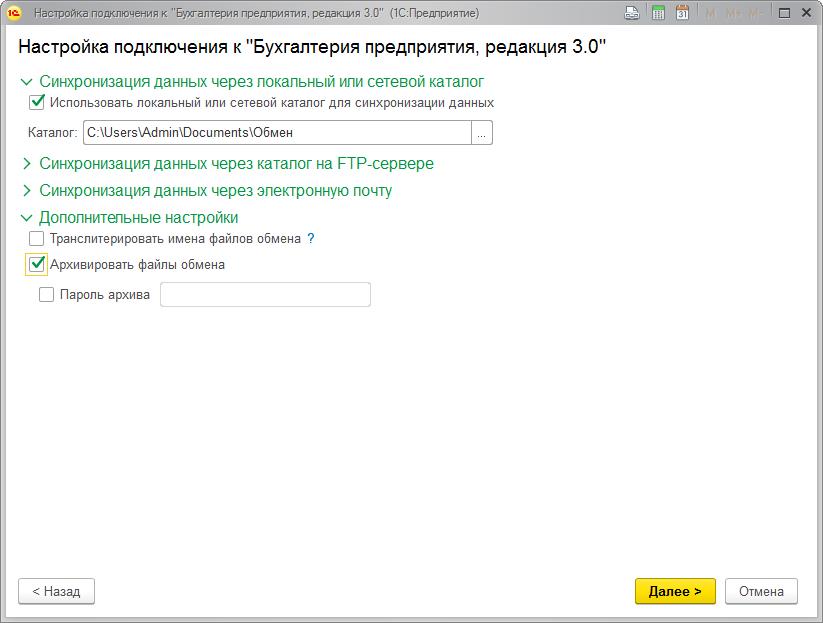
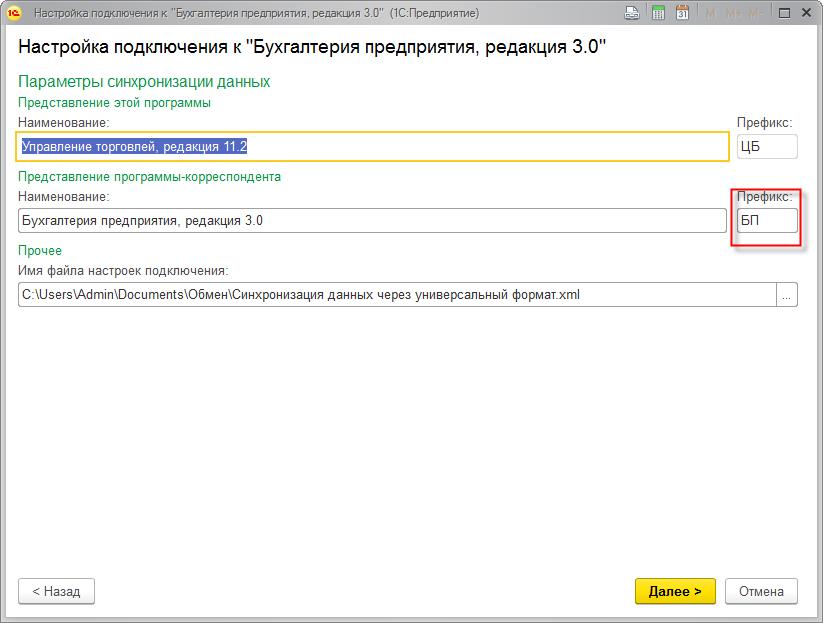
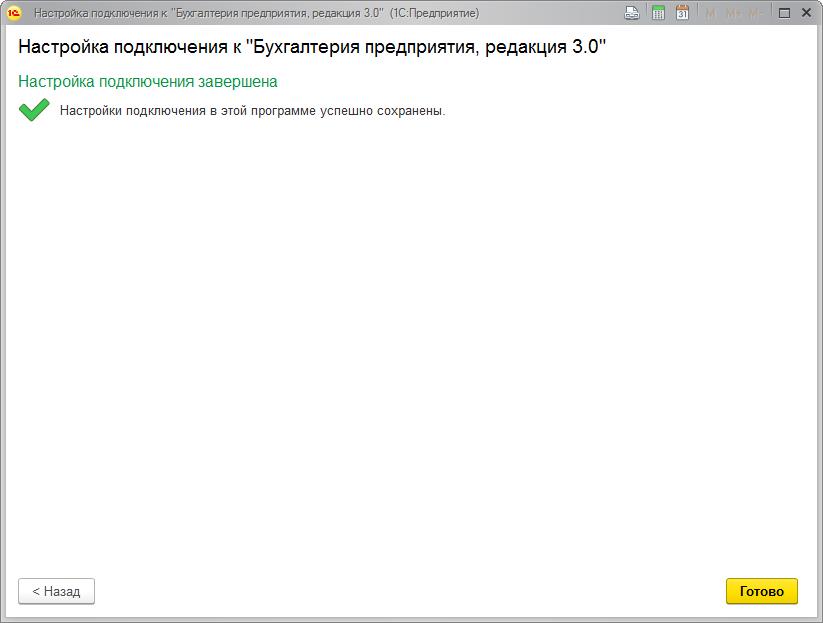
ШАГ 2. Настройка в Бухгалтерии
Перед настройкой синхронизации в Бухгалтерии нам понадобятся два файла, созданных на предыдущем шаге. Разместим файлы Message_ЦБ_БП.zip и Синхронизация данных через универсальный формат.xml в любую папку на компьютере с базой Бухгалтерии. Внимание: если Бухгалтерия находится на одном компьютере с УТ, то ничего переносить не нужно. Будем использовать ту же папку, что и для УТ. Сначала перейдем в раздел «Администрирование» и выберем пункт «Синхронизация данных». В открывшемся окне проверим, чтобы префикс указанной базы совпадал с префиксом, который мы указали на первом шаге.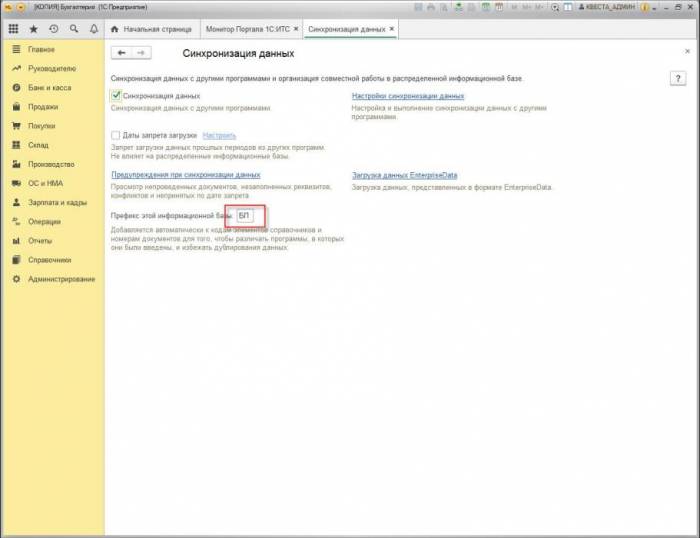
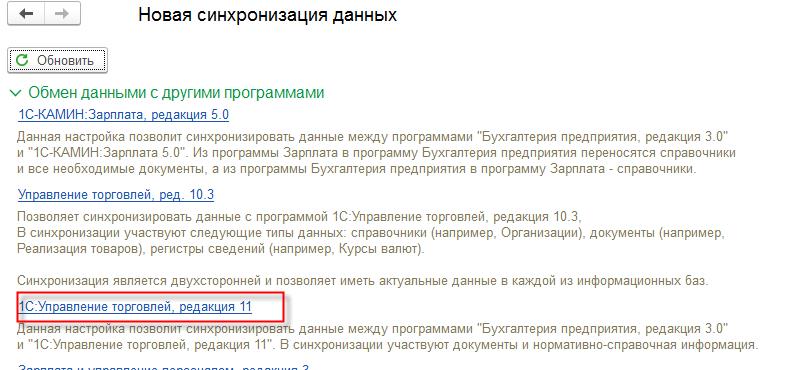
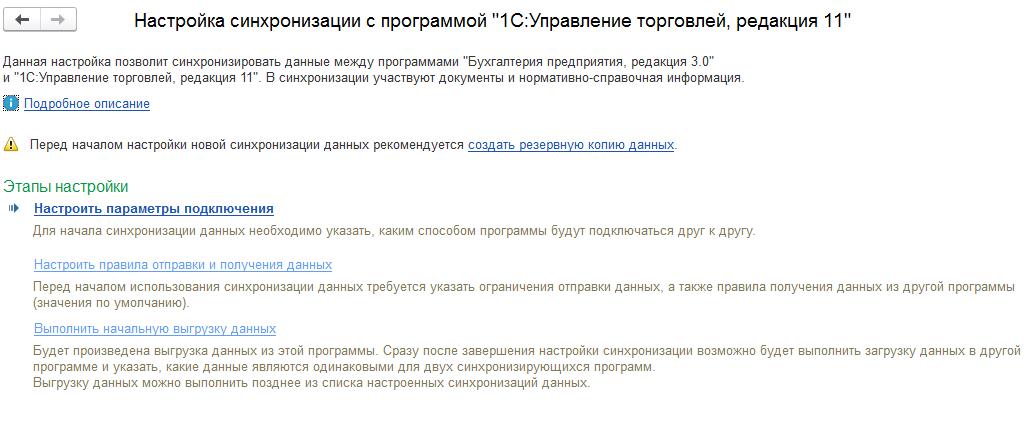
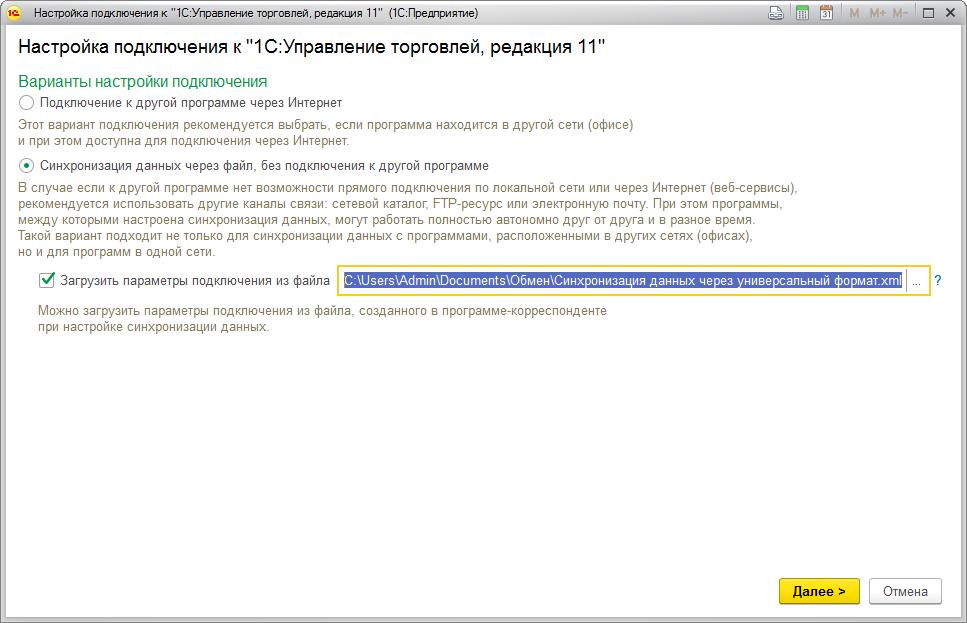
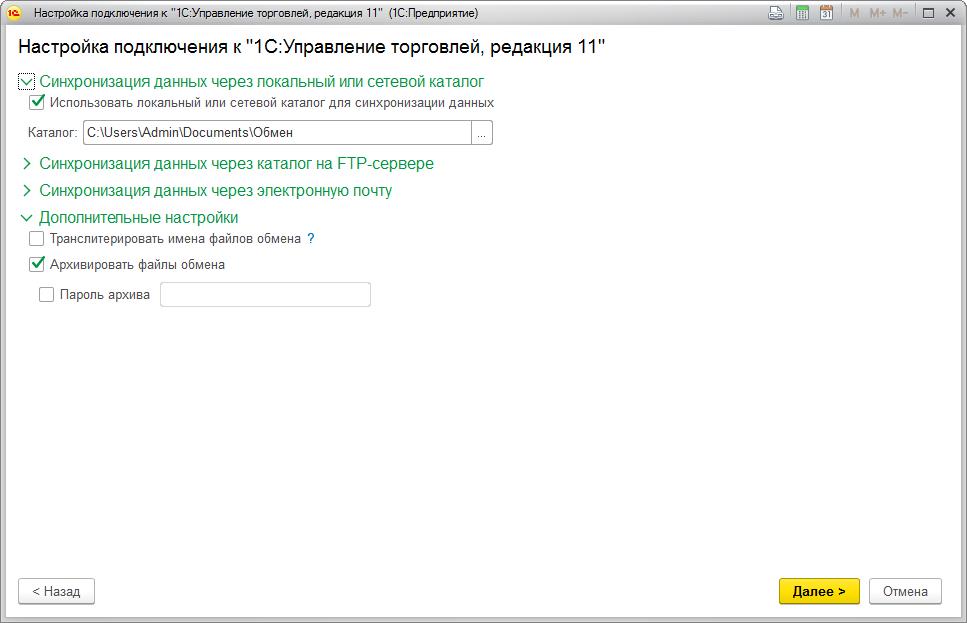
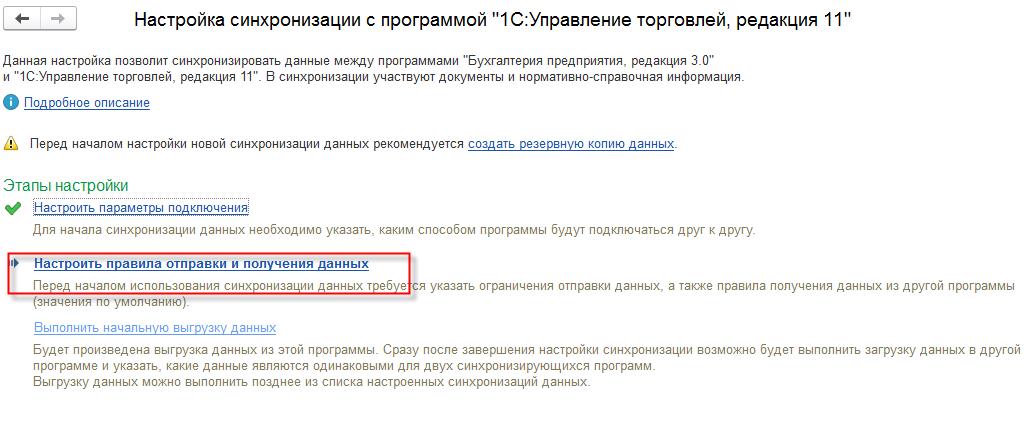 Так как задачи выгрузки из Бухгалтерии у нас нет, то в настройках отправки данных укажем «не отправлять».
Так как задачи выгрузки из Бухгалтерии у нас нет, то в настройках отправки данных укажем «не отправлять».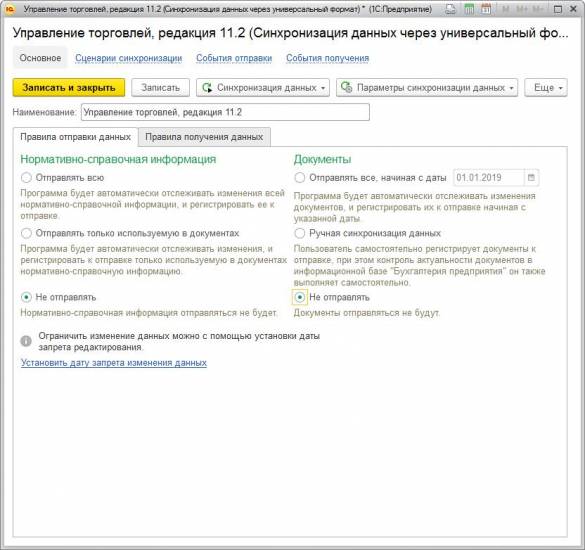 В настройках получения данных укажем типовые настройки. При необходимости можно указать свои настройки. Нажимаем «Записать и закрыть». Далее переходим к следующему этапу «Выполнить начальную выгрузку данных». После выполнения операции будет создан в каталоге обмена файл с данными Message_БП_ЦБ.zip. На этом этап настройка обмена в Бухгалтерии закончена.
В настройках получения данных укажем типовые настройки. При необходимости можно указать свои настройки. Нажимаем «Записать и закрыть». Далее переходим к следующему этапу «Выполнить начальную выгрузку данных». После выполнения операции будет создан в каталоге обмена файл с данными Message_БП_ЦБ.zip. На этом этап настройка обмена в Бухгалтерии закончена.
ШАГ 3. Окончание настройки в УТ
Вернемся в УТ. Если использовался другой каталог, то в папку обмена УТ перенесем файл, созданный на прошлом шаге Message_БП_ЦБ.zip. Продолжим настройку синхронизации в УТ с этапа «Настроить правила отправки и получения данных». В настройках обратим внимание на два поля. 1.Отправлять только используемую в документах нормативно-справочную информацию. 2.Отправлять все, начиная с даты. Это поле полезно, так как бывает, что нужно начать синхронизацию с определенного времени. Например, учет в УТ уже был настроен ранее, а в Бухгалтерии только начинаем вести учет. Тогда нет необходимости переносить все документы из УТ в Бухгалтерию. Или второй случай: нужно поменять настройки обмена, но чтобы они действовали только для документов с определенной даты. Все остальные поля заполняем в зависимости от учета. В нашем случае настройка получения данных не требуется. Оставляем ее без изменений. Нажимаем «Записать и закрыть». Переходим к следующему этапу «Выполнить сопоставление и загрузку данных». В нашем случае программа ничего загружать не будет и перейдет к следующему этапу. На последнем этапе «Выполнить начальную выгрузку данных» программа выгрузит данные из УТ в файл Message_ЦБ_БП.zip.
Обратите внимание (для случая с двумя каталогами): полученный файл Message_ЦБ_БП.zip копируем в каталог обмена Бухгалтерии. В Бухгалтерии выполняем синхронизацию. При этом Бухгалтерия сначала загрузит данные из присланного файла Message_ЦБ_БП.zip, потом обновит свой файл выгрузки Message_БП_ЦБ.zip Этот файл выгрузки Message_БП_ЦБ.zip нужно скопировать обратно в каталог обмена УТ и в УТ выполнить синхронизацию. При этом УТ сначала загрузит данные (если они там есть) из файла Message _БП_ЦБ.zip, а потом обновит свой файл выгрузки Message _ЦБ_БП.zip и т.д.ШАГ 4. Итоги
В результате мы получили файл с настройками обмена Синхронизация данных через универсальный формат.xml и два файла с данными: Message_БП_ЦБ.zip (данные из Бухгалтерии) и Message_ЦБ_БП.zip (данные из УТ).
Обмен данными между прикладными решениями 1С 8 — это то, без чего не возможно построение полноценного информационного пространства предприятия.
- Зачем нужны обмены данных и как их использовать?
- Виды обменов между 1С.
- Как произвести настройку обмена данными между базами 1С?
Ответы на эти вопросы Вы узнаете ниже.
Если Вас интересуют услуги по настройке обмена данными между 1С и не только, подробности на странице Услуги 1С программиста.
Зачем нужны обмены данных между 1С?
Причин для внедрения обменов, как правило, две:
Организация имеет филиальную сеть
В этом случае Вам просто необходимо настраивать обмен между различными филиалами. Для этого в системе 1С 8.3 предприятие существует механизм Распределенных информационных баз (РИБ). С помощью которого можно гибко настроить обмен информацией. Например, для филиалов можно отключить видимость документов по другим филиалам и в тоже время центральный офис будет видеть документы всех филиалов. Другой пример — настройка обмена между базами 1С Розница офиса и магазинов.
Разделение по видам учета
Как правило, это означает, что в организации разный учет ведется в различных информационных базах. Такое разделение позволяет фильтровать «ненужную» для другого вида учета информацию для различных информационных баз. Пример: т.н. «управленческий учет» введется в базе «Управление торговлей», где отражаются все операции, и руководство видит полную картину событий, а в базу регламентированного учета «Бухгалтерия предприятия» выгружаются лишь нужные для ведения бухгалтерского и налогового учета документы.
Какие бывают механизмы обмена между базами 1С?
Обмены данных можно классифицировать по двум направлениям: используемые механизмы и используемый транспорт для обмена.
Механизмы обмена данными 1С
Как правило, при обмене используется два механизма:
- Распределенная информационная база (РИБ) — механизм, позволяющий настроить обмен данными между филиалами. Механизм подразумевает, что обмениваются абсолютно идентичные конфигурации БД. Механизм умеет передавать изменения конфигурации баз данных. Механизм реализован на уровне технологической платформы.
- Универсальный механизм обмена между конфигурациями — механизм является разработкой фирмы 1С для прикладных решения. Он универсален и основан на планах обмена. Обмен данными осуществляется с помощью правил xml, которые создаются в специальной конфигурации — Конвертация данных. С помощью данного механизма можно реализовать как одноразовый обмен, так и постоянный обмен между 1С конфигурациями. Механизм реализован на уровне конфигурации, встроить в свою конфигурацию можно из технологической конфигурации БСП.
Транспорт для обмена данными
Транспортом может выступать достаточно широкий спектр технологий. Рассмотрим основные, реализованные в универсальном механизме обмена 1С 8.2:
Получите 267 видеоуроков по 1С бесплатно:
- Бесплатный видео самоучитель по 1С Бухгалтерии 8.3;
- Самоучитель по новой версии 1С ЗУП 3.1;
- Локальный или сетевой каталог — самый простой транспорт. Одна ИБ создает файл на диске, вторая считывает его и добавляет свой файл.
- FTP-ресурс — обмен, аналогичен обмену через каталог. Отличие — обмен осуществляется через FTP протокол.
- Почтовые сообщения или E-mail — обмен проходит по средствам электронной почты. Конфигурации посылают друг другу почтовые сообщения и регулярно проверяют почтовый адрес на наличие новых сообщений.
- Прямое подключение (COM) — обмен осуществляется через прямое подключение одной базы к другой по средствам COM соединения.
- Интернет (Web service) — транспортом является веб-служба. Одна информационная база подключается к веб-сервису, веб-сервис подключается к второй базе и транспортирует сообщение. Для осуществления такого транспорта необходимо иметь установленный веб-сервер (IIS или Apache).
Как настроить обмен данными между базами 1С?
Рассмотрим настройку 1С для обмена данными между типовыми конфигурациями 1С — Бухгалтерия и Управление торговлей.
Первым делом необходимо создать узлы информационных баз:
Синхронизация происходит по коду, пиктограмма с кругом — обозначение текущей информационной базы. Т.е. настраивая обмен в бухгалтерии — присваиваем текущему узлу код «БП», настраивая обмен в торговле — код «УТ».
Следующий шаг — создание справочника «Настройки обмена данных»:
Если обмен настраивается через каталог, электронную почту или FTP, настройки необходимо настраивать в двух базах данных.
Если обмен происходит прямым подключением или через веб-сервис, достаточно настройки с одной стороны (важно не забыть указать правила загрузки в базу обмена).
Тут важно обратить внимание на следующие моменты:
- Узел обмена — та информационная база, с которой планируется обмен.
- Правила выгрузки в базу обмена — правила, созданные с помощью конфигурации Конвертации данных. Те правила, по которым будет выгружаться информация.
- Правила выгрузки в текущую базу (доступна, если выбран тип — прямым подключением или через веб-сервис) — правила, по которым база данных будет забирать информацию из другой базы данных 1С.
- Тип обмена — способ транспортировки сообщений между базами данных. В зависимости от выбранного типа необходимо задать параметры подключения.
Всё, настройка закончена. Теперь для запуска обмена достаточно лишь нажать на кнопку выполнения обмена.
Для примера еще один обмен уже на базе 1С 8.3 — Обмен данными между базами 1С: из ЗУП 3.0 в Бухгалтерию 3.0.
Азы настройки обмена данными в 1С с помощью конфигурации «1С Конвертации данных» на примере смотрите в видео:
Обмен данными 1С по расписанию в 1С 8.2
Если необходимо настроить автоматическую выгрузку по расписанию, достаточно настроить регламентные задания.
Для клиент-серверного варианта
В справочнике «Настройки обмена данными», на вкладке «Автоматический обмен» необходимо создать новое регламентное задание, где указать расписание:
Для файлового варианта
В справочнике «Настройки обмена данными», на вкладке «Автоматический обмен» необходимо создать новое регламентное задание, где на вкладке «Обмен по событиям» указать события, по котором будет выполняться запуск обмена. Например, при старте определенного пользователя:
Статьи для программиста по обмену данными в 1С
Если Вы начинаете изучать 1С программирование, рекомендуем наш бесплатный курс (не забудьте подписаться на YouTube — регулярно выходят новые видео):
К сожалению, мы физически не можем проконсультировать бесплатно всех желающих, но наша команда будет рада оказать услуги по внедрению и обслуживанию 1С. Более подробно о наших услугах можно узнать на странице Услуги 1С или просто позвоните по телефону +7 (499) 350 29 00. Мы работаем в Москве и области.
Оцените статью, пожалуйста!


Инструкция по настройке типового обмена справочниками и документами между различными конфигурациями 1С на примере 1С:Управление торговлей 11 и Бухгалтерия предприятия 3.0
Содержание
Обмен через подключение к базе-корреспонденту
Перед началом настройки синхронизации между 1С:Бухгалтерия предприятия (далее по тексту БУХ) и 1С:Управление торговлей (далее по тексту УТ) должна быть введена информация о тех организациях, по которым будет мигрировать информация при обмене. Для этих организаций должна быть настроена учетная политика бухгалтерского и налогового учета в обеих базах. Реквизиты организации (наименование, ИНН, КПП и т. д.) также должны совпадать.
Для правильной синхронизации в БУХ должна быть правильно заполнена информация о счетах учета номенклатуры и счетах учета расчетов с контрагентами.
Настройку синхронизации начнем из УТ. Меню НСИ и администрирование -> Настройка интеграции -> Синхронизация данных.
В открывшимся окне нужно поставить галку Синхронизация данных и нажать Настройки синхронизации данных.
После этого нужно нажать на Новая синхронизация данных. Появится список, где необходимо выбрать Бухгалтерия предприятия, редакция 3.0.
Для дальнейшей настройки рекомендуется сделать архивную копию. Нажимаем на Создать резервную копию данных.
Выбираем папку, в которую необходимо сделать копию и нажимаем Создать архивную копию.
Копия может создаваться до нескольких минут. После создания копии переходим по ссылке Настроить параметры подключения. Откроется новое окно с вариантами настроек подключения. Доступны три варианта подключения.
Рассмотрим первый вариант подключения к 1С:Бухгалтерия предприятия, если база находится на этом же компьютере или доступна по локальной сети. Жмем Далее. На следующем этапе выбираем каталог с базой БУХ, указываем параметры входа в программу и нажимаем Далее.
После проверки подключения откроется окно с представлениями программ. Тут нужно указать префикс информационных баз (он необходим для того, чтобы не было конфликтов при переносе информации) и перейти к следующему шагу.
Если все настроено верно, появится окно, подтверждающее успешную настройку подключения. Нажимаем Готово.
Следующим этапом нужно настроить правила отправки и получения данных.
Нажав по ссылке, откроем окно с настройками правил.
Синхронизация данных происходит на уровне документов и справочников. При передаче документов из УТ в БУХ не переносится информация, нужная только для оперативного учета (например, информация об ордерах на товары), но автоматически добавляется информация, необходимая для правильного отражения документов в бухгалтерском и налоговом учете (счета учета товаров, счета учета расчетов с контрагентами и т. д.). Правила отправки и получения данных интуитивно понятны. Необходимо внимательно проверить данные настройки, а также указать начальную дату синхронизации документов. Или выбрать другой пункт.
Заключительным этапом настройки будет выполнение начальной выгрузки данных. Нажимаем на Выполнить начальную загрузку данных.
Откроется окно с предупреждением о длительности загрузки. Нажимаем Далее.
Откроется диалоговое окно с процентами выполнения выгрузки.
После успешного выполнения появится соответствующее окно. Нажимаем Готово.
Перейдем в БУХ и завершим настройки. Но перед этим не забываем и для бухгалтерии сделать архивную копию! Меню Администрирование –> Синхронизация данных.
В открывшимся окне, по аналогии с настройками в УТ нужно поставить галку Синхронизация данных и нажать на ссылку Настройки синхронизации данных.
В открывшимся окне нажимаем Настроить.
Появится знакомое окно, аналогичное тому, что мы видели в УТ. Нажимаем Настроить правила отправки и получения данных и выполняем соответствующую настройку.
На следующем этапе, при нажатии на Выполнить сопоставление данных программа проанализирует данные и покажет список сопоставляемых объектов.
Программа автоматически сопоставит данные. Все не сопоставленные объекты будут загружены в информационную базу как новые.
При необходимости можно щелкнуть по строчке с необходимыми данными и сопоставить позиции вручную.
После сопоставления нажимаем галку Закончить сопоставление данных и жмем Далее.
Так как данные сопоставлены не все, и часть объектов будут загружены как новые программа выдает соответствующее предупреждение. Нажимаем Продолжить.
Откроется окно сопоставления данных, где можно увидеть объем данных и процент загрузки.
После успешной загрузки данных можно нажать на ссылку Подробно.
Откроется журнал регистрации с технической информацией. Если настройка прошла без ошибок, кнопку Подробно можно не нажимать.
Настройка синхронизации завершена.
После окончания настройки, для того чтобы синхронизировать базы необходимо в любой из программ зайти в настройки синхронизации и нажать на кнопку Синхронизировать. Синхронизация может происходить довольно длительное время.
Ошибки синхронизации можно посмотреть по ссылке Предупреждения.
Предупреждения расположены на разных закладках с зависимости от типа. На примере незаполненных реквизитов нажимаем на строчку. Откроется проблемный объект, в котором нужно поправить данные.
Обмен через файл XML
Рассмотрим еще один вариант настройки подключения Синхронизация данных через файл, без подключения к другой программе. В настройках подключения выбирается соответствующей вариант и нажимается Далее.
На следующем этапе выбирается каталог — папка на компьютере, через которую будет настроен обмен.
Далее указываются префиксы информационных баз и выбирается файл настроек подключения. Файл и его наименование создано автоматически предыдущим этапом. Остается только сверить правильность пути.
На следующе этапе сохраняются настройки подключения.
Далее необходимо перейти в БУХ и завершить настройку.
Настройка в БУХ выполняется аналогично настройке в УТ. Здесь следует указать тот файл настроек, который был создан на этапе настройки подключения в УТ.
Пройдя далее несколько пунктов по помощнику настройка обмена будет выполнена.
После того, как в обеих базах настройки подключения завершены, можно перейти к следующему этапу – настройке правил получения и отправки данных о которых рассматривалось выше (в первом варианте подключения, когда вторая база находится на этом компьютере или в локальной сети). Единственное отличие в том, что нужно последовательно зайти в настройки синхронизации УТ и нажать на кнопку Синхронизировать, затем аналогичную кнопку нажать в БУХ. Напомним настройка находится в меню НСИ и администрирование –> Синхронизация данных.
Не забывайте перед синхронизациями сохранять архивные копии. В случае непредвиденных ситуаций всегда можно будет восстановить данные.
Используемые источники:
- https://habr.com/post/482986/
- https://programmist1s.ru/obmen-dannyimi-mezhdu-1s/
- https://coderstar.ru/statyi/obmen-ut-bp
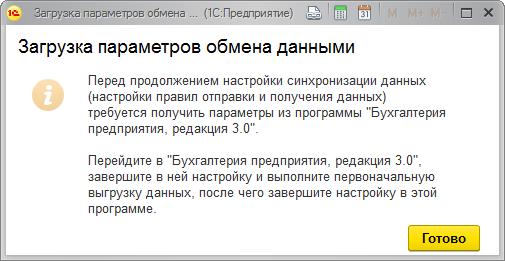
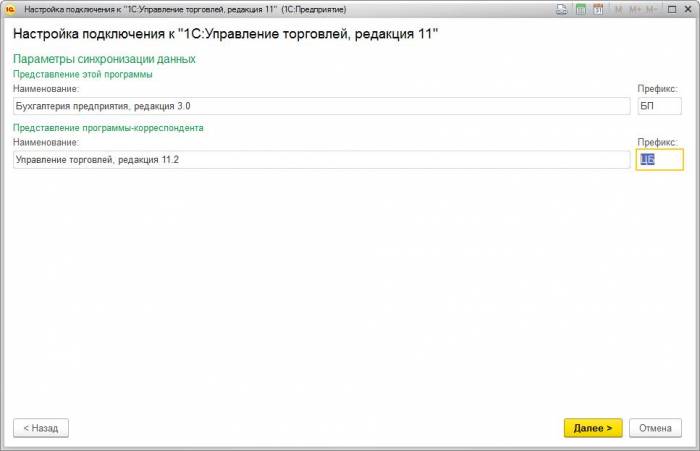
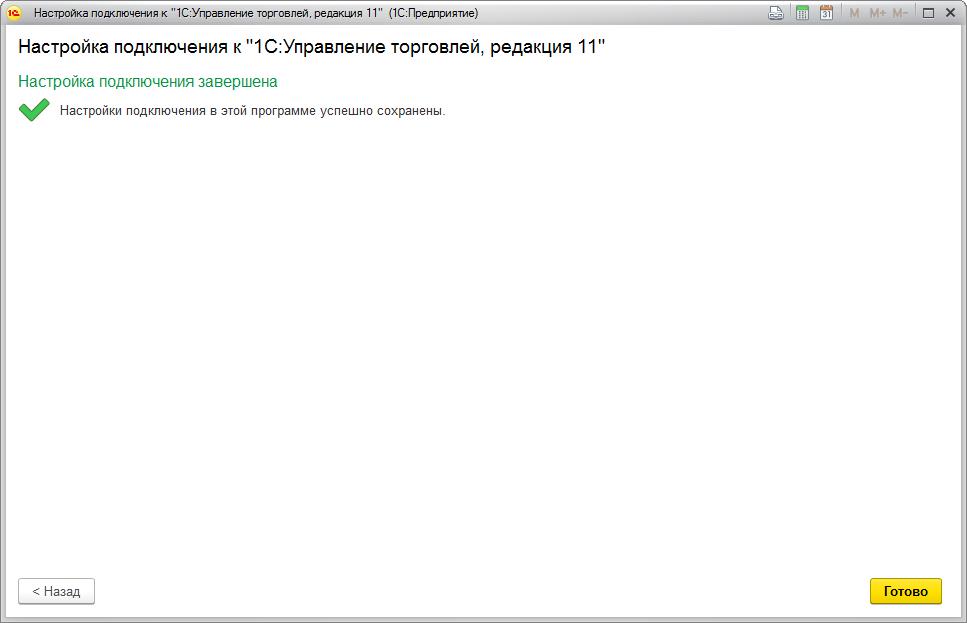
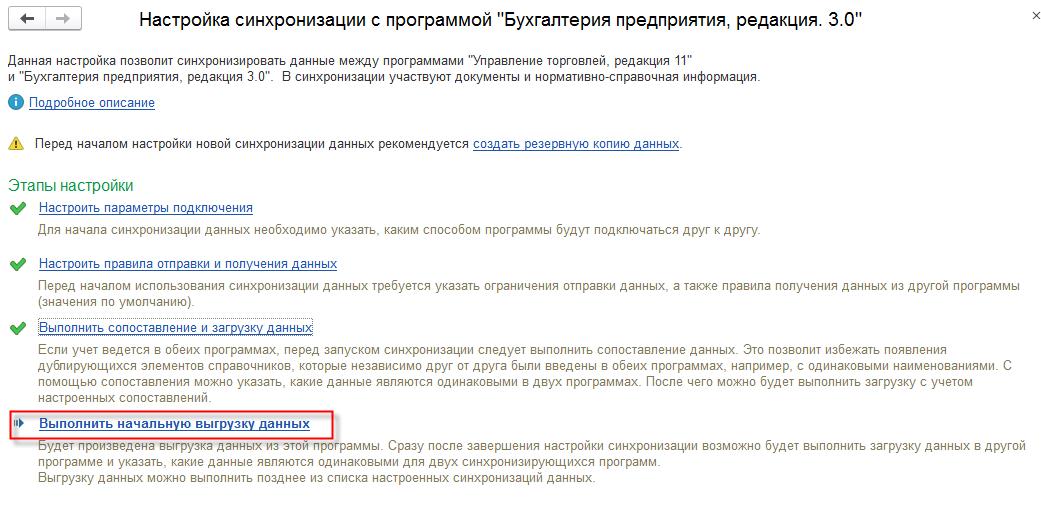
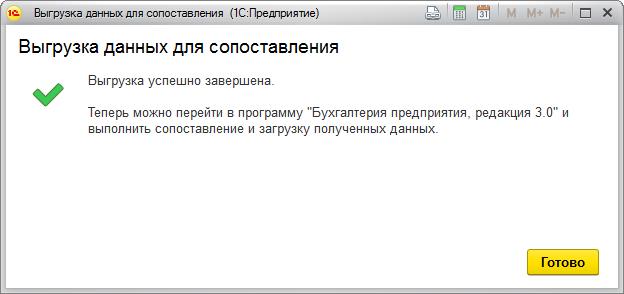
 Обмен данными между интернет-магазином и 1С УТ 11.1
Обмен данными между интернет-магазином и 1С УТ 11.1 Обмен через универсальный формат
Обмен через универсальный формат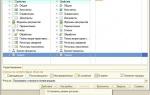 CMS Рейтинг
CMS Рейтинг





































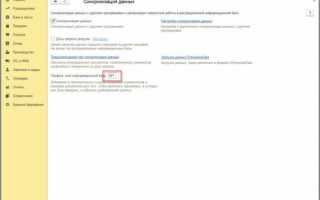

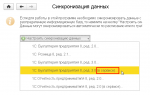 Синхронизация 1С:Фреш с локальной базой
Синхронизация 1С:Фреш с локальной базой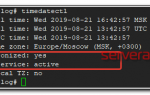 Синхронизация времени с помощью NetTime
Синхронизация времени с помощью NetTime Как включить или отключить вертикальную синхронизацию в играх
Как включить или отключить вертикальную синхронизацию в играх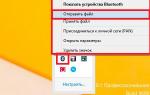 Как включить блютуз на ноутбуке (Windows 8) и настроить обмен данными?
Как включить блютуз на ноутбуке (Windows 8) и настроить обмен данными?