Содержание
- 1 Что такое вертикальная синхронизация?
- 2 Как V-Sync работает в играх?
- 3 Как включить или отключить V-sync
- 4 Настройки вертикального синхроимпульса в панели управления Nvidia
- 5 Настройки вертикальной синхронизации в AMD Catalyst
- 6 Синхронизация по вертикали в Intel HD
- 7 Включать или не включать виртуальную синхронизацию: все «За» и «Против»
- 8 Что такое вертикальная синхронизация?
- 9 Как включить и отключить сглаживание кадров в nVidia
Содержание статьи:
Что такое вертикальная синхронизация?
Вертикальная синхронизация или же V-Sync представляет собой синхронизацию частоты кадров в играх с частотой развертки дисплея. Если функция V-Sync включена, то максимальное количество кадров в секунду будет строго ограничено частотой обновления вашего экрана.
Бывают ситуации, когда компьютер или ноутбук не может обеспечить показатель FPS, который будет равен частоте обновления монитора. В таких ситуациях рекомендуется активировать тройную буферизацию, если хочется задействовать V-Sync.
Как V-Sync работает в играх?
Вертикальная синхронизация способна влиять на производительность в компьютерных играх. В стандартном режиме ваша видеокарта будет максимально нагружена во время запуска очередной игрушки. Если речь идет о производительных комплектующих, то они будут работать в таком максимальном режиме вхолостую. При этом компьютер станет дополнительно нагреваться, а также потреблять огромное количество электроэнергии. С V-Sync ситуация кардинально меняется. Пользователь получает четкую картинку на своем мониторе, а, например, видеокарта функционирует не на всю мощь. Это не только экономит ее ресурс и ваши деньги, но и позволяет системному блоку гораздо меньше нагреваться, а также существенно снизить уровень шума.
Когда вертикальная синхронизация отключена, то в некоторых играх будут хорошо заметны своеобразные «рывки» и «Лесенки». Также возможно появление разнообразных артефактов. Все это действительно портит впечатление от игрового процесса. При включенной V-Sync ничего подобного уже не происходит. С помощью данной функции выравнивается и показатель FPS. Это отлично заметно, когда отключаешь данную синхронизацию. Тогда дерганная картинка сразу же бросается в глаза.
Почему же вообще появляются различные артефакты и рывки изображения? Здесь проблема кроется в видеокарте и мониторе, которые не могут обеспечить четкую синхронизацию в обычном режиме. Например, мощная видеокарта способна передать большое количество кадров в секунду. Но монитор имеет фиксированную скорость обновления. Естественно, появляется рассинхронизация, которая проявляется в виде искажений, рывков и прочих артефактов. И здесь приходит на помощь вертикальная синхронизация. В этом случае происходит опрос монитора на предмет имеющейся частоты развертки, а также копирования кадров в первичный буфер до обновления картинки. Благодаря этому изображение станет гладким, а артефакты уже не смогут досаждать вам во время игры.
Если же ваш монитор получил частоту развертки 60 Гц, а видеокарта может обеспечить уровень FPS в районе 40-60 к/с, тогда вертикальная синхронизация снижает количество кадров в секунду до 30. В обычных ситуациях FPS держится на уровне 60 к/с. Это нужно обязательно учитывать перед включением V-Sync.
Как включить или отключить вертикальную синхронизацию в любой игре?
Во многих современных играх V-Sync можно включить или отключить в настройках, в разделе «графика» или «видео», там же можно выставить разрешение, буферизацию, сглаживание и т.д. Такие настройки в основном доступны в самой игре, но иногда выскакивает окно настроек и перед самим запуском игры. Также существуют и такие проекты, которые очень странно работают с вертикальной синхронизацией, либо же и вовсе не дают пользователю возможность ее активировать. В такой ситуации правильнее будет обратиться к настройкам видеокарты, чтобы насильно отключить или включить V-Sync. Делается это через панель управления в драйверах, но для каждого производителя (NVIDIA, AMD) предусмотрены свои правила работы с синхронизацией по вертикали.
Как включить V-Sync на видеокартах семейства AMD Radeon?
Если у вас имеется видеокарта от AMD, тогда необходимо прямо на рабочем столе нажать правую кнопку мыши, а затем выбрать Catalyst Control Center. Откроется фирменная панель управления картой. Нас больше всего интересует раздел «Игры». Открываем его, а потом переходим в пункт «Настройки 3D-приложений». Появится специальное окно со списком, где можно принудительно управлять сглаживанием, частотой кадров, текстурной фильтрацией и прочим. Все это находится во вкладке «Системные параметры». Поэтому выбранные правила относятся ко всем без исключения приложениям. При этом во вкладке «Параметры приложения» можно настраивать функции под конкретную программу.
Если же в списке доступных приложений нет желаемой игры, то ее получится добавить с указанием пути к exe-файлу. Теперь нам остается отыскать в списке опцию «Ждать вертикального обновления». Здесь можно выбрать: всегда выключено, либо же включено.
Как включить V-Sync на видеокартах от семейства NVIDIA?
Когда речь заходит о видеокартах NVIDIA, то делается все по аналогии с картами AMD. Для манипулирования V-Sync необходимо открыть панель управления NVIDIA, а затем перейти во вкладку «Управление параметрами 3D». В окне появятся все доступные настройки, которые можно изменять по своему усмотрению. Здесь также есть «программные настройки» для каждой игры в отдельности, а также «Глобальные параметры». Так как нас интересует именно вертикальная синхронизация, то ищем ее в доступных настройках. Тут она называется «Вертикальный синхроимпульс».
Мы может включить или выключить V-Sync. Предлагается и третий вариант — использовать настройку трехмерного приложения.
Можно ли включить V-Sync на интегрированной видеокарте Intel HD Graphics, Vega?
Вертикальной синхронизацией можно управлять даже в случае со встроенной графикой Intel HD Graphics. Для интегрированного чипа также предусмотрена панель управления. Вызвать ее можно при помощи комбинации Ctrl + Alt + F12, либо же рабочего стола и правой клавиши мыши. Находим пункт «Трехмерная графика». Затем ставим галочку, чтобы активировать «Пользовательские настройки».
Здесь надо выбрать опцию «Синхронизация по вертикали». V-Sync получится включить или доверить самому приложению. К сожалению, полностью отключить функцию нельзя.
Стоит ли включать вертикальную синхронизацию или нет?
Если вас смущают и напрягают частые рывки картинки во время игры, а также внезапно появляющиеся артефакты, то вертикальную синхронизацию обязательно стоит включить. Более того, рекомендуется активировать V-Sync во всех однопользовательских игрушках. Это сделает изображение на мониторе действительно качественным. Но нельзя забывать, что среднее количество кадров в секунду должно превышать частоту развертки дисплея. В противном случае FPS упадет до минимального значения (например, 30 к/с). Что касается онлайн-игр, то здесь вертикальная синхронизация может только мешать из-за input lag, ведь даже мизерная задержка способна оказать существенное влияние на динамический игровой процесс. Но тогда придется мириться с различными дефектами изображения.
Windows 10
Вертикальная синхронизация (вертикальный синхроимпульс, V-sync) — функция 3D параметров видеокарты, которая синхронизирует FPS (кадровую частоту) с частотой вертикальной развертки монитора. Необходима для корректного отображения игр и препятствует возникновению прерываний картинки.V-sync используется для стандартных LCD мониторов с частотой 60 Гц и ограничивает FPS до соответствующего показателя. Функция серьезно нагружает видеокарту, поэтому может влиять на производительность и быстродействие системы. На слабых «машинах» из-за вертикальной синхронизации игры могут подлагивать и «тормозить».
Содержание:Как включить или отключить V-sync</li>Настройки вертикального синхроимпульса в панели управления Nvidia</li>Настройки вертикальной синхронизации в AMD Catalyst</li>Синхронизация по вертикали в Intel HD</li>Включать или не включать виртуальную синхронизацию: все «За» и «Против»</li></ul>
Как включить или отключить V-sync
По умолчанию виртуальная синхронизация настраивается в каждом приложении отдельно. Эта настройка есть практически в любой современной игре. Поэтому в игре достаточно перейти в настройки графики или видео, выбрать желаемое значение. Если этого параметра нет, то изменить его можно принудительно.
Для этого используйте панель управления настройками видеокарты. Чтобы попасть в нее кликните правой кнопкой мыши по пустой области на рабочем экране и выберите пункт «Панель управления» (Nvidia, AMD Catalyst или Intel HD, в зависимости от производителя графического адаптера).
Настройки вертикального синхроимпульса в панели управления Nvidia
Откройте «Панель управления NVIDIA» и перейдите в категорию «Управление параметрами 3D». Здесь отобразится перечень доступных настроек. Менять их можно для всех приложений (вкладка «Глобально») или только для определенного продукта (вкладка «Программные настройки»).
В пункте «вертикальный синхроимпульс» установите желаемый параметр. Доступны следующие опции:
- «Использовать настройку 3D приложения». V-sync будет настраиваться только в самой игре.
- «Выкл» «Вкл». Полностью отключить или включить вертикальную синхронизацию.
- «Адаптивный» или «Адаптивный (половина частоты обновлений)». Динамическое включение и отключение функции в зависимости от частоты кадров в приложении. Это самая оптимальная опция для обеспечения плавной картинки и высокой производительности.
Если вы хотите включить или отключить V-sync для конкретного приложения, то перейдите на вкладку «Программные настройки», укажите путь к файлу (через который запускается игра) и выберите настройку V-sync, которая будет использоваться в данном приложении. Тогда вместо глобального параметра будет использован выбранный. Все изменения сохраняются автоматически.
Настройки вертикальной синхронизации в AMD Catalyst
Как и в случае с Nvidia, AMD Catalyst Control Panel позволяет менять глобальные параметры V-sync и настраивать их отдельно для каждого приложения. Для этого в AMD Catalyst Control Center откройте категорию «Игры» и в появившемся списке найдите строчку «Ждать вертикального обновления». Доступные значения:
- «Всегда выключено» или «Всегда включено». Принудительная активация или выключение V-sync.
- «Выключить, если не указано приложением».
- «Включить, если не указано приложением».
Чтобы отдельно настроить вертикальную синхронизацию для конкретной игры, кликните на значок «Добавить», после чего укажите путь к исполняемому EXE файлу игры на диске.
Синхронизация по вертикали в Intel HD
После запуска панели управления Intel HD перейдите на вкладку «Режим настройки» — «Панель управления» — «Трехмерная графика». Здесь поставьте галочку в пункте «Пользовательские настройки», чтобы получить доступ к дополнительным параметрам. После этого в значении строки «Синхронизация по вертикали» будут доступны следующие значения:
- «Настройки приложения». V-sync будет включаться в зависимости от выбранных параметров графики в самой игре.
- «Включено». Принудительная активация виртуальной синхронизации.
В отличие от Nvidia и AMD, в панели управления Intel HD нельзя отключить V-sync в принудительном порядке. Поэтому если само приложение не позволяет это сделать, то отключить ее не получится.
Включать или не включать виртуальную синхронизацию: все «За» и «Против»
В игровом сообществе вертикальная синхронизация вызывает немало споров. Если вы хотите добиться максимально качественного изображения без артефактов, то без V-sync не обойтись. Но в таком случае может резко упасть производительность системы. Если игра дополнительно поддерживает тройную буферизацию, то при ее активации резкого снижения производительности можно избежать.
Когда стоит включить V-sync:
- Если вы используете стандартный LCD монитор.
- Если нужно убрать разрывы экрана и улучшить качество картинки (за счет плавности и стабильности).
- Если вы запускаете однопользовательские или нетребовательные игры, которые не перегружают систему и не требуют высокой точности (например, для прицеливания).
Когда стоит выключить V-sync:
- Если вы хотите убрать ограничение в 60 FPS.
- Если нужно убрать задержку при перемещении с использованием мыши (input lag).
- Если нужно увеличить производительность в ущерб графической составляющей, снизить нагрузку на видеокарту.
- Если вы хотите увеличить точность прицеливания в многопользовательских стрелках.
Мы рекомендуем настраивать параметры виртуальной синхронизации индивидуально, для каждой отдельной игры. В некоторых приложениях разрыв экрана настолько незаметен, то V-sync можно свободно отключать без риска ухудшить себе общие впечатления от графической составляющей.
Для других ее лучше наоборот включить, т.к. это позволяет избавиться от разрыва изображения на две или три части на поворотах. Сделать это можно в настройках графики или через панель управления видеокартой.
Компьютерные игры нового поколения вынуждают игроков познавать все тонкости их создания и функционирования. Большинство предварительных настроек совершаются драйвером и операционной системой автоматически. Несмотря на это для большей производительности нам нужно настраивать некоторые параметры игры вручную. И для этого необходимо разобраться, как включить и отключить в системе компьютера вертикальную синхронизацию.
Содержание
Что такое вертикальная синхронизация?
Если перефразировать определение вертикальной синхронизации из Википедии, всё равно мало кто поймёт суть этой настройки. Для лучшего понимания приведём примеры того, что она даёт при активации. Практически во всех интерфейсах вертикальная синхронизация имеет название VSync или V-Sync. На тему полезности включения синхронизации до сих пор ведутся споры на игровых форумах.
| Сторонники | Утверждают, что эта функция исключительно полезна для производительности игр и качественного отображения кадра |
| Противники | Доказывают, что при её активации практически ничего не происходит. Всё чаще встречаются статьи в игровом мире, где под определённые игры специалисты рекомендуют отключать V-Sync. Так вы избавитесь от фризов и лагов в игре. |
Все современные бюджетные мониторы справляются с обновлением кадра (его смене) с частотой в 60 герц. Что значит 60 раз за 1 секунду. Если перевести это значение в миллисекунды, получится — 16 мс каждое обновление. Когда вертикальная синхронизация активирована, частота смены кадра напрямую зависит от смены кадров монитором. Обработка кадра может происходить быстрее. К примеру, за 13 или 14 миллисекунд. В этом случае никаких задержек или «лагов» в игре не произойдёт.
График включенной и выключенной вертикальной синхронизации
Но если видеокарта не справляется с обработкой кадра в игре и этот процесс займёт больше, чем 16 миллисекунд, то ей придётся ждать следующего цикла обновления кадра. В таком случае на экране будут происходить небольшие задержки, фризы и т. п. Также можно сказать, что при включении вертикальной синхронизации, время рендеринга будет всегда переменным. Ещё при включенной функции на слабых конфигурациях ПК могут возникать так называемые Input-лаги. Когда время отклика объекта в игре или персонажа отстаёт от времени нажатия на клавишу.
Все вышеописанные последствия включенной V-Sync являются главными причинами того, что профессиональные киберспортсмены играют без этой функции. Возникает вопрос: тогда для чего она вообще существует? Она необходима для сглаживания изображения или кадра игры. Наверняка вы замечали раньше, как кадр буквально рассыпался у вас на глазах.
Разрыв кадра в игре
Или он делился на части. Если вы часто с таким сталкиваетесь, то после включения V-Sync разрывы пропадут, а смена кадров будет значительно сглажена.
Это интересно: как запустить Apex Legends на слабом ПК (оптимизация).
Как включить и отключить сглаживание кадров в nVidia
Чтобы включить или выключить вертикальную синхронизацию, необходимо поработать над параметрами самой видеокарты. В графических адаптерах от nVidia этот параметр можно настроить с помощью программного обеспечения или драйвера. Который именуется как «Панель управления nVidia».
Итак:
- Выберите внизу экрана стрелочку, чтобы открыть список программ, работающих в фоновом режиме;
- Выберите строку под названием «Панель управления NVIDIA»;
Выберите «Панель управления nVidia»
- Затем переходим слева в панели навигации в блок «Параметры 3D» и выбираем «Управление…»;
Выберите пункт «Управление параметрами 3D»
- Затем справа нужно выбрать параметр «Вертикальный синхроимпульс»;
Выберите параметр «Вертикальный синхроимпульс»
- Установите в нём значение «Вкл» и внизу нажмите кнопку «Применить».
Установите значение для вертикальной синхронизации
В этом блоке также есть и другие значения. Вы можете выбрать «Адаптивный», чтобы вертикальная синхронизация активировалась только при необходимости. После этих настроек можно запускать игру. Картинка станет более сглажена и не будет делиться кадр. Если необходимо отключить вертикальную синхронизацию, вы можете снова вернуться в эти настройки и сменить значение на «Выкл».
Читайте также: не удалось установить программное обеспечение NVIDIA – что делать?
Для обладателей видеоадаптеров от компании AMD Radeon также есть функция, которая позволит настраивать частоту кадров. При этом она убирает разрывы кадров в игре, и делает также картинку более сглаженной.
Программу для настройки видео AMD можно найти в программах, работающих в фоновом режиме:
- Нажмите в нижней панели задач Windows небольшую стрелочку, чтобы открыть список программ;
Выберите маленькую стрелочку внизу экрана
- Выберите иконку драйвера видеоадаптера;
Выберите иконку производителя видеоадаптера AMD
- Затем нажмите на раздел «Игры»;
Выберите раздел «Игры»
- Далее выберите «Глобальные настройки»;
Нажмите кнопку «Глобальные настройки»
- В следующем окне нам необходимо выбрать настройку «Управление частотой кадров»;
Активируйте параметр «Управление частотой кадра»
- Если она будет выключена, нажмите на кнопку, чтобы включить и выставьте соответствующее значение частоты кадров с вашим монитором;
Настройте необходимую частоту кадров в секунду
- Двигайте ползунок, чтобы изменить количество кадров;
- Рекомендуется также вверху выбрать вкладку «Глобальная технология OneDrive» и, опустив страницу вниз, активировать параметр «Chill».
Активируйте пункт «Chill»
Окно с настройками можно закрывать и запускать игру, чтобы проверить функцию V-Sync. Если необходимо отключить её, снова откройте настройки адаптера AMD и выключите функции, которые были активированы ранее. В большинстве компьютерных игр вертикальную синхронизацию можно отключить или включить через раздел с настройками. Используйте также его.
Используемые источники:
- https://monitor4ik.com/tehnologii/vertikalnaya-sinhronizatsiya/
- https://vmblog.ru/vsync-vertikalnaya-sinxronizaciya-v-igrax/
- https://sdelaicomp.ru/nastrojka-sistemy/kak-vklyuchit-i-otklyuchit-vertikalnuyu-sinxronizaciyu.html
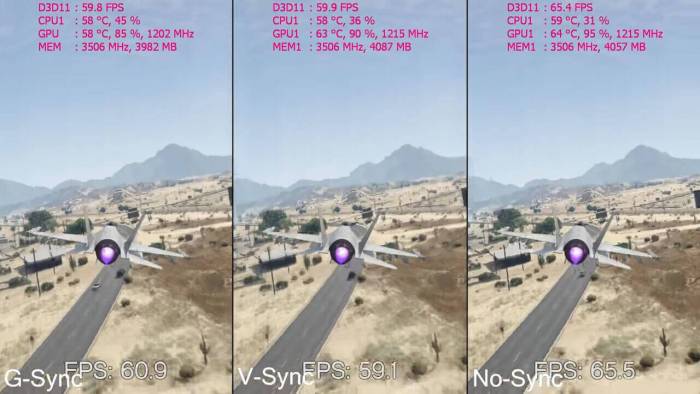

 Видеокарта AMD Radeon RX 560: характеристики и разгон
Видеокарта AMD Radeon RX 560: характеристики и разгон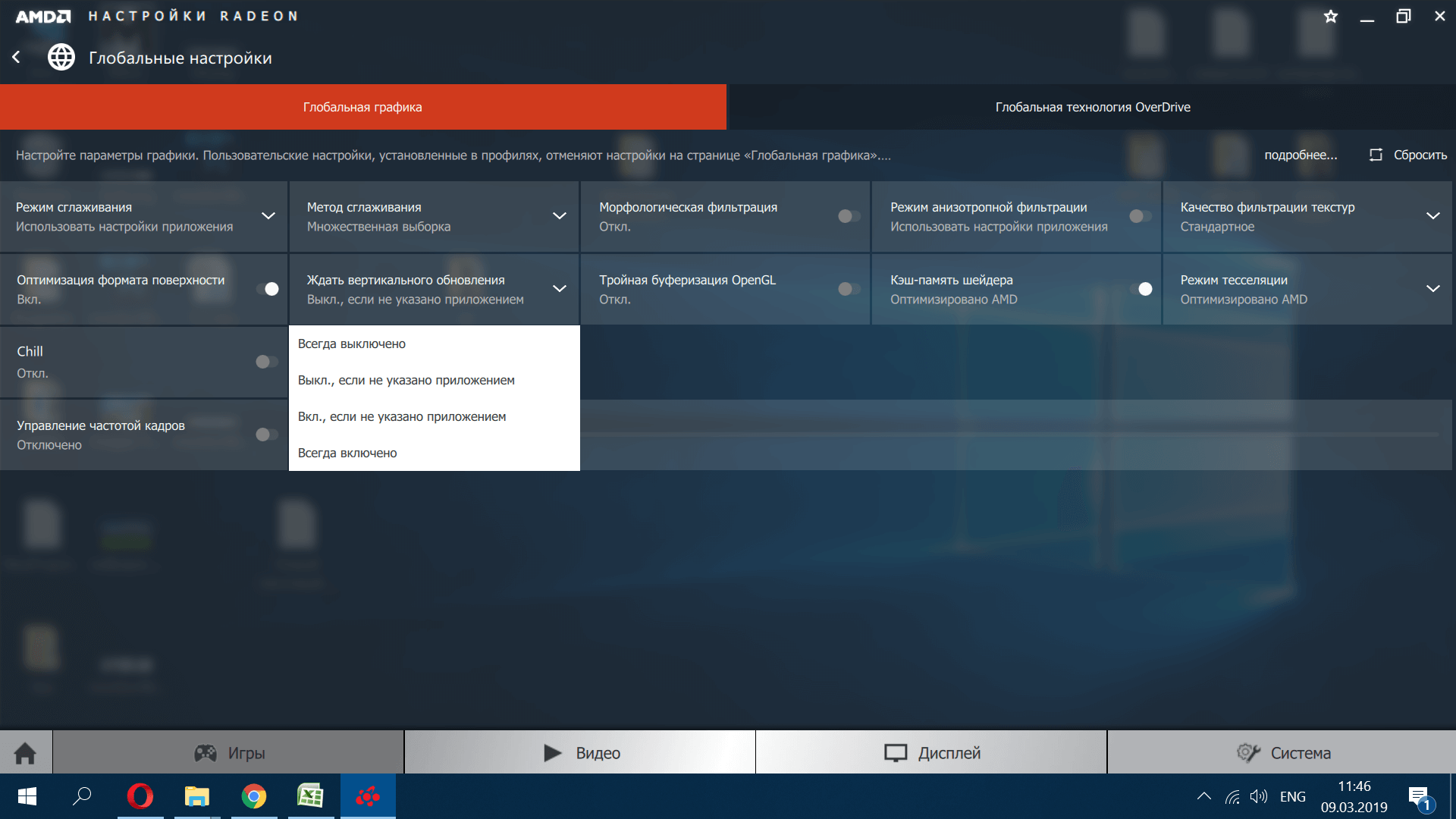
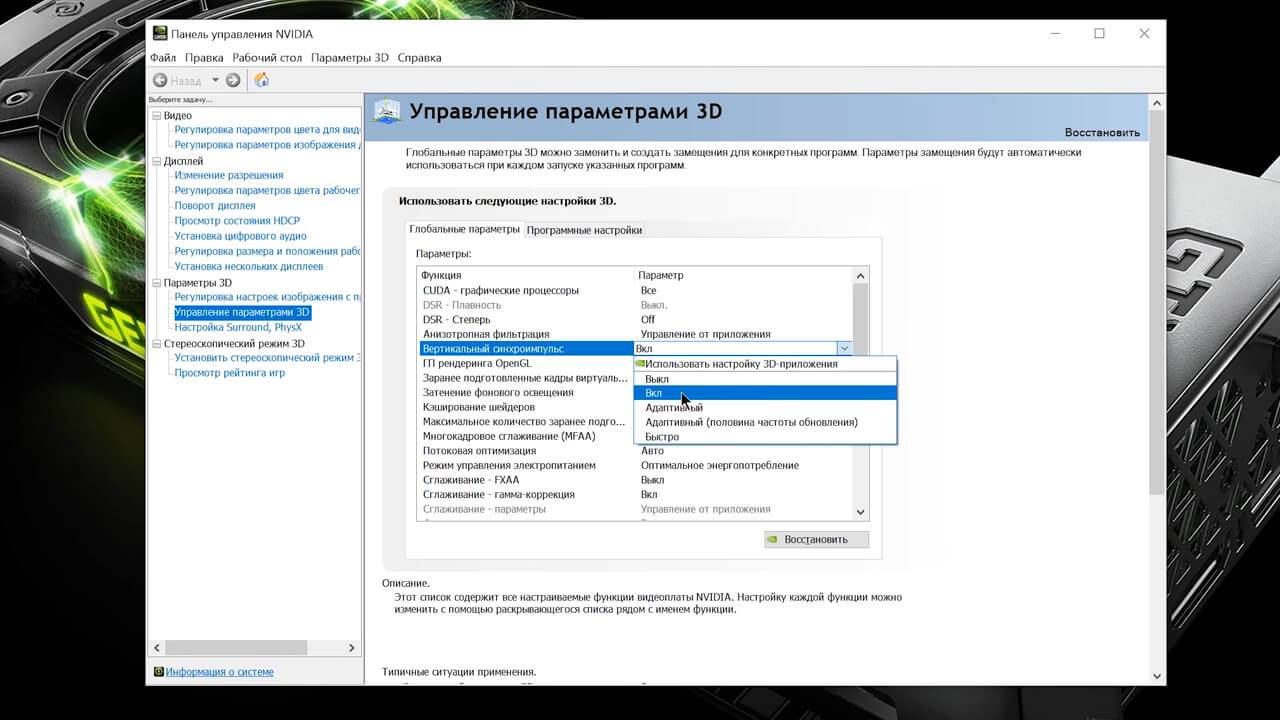

 Amd radeon r7 200 series настройка
Amd radeon r7 200 series настройка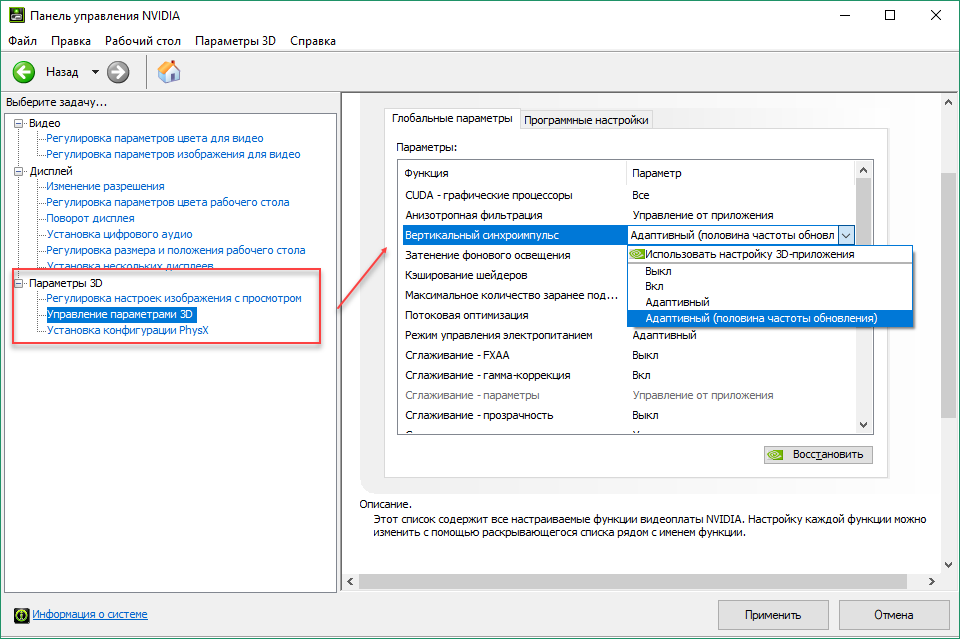
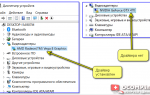 Как исправить отсутствие центра управления AMD Catalyst
Как исправить отсутствие центра управления AMD Catalyst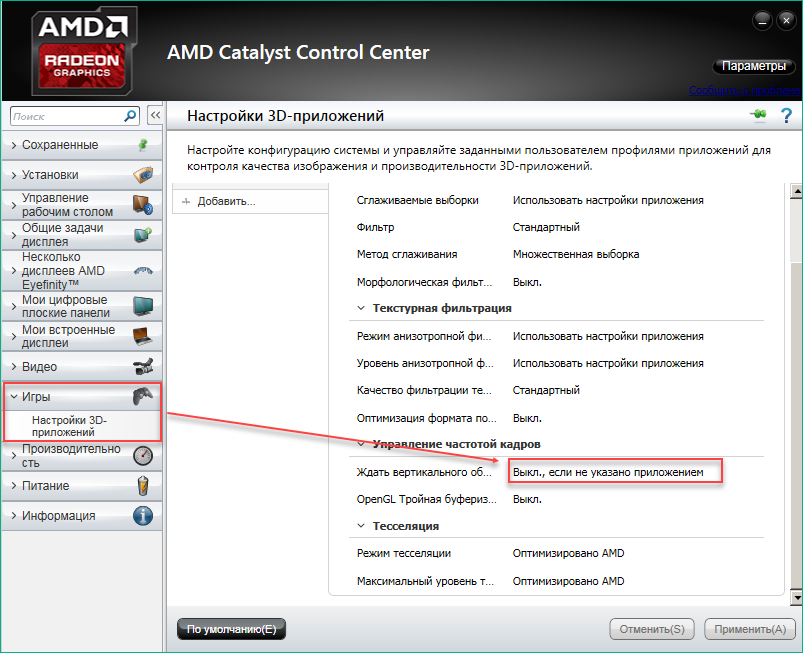
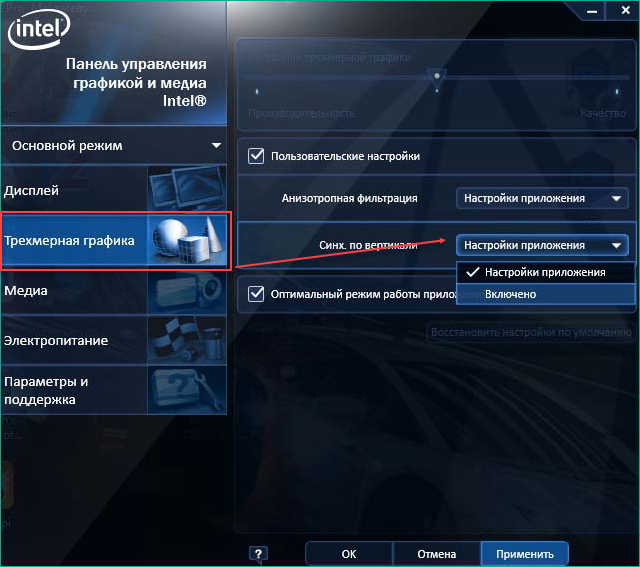
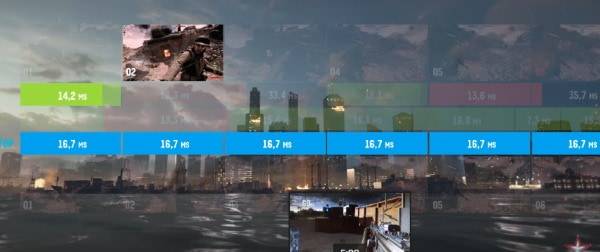

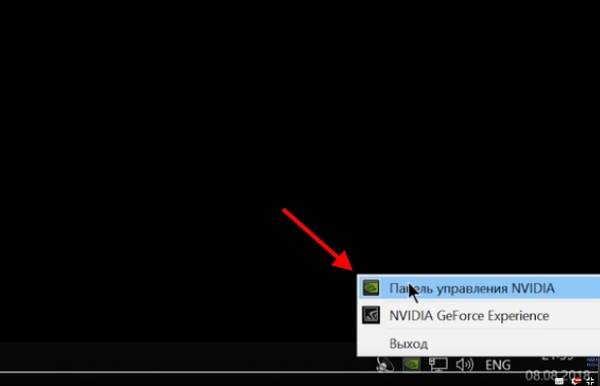
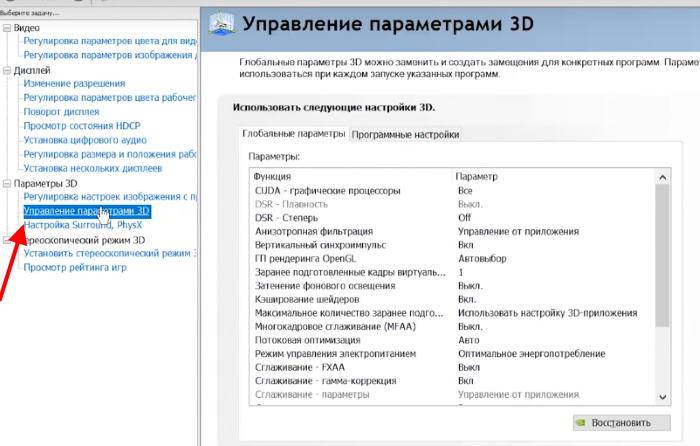
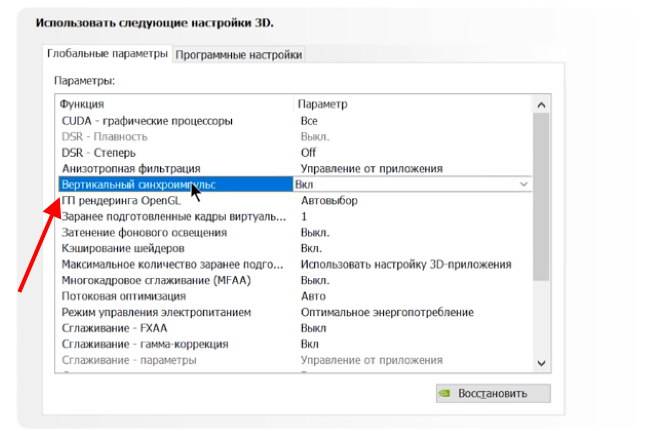
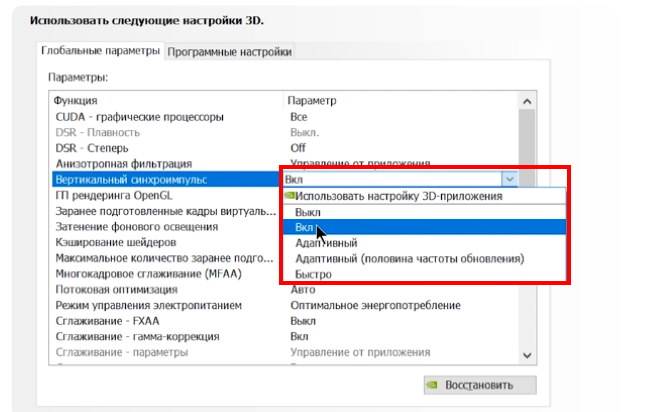
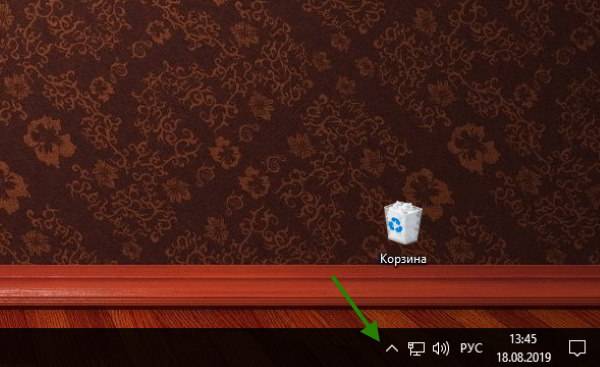
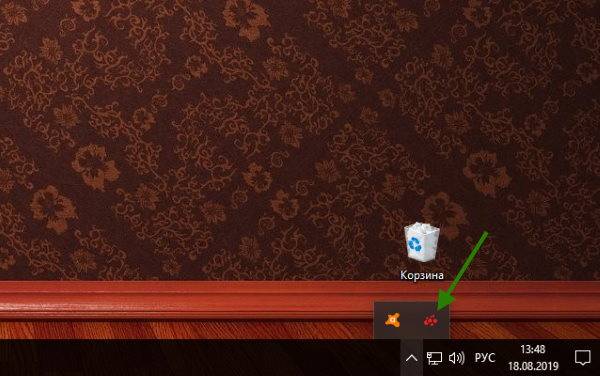
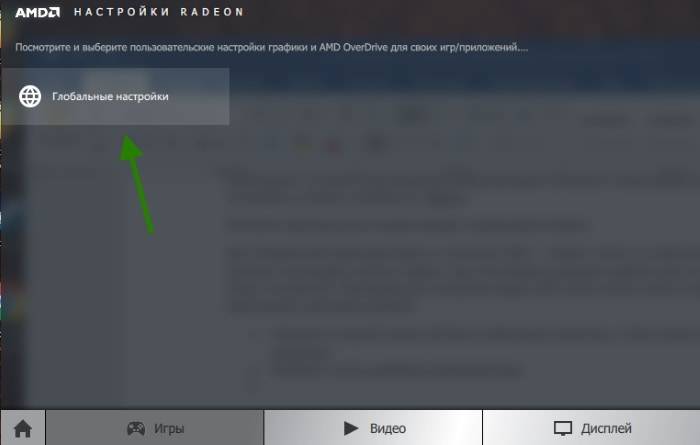
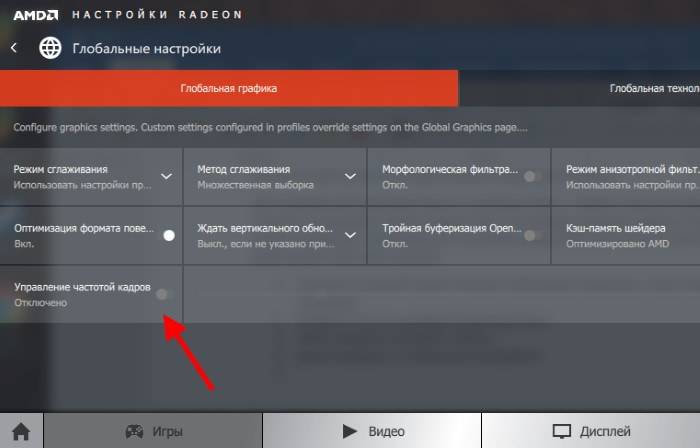
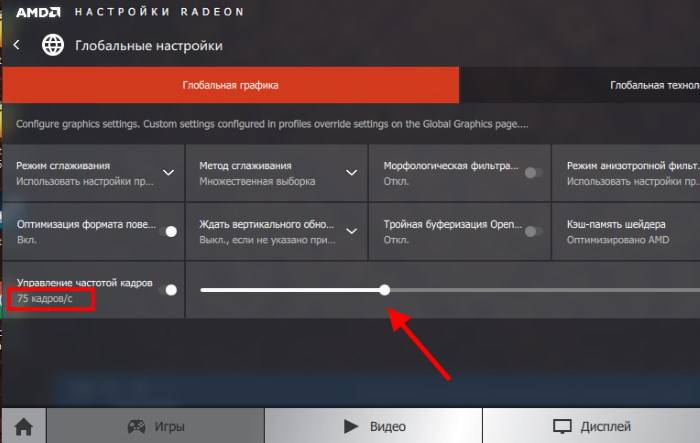



 Как определить разрешение дисплея на компьютере с Windows 7
Как определить разрешение дисплея на компьютере с Windows 7 Полный гайд по настройке кс го
Полный гайд по настройке кс го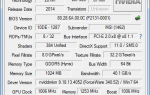 Видеокарта Nvidia GeForce GT-730: характеристики, разгон, отзывы
Видеокарта Nvidia GeForce GT-730: характеристики, разгон, отзывы Как увеличить скорость вентилятора на видеокарте
Как увеличить скорость вентилятора на видеокарте