Содержание
- 1 Нет значка в трее на панель управления видеокартой: что делать
- 2 Удаление и переустановка приложения AMD Catalyst Control Center
- 3 Удаление определенных политик
- 4 Обновите драйвер вашей видеокарты AMD.
- 5 Запустить SFC Scan
- 6 Причины, по которым AMD Catalyst Control Center может не запускаться
- 7 Как устранить проблему, связанную с отказом Catalyst Control Center запускаться
Вопрос от пользователя
Здравствуйте.
Александр, подскажите пожалуйста с одной проблемой. Я никак не могу настроить видеодрайвер (у меня видеокарта Intel HD 620, интегрированная). Значка на панель управления в системном трее (рядом с часами) — нет, по правому клику на рабочем столе — тоже ничего нет.
Драйвера уже установил прямо с сайта Intel (два раза перепроверил). Что делать, как вернуть панель управления? Отчаялся…
Здравствуйте.
Да, в последнее время Intel «усложнила» жизнь пользователям (впрочем, подобная «проблема» случается и у обладателей AMD Radeon и nVidia видеокарт). Как я понял, последние версии драйверов от Intel получили возможность в опциях не показывать этот значок, и в ряде случаев он отключен по умолчанию…
Как бы там ни было, рассмотрим проблему в пошаговом режиме (и для разных производителей видеокарт) …
*
Нет значка в трее на панель управления видеокартой: что делать
ШАГ 1: поиск «скрывшегося» значка
Для начала порекомендовал бы проверить все «места», где может скрываться ссылка на панель управления. Рекомендую все действия (указанные ниже) — выполнять последовательно, так как приведено у меня… ?
Вариант 1
Для начала обратите внимание на трей: дело в том, что там есть небольшая стрелочка (шторка), которая скрывает ряд значков. Попробуйте нажать на нее и посмотреть, нет ли там значка видеодрайвера (по умолчанию Windows его скрывает).
Стрелочка (шторка) в трее Windows 10
Если значка нет — попробуйте кликнуть правой кнопкой мышки по панели задач и откройте ее параметры.
Параметры панели задач
Далее откройте вкладку с отображаемыми значками (как это выглядит в Windows 10 — показано на скриншоте ниже).
Выберите значки, отображаемые в панели задач
И проверьте, включен ли значок для вашего устройства: передвиньте ползунок вправо, и выбранный вами значок тут же отобразится на панели задач…
Включаем!
Вариант 2
Далее попробуйте нажать правой кнопкой мышки (ПКМ) в любом свободном месте рабочего стола (т.е. там, где нет ярлыков). В появившемся меню проводника, обычно, есть ссылка, вида:
- AMD Radeon Settings (как в моем примере ниже);
- nVidia Settings;
- Intel HD — настройка графики т.д.
Собственно, вам нужно просто выбрать этот пункт — через 2-3 сек. откроется панель управления драйвером…
ПКМ в любом свободном месте раб. стола
Вариант 3
После, проверьте также панель управления (почти всегда в ее арсенале есть ссылки как на настройки драйвера звука, так и видео).
? В помощь! Как открыть панель управления — https://ocomp.info/control-panel.html
Обратите внимание, что в панели управления режим отображения нужно изменить на «Крупные значки»!
Панель управления — крупные значки — IntelHD настройки
Вариант 4
Последние версии драйверов Intel HD не отображаются в трее (почему-то…), но создают ярлык на открытие контрольной панели в меню ПУСК. Вам нужно просто найти букву «I» в списке стартового меню (см. пример на скриншоте ниже).
Примечание: Intel Graphics Control Panel — это и есть панель управления графики (настройки видеокарты).
Intel Graphics Control Panel — ссылка в меню ПУСК
Вариант 5
В последних версиях ОС Windows очень не плохо реализован поиск.
Нажав по значку «лупы» и вписав в поисковую строку несколько первых букв вашей видеокарты (например, «Intel», «AMD», «nVidia») — ОС автоматически находит ссылку на контрольную панель (если, конечно, она у вас есть ?).
Кстати, из меню поиска ссылку на драйвер видеокарты можно закрепить на начальном экране (см. скриншот ниже, правая часть).
Открыть контрольную панель
Вариант 6 (для Intel HD)
Ну и последний вариант, актуальный для Intel HD видеокарт (последних версий). По умолчанию, в Intel включена возможность управления картой с помощью горячих клавиш. В том числе, есть сочетание и для вызова панели управления — Ctrl+Alt+F12.
? На ноутбуках в некоторых случаях нужно зажимать перед этим доп. клавишу Fn — т.е. будет Fn+Ctrl+Alt+F12
Быстро открыть панель управления — Ctrl+Alt+F12
ШАГ 2: обновление драйверов
Если все вышесказанное никак не помогло — скорее всего у вас просто не установлен драйвер. Попробуйте открыть диспетчер устройств и посмотреть вкладку «Видеоадаптеры»(и «Другие устройства», если она есть).
Если драйверов нет (не обновлены): вы увидите устройство с названием что-то вроде «Базовый адаптер». Напротив устройств, для которых не установлен драйвер — будет гореть восклицательный знак. Пару примеров приведено на скринах ниже.
? В помощь! Как обновить драйвер на видеокарту AMD, nVidia и Intel HD: от А до Я — https://ocomp.info/kak-obnovit-drayver-na-videokartu.html
Базовый видеоадаптер Microsoft
Драйвер на видеокарту установлен (слева), драйвера нет (справа)
Обновить драйвера можно следующими способами:
- если у вас ноутбук: определите его точную модель и на сайте производителя загрузите оптимизированные драйвера для именно этого устройства;
Драйверы — скриншот с сайта HP
- если ваш ПК/ноутбук подключены к интернету (и у вас ОС Windows 10) — можно воспользоваться и штатной функцией диспетчера устройств. Достаточно кликнуть правой кнопкой мышки по устройству (например, видеокарте) и в появившемся меню выбрать «Обновить драйвер». См. пример ниже.
Диспетчер устройств — обновить драйвер
- существенно упростить процесс обновления можно прибегнув к специальным утилитам и сборникам драйверов (Driver Booster, Driver Pack Solution, и др.).
Обновить всё — игровые компоненты, звуковые и игровые устройства и пр. / Driver Booster
*
Дополнения по теме приветствуются…
А у меня на сегодня всё.
Всего доброго!
?
RSS(как читать Rss)
Другие записи:
- Почему компьютер (ноутбук) не выключается. Бесконечное завершение работы или экран погас, а кулеры …
- Эмуляторы Android: 10 лучших для Windows ?
- 5 сервисов Word online: работаем с документами в онлайн режиме не выходя из браузера
- Как удалить службу в Windows
- Потерял телефон: как его найти или хотя бы заблокировать и стереть с него данные
- Приложения для прослушивания аудиокниг на Андроид
- Отключение проверки цифровой подписи драйверов в Windows 10 (или что делать с ошибкой: «INF …
- Программы и онлайн-сервисы для создания презентаций (для начинающих)
РЕКОМЕНДУЕМЫЕ: Нажмите здесь, чтобы исправить ошибки Windows и оптимизировать производительность системы.
Если у вас есть компьютер под управлением Windows с графическим процессором AMD Radeon, вы вряд ли будете удовлетворены тем, как компания разработала свой центр управления Catalyst. Теперь компания говорит, что продает Catalyst в пользу нового водитель и система конфигурации видео под названием Radeon Software.
Для того, AMD Catalyst Control Center, является компонентом программного движка AMD Catalyst. Эта программа предоставляет возможности настройки видео для изменения настроек дисплея, профилей дисплея и общей производительности видео.
Многие люди до сих пор пользуются центром управления AMD Catalyst. Ниже мы описали, как удалить его, что делать, если компоненты отсутствуют, что делать, когда он не открывается, и некоторые советы для игроков по улучшению (или разгону) своей компьютерной графики.
Обновление за февраль 2020 года:
Теперь мы рекомендуем использовать этот инструмент для вашей ошибки. Кроме того, этот инструмент исправляет распространенные компьютерные ошибки, защищает вас от потери файлов, вредоносных программ, сбоев оборудования и оптимизирует ваш компьютер для максимальной производительности. Вы можете быстро исправить проблемы с вашим ПК и предотвратить появление других программ с этим программным обеспечением:
- Шаг 1: Скачать PC Repair & Optimizer Tool (Windows 10, 8, 7, XP, Vista — Microsoft Gold Certified).
- Шаг 2: Нажмите «Начать сканирование”, Чтобы найти проблемы реестра Windows, которые могут вызывать проблемы с ПК.
- Шаг 3: Нажмите «Починить все», Чтобы исправить все проблемы.
Удаление и переустановка приложения AMD Catalyst Control Center
Независимо от того, с кем вы встречаетесь, AMD Radeon Catalyst Control не может открыться или AMD Catalyst отсутствует или не запускается, вы можете попробовать удалить Catalyst Control Center из панели управления, а затем переустановить его в Windows 10.
Если новый AMD Catalyst Control Center можно правильно открыть и запустить как обычно, сбой в работе Catalyst Control Center, конечно же, будет вызван приложением AMD Catalyst под Windows 10.
- Откройте панель управления.
- В панели управления попробуйте отобразить по категориям и в разделе «Программы» найдите программу для удаления.
- Затем в окне «Программы и компоненты» найдите и щелкните правой кнопкой мыши приложение AMD Catalyst Control Center, чтобы удалить его.
- Перезагрузите компьютер, чтобы он вступил в силу.
После перезагрузки компьютера перейдите на официальный веб-сайт AMD, чтобы загрузить приложение AMD Control Center для Windows 10.
Удаление определенных политик
Это еще одно решение, где вам нужно скачать последнюю версию AMD драйверы, Если вы выполнили шаги решения 1, у вас уже должны быть они на вашем компьютере. Если нет, обязательно загрузите его и сохраните установочный файл на своем компьютере. Этот метод работал для многих пользователей.
Окна 10:
- Используйте комбинацию Windows Key + I Key, чтобы открыть настройки. Вы также можете нажать кнопку «Пуск» и нажать значок скорости в левом нижнем углу меню «Пуск», чтобы открыть «Настройки».
- Список всех установленных программ должен появиться сразу, поэтому обязательно поищите запись о программном обеспечении AMD в списке. Щелкните левой кнопкой мыши и нажмите кнопку «Удалить», которая появится. Следуйте инструкциям на экране.
Другие версии Windows:
- Откройте меню «Пуск» и введите «Панель управления». Нажмите на первый результат, который появляется. Вы также можете использовать комбинацию клавиш Windows Key + R, ввести в поле «control.exe» и нажать «ОК».
- В любом случае, нажмите на параметр Просмотр по и измените его на категорию. Обязательно выберите Удалить программу в разделе Программы.
Обновите драйвер вашей видеокарты AMD.
Вы можете обновить драйвер видеокарты AMD вручную или автоматически.
Перейдите на официальный веб-сайт AMD и найдите последний правильный драйвер для вашей видеокарты. Обязательно выберите только один драйвер, совместимый с вашей Windows.
Запустить SFC Scan
Windows 10 включает в себя инструмент самопроверки, который позволяет автоматически обнаруживать и восстанавливать поврежденные файлы. Запустите средство проверки системных файлов, чтобы проверить, не повреждены ли системные файлы и не являются ли они исправимыми.
- Перейдите в Пуск> введите cmd> щелкните правой кнопкой мыши Командная строка> Запустить командную строку от имени администратора.
- Введите sfc / scannow, затем нажмите Enter.
- Дождитесь завершения сканирования и перезагрузите компьютер.
- Перезапустите центр управления катализатором AMD.
https://community.amd.com/thread/184550
РЕКОМЕНДУЕМЫЕ: Нажмите здесь, чтобы устранить ошибки Windows и оптимизировать производительность системы
CCNA, веб-разработчик, ПК для устранения неполадок
Я компьютерный энтузиаст и практикующий ИТ-специалист. У меня за плечами многолетний опыт работы в области компьютерного программирования, устранения неисправностей и ремонта оборудования. Я специализируюсь на веб-разработке и дизайне баз данных. У меня также есть сертификат CCNA для проектирования сетей и устранения неполадок.
Чтобы пользователь компьютера мог сконфигурировать то, как изображение, генерируемое системой и приложениями, разработчики видеокарт поставляют вместе с драйверами для своего оборудования специальные программы. В случае с графическими картами AMD ATI соответствующий софт называется Catalyst Control Center. Однако, несмотря на то, что компания прикладывает значительные усилия, чтобы у пользователя не возникало проблем с их ПО, в его работе все равно могут наблюдаться сбои. Так в один момент пользователь, при попытке открыть CCC может увидеть следующее сообщение: «Не удается запустить AMD Catalyst Control Center в настоящий момент». Что делать в этом случае, давайте разберемся.
Причины, по которым AMD Catalyst Control Center может не запускаться
Причин, почему AMD Catalyst Control Center в настоящий момент не запускается, может быть несколько. Чаще всего соответствующая проблема обусловлена устаревшими драйверами. При этом конфликт может быть вызван не только драйвером видеокарты, но и другого оборудования (например, материнской платы), так как AMD по большому счету ориентируется на самую новую аппаратную и программную часть.
Вторая по распространенности причина проблемы с запуском AMD Catalyst Control Center в данный момент – это блокирование некоторых компонентов программы антивирусом. Многие антишпионские программы работают не идеально, в связи с чем могут поместить в карантин совсем безвредные, но важные для работы системы файлы.
Третья причина – несовместимость программного обеспечения с операционной системой. Некоторые пользователи после переустановки Windows не скачивают свежие драйвера, а устанавливают их, например, с CD, который шел в комплекте с видеокартой. Если соответствующее ПО было разработано, к примеру, для Windows 7, а на компьютере пользователя уже стоит Windows 10, то существует вероятность, что оно будет не корректно работать на ней.
И последняя причина: поврежденные файлы программы. Возможно, какие-то из компонентов были случайно удалены или соответствующий сектор жесткого диска был поврежден.
Как устранить проблему, связанную с отказом Catalyst Control Center запускаться
Для исправления сообщения «Не удается запустить AMD Catalyst Control Center в настоящий момент» следует попробовать переустановить драйвер, скачав его новую версию с официального сайта AMD. Для этого потребуется:
- Зайти на сайт SUPPORT.AMD.COM;
- В разделе «Драйверы и поддержка» выбрать свою версию операционной системы;
- Загрузить ПО, нажав на кнопку «Download»;
- Запустить процесс установки.
В большинстве случаев предварительно не требуется удалять старые драйвера. Установщик сам это сделает, поставив на место старого ПО новое. Однако если все-таки вы хотите заранее почистить систему от соответствующих программ, тогда сделайте следующее:
- Зайдите в папку «СИСТЕМНЫЙ_ДИСК:Program Files ATICIMBin» и откройте файл «Setup.exe»;
- В открывшемся окне нужно выбрать «Удалить»;
- Нажимайте «Далее», а после – «Готово»;
- Перезагрузите компьютер;
- После этого ставьте новые драйвера.
Если соответствующие действия не помогли исправить ошибку «Не удается запустить AMD Catalyst Control Center в настоящий момент», то попробуйте обновить драйвера для всех устройств. Также не лишним будет заглянуть в антивирус, и посмотреть, какие файлы он помести в карантин. Если там присутствуют компоненты AMD CCC, их потребуется оттуда извлечь.
Используемые источники:
- https://ocomp.info/net-znachka-videodrayvera.html
- http://windowsbulletin.com/ru/как-исправить-отсутствующий-центр-управления-катализатором-amd/
- https://lifehacki.ru/ne-udaetsya-zapustit-amd-catalyst-control-center-v-nastoyashhij-moment-kak-ispravit/

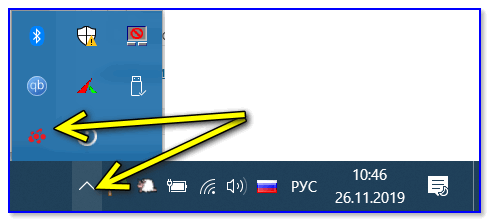
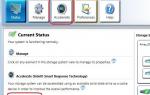 Руководство пользователя по технологиям Intel® Smart Response
Руководство пользователя по технологиям Intel® Smart Response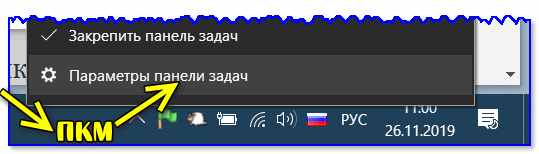
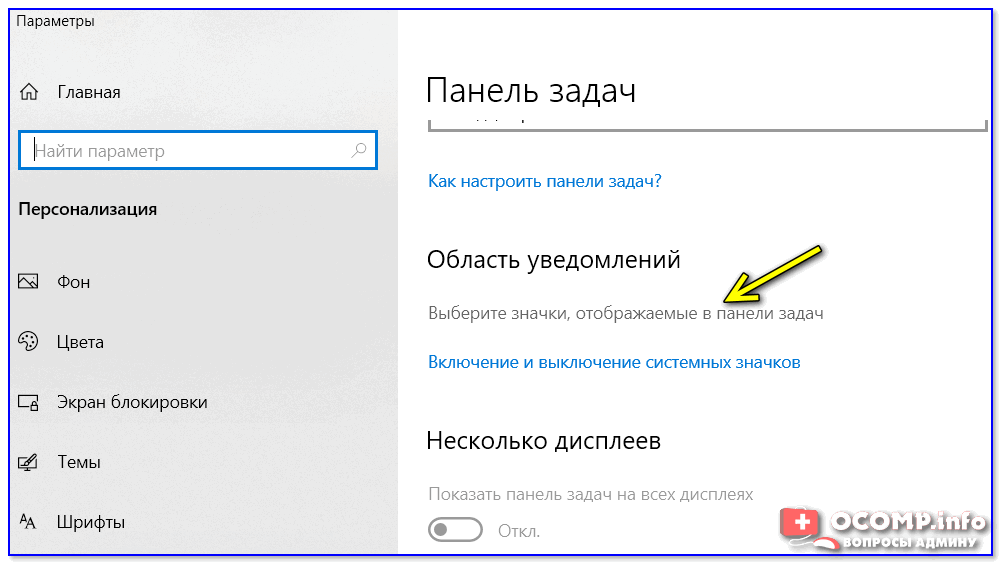
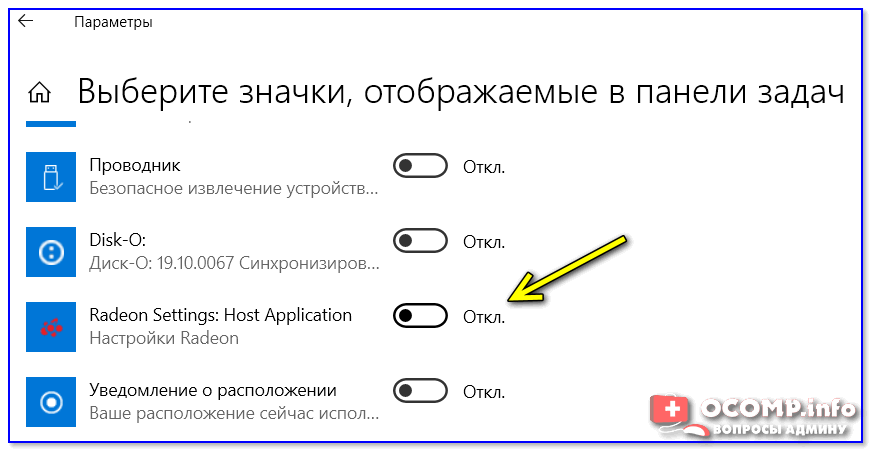
 Как исправить проблему с сетевой картой Realtek -->
Как исправить проблему с сетевой картой Realtek -->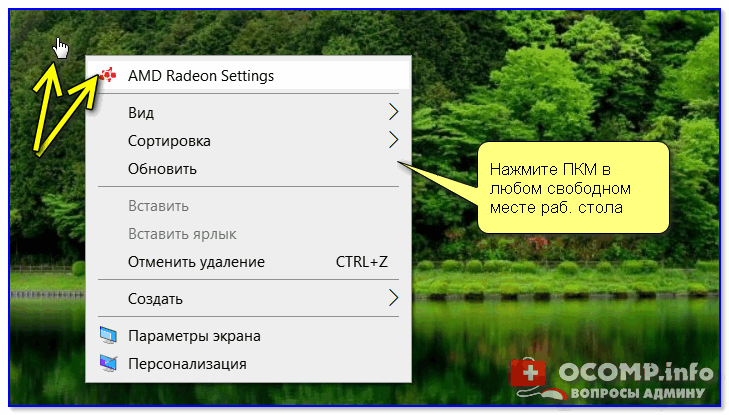
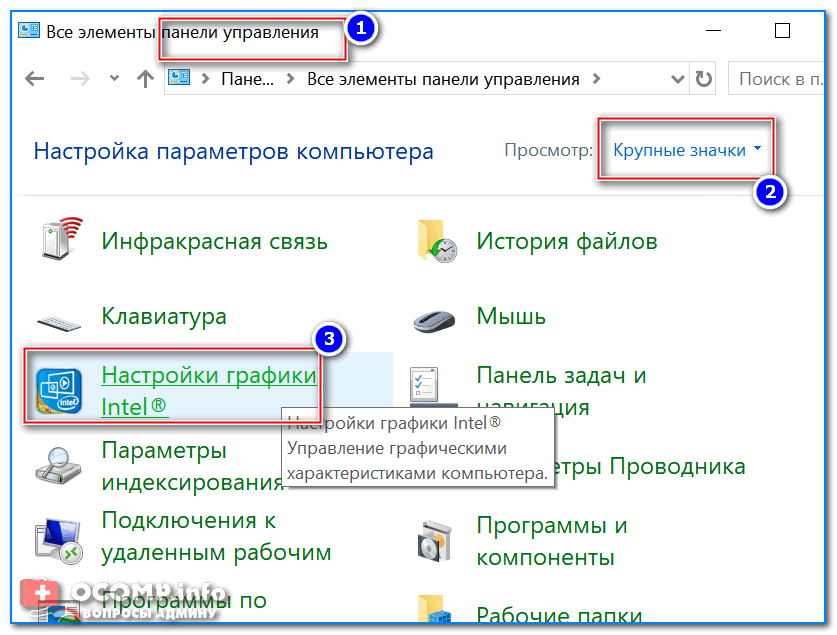
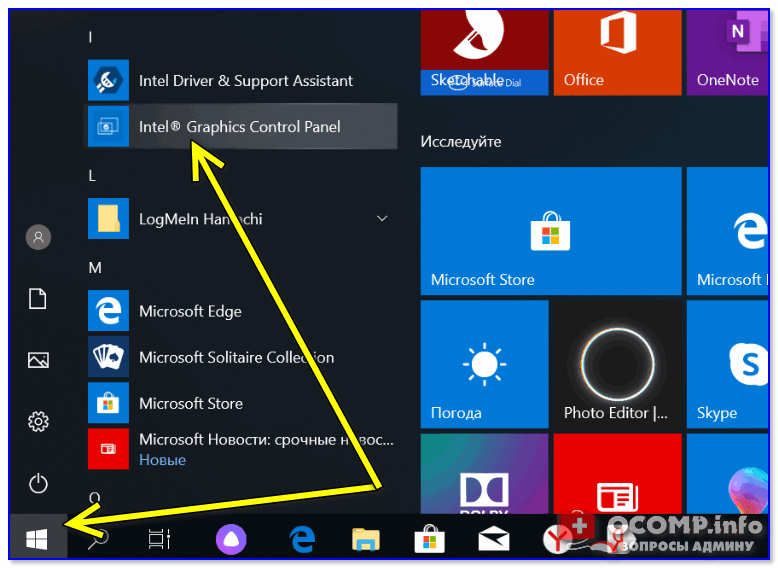
 Как увеличить скорость вентилятора на видеокарте
Как увеличить скорость вентилятора на видеокарте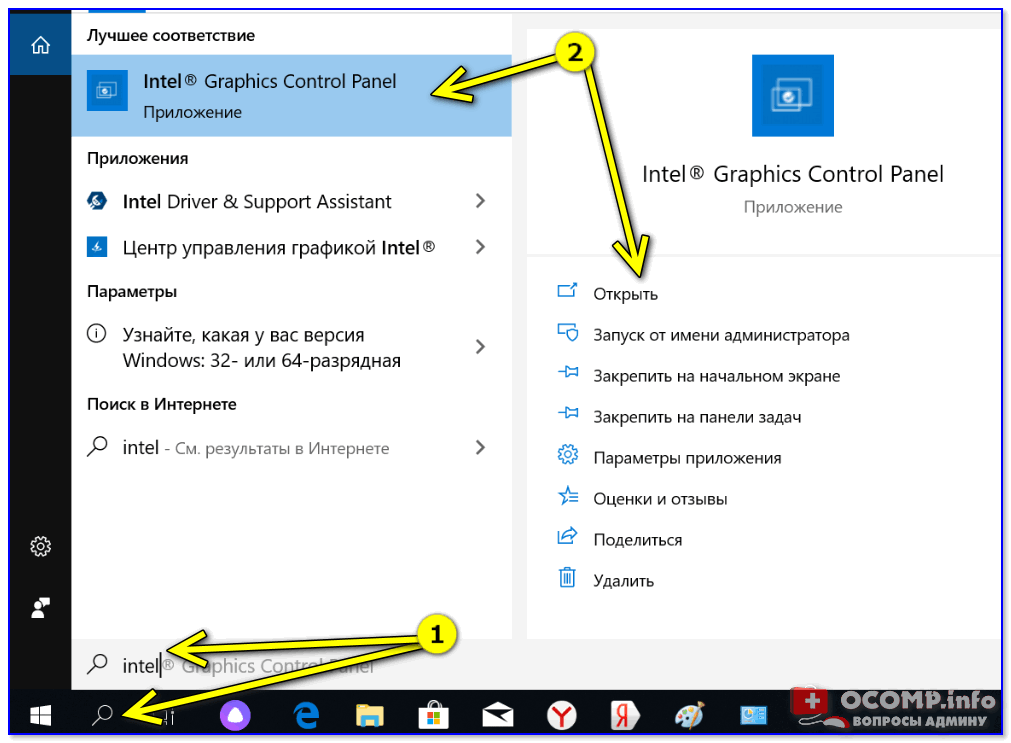
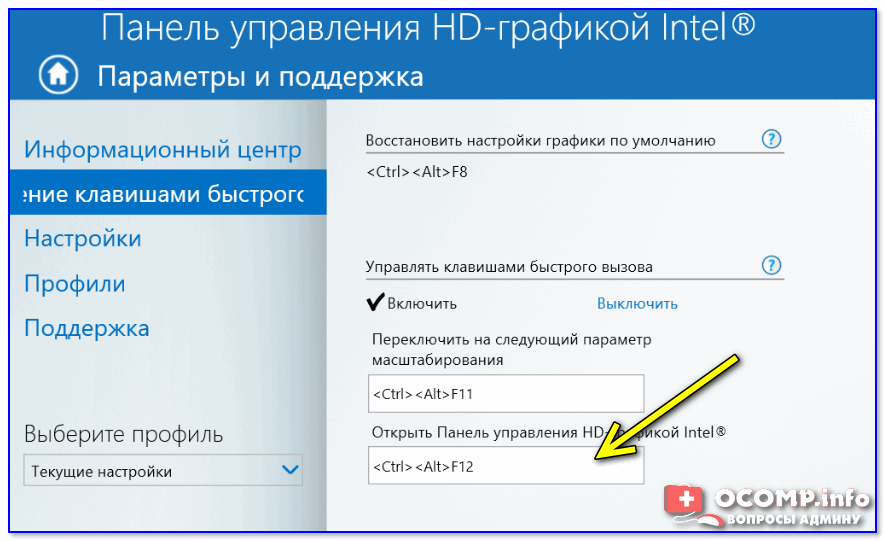

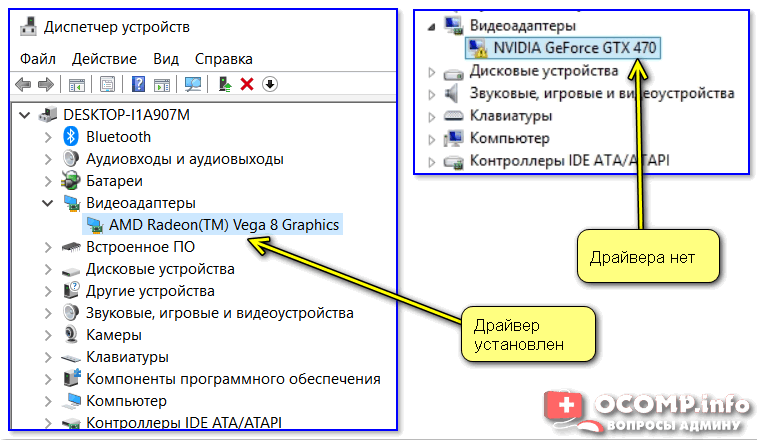
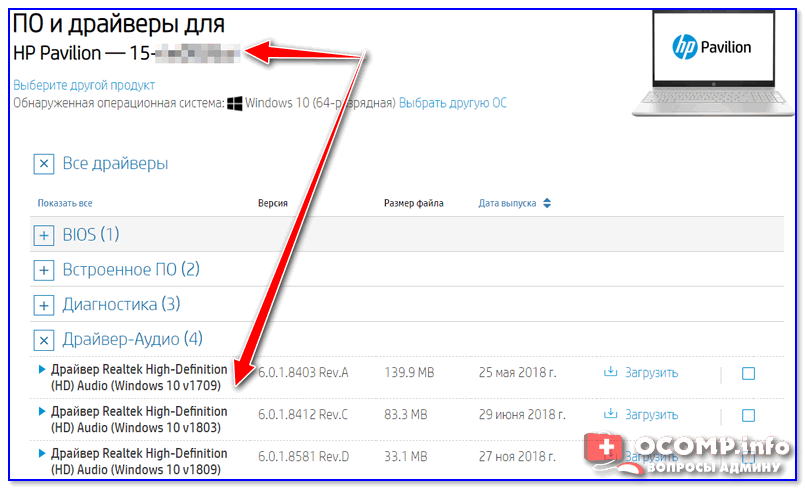
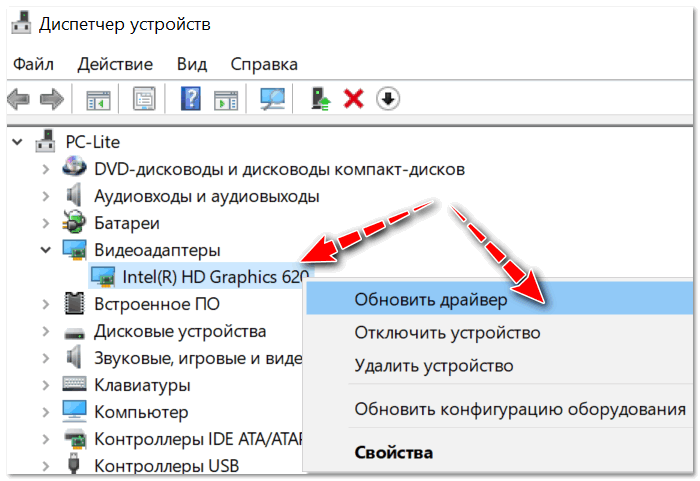
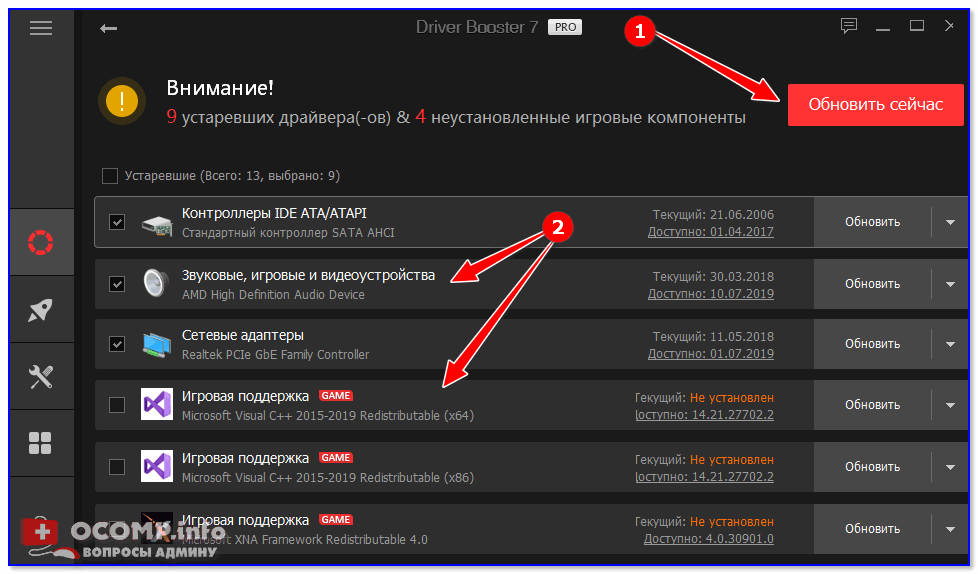

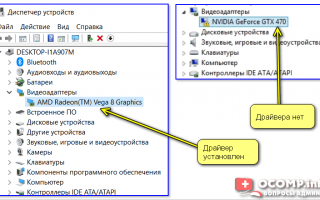

 Как определить разрешение дисплея на компьютере с Windows 7
Как определить разрешение дисплея на компьютере с Windows 7 Пошаговое руководство: использование групповой политики для настройки центра обновления Windows для бизнеса
Пошаговое руководство: использование групповой политики для настройки центра обновления Windows для бизнеса Как восстановить звук на ноутбуке с Windows 8
Как восстановить звук на ноутбуке с Windows 8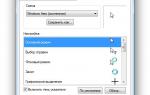 Настройки тачпада на ноутбуке windows 8
Настройки тачпада на ноутбуке windows 8