Содержание
- 1 Настройка обновления с помощью Редактора локальной групповой политики
- 2 Настройка обновлений с помощью Редактора реестра
- 3 Обзор
- 4 Настройка центра обновления Windows для бизнеса
- 5 Предоставления
- 6 Статьи по теме
- 7 Что такое «Центр обновления Windows 10»
- 8 Способы настройки «Центра обновления» в Windows 10
- 9 Возможные проблемы в работе «Центра обновления Windows» и способы их решения
Настройка политики обновления Windows 10 это настройка способа получения обновлений в Windows 10. В Windows 10 параметры центра обновления перенесли из Панели управления в Параметры системы. В Windows 10 нет таких настроек как были в Панели управления и поэтому не стало возможности отключать обновления или выбирать способ их получения. Однако с помощью Редактора реестра и Редактора локальной групповой политики можно отключить обновления и установить способ их получения.
Настройка обновления с помощью Редактора локальной групповой политики
Запускаем Редактор локальной групповой политики нажав на клавиатуре сразу две клавиши WIN+R. Откроется окно Выполнить в которое вписываете команду gpedit.msc и нажимаете ОК.
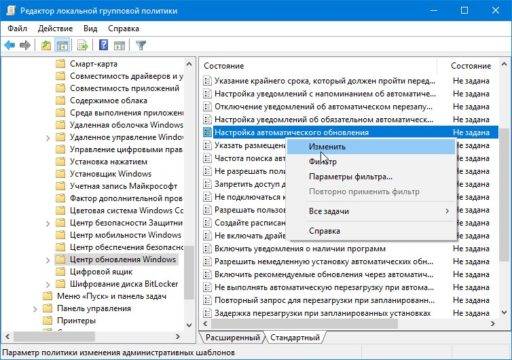
В левой части открывшегося окна редактора раскрываем Конфигурация компьютера – Административные шаблоны – Компоненты Windows – Центр обновления Windows. Нажимаете на последний пункт Центр обновления Windows и затем в правой части находите пункт Настройка автоматического обновления и изменяете его настройки.
Для этого в открывшемся окне нужно вверху поставить точку у пункта Включено, а затем ниже установите настройки обновления. Нажмите кнопку ОК. Затем чтобы сделанные вами настройки заработали откройте Параметры системы — Обновление и безопасность — Центр обновления Windows и нажмите кнопку Проверка наличия обновлений.
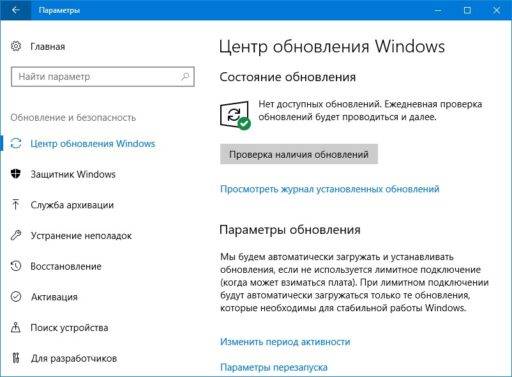
После этого сделанные вами настройки в Редакторе локальной групповой политики вступят в силу.
Настройка обновлений с помощью Редактора реестра
Запускаем Редактор реестра нажав на клавиатуре сразу две клавиши WIN+R. Откроется окно Выполнить в которое вписываете команду regedit и нажимаете ОК.
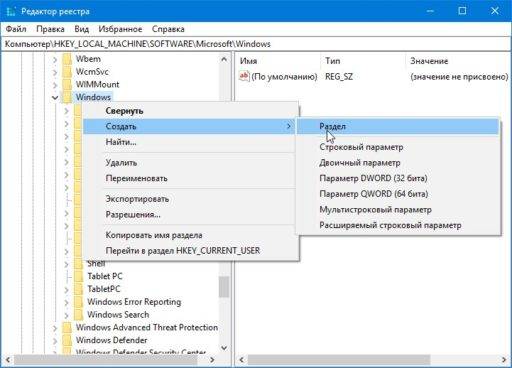
В левой части открывшегося окна редактора раскрываем HKEY_LOCAL_MACHINE — SOFTWARE — Policies — Microsoft — Windows. Наведите курсор на последний пункт Windows и нажмите правую кнопку мыши. В открывшемся контекстном меню выбираете Создать — Раздел. Новый раздел назовите WindowsUpdate. Затем наведите курсор на только, что созданный раздел WindowsUpdate и опять создайте раздел который назовите AU. Затем наведите курсор на только, что созданный раздел AU и нажмите правую кнопку мыши и в открывшемся меню выберите Создать — Параметр DWORD (32-бита). Новый созданный параметр появится в правой части окна, назовите его AUOptions. Таким же образом наведя курсор на раздел AU создайте ещё три параметра и назовите первый NoAutoUpdate, второй ScheduledInstallDay, а третий ScheduledInstallTime (опционально NoAutoRebootWithLoggedOnUsers). Теперь в этих четырёх новых параметрах нужно изменить значение.
Для параметра AUOptions
- 2 — Получать уведомление перед установкой и загрузкой любых обновлений.
- 3 — Автоматически получать обновления и уведомления об их готовке к установке.
- 4 — Автоматически получать и устанавливать обновления по заданному расписанию.
- 5 — Разрешить локальным администраторам самим выбирать режим обновления и об уведомлениях.
Для параметра NoAutoUpdate
- 0 — Включена автоматическая установка обновлений которые будут загружаться и устанавливаться в зависимости от сделанных настроек в параметре AUOptions.
- 1 — Отключена автоматическая установка обновлений.
Для параметра ScheduledInstallDay
- 0 — установка обновлений будет производится ежедневно при значении 4 параметра AUOptions.
- 1 — установка обновлений будет производится каждый понедельник при значении 4 параметра AUOptions.
- 2 — установка обновлений будет производится каждый вторник при значении 4 параметра AUOptions.
- 3 — установка обновлений будет производится каждую среду при значении 4 параметра AUOptions.
- 4 — установка обновлений будет производится каждый четверг при значении 4 параметра AUOptions.
- 5 — установка обновлений будет производится каждую пятницу при значении 4 параметра AUOptions.
- 6 — установка обновлений будет производится каждую субботу при значении 4 параметра AUOptions.
- 7 — установка обновлений будет производится каждое воскресенье при значении 4 параметра AUOptions.
Для параметра ScheduledInstallTime
От 0 до 23 устанавливаться обновления будут во столько то часов в зависимости от установленного параметра и при значении 4 параметра AUOptions.
Для параметра NoAutoRebootWithLoggedOnUsers
- 0 — По завершении установки обновлений компьютер автоматически перезагрузится, работает при значении 4 параметра AUOptions.
- 1 — По завершении установки обновлений компьютер автоматически не перезагрузится, работает при значении 4 параметра AUOptions.
—>
Область применения
- Windows 10
Ищете информацию для потребителей? См. раздел Центр обновления Windows: вопросы и ответы
Обзор
Вы можете использовать групповую политику с помощью консоли управления групповыми политиками (GPMC), чтобы управлять тем, как работает центр обновления Windows. Прежде чем вносить изменения в параметры центра обновления Windows для бизнеса, необходимо принять и разсмотреть стратегию развертывания обновлений. Сведения о включении Wi-Fi на вашем устройстве
ИТ-администратор может настроить политики для центра обновления Windows для бизнеса с помощью групповой политики или настроить их локально (на уровне устройства). Все необходимые политики находятся в разделе Конфигурация компьютера с путями > административных шаблонов > компонентах windows > центра обновления Windows.
Для управления обновлениями с помощью центра обновления Windows для бизнеса, как описано в этой статье, необходимо подготовиться к следующим действиям, если вы еще не сделали этого.
- Создайте группы безопасности Active Directory, которые выравниваются вместе с кольцами развертывания, которые вы используете для поэтапного развертывания обновлений. Дополнительные сведения о циклах развертывания в Windows 10 см. в разделе Построение кругов развертывания для обновлений Windows 10.
- Предоставление доступа к службе центра обновления Windows.
- Скачайте и установите шаблоны ADMX, соответствующие версии для Windows 10. Дополнительные сведения о том, как создавать и управлять центральным хранилищем для административных шаблонов групповой политики в Windows , и пошаговым шагом в разделе Управление Windows 10 с помощью административных шаблонов.
Настройка центра обновления Windows для бизнеса
В этом примере для управления обновлениями используется одна группа безопасности. Обычно мы рекомендуем использовать по крайней мере три кольца (ранних тестовых тестеров для предварительных сборок, обширное развертывание для выпусков, важные устройства для взрослых выпусков) для развертывания. Дополнительные сведения об обновлениях для Windows 10 содержатся в разделе Сборка для развертывания сборок.
Выполните указанные ниже действия на устройстве, на котором запущены средства администрирования удаленного сервера или на контроллере домена.
Настройка звонка
- Запустите консоль управления групповыми политиками (GPMC. msc).
- Разверните узел > Domains (домены) > <домен >.
- Щелкните правой кнопкой мыши параметр <домен> и выберите команду создать объект групповой политики в этом домене и связать его.
- В диалоговом окне Создание объекта групповой политики введите в поле » Обновление Windows для бизнеса» группу 1 в качестве имени нового объекта «Групповая политика».
- Щелкните правой кнопкой мыши объект * * обновление Windows для бизнеса – Группа 1» и выберите команду изменить.
- В редакторе управления групповыми политиками перейдите на вкладку Конфигурация компьютера > политики > административные шаблоны > компоненты windows > центр обновления Windows. Теперь вы можете приступить к назначению политик для этого кольца (группы) устройств.
Предоставления
Вы можете управлять тем, какие обновления применяются, например, откладывая, когда обновление установлено на устройстве, или приостанавливая обновления за определенный период времени.
Управление предлагаемыми обновлениями
В Windows Update для бизнеса вы можете включать и отключать обновления для драйверов и продуктов Майкрософт.
- Драйверы (вкл/выкл): Конфигурация компьютера > административные шаблоны > компонентов windows > центра обновления windows > не включают драйверы с обновлениями для Windows
- Обновления продуктов Майкрософт (вкл/выкл): Конфигурация компьютера > административные шаблоны > компоненты windows > центра обновления windows > настроить автоматические обновления > установить обновления для других продуктов Майкрософт
Рекомендуется разрешить политике с драйверами обновлять драйверы на устройствах (по умолчанию), но вы можете отключить этот параметр, если вы предпочитаете управлять драйверами вручную. Кроме того, мы рекомендуем оставить параметр «обновления продуктов Майкрософт» для.
Управление предложениями по обновлению
Вы можете отложить или приостановить установку обновлений в течение установленного периода времени.
Задержать или приостановить обновление
Администратор Windows Update для бизнеса может откладывать или приостанавливать обновления и предварительные сборки. Вы можете отложить обновление компонентов на 365 дней. Вы можете приостановить обновление компонента или качества в течение до 35 дней с указанной даты начала.
- Отложить или приостановить обновление компонента: Конфигурация компьютера > административные шаблоны > компонентов windows > центра обновления windows > Windows Update для бизнеса > выбрать время получения предварительных сборок и обновлений компонентов .
- Задержать или приостановить обновление качества: Конфигурация компьютера > административные шаблоны > компонентов windows > центра обновления windows > Windows Update для бизнеса > выбрать время получения обновлений качества
Пример.
В этом примере для обновлений качества используется три кольца. Первый звонок («пилотный») имеет период отсрочки в 0 дней. Второй звонок («быстрый») включает РБП в течение пяти дней. Третий звонок («медленное») включает РБП в десять дней.
После выпуска обновления качества, оно будет предлагаться для устройств в пилотном абоненте в следующий раз, когда они проверяются на наличие обновлений.
Пять дней позже
Устройства в быстром круге предлагают обновленное качество при следующей проверке на наличие обновлений.
Десять дней позже
Десять дней после выпуска обновления качества выводятся на устройствах, находящийся в медленном канале, при следующей проверке на наличие обновлений.
Если проблемы не возникают, на всех устройствах, которые проверяются на наличие обновлений, будет предложено обновление качества в десять дней выпуска в три волны.
Что делать, если при обновлении возникла проблема?
В этом примере обнаружена проблема, связанная с развертыванием обновления на кольцах «пилотный».
На этом этапе ИТ-администратор может настроить политику, чтобы приостановить обновление. В этом примере администратор устанавливает флажок » приостановить обновление качества «.
Теперь все устройства приостановлены от обновления в течение 35 дней. После удаления приостановки будет предложено следующее обновление качества, которое, в идеале, не будет иметь такой же проблем. Если проблема не устранена, ИТ-администратор может снова приостановить обновление.
Настройка уровня готовности ветви для обновлений компонентов
Эта политика применима только к обновлениям компонентов. Чтобы включить предварительные сборки для устройств в вашей организации, установите политику «включить предварительные сборки», а затем используйте политику «выбрать при получении предварительных сборок и обновлений компонентов».
Мы рекомендуем вам настроить абонента для получения предварительных сборок, присоединиться к программе предварительной оценки Windows для бизнеса. За счет большого круга устройств, получающих сборки и изучение коммерческих функций предварительной версии, вы можете убедиться в том, что все проблемы, возникающие с этим выпуском, исправляются до того, как они были выпущены и более далеко перед развертыванием.
-
Включить предварительные сборки: Конфигурация компьютера > административные шаблоны > компонентов windows > центра обновления windows > центра обновления Windows для бизнеса > управление предварительными сборками
-
Настройка уровня готовности ветви: Конфигурация компьютера > административных шаблонов > компонентах windows > центра обновления windows > Windows Update для бизнеса > выбрать время получения предварительных сборок и обновлений компонентов .
Статьи по теме
—>
Как известно, в Windows 10, новой операционной системе от «Майкрософт», были кардинально изменены не только наборы комплектующих гаджетов, виджетов и встроенных утилит, но также общий дизайн и система навигации. В результате поменялся способ доступа к некоторым службам, в том числе и к «Центру обновления Windows». Из-за этого многим пользователям стало проблематично настроить под себя режим автоматического обновления системы.
Что такое «Центр обновления Windows 10»
«Центр обновления» представляет собой специальный набор инструментов, предназначенных для автоматического поиска обновлений системы и их последующей инсталляции. Все необходимые обновления для ОС «Центр» скачивает с официального сайта компании «Майкрософт».
Как войти в «Центр обновления» в Windows 10
В ОС Windows 7 и 8.1 иконка «Центра обновления» располагалась в скрытых значках на панели задач. В «десятке» всё иначе. Для запуска «Центра обновления» нужно сделать следующее:
- Щёлкнуть правой кнопкой мыши по иконке «Пуск» и выбрать строку «Параметры».
Чтобы открыть «Параметры», можно также воспользоваться поисковой строкой Windows - После этого в окне параметров перейти в раздел «Обновление и безопасность».
Окно «Центра обновления Windows» можно найти и с помощью поисковой строки - Затем щёлкнуть по подменю «Центр обновления Windows».
В окне «Центра обновления» можно увидеть дату последнего обновления системы
Видео: как войти в «Центр обновления Windows»
Как проверить наличие новых обновлений
Для ручного запуска процесса проверки необходимо:
- В окне «Центр обновления Windows» щёлкнуть по строке «Проверка наличия обновлений».
Щёлкнув по строке «Журнал обновлений», можно просмотреть все ранее установленные пакеты обновлений - Начнётся поиск актуальных файлов обновлений, а по окончании поиска — закачка файлов с их последующей инсталляцией.
Нажав на строку «Сведения», можно просмотреть весь список скачиваемых файлов - Готово. Для завершения установки обновлений выполните перезагрузку ПК.
Способы настройки «Центра обновления» в Windows 10
Как у всех доступных системных приложений, у «Центра обновления Windows» имеется возможность настройки в соответствии с пожеланиями пользователя. Его можно настроить так, чтобы поиск и установка обновлений ОС выполнялись полностью автоматически, а можно установить такой режим, при котором придётся управлять этим процессом вручную. Существует несколько способов настройки, поэтому рассмотрим по отдельности каждый из них.
Настройка через встроенный инструмент «Службы»
Инструмент «Службы» представляет собой базу всех системных служб, запущенных в ОС Windows. Для запуска «Центра обновления» потребуется выполнить ряд шагов.
- Открыв меню «Пуск», наберите в поиске слово «Службы», а затем запустите соответствующий инструмент.
Запустить инструмент «Службы» можно и через «Диспетчер устройств» Windows 10, нажав комбинацию клавиш CTRL+ALT+DELETE - В окне служб, прокрутив его вниз, откройте «Центр обновления Windows».
В окне служб можно также проверить состояние любой запущенной службы ОС Windows - В открывшемся окне будут доступны четыре вкладки:
- «Общие» — позволяет настроить автоматический запуск «Центра обновления» при загрузке ОС, а также отключить или временно приостановить этот инструмент;
Если нажать на кнопку «Приостановить», то «Центр обновления Windows» вновь автоматически запустится после перезагрузки ПК - «Вход в систему» — даёт возможность запускать «Центр обновления» только при входе в систему под определённой учётной записью пользователя;
Если выбрать вариант «С системной учётной записью», то центр обновления будет автоматически запускаться под любой учётной записью пользователя - «Восстановление» — здесь можно настроить варианты действий при возникновении критичных ошибок или системных сбоев «Центра обновления»;
Можно настроить автоматический алгоритм действий при сбоях в работе «Центра обновления» - «Зависимости» — в этой вкладке отображаются настройки зависимости работы «Центра обновления» от других служб Windows.
Желательно не менять настрйки во вкладке «Зависимости», иначе «Центр обновления» может перестать корректно работать
- «Общие» — позволяет настроить автоматический запуск «Центра обновления» при загрузке ОС, а также отключить или временно приостановить этот инструмент;
Настройка запуска «Центра обновления Windows» через системный реестр
Системный реестр Windows является, кроме всего прочего, средством управления процессами ОС. Поэтому в нём можно корректировать работу «Центра обновления Windows».
- Запустите «строку задач» (WIN+R) и введите команду regedit.
Вызвать «строку задач» можно и щелчком правой кнопки мыши по меню «Пуск» - В корневой папке реестра проделайте путь до вложенной папки HKEY_LOCAL_MACHINESystemCurrentControlSetServiceswuauserv.
Весь путь по каталогу реестра будет отображаться в отдельной строке снизу (или сверху) - Найдите файл под названием Start и дважды щёлкните по нему мышкой. В поле «Значение» выставьте необходимый параметр: 0 — выключить «Центр обновления», 1 — включить.
Если установить поле «Значение» равным 2, то «Центр обновления» будет лишь уведомлять о найденных обновлениях, не загружая и не устанавливая их - Сохраните изменения и выполните перезагрузку.
Настройка через функцию «Дополнительные параметры»
Открыв окно «Центр обновления Windows», вы обнаружите в нём три категории настроек:
- изменить период активности;
- параметры перезапуска;
- дополнительные параметры.
Рассмотрим их подробнее.
- «Изменить период активности». В этом пункте можно настроить период работы «Центра обновления». Задайте начало и конец периода и нажмите кнопку «Сохранить».
В остальное время (вне установленного промежутка) «Центр обновления» будет отключён - «Параметры перезапуска». Данное меню настроек позволяет установить время перезагрузки ПК после установки файлов обновления.
Настройка перезапуска удобна тогда, когда вы не хотите сразу же перезагружать ПК после установки обновлений - «Дополнительные параметры». Позволяет настроить:
- параметры загрузки файлов обновления: выставить лимит скорости скачивания, а также ежемесячный объём скачиваемых данных;
- параметры скачивания, в том числе выставить задержку загрузки на определённое количество дней;
- возможность скачивать обновления через другой ПК по локальной сети.
В «Дополнительных параметрах» представлен широкий спектр дополнительных возможностей настройки «Центра обновления Windows» </p>
Видео: настройка «Центра обновлений» через дополнительные параметры
Настройка установки отдельных пакетов обновления с помощью программы Show or Hide Update
Эту утилиту предоставляет сама корпорация Майкрософт, поэтому можно не беспокоиться за безопасность ПК при её запуске. Утилита предназначена для настройки автоматического обновления системы или отдельных её компонентов. К сожалению, она лишь частично переведена на русский язык.
- Перейдите на официальную страницу Майкрософт и скачайте утилиту Show of Hide Update.
- После скачивания запустите утилиту. Начнётся автоматическое сканирование базы данных для проверки наличия обновлений вашей ОС.
Утилита позволяет задать список обновлений, которые будут устанавливаться автоматически - По завершении процесса вам предложат на выбор два варианта дальнейших действий:
- hide updates (скрыть обновления): скрытые обновления больше не будут скачиваться и устанавливаться;
- show hidden updates — показать список ранее скрытых пакетов обновлений.
Выберите нужный вариант, и вам откроется список обновлений, которые можно исключить из списка автоматически загружаемых или вернуть в него
- Выбрав один из вариантов, вы увидите полный список пакетов обновлений. Выставляя маркеры, можно оставить только необходимые обновления.
Если скрыть обновление для конкретного устройства, то «Центр обновления Windows» больше не будет искать для него обновления
Видео: как деактивировать «Центр обновления» через утилиту Show or Hide Update (на примере драйверов видеокарты от nVidia)
Настройка «Центра обновления» с помощью системной утилиты PowerShell
PowerShell — это модуль сценариев Windows. Утилита предназначена для настройки и оптимизации существующих процессов.
- Откройте «строку задач» комбинацией Win+R и введите команду PowerShell.
Исполняемый файл PowerShell располагается по адресу WindowsSystem32WindowsPowerShell - В появившемся окне задач PowerShell поочерёдно введите и выполните следующие команды:
- set-ExecutionPolicy Bypass -Force — открывает доступ для ввода дополнительных скриптовых команд;
- import-Module PSWindowsUpdate — импортирует новые данные в запущенный системный сеанс;
- get-Command -Module PSWindowsUpdate — показывает полный перечень рабочих команд PowerShell.
После ввода трёх команд вы сможете настроить все доступные параметры работы «Центра обновления Windows» </p>
- Теперь, оперируя имеющимися командами, можно настроить работу «Центра обновления» по своему вкусу. Полный список команд выглядит следующим образом:
Таблица: расшифровка команд в PowerShell
| Название команды | Расшифровка |
|---|---|
| Get-WUList | открывает полный перечень найденных пакетов обновлений |
| Get-WUInstall | запускает процесс скачивания файлов с последующей инсталляцией |
| Get-WUUninstall | запускает удаление выбранных файлов обновления |
| Invoke-WUInstall | даёт возможность управлять файлами обновления на удалённых ПК (в локальных сетях) |
| Hide-WUUpdate | скрывает пакеты обновлений из «Центра обновления Windows» |
| Get-WUHistory | открывает развёрнутое описание всех установленных файлов обновления |
| Add-WUOfflineSync | запускает системную службу Windows, которая способна установить обновления без подключения к интернету (через системный кеш) |
| Remove-WUOfflineSync | запускает процесс удаления выбранной системной службы (зарегистрированной) |
| Get-WUServiceManager | открывает полный список доступных системных служб обновления |
| Add-WUServiceManager | запускает процесс регистрации (установки) выбранных системных служб обновления |
| Remove-WUServiceManager | запускает процесс удаления выбранных системных служб обновления |
| Get-WUInstallerStatus | открывает рабочий статус системной утилиты Windows Update Installer |
| Get-WURebootStatus | выполняет перезагрузку ПК |
| Update-WUModule | запускает обновление на всех компьютер одновременно (актуально для локальной сети) |
Настройка «Центра обновления» с помощью командной строки Windows
Этот вариант позволяет настроить автозапуск «Центра обновления». Для активации или деактивации автообновления следует:
- Открыть консоль командной строки Windows (нажать комбинацию клавиш WIN+R, а затем ввести команду cmd).
Консоль командной строки также можно запустить, набрав соответствующую команду в поисковой строке Windows - Ввести значение net start wuauserv — если хотите включить автозапуск «Центра обновления Windows», или net stop wuauserv — если автозапуск требуется отключить.
Благодаря командной строке можно настроить автозапуск «Центра обновления Windows» всего за несколько секунд - Дождаться окончания применения настроек, после чего перезагрузить ПК.
После ввода команды в окне появятся сообщения о её запуске и выполнении
Настройка через «редактор локальной групповой политики»
Этот метод настройки предназначен исключительно для владельцев ОС Windows 10 Professional (в версии Home такая возможность не предусмотрена). «Локальная групповая политика» представляет собой набор системных правил, благодаря которым выстраивается работа по управлению параметрами Windows. Чтобы внести изменения в настройки «Центра обновления», необходимо выполнить несколько шагов.
- Запустив «строку задач» (WIN+R), введите значение gpedit.msc.
Если у вас установлена ОС Windows 10 Home, то ввод данной команды не сработает - В корневом каталоге перейдите к параметру: «Конфигурация компьютера/Административные шаблоны/Компоненты Windows/Центр обновления Windows». Дважды щёлкните по строке «Настройка автоматического обновления».
В редакторе также даётся информационная справка по каждому из представленных параметров - В появившихся настройках поставьте маркер напротив значения «включено», после чего выставьте желаемые параметры.
Перед выбором определённого значения можно ознакомится с подробным описанием каждого параметра настройки
Видео: способы деактивации «Центра обновления» в Windows 10
Возможные проблемы в работе «Центра обновления Windows» и способы их решения
В «Центре обновления», как и в любой системной утилите, иногда возникают ошибки. Рассмотрим наиболее распространённые из них.
Ошибка Service Registration is Missing or Corrupt
Эта ошибка возникает при попытке «Центра обновления» автоматически установить загруженные обновления. Причина неполадки кроется в системном сбое Windows либо самого «Центра».
Для устранения этой ошибки необходимо выполнить процесс восстановления «Центра обновления».
Активировав командную строку (WIN+R, далее ввод cmd), введите и выполните последовательно следующие команды:
После ввода и выполнения всех команд перезагрузите ПК.
Постоянная перезагрузка «Центра обновления Windows 10»
Неисправность заключается в том, что при открытии окна «Центра обновления» оно сразу же исчезает (закрывается). Причина сбоя — наличие в «Центре» системных ошибок. Чтобы исправить положение дел, необходимо сбросить его настройки.
- Откройте блокнот и пропишите в нём ряд системных команд.
Каждую команду необходимо прописывать с новой строки - Сохраните созданный файл, назвав его winupdate-reset.bat и выбрав кодировку ANSI.
В названии файла обязательно пропишите расширение bat - После сохранения файла щёлкните по нему правой кнопкой мыши и нажмите строку «Запуск от имени администратора».
Данный файл выполнит сброс настроек «Центра обновления» через системный реестр - Дождитесь окончания процесса, после чего перезагрузите систему.
Процесс сброса настроек «Центра обновления» займёт всего несколько секунд
Ошибка при поиске обновлений
При нажатии на строку «Поиск обновлений» может появиться сообщение об ошибке при поиске.
Такое случается из-за критического сбоя в Windows, вызвавшего повреждение службы «Центра обновления». Для восстановления необходимо выполнить следующие действия:
- Щёлкните правой кнопкой по меню «Пуск» и в появившемся списке запустите «Командную строку».
Командную строку можно также открыть, набрав команду cmd в «строке задач» (WIN+R) - В открывшемся системном окне консоли введите значение sfc /scannow, нажмите Enter и дождитесь завершения сканирования.
Введите и запустите команду sfc /scannow в командной строке - По окончании проверки запустите команду dism/online/cleanup-image/restorehealth.
После успешного окончания процесса восстановления следует обязательно перезагрузить ПК - Закройте командное окно администратора и выполните перезагрузку компьютера.
«Центр обновления» — один из важнейших инструментов ОС Windows 10. С его помощью осуществляется поиск, скачивание и установка всех необходимых файлов обновления системы. Благодаря широкому выбору настроек работу «Центра обновления» можно полностью автоматизировать или наоборот — перевести в режим ручного управления. Как и любая другая системная служба Windows, «Центр обновления» подвержен ошибкам, но каждую из них можно устранить, воспользовавшись внутренним инструментарием ОС.
Используемые источники:
- https://10win.ru/nastrojka-windows-10/pomoshh/nastrojka-obnovlenij-windows-10-cherez-gruppovye-politiki-i-redaktor-reestra
- https://docs.microsoft.com/ru-ru/windows/deployment/update/waas-wufb-group-policy
- https://winda10.com/obnovlenie/nastroyka-obnovleniy-windows-10.html
 Окончательное руководство по Woocommerce для абсолютных новичков
Окончательное руководство по Woocommerce для абсолютных новичков Полный гайд по настройке кс го
Полный гайд по настройке кс го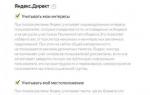 НАСТРОЙКА
НАСТРОЙКА


 Простая настройка роутера Mikrotik - пошаговое руководство
Простая настройка роутера Mikrotik - пошаговое руководство Обмен данными между интернет-магазином и 1С УТ 11.1
Обмен данными между интернет-магазином и 1С УТ 11.1 Где находятся настройки Яндекс браузер, как его настроить или сбросить к состоянию по умолчанию
Где находятся настройки Яндекс браузер, как его настроить или сбросить к состоянию по умолчанию Как правильно монтировать проектор и не допустить распространенных ошибок
Как правильно монтировать проектор и не допустить распространенных ошибок