Содержание
- 1 Добавление данных
- 2 Организация файлов
- 3 Работа с файлами
- 4 Умный поиск
- 5 Отправка файлов
- 6 Разное
- 7 Дополнительные возможности
- 8 Создаем аккаунт в Google
- 9 Входим в Google диск
- 10 Как пользоваться google диск на компьютере?
- 11 Установка программы google диск и работа с ней
- 12 Как работать с google диском
- 13 Особенности синхронизации google диска
- 14 Сколько места на «Диске»
- 15 Как предоставить общий доступ в Google диск
- 16 Как комментировать файл в Google диск
- 17 Действия над файлами и папками в Гугл диске
- 18 Гугл диск для мобильных устройств
Облачное хранилище Гугл Диск достаточно простой сервис. Разобраться в его использовании может даже человек, владеющий компьютером на начальном уровне. Однако не будет лишним понимать, как настроить ГД.
Загрузка файлов через браузер
Эта задача выполняется в несколько действий:
- Открыть страницу Google Drive;
- Выбрать Создать;
- Кликнуть на Загрузить файлы (Загрузить папку);
- Нажать кнопку Открыть
При использовании браузера Chrome возможно прямое перетаскивание нужных объектов. Для удобства браузер сворачивают в окно.
Если имена объектов совпадают, сохраняется только последняя версия. Копия не создается. В случае необходимости предыдущую версию смотреть в Истории изменений.
О статусе и завершении загрузки информация выводится в окошко в правом нижнем углу. По окончанию процесса все данные станут доступны на Google Drive просмотр можно осуществлять с любых браузеров и устройств.
Синхронизация с компьютером
Для того чтобы каждый раз не загружать с компьютера в облачное хранилище измененные файлы, их можно синхронизировать посредствам установки приложения Google Диск (для Mac, Windows). Чтобы информация автоматически копировалась на Google Disk, ее нужно размещать в одноименной папке на компьютере и там же проводить с ней все изменения. При отсутствии Интернет-соединения файлы обновятся во время первого подключении к сети.
Восстановление доступа к облаку Гугл
Загрузка с телефона/планшета
GD предоставляет возможность обладателям устройств андроид iOS использовать хранилище для фото и других данных. Если объект сохранен на Диске, то его можно просмотреть и изменить на ПК, ноутбуке, планшете или телефоне. Доступной останется последняя версия. После деактивации приложения на телефоне информация в облаке останется доступной.
Не открывается ссылка Гугл Диск
Проверка статуса синхронизации
В тот момент, когда вы добавляете файлы на свой Гугл Диск, в браузере, появится информационное окно о процессе загрузки.
Все данные внесенные в папку Диска автоматически синхронизируются с облаком. Это занимает несколько секунд. Новым объектам присваиваются пометкам:
- Добавлен;
- Еще не синхронизирован.
Через Chrome возможна работа в офлан-режиме.
Добавление данных
1. Сканирование документов
Мобильное приложение «Google Диск» для Android поможет легко отсканировать документы, визитные карточки, квитанции и другие бумажки. Всё это превратится в удобочитаемые PDF‑файлы и загрузится в облако.
Нажмите на кнопку со значком плюса в клиенте и выберите опцию «Сканировать», затем наведите камеру на текст. Приложение автоматически обрежет пустые края и осветлит фон. При необходимости вы можете нажать на кнопку «Кадрировать» и указать нужный фрагмент текста вручную.
На iOS функция не работает.
Google Диск Разработчик: Google LLC Цена: Бесплатно
2. Веб‑клипер
У «Google Диска» есть официальное расширение, которое позволяет отправлять веб‑страницы, файлы и изображения прямо в ваше хранилище.
Нужно просто щёлкнуть правой кнопкой мыши на картинку и выбрать «Сохранить изображение в „Google Диск“». Либо открыть какой‑нибудь документ PDF из интернета в браузере и нажать на иконку расширения. Всё отправится в облако.
Веб‑страницы расширение сохраняет в виде скриншота, HTML, MHT или же конвертирует их в формат Google Docs целиком.
Сохранить на Google Диске Разработчик: Скачать » Цена: 0
3. Перетаскивание файлов
Это может показаться очевидным, но вдруг кто‑то не знает. Если у вас на компьютере не установлен клиент «Google Диска», вы можете открыть своё хранилище в браузере и добавлять туда файлы простым перетаскиванием.
4. Приложение «Автозагрузка и синхронизация»
Установите приложение от Google «Автозагрузка и синхронизация», и сможете сохранять файлы и папки из «Google Диска» на компьютере. Принцип его действия такой же, как у других клиентов облачных хранилищ. Вы можете работать с данными когда угодно, все изменения автоматически синхронизируются.
К сожалению, Google не выпустила версию клиента для Linux. Но встроенный файловый менеджер Nautilus умеет подключаться к «Google Диску» сам. Нажмите «Параметры системы» → «Сетевые учётные записи» → «Учётная запись Google», введите там свой логин и пароль, и на боковой панели Nautilus появится папка с содержимым «Google Диска».
Загрузить «Автозагрузку и синхронизацию» →
5. Приложение Autosync for Google Drive
«Автозагрузка и синхронизация» на Windows и macOS работает просто замечательно. А вот клиенты «Google Диска» на Android и iOS немного подкачали. Они не умеют синхронизировать ваши папки, разве что загружать отдельно выбранные файлы. А значит, в без интернета они мало что могут.
Но альтернативный клиент Autosync for Google Drive работает точь‑в‑точь по принципу «Автозагрузки и синхронизации». Все ваши данные или только избранные папки можно сохранить в памяти телефона, а изменения в них будут синхронизироваться в облаке фоном. К сожалению, приложение только для Android.
Autosync for Google Drive Разработчик: MetaCtrl Цена: Бесплатно
6. Быстрое создание файлов
Сохраните на панели закладок своего браузера следующие ссылки. Один щелчок, и новый документ откроется перед вами.
- http://doc.new — новый документ.
- http://sheets.new — новая таблица.
- http://deck.new — новая презентация.
- http://site.new — новый сайт.
- http://form.new — новая форма опроса.
Организация файлов
7. Управление версиями
«Google Диск» сохраняет все изменения, которые вы вносите в свои документы, PDF, изображения, архивы или аудиофайлы, в виде версий. Если вы вдруг напортачили, можно откатиться. Для этого щёлкните на файле правой кнопкой мыши и выберите «Управление версиями».
По умолчанию «Google Диск» хранит только 100 версий, а все старые удаляются через 30 дней, чтобы не занимать место. Вы можете выбрать нужную версию, нажать на многоточие и щёлкнуть «Никогда не удалять» — и она будет храниться вечно.
8. Настройка цвета папок
Очень удобная функция, с помощью которой проще ориентироваться в своих документах. Щёлкните на папке в веб‑интерфейсе «Диска» правой кнопкой мыши, затем выберите «Изменить цвет» и назначьте нужный.
9. Закладки
Удобный способ быстро получать доступ к наиболее часто используемым файлам — добавлять их в закладки. Кликните на нужном файле правой кнопкой мыши и нажмите «Добавить в помеченные». В мобильном клиенте функция тоже присутствует. Чтобы до неё добраться, нажмите на многоточие рядом с нужным файлом. Теперь помеченные файлы будут находиться в боковом меню со звёздочкой.
10. Комментирование папок и файлов
Выберите файл или папку на «Google Диске» и нажмите на кнопку с изображением карандаша справа. Вы сможете добавить подробное описание хранящихся там данных. Правда, с мобильных устройств просматривать и редактировать комментарии не получится.
11. Файлы на домашнем экране
В Windows или macOS разместить на рабочем столе ярлык на документ или картинку из хранилища Google очень просто, если у вас установлен клиент «Автозагрузка и синхронизация». Выберите в вашей папке «Google Диска» нужный файл, щёлкните правой кнопкой мыши, создайте ярлык в Windows или псевдоним в macOS, и готово. Это довольно очевидное действие.
Но точно так же вы можете создавать ссылки на файлы и на мобильных устройствах. Найдите нужный файл или папку в приложении «Google Диск», нажмите на многоточие и выберите «Добавить на главный экран». Теперь нужные данные всегда будут у вас под рукой.
Работа с файлами
12. Редактирование PDF
У вас на «Google Диске» лежит PDF, который нужно отредактировать, но текст из него не копируется? Не нужно ничего перепечатывать вручную. Щёлкните на PDF правой кнопкой мыши и выберите «Открыть с помощью» → «Google Документы».
Процесс может занять чуть больше времени, чем обычно, но в итоге перед вами появится документ с редактируемым текстом. Это работает и с отсканированными PDF, и с теми, что были созданы при помощи камеры смартфона или планшета.
13. Копирование текста с изображений
Этот же трюк работает и с картинками. Сфотографируйте текст на камеру вашего смартфона или планшета, отправьте снимок на «Google Диск». Затем на компьютере, в браузере, кликните на файле правой кнопкой мыши и выберите «Открыть с помощью» → «Google Документы». Текст с картинки будет превращён в документ.
14. Разметка и подпись PDF
Если вам надо выделить в PDF‑документе какой‑то текст, прокомментировать его, добавить пометку или поставить электронную подпись, установите приложение для «Google Диска» под названием DocHub. Потом щёлкните на PDF правой кнопкой мыши в веб‑клиенте «Google Диска» и выберите «Открыть с помощью» → DocHub.
Установить DocHub →
15. Преобразование документов
«Google Диск» умеет автоматически преобразовывать все файлы, которые вы на него загружаете, например DOCX, в документы Google. Это полезно, потому что они не занимают места в хранилище.
Нажмите на значок шестерёнки в «Google Диске», затем зайдите в настройки и активируйте опцию «Преобразовывать загруженные файлы в документы Google».
Но учтите: если вы намереваетесь хранить документы или таблицы Microsoft Office со сложным форматированием, в Google Docs их лучше не конвертировать.
16. Редактирование документов Office
Если хотите редактировать документы Microsoft Office, не преобразовывая их в формат Google, установите специальное расширение. Особенно оно пригождается, если на компьютере нет пакета программ Office. Изменённые файлы исправно сохраняются в форматах DOCX, XLSX и PPTX.
Редактирование файлов Office Разработчик: google.com Цена: 0
17. Конвертация файлов
Приложение CloudConvert может конвертировать документы, изображения, аудио- и видеозаписи и электронные книги.
Установите его, выберите нужный файл на «Google Диске» и щёлкните «Открыть с помощью» → CloudConvert. Укажите формат, нажмите Start Conversion. Подождите немного и кликните на Show File — преобразованный файл окажется у вас в хранилище.
Установить CloudConvert →
18. Шифрование файлов
Если вы храните на «Google Диске» какие‑то особо ценные данные и хотите обеспечить им дополнительную защиту, установите бесплатное дополнение Secure File Encryption. Оно шифрует файлы по алгоритму AES‑256.
Нажмите «Создать» → «Ещё» → Secure File Encryption. Затем придумайте пароль и перетащите файл в окно браузера. В дальнейшем его нельзя будет скачать или просмотреть без ввода пароля.
Установить Secure File Encryption →
Умный поиск
19. Поиск по тексту
Поиск — одна из самых сильных сторон «Диска». Просто наберите ключевое слово или фразу в поисковой строке, и Google найдёт все документы, содержащие её. А если нажмёте на стрелку в правой стороне строки, откроются дополнительные параметры поиска.
20. Поиск по тексту в изображениях
Если помните, Evernote в своё время очень выделялся возможностью находить текст на картинках. Так вот, «Google Диск» тоже так умеет. Введите слово или фразу, и найдутся не только документы, но даже отсканированные PDF или фотографии с указанным текстом.
21. Поиск по типу файлов
Вводите тип файла, например type:image, type:document, или расширения: JPEG, TXT, DOCX. Кроме того, если Google показывает лишние файлы в выдаче, вы можете их исключить. Наберите -jpg, и не увидите ни одной картинки в результатах поиска.
22. Поиск по картинкам
«Google Диск» может выполнять поиск по содержанию фотографий. Например, если хотите увидеть все ваши снимки с закатом, наберите type:image Закат. Правда, эта функция работает не очень точно.
23. Поиск по человеку
Если вы часто пользуетесь «Google Диском» с коллегами, вам присылают много разных документов с общим доступом. Бывает, что вы помните автора файла, но не помните названия. Введите имя человека или его email в поисковую строку, и все документы, которыми он делился с вами, найдутся.
24. Поиск на «Google Диске» через Gmail
Ещё одна мелочь. Если вы наберёте поисковой запрос в Gmail, в результатах окажутся также файлы с «Google Диска».
Отправка файлов
25. Возможность поделиться файлами и папками
Щёлкните правой кнопкой мыши на любом файле «Google Диска» и нажмите «Открыть доступ». Затем скопируйте ссылку на файл и отправьте её кому угодно либо укажите адреса электронной почты людей, с которыми вы хотите им поделиться.
Можно установить ограничения, чтобы пользователи могли только просматривать, комментировать или же редактировать файл. Алгоритм работает и для папок.
Точно так же вы можете делиться файлами и папками прямо из «Проводника», Finder или через мобильные клиенты «Google Диска».
26. Отправка через Gmail
Вы пишете письмо и хотите приложить к нему документ или картинку из своего хранилища? Не надо переключаться на другую вкладку и открывать «Google Диск». Нажмите на значок внизу окошка составления письма и выберите нужный файл прямо в интерфейсе Gmail.
Таким образом можно отправлять вложения значительных размеров. По умолчанию Gmail не позволяет прикрепить файл тяжелее 25 МБ. Но вложения с «Google Диска» могут достигать 10 ГБ.
Разное
27. Условно бесконечное хранилище
При соблюдении определённых условий вы можете практически не расходовать место на «Google Диск» и хранить там сколько угодно файлов.
Во‑первых, не загружайте туда документы в форматах Microsoft Office, а конвертируйте их в Google Docs. Они не занимают места.
Во‑вторых, сохраняйте ваши картинки в Google Photo. Фото до 16 Мп, конечно, будут ужиматься. Но всё равно качество будет оставаться приемлемым, а место для их хранения не будет учитываться. Включить сжатие фотографий можно на странице настроек. Либо откройте настройки клиента «Автозагрузка и синхронизация», щёлкните на «Загрузка фото и видео в исходном качестве» и выберите вариант «Высокое качество».
28. Контроль места
У вас заканчиваются бесплатные 15 ГБ, а переходить на платный тариф не хочется? Выберите пункт «Хранилище» слева, затем отсортируйте ваши файлы по размеру. Сможете найти самые объёмные и удалить их либо перенести куда‑нибудь.
Ещё один момент. Пользователи Dropbox знают, что в бесплатных учётных записях удалённые файлы стираются без возможности восстановления спустя месяц. Google не ограничивает время, в течение которого файлы могут быть восстановлены. Он хранит удалённые данные в «Корзине», и они продолжают занимать место.
Так что если вам не хватает объёма хранилища, то в первую очередь загляните в «Корзину» и удалите оттуда всё лишнее. Можете нажать Ctrl + A, затем щёлкнуть правой кнопкой мыши и выбрать «Удалить навсегда», если хотите стереть всё скопом.
29. Работа офлайн
Иногда приходится работать там, где нет интернета. «Google Диск» умеет и это. Есть несколько вариантов.
Если вы используете клиент «Автозагрузка и синхронизация» для Windows и macOS, можно вообще не задумываться о соединении. Клиент хранит ваши файлы на локальном диске. Все изменения, которые вы внесёте, будут синхронизированы с хранилищем, как только интернет появится.
Предпочитаете работать с «Google Диском» в браузере? Откройте страницу настроек и включите опцию «Офлайн‑доступ». Вам будет предложено установить расширение «Google Документы офлайн», сделайте это. Теперь вы сможете редактировать документы, таблицы и презентации без доступа к Сети. Правда, это работает только в Chrome.
В мобильном клиенте «Google Диска» выберите нужный файл и нажмите на многоточие рядом с ним, затем активируйте параметр «Включить офлайн‑доступ». Теперь этот файл всегда будет в меню, в разделе «Офлайн‑доступ».
30. Избирательная синхронизация
Возможно, на каком‑нибудь из компьютеров вам не нужны все файлы и папки из «Google Диска». Чтобы выбрать нужные, зайдите в настройки клиента «Автозагрузка и синхронизация» и откройте раздел «Google Диск». Выберите опцию «Синхронизировать только эти папки» и укажите, что именно синхронизировать, а что не трогать.
31. Бэкап Android
В «Google Диске» есть встроенный инструмент для создания резервных копий сообщений, контактов, календарей, почты, настроек и данных приложений. Это пригодится, если вы восстанавливаете смартфон после сброса системы или хотите перенести данные на другое устройство Android.
Зайдите в настройки приложения «Google Диск» на Android и откройте «Резервное копирование и сброс», затем нажмите кнопку «Начать копирование».
32. Автоматическая загрузка фото и видео
На мобильных устройствах фотографии могут автоматически загружаться в безразмерное хранилище через приложение «Google Фото». Но точно такая же возможность есть и на компьютерах с Windows и macOS. Для этого зайдите в настройки клиента «Автозагрузка и синхронизация» и включите опцию «Загрузка недавно добавленных снимков и видео в „Google Фото“».
Дополнительные возможности
33. Мобильные приложения
«Google Диск» можно сделать ещё полезнее, используя различные мобильные приложения, которые работают с ним в связке. Многие текстовые редакторы могут сохранять ваши документы и заметки не в память устройства, а на «Google Диск». Например, WPS Office и Jotterpad. Да и файловые менеджеры, например MiXplorer, могут работать с содержимым хранилища.
WPS Office — Word, Docs, PDF, Note, Slide & Sheet Разработчик: Kingsoft Office Software Corporation Limited Цена: Бесплатно JotterPad — сценарии, повести и романы Разработчик: Two App Studio Pte. Ltd. Цена: Бесплатно
Загрузить MiXplorer →
34. Приложения для «Google Диска»
Ещё несколько полезных инструментов можно найти среди приложений для «Google Диска». Здесь есть текстовые и графические редакторы, программы для работы с PDF, заметочники и другие штуковины.
Приложения для «Google Диска» →
35. IFTTT
И наконец, не забывайте про IFTTT. Сервис содержит несколько готовых рецептов, позволяющих, например, сохранять фото из Instagram, статьи из Pocket или видео с YouTube на «Google Диске», вести дневник или делать копии файлов. А при желании вы можете создавать собственные рецепты, ограничиваясь исключительно вашей фантазией.
Рецепты IFTTT для «Google Диска» →
Гугл диск — облачное хранилище данных от компании Google. Оно позволяет не только сохранять файлы в облаке, но и изменять их со смартфона или планшета. Сервис удобен из-за простой регистрации, легкой настройки, быстроты использования, большого объема «Дискового» пространства. Существенный плюс программы – наличие приложения для мобильных устройств.
Вы узнаете какие есть особенности использования Google диска, а также как начать пользоваться Google диск, какие возможности он предоставляет и сколько места доступно для хранения. Мы никогда не потеряем важные документы, если храним файлы в облаке. Инструкция по установке и настройке Google диск поможет вам узнать преимущества и отличительные черты утилиты Гугл Драйв.

Создаем аккаунт в Google
Чтобы работать с «Диском», вам потребуется «Гугловский» аккаунт. Если вы его уже имеете, этот шаг можно пропустить. В этом шаге мы рассмотрим возможности Гугл диска и вход в него.
Шаг 1. Открываем сайт Google (google.ru). Ищем кнопку «Войти». Сейчас нам входить некуда, поскольку аккаунта нет, но Google предложит его завести.
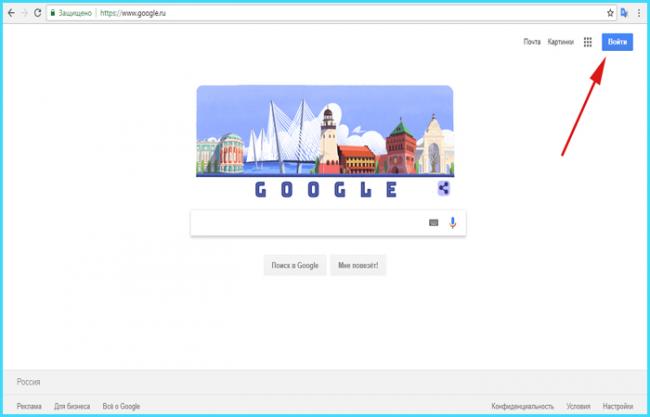
Шаг 2. Откроется страница с регистрацией. Нам необходимо заполнить поля:
- имя;
- фамилия;
- имя пользователя. Так в дальнейшем будет называться наш почтовый ящик;
- пароль. Придумать код, состоящий из английских символов: букв, цифр и, желательно, знаков препинания (например, #, $, %, *);
- подтвердить пароль.
Заполняем регистрационные поля
Когда все формы заполнены, кликаем по «Далее».
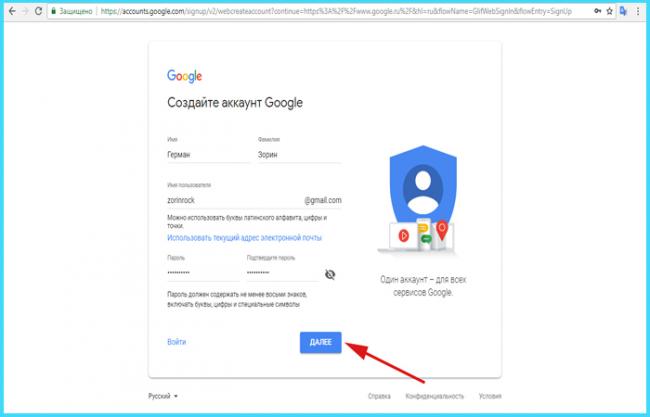
Шаг 3. Завершаем регистрацию. Нам нужно подтвердить личность, привязав номер телефона в созданному аккаунту.
Примечание! Желательно пользоваться схемой 1 аккаунт = 1 номер телефона. В ином случае, при необходимости восстановления пароля можно запутаться.
По желанию вводим резервный адрес почтового ящика (позволяет мощнее защитить аккаунт), заполняем дату рождения, выбираем пол и жмем «Далее».
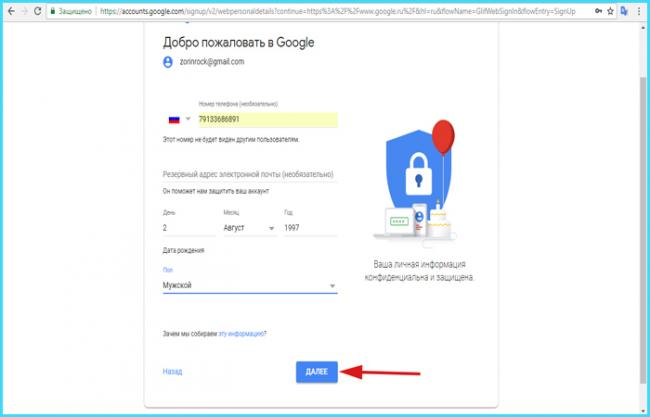
Шаг 4. Подтверждаем телефон. Для этого кликаем по «Отправить». На указанный при регистрации номер придет SMS с кодом. Вводим его в поле.
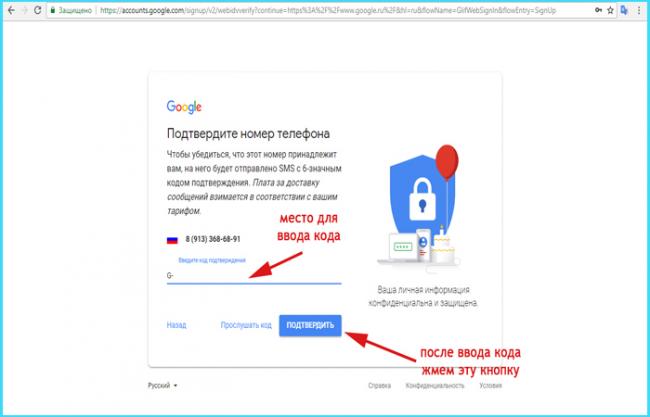
Шаг 5. Подтверждаем правила использования сервиса. Прокручиваем колесико вниз, пока не появится кнопка «Принимаю». Кликаем по ней.
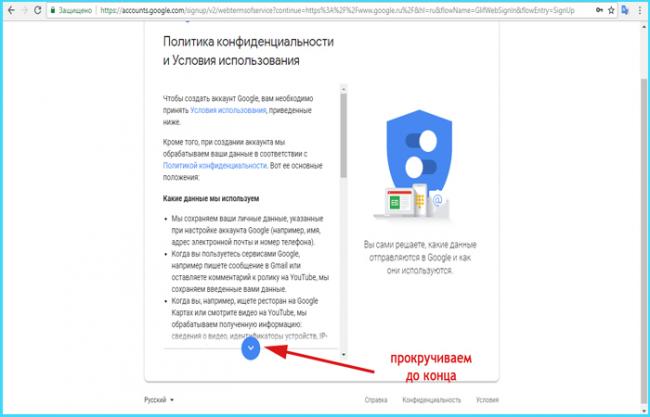
Шаг 6. Аккаунт создан. Нас автоматически переместит на домашнюю страницу Google. Сверху можете увидеть первую букву своего имени, которое указали при регистрации. Это значит, вы вошли в аккаунт и можете начать работать с Google диск. Регистрация завершена.
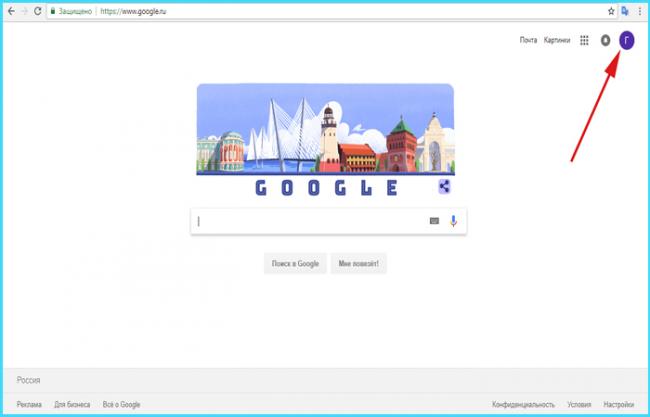
Входим в Google диск
Послу успешной регистрации остается вопрос: как войти в Google диск? Если у вас создан аккаунт Гугл, и вы пропустили предыдущий шаг, не беспокойтесь – последующие действия для всех пользователей одинаковы.
Шаг 1. Заходим на страницу Google (google.ru).
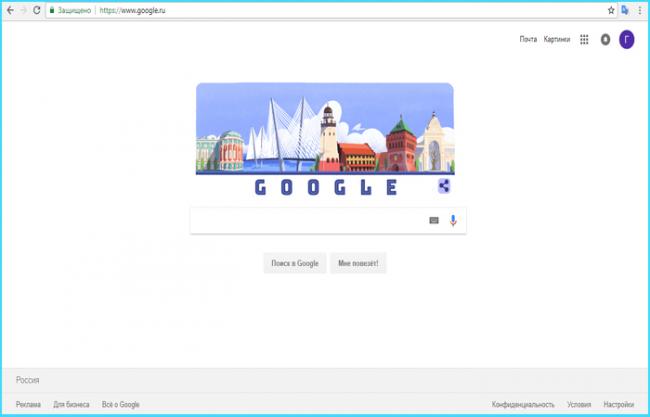
Шаг 2. В углу видим значок из девяти маленьких квадратов. Нажимаем на него.
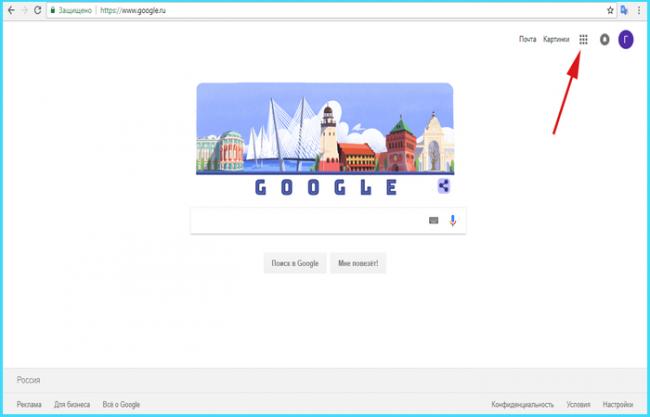
Шаг 3. Видим всплывающее меню. В нем находим кнопку «Диск». Нажимаем и попадаем в сервис.
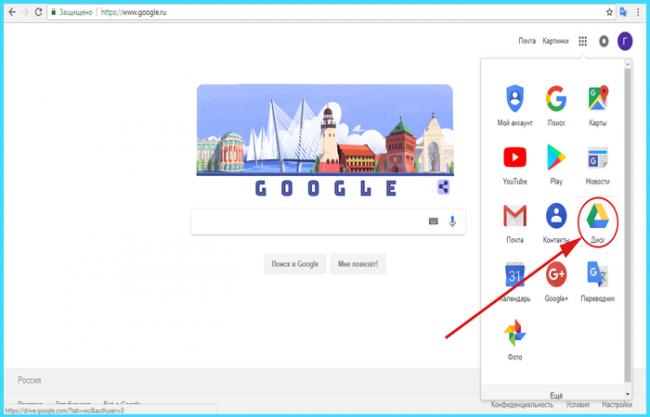
Шаг 4. Когда мы впервые открываем «Диск», нам дают список инструкций по работе с утилитой. Рекомендуем их прочитать.
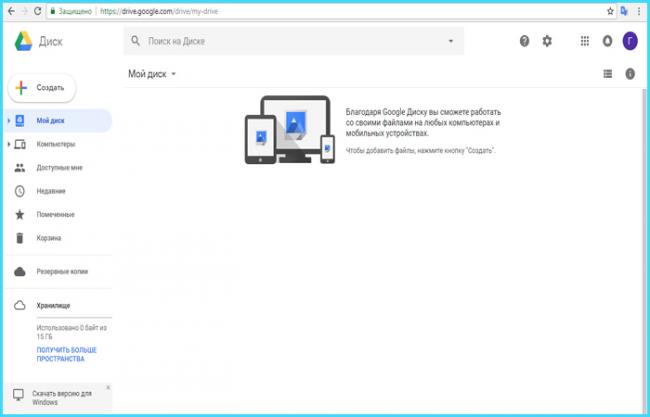
Как пользоваться google диск на компьютере?
Работать в онлайн версии браузера удобно, все быстро загружается и обычно не создает проблем. Но у пользователей, желающих работать с большими объемами данных возникает резонный вопрос: как установить google диск на компьютер. Давайте разбираться.
Вариант 1. В браузерной версии «Диска», в левом углу расположена кнопка «Скачать версию для Windows». Если по какой-то причине кнопка отсутствует, остается второй вариант.
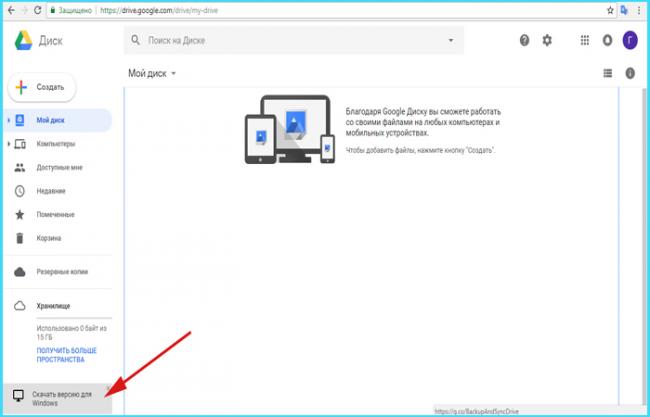
Вариант 2. Заходим на сайт (https://www.google.com/intl/ru_ALL/drive/). Кликаем по ссылке в меню «Скачать».
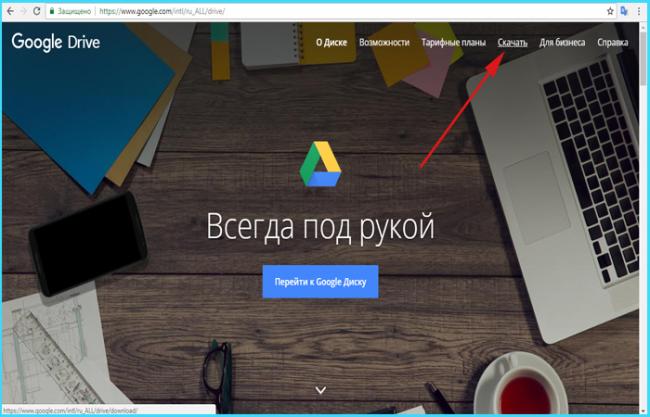
Нам подходит вариант «Для личных целей». Нажимаем скачать.
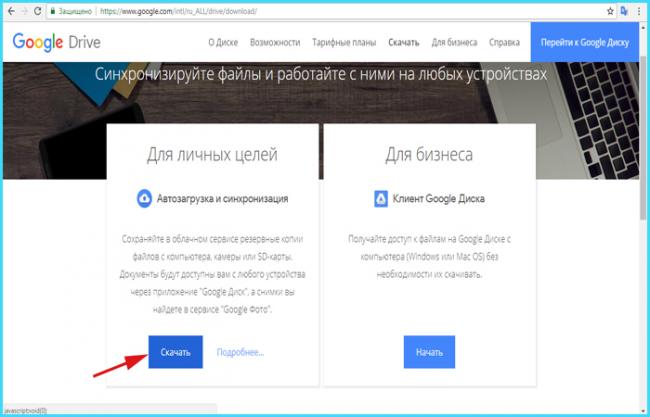
Соглашаемся с лицензионными условиями.
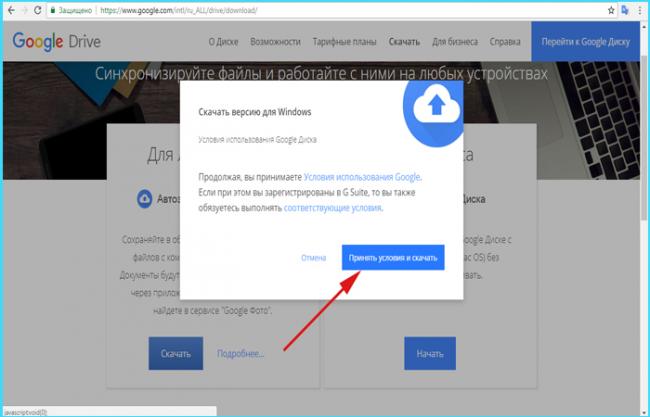
Готово!
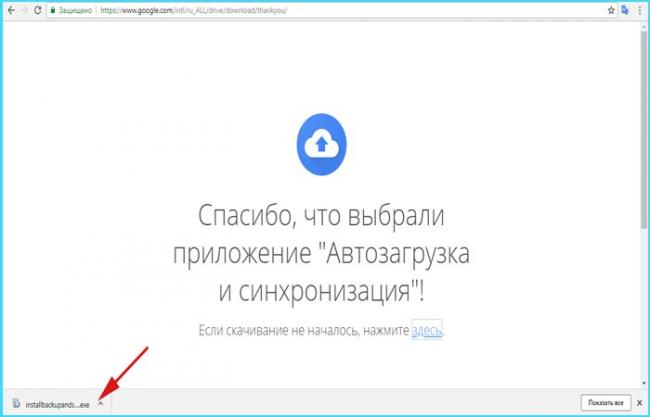
Установка программы google диск и работа с ней
После скачивания программы, нужно ее установить. Google Drive для рабочего стола позволяет быстро копировать файлы в облачное хранилище, причем по несколько за раз. Несмотря на то, что онлайн версия облачного хранилища от google удобна в использовании, программа для ПК значительно упрощает процесс работы с документами.
Начало работы с google диск:
Шаг 1. Открываем файл программы. Расположен он в панели снизу. Либо заходим в загрузки (жмем клавиши Ctrl+J).
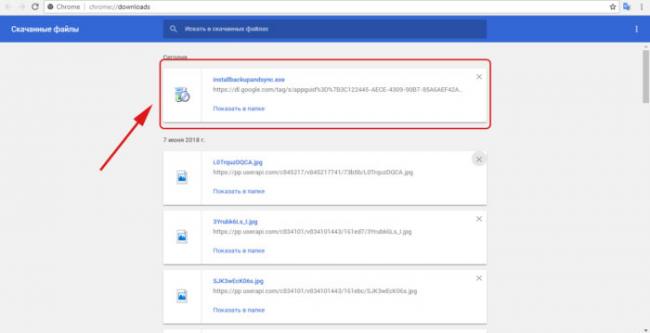
Шаг 2. Открывается программа установки. Все файлы автоматически скачиваются на компьютер.
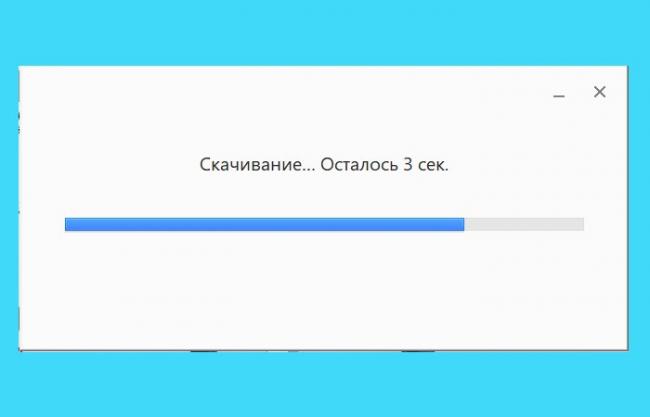
Шаг 3. В случае успешной процедуры, открывается стартовое окно. Теперь, чтобы ответить на вопрос как установить и настроить Google диск, остается пара шагов. Жмем кнопку «Начать».
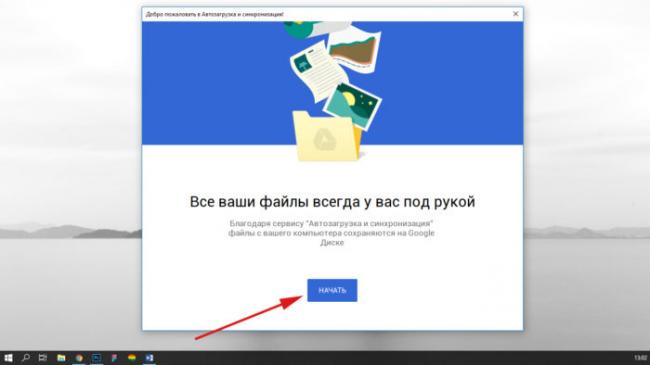
Шаг 4. Логинимся в аккаунте. Для этого вбиваем в поле номер телефона или адрес почтового ящика. Жмем «Далее».
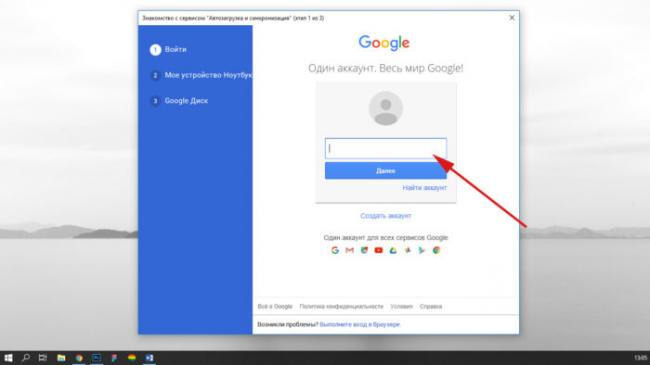
Вводим пароль и нажимаем на кнопку «Войти».
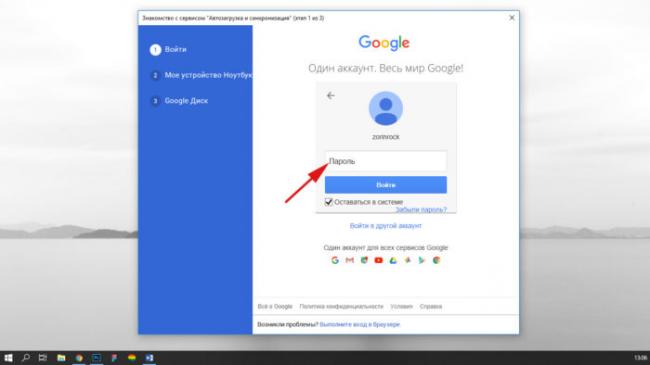
Шаг 5. Синхронизация.
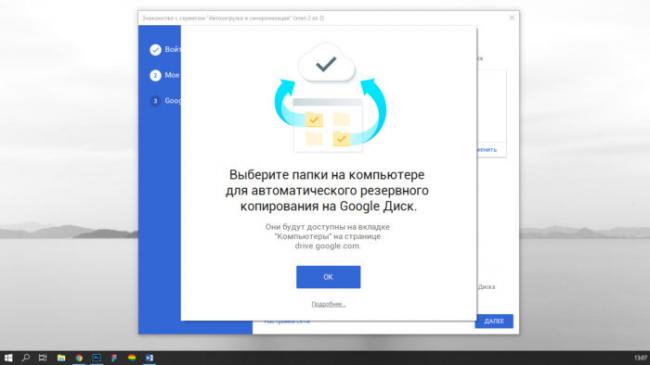
Google предложит отметить папки для резервного копирования данных. Выбираем нужные папки и жмем «Далее».
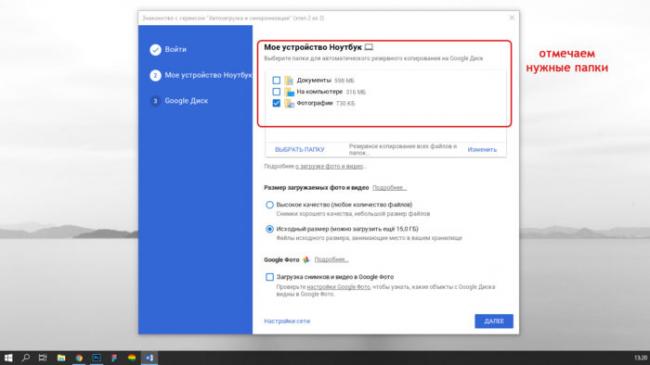
Примечание! По умолчанию «Диск» предлагает зарезервировать стандартные папки пользователя: документы, изображения. Если вы хотите выбрать другую директорию, нажмите «Выбрать папку». Откроется окно проводника, в котором вы сможете найти нужны файлы.
Шаг 6. В окне «Синхронизировать раздел «Мой диск» с папкой на этом компьютере» жмем «ОК».
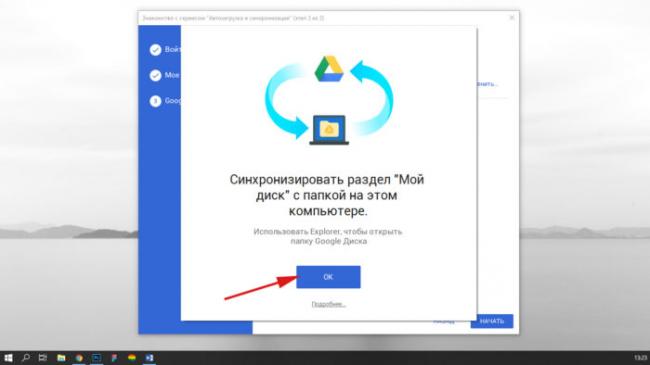
Жмем «Начать».
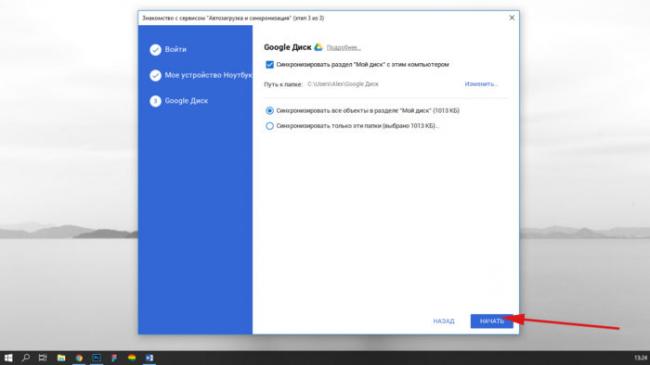
После загрузки видим директорию «Google диск», где расположены все синхронизированные документы. Папка размещена в панели быстрого доступа проводника (слева).
Как работать с google диском
Выполнив инсталляцию, мы с легкостью можем загружать нужные документы cloud-сервис. Разбираем алгоритм по этапам?
- Выбираем необходимый файл и перетаскиваем в директорию Гугл Драйв.
Перетаскиваем файл в директорию Гугл Драйв
Примечание! Папка Google диск всегда расположена в правом меню проводника.
- Ждем, пока закончится закачка на сервер. Синие стрелки в левом углу документа означают, что файл еще загружается на сервер.
Ждем, пока закончится закачка на сервер
Когда появится зеленая галочка – файл загружен.
Зелёная галочка означает загруженность файла
Примечание! В случае, когда прошло более минуты и галочка не появилась, обновите папку (клавиша F5).
- Проверяем файл. Для этого заходим в браузер. Открываем Google диск (https://drive.google.com/).
Открываем Google Диск
Удостоверяемся, что документ успешно закачан в Drive.
Особенности синхронизации google диска
Важное преимущество cloud-сервисов заключается в автоматической синхронизации. Причем, данные синхронизируются без участия пользователя. Как только вы выбрали папку для синхронизации, любые изменения внутри нее будут отражаться в Google диске. Вне зависимости от девайса (компьютер, браузер, смартфон, планшет), вы всегда получаете круглосуточный доступ к файлам.
Например, если вы начали изменение документа в офисе и не успели завершить работу. Приехав домой, вы открываете тот же самый файл и продолжаете редактирование. «Диск» автоматически отслеживаем изменения в файлах и загружает их на любые ваши устройства.
Синхронизация с любым устройством
Сколько места на «Диске»
Компания Google щедро дает в использование до 15 гигабайт для хранения данных в облаке. Это абсолютно бесплатно. Существует возможность увеличить объем «Дискового» пространства до 30 терабайт. Важно учитывать, что «Диск» заполняется не только вручную. Все файлы, приходящие вам по почте, а также и сами письма также хранятся в облаке. По сути, объем Google Drive заполняют: сами файлы, которые закачивает пользователь, изображения из Google Фото и почта Gmail. Поэтому, в случае уменьшения свободного места на «Диске», рекомендуем проанализировать почту на предмет больших данных.
Как увеличить «Дисковое» пространство?
Увеличиваем дисковое пространство
Вариантов два: либо удалить лишние файлы, либо докупить объем данных. С тарифными планами на дополнительные гигабайты вы можете ознакомиться по ссылке (https://www.google.com/drive/pricing/).
Таблица тарифных планов за дополнительные гигабайты на Google диске.
| Объем диска | Цена в месяц |
|---|---|
| 100 гигабайт | 139 рублей |
| 1 терабайт (около 1000 гигабайт) | 699 рублей |
| 10 терабайт (около 10 000 гигабайт) | 6990 рублей |
Примечание! Обратите внимание, что за дополнительное пространство плата взымается ежемесячно.
Как предоставить общий доступ в Google диск
Если вы работаете в офисе или учитесь в университете, то ходить с флешкой с целью передачи данных – прошлый век. Социальные сети также не всегда позволяют комфортно отправить файлы. «Диск» – отличное решение проблемы. Давайте разберемся как с помощью google drive предоставить общий доступ к файлу или папке.
Общий доступ в Google Диск
Внимание! Мы рассмотрим два варианта: операции с данными в браузере и через установленную на ПК утилиту.
Открываем общий доступ через онлайн версию в браузере
- Открываем Google диск.
- Кликаем ПКМ по выбранному документу. В выпадающем меню выбираем «Включить доступ по ссылке». Выбираем «Включить доступ по ссылке»
- Вылетает сообщение с уведомлением, что доступ по ссылке активирован. После выполнения всех шагов, вы можете скинуть ссылку любому пользователю, и он сможет произвести необходимые операции с файлом. Сообщение с уведомлением, что доступ по ссылке активирован
- Проверяем результат. Скопируем ссылку. Для этого два раза кликните по ней и нажмите сочетание клавиш Ctrl+C. Проверяем результат скопировав ссылку
- Откроем новую вкладку и вставим в поле для поиска ссылку (нажимаем клавиши Ctrl+V). Нажимаем Enter. Открываем новую вкладку и вставляем в поле для поиска ссылку
Открывается наш файл. Все выполнено верно!
Теперь рассмотрим вариант открытия общего доступа через программу
- Заходим в папку Google диск.
- Щелкаем ПКМ по файлу. В контекстном меню находим строку «Google диск» и наводим на нее курсор. Появляется второе меню со строкой «Открыть доступ». Кликаем по ней. Выбираем «Открыть доступ»
- Выбираем пункт «Включить доступ по ссылке». Жмем «Готово». Выбираем пункт «Включить доступ по ссылке» и жмем «Готово»
- Теперь попробуем скопировать ссылку (Ctrl+C). Копируем ссылку
- Вставляем ссылку в браузер и переходим по ней. Вставляем ссылку в браузер и переходим по ней
С помощью одного из этих способов мы можем открыть доступ в облако Google диск для любого человека, которому дадим ссылку.
Читайте также, лучшие советы для открытия Яндекс Диска, в новой статье — «Как открыть Яндекс Диск».
Как комментировать файл в Google диск
С целью совместной работы функция комментирования крайне полезна. Среди возможностей: добавление, удаление или изменение комментариев в любых файлах: тексты, таблицы, презентации. Чтобы научиться это делать, читайте комментарии к облаку google диск – инструкция по использованию.
Как добавить комментарий
Шаг 1. Открываем любой документ. В нашем примере мы покажем добавление комментария в текстовый документ. Делаем двойной щелчок по файлу. Затем кликаем по кнопке «Открыть в приложении Google Документы».
Кликаем по кнопке «Открыть в приложении Google Документы»
Шаг 2. В текстовом редакторе выделяем слово, которое хотим закомментировать. Делаем двойной щелчок по слову, либо выделяем фразу. Жмем правой кнопкой мыши и выбираем «Оставить комментарий».
Жмем правой кнопкой мыши и выбираем «Оставить комментарий»
Шаг 3. В появившемся окошке вводим текст комментария и жмем кнопку «Комментировать». Теперь закомментированные слова или фразы будут подсвечиваться оранжевым цветом.
Вводим текст комментария и жмем кнопку «Комментировать»
Как изменить комментарий
Шаг 1. Кликаем на закомментированное слово или фразу. Справа появляется окошко.
Шаг 2. Нажимаем на «троеточие» и выбираем «Изменить».
Нажимаем на «троеточие» и выбираем «Изменить»
Шаг 3. Вводим нужный текст и жмем «Сохранить».
Вводим нужный текст и жмем «Сохранить»
Как удалить комментарий
Шаг 1. Кликаем на фразу, в появившемся окне жмем на кнопку «троеточие». Как видите первые шаги аналогичны процессу изменения.
Шаг 2. Выбираем «Удалить».
Выбираем «Удалить»
Шаг 3. Подтверждаем удаление.
Подтверждаем удаление
Действия над файлами и папками в Гугл диске
Точно также, как и в Windows, вы можете как угодно преобразовывать данные:
- закачивать в cloud;
- удалять;
- переименовывать;
- изменять внутренности: доступно для текстов, таблиц, презентаций;
- создавать копию документа;
- дублировать данные на винчестер.
Гугл диск для мобильных устройств
Чтобы круглосуточно мониторить данные, рекомендуем поставить «Диск» на смартфон. Начиная с версии Android 4.4, он уже установлен вместе со стандартными утилитами Google. С экрана смартфона вы можете управлять всеми имеющимися файлами.
В дополнение к «Диску», для телефонов существуют утилиты Google Docs. Среди функционала — создание, изменение, экспорт документов. Приложения вполне могут заменить популярный пакет Microsoft Office.
Приложения вполне могут заменить популярный пакет Microsoft Office
- Google Документы – аналог Microsoft Word для смартфонов. С его помощью можно создавать и редактировать текстовые файлы;
- Google Таблицы – заменяет Excel. Редактирует таблицы;
- Google Презентации – аналог PowerPoint. Создает и редактирует презентации, позволяя делится с ними с любым пользователям.
Используйте облачное хранилище google disk оцените все его преимущества для удобного редактирования и распространения файлов. Это лучшая программа для манипулирования данными, позволяющая изменять и сохранять с ПК и Android-смартфона. Онлайн офис в веб-интерфейсе google диска позволяет ограничиться бесплатными программами, не тратя большие деньги на покупку лицензий Microsoft Office.
Видео — Как установить Гугл диск на компьютер
Используемые источники:
- https://xn—-7sbaruhf3cgg7c6c.xn--p1ai/gdrive/nastrojka-google-drive
- https://lifehacker.ru/funkcii-google-diska/
- https://pc-consultant.ru/raznoe/kak-ustanovit-gugl-disk-na-kompjuter/
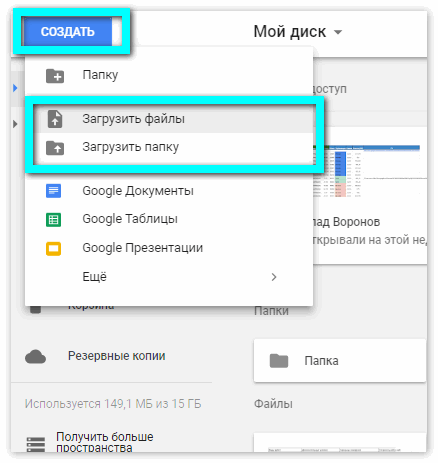
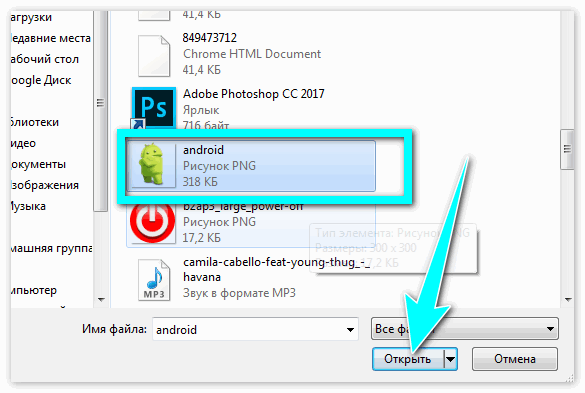
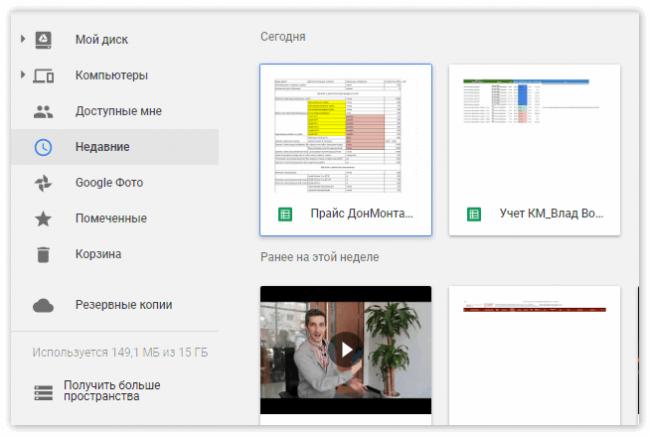
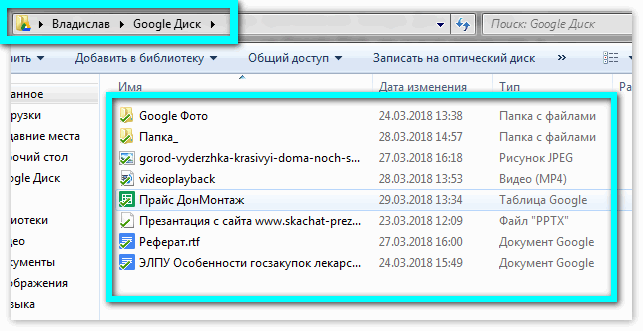
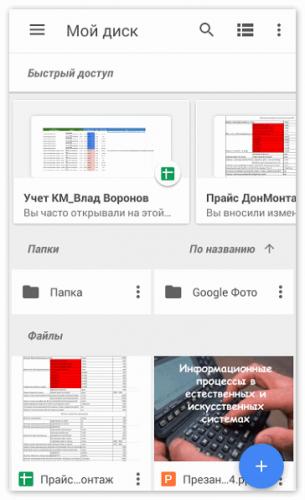
 35 возможностей «Google Диска», которые делают его лучшим облачным хранилищем
35 возможностей «Google Диска», которые делают его лучшим облачным хранилищем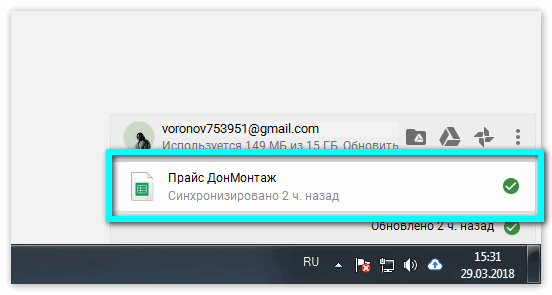
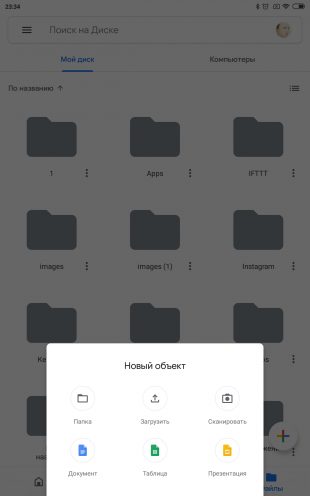

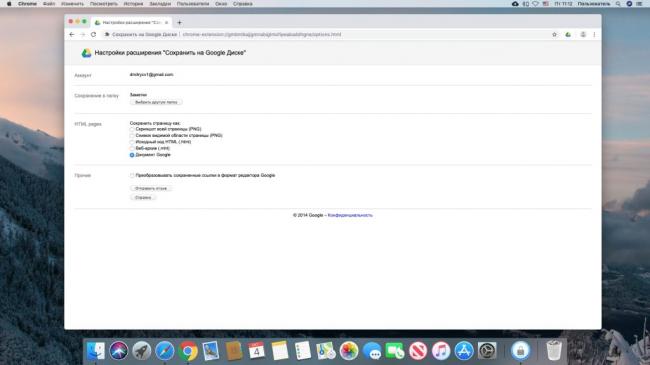
 Настройка и оптимизация windows 7 для работы на SSD диске.
Настройка и оптимизация windows 7 для работы на SSD диске.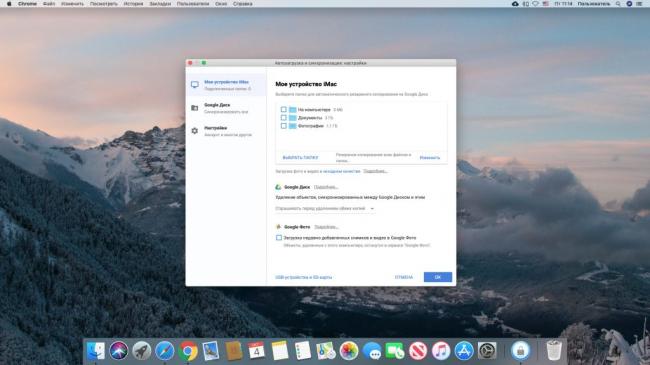
 Как разделить диск с установленной системой Windows без потери данных
Как разделить диск с установленной системой Windows без потери данных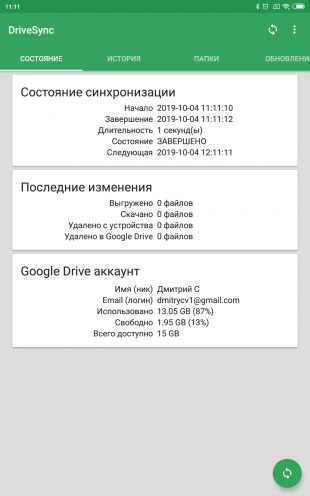
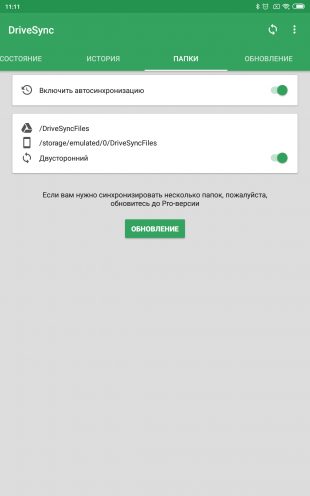
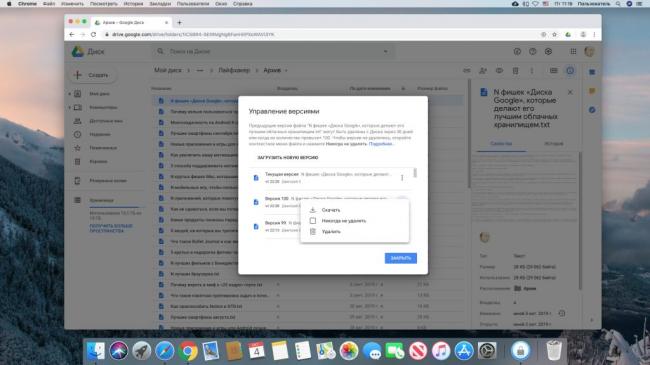
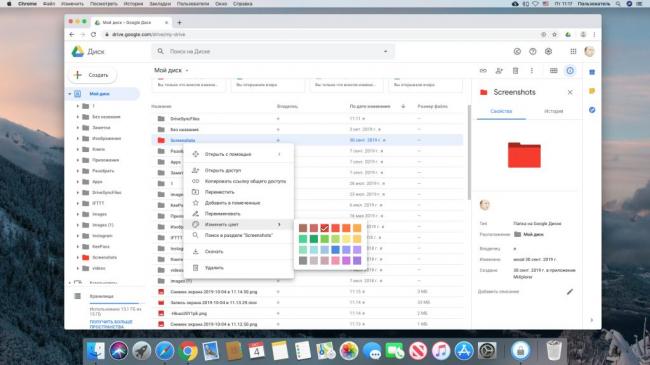
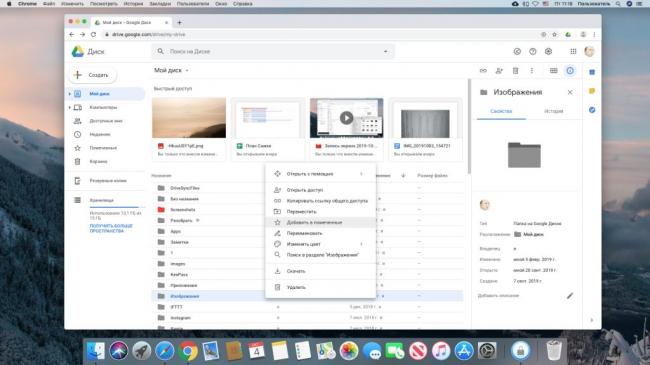
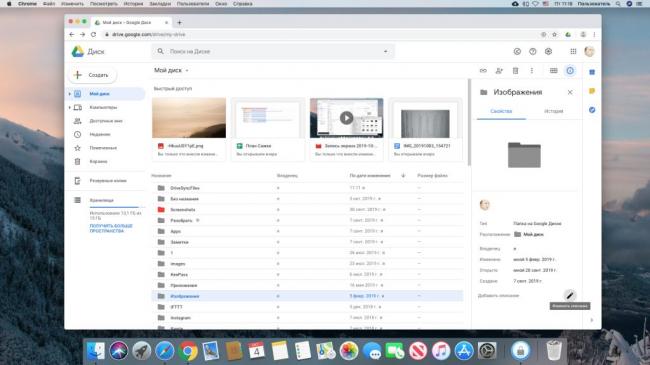
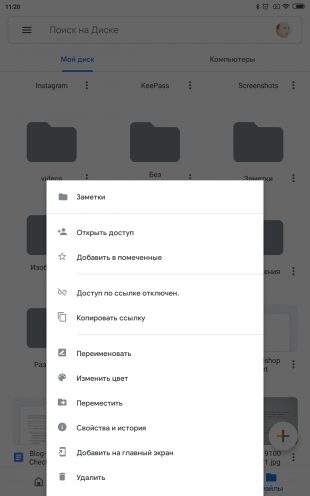

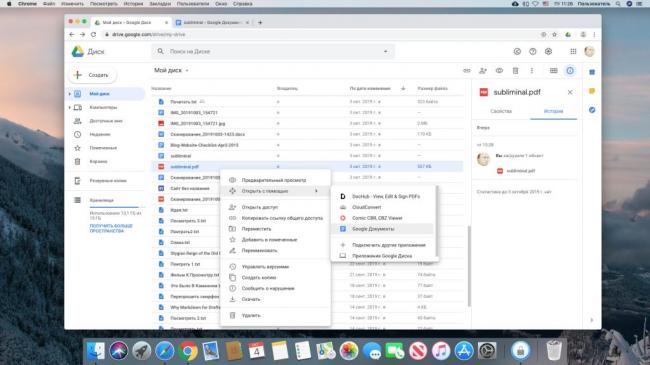
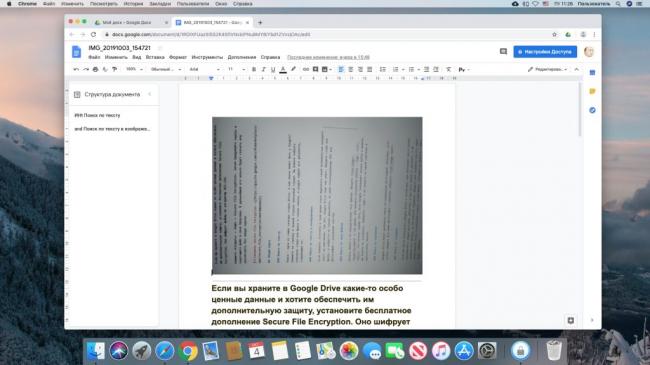
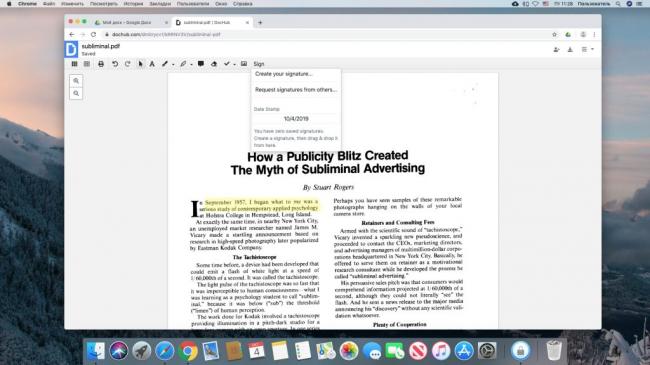
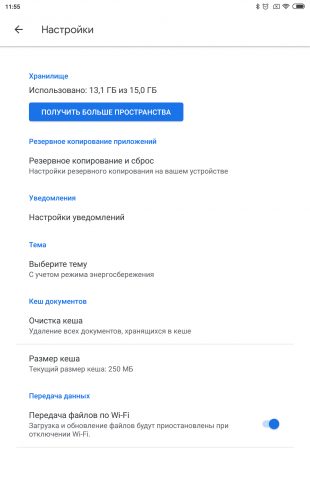
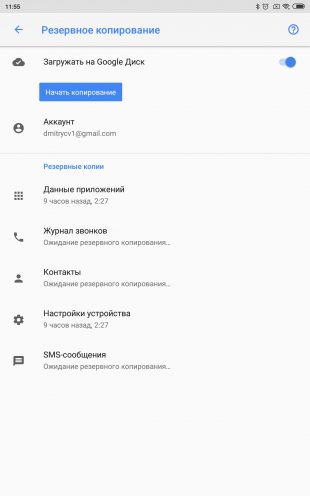
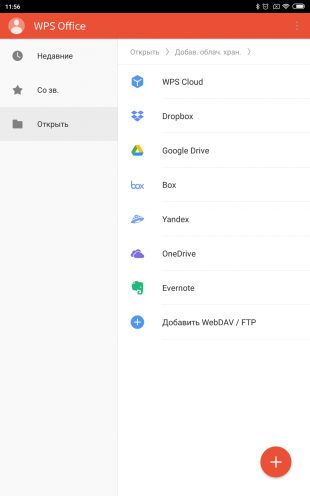
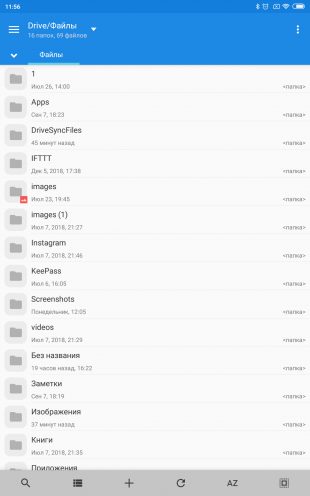
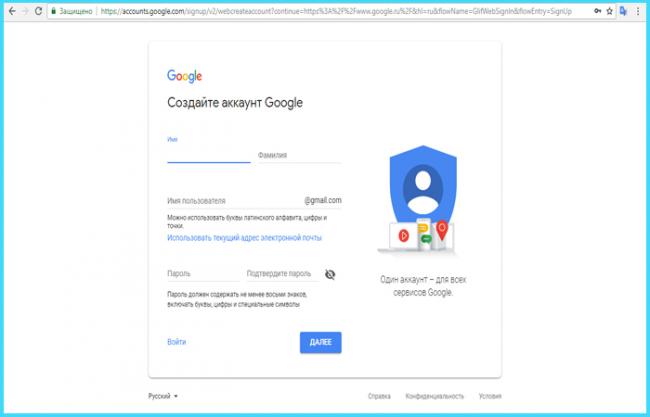 Заполняем регистрационные поля
Заполняем регистрационные поля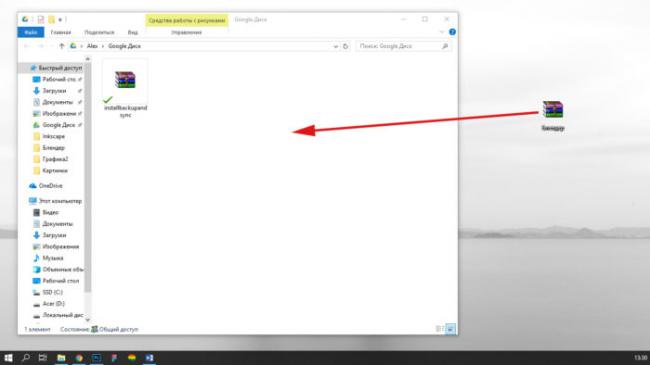 Перетаскиваем файл в директорию Гугл Драйв
Перетаскиваем файл в директорию Гугл Драйв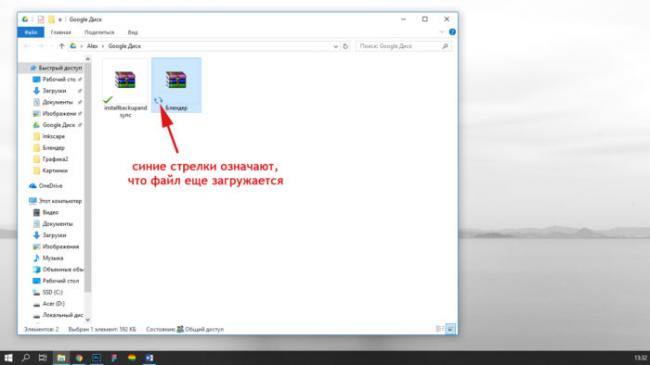 Ждем, пока закончится закачка на сервер
Ждем, пока закончится закачка на сервер
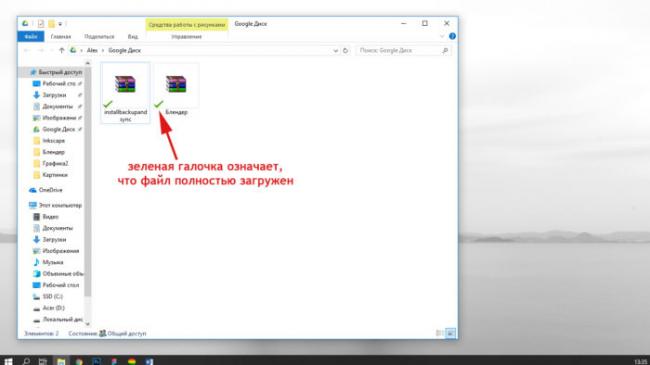 Зелёная галочка означает загруженность файла
Зелёная галочка означает загруженность файла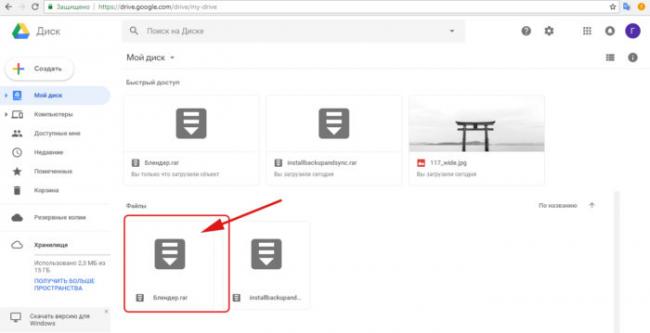 Открываем Google Диск
Открываем Google Диск
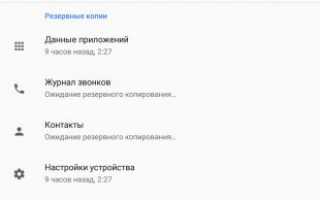

 Настройка и оптимизация SSD диска в Windows 10
Настройка и оптимизация SSD диска в Windows 10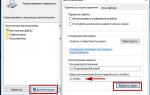 Оптимальная настройка SSD диска
Оптимальная настройка SSD диска Как синхронизировать все свои контакты с учетною записью Google на Android и iOS устройстве
Как синхронизировать все свои контакты с учетною записью Google на Android и iOS устройстве Как настроить SSD под Windows 7, 8 и 10
Как настроить SSD под Windows 7, 8 и 10