Содержание
- 1 Google Диск и его конкуренты
- 2 Синхронизация компьютера и Google Диска
- 3 Освобождение пространства Google Диска
- 4 Восстановление стертых данных
- 5 Похожие статьи про восстановление данных:
- 6 Добавление данных
- 7 Организация файлов
- 8 Работа с файлами
- 9 Умный поиск
- 10 Отправка файлов
- 11 Разное
- 12 Дополнительные возможности
В этой статье мы рассмотрим что такое Google Диск, каковы его преимущества, процесс синхронизации ПК и облачного хранилища, и, наконец, как восстановить стертые данные.
Облачное хранилище — один из важнейших аспектов в работе с данными. Существует огромное количество всевозможных ошибок, способных привести к потере наших ценных файлов и мы, зачастую, упускаем объективно полезные инструменты в работе с ними. Они способны помочь не только восстановить стертые документы, но и обеспечат вам полное спокойствие, ведь теперь данные никуда не пропадут.
Если вам пока не доводилось работать с облачными хранилищами, рекомендуем задуматься над использованием Google Диск. Одна из причин тому — его привязка к Google-аккаунту, который у большинства пользователей является основным почтовым ящиком.
Содержание статьи:
Google Диск и его конкуренты
Вы уже наверняка слышали или даже работали с Google Диск, OneDrive (облачное хранилище от Microsoft) и DropBox. Однако в чем же между ними разница? Давайте разберем.
Google Диск
Доступ к данному сервису вы всегда можете получить через собственный браузер, компьютерное или же мобильное приложение.
После авторизации, Google предоставляет вам свободные возможности по загрузке отдельных файлов в размере до 5 Тб, созданию новых папок, различных документов, таблиц, презентаций и Google Рисунков.
Установив клиент Google для рабочего стола, вы также сможете синхронизировать выбранные папки с облачным хранилищем, тем самым обеспечив резервное копирование всех важных документов.
Локальная копия никуда не пропадает, она по прежнему остается на компьютере, однако теперь вы имеете точные их дубликаты на Google Диске. Любым из этих файлов вы всегда можете поделиться, передав их по электронной почте, ссылкой или же с помощью приглашения других пользователей Google.
Dropbox
Dropbox, аналогично инструменту Google Диск, всегда доступен как через веб-браузер, так и приложения, разработанные для ПК и смартфонов. Вы можете загружать файлы любого размера, совершая их моментальную синхронизацию, однако, в отличие от Google, теряете возможность загрузки целых папок.
Одной из важных особенностей Dropbox является работа с локальной сетью. Обычно скорость загрузки файлов ограничивается скоростью интернета и это логично.
Тем не менее, включив синхронизацию по LAN, вы можете значительно увеличить скорость синхронизации файлов со всеми необходимыми вам устройствами. Данная функция особенно полезна, если есть необходимость поделиться с друзьями новым просмотренным фильмом или же выслать семье архив фотографий с курорта.
Dropbox также отслеживает полную историю изменений файлов и если кто-то случайно удаляет документы, которыми вы поделились, вы всегда можете восстановить их — данные никогда не пропадут с серверов мгновенно.
Разработчики предвидели подобные ситуации и установили срок 30 дней на восстановление случайно удаленных из хранилища файлов.
Используя Dropbox, вы всегда можете обмениваться личными файлами и папками при помощи электронной почты или ссылками, а зарегистрированные пользователи получают возможность взаимодействия с Microsoft Office Online.
Другие файлы требуют иного подхода — вы сможете комментировать их, делиться, однако с одним отличием — не в режиме реального времени.
Dropbox по прежнему остается невероятно полезным облачным хранилищем, однако используя его можно столкнуться с путаницей, когда два человека одновременно пытаются внести изменения в один файл.
OneDrive
OneDrive является прямым ответом компании Apple на создание iCloud. Единственное отличие детища Microsoft — их хранилище способно работать сразу с несколькими платформами. Это означает, что OneDrive прекрасно подходит для всех, кто работает с технологиями, так или иначе связанными с продукцией Microsoft.
Как и в случае с другими облачными хранилищами, доступ к OneDrive вы можете получить следующими способами: через веб-браузер, приложение для рабочего стола Windows и мобильную версию.
Дополнительной особенностью работы с хранилищем от Microsoft можно назвать его полную синхронизацию с компьютером. Поэтому вы всегда можете получить доступ к облачному хранилищу просто открыв Проводник и перейдя в раздел OneDrive.
Вы можете загружать в облако любые файлы или папки размером до 10 Гб, а сервис, в свою очередь, тщательно отсортирует их по типу и формату.
Нельзя оставить незамеченной и синхронизацию OneDrive с Outlook. Это говорит о том, что вы всегда сможете прикрепить к электронному письму любой необходимый документ без необходимости дополнительной загрузки — просто укажите его расположение в облаке.
Интеграция Microsoft Office существенно облегчает обмен документами, таблицами и слайд-шоу. А подписчики Office 365 получают приятный бонус — возможность работы в режиме реального времени, что позволяет компании одновременно просматривать и корректировать важные документы.
Синхронизация компьютера и Google Диска
Мало что может быть важнее для пользователей, работающих с ценными документами, чем безопасность их данных. Именно по этой причине рекомендуем вам провести синхронизацию файлов с любым удобным облачным хранилищем.
В этой же статье, как пример, мы рассмотрим процесс работы с Google Docs. Давайте приступим!
1. Скачайте приложение Автозагрузка и синхронизация с сайта Google.
2. Установите программу.
3. Нажмите клавишу Начать.
4. Авторизуйтесь с помощью личного Google-аккаунта.
5. Выберите папки на компьютере для автоматического резервного копирования на Google Диск.
6. Запустите процесс синхронизации.
По завершению синхронизации, вы получите полную резервную копию указанных ранее папок. Теперь, в случае любой непредвиденной ошибки, затрагивающей важные данные, вы всегда сможете восстановить их.
Освобождение пространства Google Диска
Нередко, особенно для пользователей, которые на постоянной основе пользуются услугами резервного копирования, возникает важный вопрос относительно облачного пространства. Ведь время идет, некоторые файлы теряют свою актуальность, а память Google Диск медленно, но верно забивается.
В такой ситуации единственно верным решением может стать очистка облака. Как это сделать? Давайте рассмотрим процесс в инструкции ниже.
1.Отсортируйте файлы по размеру.
2. Выделите большие ненужные файлы и, зажав левую кнопку мыши, перенесите их в корзину, затем удалите.
Однако не только облачные файлы способны отнимать свободное пространство хранилища. Мы пользуемся одним аккаунтом Google, который привязан ко всем его сервисам. Это говорит нам о том, что даже почта Gmail может отнимать некоторую память.
Поэтому, если у вас возникла необходимость очистить свободное пространство, рекомендуем удалить ненужный спам в электронной почте.
Восстановление стертых данных
Чтобы восстановить удаленные файлы с Google Диска в облаке, выполните следующие действия:
- 1. Перейдите на drive.google.com/drive/trash.
- 2. Выделите и щелкните правой кнопкой мыши на удаленных файлах, которые вы хотите восстановить.
- 3. Нажмите «Восстановить», чтобы вернуть их.
Вслучае удаления файлов или папок с Google Диска и очистки корзины в облаке, вернуть данные будет немного сложнее, но все же возможно!
Starus Partition Recovery — универсальное приложение, способное восстановить любой файл даже в условиях уничтоженной файловой системы путем применения полного форматирования.
Главным его отличием от упрощенных аналогов Starus NTFS Recovery и Starus FAT Recovery является неограниченная возможность работы со всеми файловыми системами, что обеспечивает надежность и долгосрочную эффективность в восстановлении файлов с любых носителей.
Надеемся, статья оказалась полезной и помогла найти ответы на поставленные вопросы!
Похожие статьи про восстановление данных:
Дата: 21/09/2018
Добавление данных
1. Сканирование документов
Мобильное приложение «Google Диск» для Android поможет легко отсканировать документы, визитные карточки, квитанции и другие бумажки. Всё это превратится в удобочитаемые PDF‑файлы и загрузится в облако.
Нажмите на кнопку со значком плюса в клиенте и выберите опцию «Сканировать», затем наведите камеру на текст. Приложение автоматически обрежет пустые края и осветлит фон. При необходимости вы можете нажать на кнопку «Кадрировать» и указать нужный фрагмент текста вручную.
На iOS функция не работает.
Google Диск Разработчик: Google LLC Цена: Бесплатно
2. Веб‑клипер
У «Google Диска» есть официальное расширение, которое позволяет отправлять веб‑страницы, файлы и изображения прямо в ваше хранилище.
Нужно просто щёлкнуть правой кнопкой мыши на картинку и выбрать «Сохранить изображение в „Google Диск“». Либо открыть какой‑нибудь документ PDF из интернета в браузере и нажать на иконку расширения. Всё отправится в облако.
Веб‑страницы расширение сохраняет в виде скриншота, HTML, MHT или же конвертирует их в формат Google Docs целиком.
Сохранить на Google Диске Разработчик: Скачать » Цена: 0
3. Перетаскивание файлов
Это может показаться очевидным, но вдруг кто‑то не знает. Если у вас на компьютере не установлен клиент «Google Диска», вы можете открыть своё хранилище в браузере и добавлять туда файлы простым перетаскиванием.
4. Приложение «Автозагрузка и синхронизация»
Установите приложение от Google «Автозагрузка и синхронизация», и сможете сохранять файлы и папки из «Google Диска» на компьютере. Принцип его действия такой же, как у других клиентов облачных хранилищ. Вы можете работать с данными когда угодно, все изменения автоматически синхронизируются.
К сожалению, Google не выпустила версию клиента для Linux. Но встроенный файловый менеджер Nautilus умеет подключаться к «Google Диску» сам. Нажмите «Параметры системы» → «Сетевые учётные записи» → «Учётная запись Google», введите там свой логин и пароль, и на боковой панели Nautilus появится папка с содержимым «Google Диска».
Загрузить «Автозагрузку и синхронизацию» →
5. Приложение Autosync for Google Drive
«Автозагрузка и синхронизация» на Windows и macOS работает просто замечательно. А вот клиенты «Google Диска» на Android и iOS немного подкачали. Они не умеют синхронизировать ваши папки, разве что загружать отдельно выбранные файлы. А значит, в без интернета они мало что могут.
Но альтернативный клиент Autosync for Google Drive работает точь‑в‑точь по принципу «Автозагрузки и синхронизации». Все ваши данные или только избранные папки можно сохранить в памяти телефона, а изменения в них будут синхронизироваться в облаке фоном. К сожалению, приложение только для Android.
Autosync for Google Drive Разработчик: MetaCtrl Цена: Бесплатно
6. Быстрое создание файлов
Сохраните на панели закладок своего браузера следующие ссылки. Один щелчок, и новый документ откроется перед вами.
- http://doc.new — новый документ.
- http://sheets.new — новая таблица.
- http://deck.new — новая презентация.
- http://site.new — новый сайт.
- http://form.new — новая форма опроса.
Организация файлов
7. Управление версиями
«Google Диск» сохраняет все изменения, которые вы вносите в свои документы, PDF, изображения, архивы или аудиофайлы, в виде версий. Если вы вдруг напортачили, можно откатиться. Для этого щёлкните на файле правой кнопкой мыши и выберите «Управление версиями».
По умолчанию «Google Диск» хранит только 100 версий, а все старые удаляются через 30 дней, чтобы не занимать место. Вы можете выбрать нужную версию, нажать на многоточие и щёлкнуть «Никогда не удалять» — и она будет храниться вечно.
8. Настройка цвета папок
Очень удобная функция, с помощью которой проще ориентироваться в своих документах. Щёлкните на папке в веб‑интерфейсе «Диска» правой кнопкой мыши, затем выберите «Изменить цвет» и назначьте нужный.
9. Закладки
Удобный способ быстро получать доступ к наиболее часто используемым файлам — добавлять их в закладки. Кликните на нужном файле правой кнопкой мыши и нажмите «Добавить в помеченные». В мобильном клиенте функция тоже присутствует. Чтобы до неё добраться, нажмите на многоточие рядом с нужным файлом. Теперь помеченные файлы будут находиться в боковом меню со звёздочкой.
10. Комментирование папок и файлов
Выберите файл или папку на «Google Диске» и нажмите на кнопку с изображением карандаша справа. Вы сможете добавить подробное описание хранящихся там данных. Правда, с мобильных устройств просматривать и редактировать комментарии не получится.
11. Файлы на домашнем экране
В Windows или macOS разместить на рабочем столе ярлык на документ или картинку из хранилища Google очень просто, если у вас установлен клиент «Автозагрузка и синхронизация». Выберите в вашей папке «Google Диска» нужный файл, щёлкните правой кнопкой мыши, создайте ярлык в Windows или псевдоним в macOS, и готово. Это довольно очевидное действие.
Но точно так же вы можете создавать ссылки на файлы и на мобильных устройствах. Найдите нужный файл или папку в приложении «Google Диск», нажмите на многоточие и выберите «Добавить на главный экран». Теперь нужные данные всегда будут у вас под рукой.
Работа с файлами
12. Редактирование PDF
У вас на «Google Диске» лежит PDF, который нужно отредактировать, но текст из него не копируется? Не нужно ничего перепечатывать вручную. Щёлкните на PDF правой кнопкой мыши и выберите «Открыть с помощью» → «Google Документы».
Процесс может занять чуть больше времени, чем обычно, но в итоге перед вами появится документ с редактируемым текстом. Это работает и с отсканированными PDF, и с теми, что были созданы при помощи камеры смартфона или планшета.
13. Копирование текста с изображений
Этот же трюк работает и с картинками. Сфотографируйте текст на камеру вашего смартфона или планшета, отправьте снимок на «Google Диск». Затем на компьютере, в браузере, кликните на файле правой кнопкой мыши и выберите «Открыть с помощью» → «Google Документы». Текст с картинки будет превращён в документ.
14. Разметка и подпись PDF
Если вам надо выделить в PDF‑документе какой‑то текст, прокомментировать его, добавить пометку или поставить электронную подпись, установите приложение для «Google Диска» под названием DocHub. Потом щёлкните на PDF правой кнопкой мыши в веб‑клиенте «Google Диска» и выберите «Открыть с помощью» → DocHub.
Установить DocHub →
15. Преобразование документов
«Google Диск» умеет автоматически преобразовывать все файлы, которые вы на него загружаете, например DOCX, в документы Google. Это полезно, потому что они не занимают места в хранилище.
Нажмите на значок шестерёнки в «Google Диске», затем зайдите в настройки и активируйте опцию «Преобразовывать загруженные файлы в документы Google».
Но учтите: если вы намереваетесь хранить документы или таблицы Microsoft Office со сложным форматированием, в Google Docs их лучше не конвертировать.
16. Редактирование документов Office
Если хотите редактировать документы Microsoft Office, не преобразовывая их в формат Google, установите специальное расширение. Особенно оно пригождается, если на компьютере нет пакета программ Office. Изменённые файлы исправно сохраняются в форматах DOCX, XLSX и PPTX.
Редактирование файлов Office Разработчик: google.com Цена: 0
17. Конвертация файлов
Приложение CloudConvert может конвертировать документы, изображения, аудио- и видеозаписи и электронные книги.
Установите его, выберите нужный файл на «Google Диске» и щёлкните «Открыть с помощью» → CloudConvert. Укажите формат, нажмите Start Conversion. Подождите немного и кликните на Show File — преобразованный файл окажется у вас в хранилище.
Установить CloudConvert →
18. Шифрование файлов
Если вы храните на «Google Диске» какие‑то особо ценные данные и хотите обеспечить им дополнительную защиту, установите бесплатное дополнение Secure File Encryption. Оно шифрует файлы по алгоритму AES‑256.
Нажмите «Создать» → «Ещё» → Secure File Encryption. Затем придумайте пароль и перетащите файл в окно браузера. В дальнейшем его нельзя будет скачать или просмотреть без ввода пароля.
Установить Secure File Encryption →
Умный поиск
19. Поиск по тексту
Поиск — одна из самых сильных сторон «Диска». Просто наберите ключевое слово или фразу в поисковой строке, и Google найдёт все документы, содержащие её. А если нажмёте на стрелку в правой стороне строки, откроются дополнительные параметры поиска.
20. Поиск по тексту в изображениях
Если помните, Evernote в своё время очень выделялся возможностью находить текст на картинках. Так вот, «Google Диск» тоже так умеет. Введите слово или фразу, и найдутся не только документы, но даже отсканированные PDF или фотографии с указанным текстом.
21. Поиск по типу файлов
Вводите тип файла, например type:image, type:document, или расширения: JPEG, TXT, DOCX. Кроме того, если Google показывает лишние файлы в выдаче, вы можете их исключить. Наберите -jpg, и не увидите ни одной картинки в результатах поиска.
22. Поиск по картинкам
«Google Диск» может выполнять поиск по содержанию фотографий. Например, если хотите увидеть все ваши снимки с закатом, наберите type:image Закат. Правда, эта функция работает не очень точно.
23. Поиск по человеку
Если вы часто пользуетесь «Google Диском» с коллегами, вам присылают много разных документов с общим доступом. Бывает, что вы помните автора файла, но не помните названия. Введите имя человека или его email в поисковую строку, и все документы, которыми он делился с вами, найдутся.
24. Поиск на «Google Диске» через Gmail
Ещё одна мелочь. Если вы наберёте поисковой запрос в Gmail, в результатах окажутся также файлы с «Google Диска».
Отправка файлов
25. Возможность поделиться файлами и папками
Щёлкните правой кнопкой мыши на любом файле «Google Диска» и нажмите «Открыть доступ». Затем скопируйте ссылку на файл и отправьте её кому угодно либо укажите адреса электронной почты людей, с которыми вы хотите им поделиться.
Можно установить ограничения, чтобы пользователи могли только просматривать, комментировать или же редактировать файл. Алгоритм работает и для папок.
Точно так же вы можете делиться файлами и папками прямо из «Проводника», Finder или через мобильные клиенты «Google Диска».
26. Отправка через Gmail
Вы пишете письмо и хотите приложить к нему документ или картинку из своего хранилища? Не надо переключаться на другую вкладку и открывать «Google Диск». Нажмите на значок внизу окошка составления письма и выберите нужный файл прямо в интерфейсе Gmail.
Таким образом можно отправлять вложения значительных размеров. По умолчанию Gmail не позволяет прикрепить файл тяжелее 25 МБ. Но вложения с «Google Диска» могут достигать 10 ГБ.
Разное
27. Условно бесконечное хранилище
При соблюдении определённых условий вы можете практически не расходовать место на «Google Диск» и хранить там сколько угодно файлов.
Во‑первых, не загружайте туда документы в форматах Microsoft Office, а конвертируйте их в Google Docs. Они не занимают места.
Во‑вторых, сохраняйте ваши картинки в Google Photo. Фото до 16 Мп, конечно, будут ужиматься. Но всё равно качество будет оставаться приемлемым, а место для их хранения не будет учитываться. Включить сжатие фотографий можно на странице настроек. Либо откройте настройки клиента «Автозагрузка и синхронизация», щёлкните на «Загрузка фото и видео в исходном качестве» и выберите вариант «Высокое качество».
28. Контроль места
У вас заканчиваются бесплатные 15 ГБ, а переходить на платный тариф не хочется? Выберите пункт «Хранилище» слева, затем отсортируйте ваши файлы по размеру. Сможете найти самые объёмные и удалить их либо перенести куда‑нибудь.
Ещё один момент. Пользователи Dropbox знают, что в бесплатных учётных записях удалённые файлы стираются без возможности восстановления спустя месяц. Google не ограничивает время, в течение которого файлы могут быть восстановлены. Он хранит удалённые данные в «Корзине», и они продолжают занимать место.
Так что если вам не хватает объёма хранилища, то в первую очередь загляните в «Корзину» и удалите оттуда всё лишнее. Можете нажать Ctrl + A, затем щёлкнуть правой кнопкой мыши и выбрать «Удалить навсегда», если хотите стереть всё скопом.
29. Работа офлайн
Иногда приходится работать там, где нет интернета. «Google Диск» умеет и это. Есть несколько вариантов.
Если вы используете клиент «Автозагрузка и синхронизация» для Windows и macOS, можно вообще не задумываться о соединении. Клиент хранит ваши файлы на локальном диске. Все изменения, которые вы внесёте, будут синхронизированы с хранилищем, как только интернет появится.
Предпочитаете работать с «Google Диском» в браузере? Откройте страницу настроек и включите опцию «Офлайн‑доступ». Вам будет предложено установить расширение «Google Документы офлайн», сделайте это. Теперь вы сможете редактировать документы, таблицы и презентации без доступа к Сети. Правда, это работает только в Chrome.
В мобильном клиенте «Google Диска» выберите нужный файл и нажмите на многоточие рядом с ним, затем активируйте параметр «Включить офлайн‑доступ». Теперь этот файл всегда будет в меню, в разделе «Офлайн‑доступ».
30. Избирательная синхронизация
Возможно, на каком‑нибудь из компьютеров вам не нужны все файлы и папки из «Google Диска». Чтобы выбрать нужные, зайдите в настройки клиента «Автозагрузка и синхронизация» и откройте раздел «Google Диск». Выберите опцию «Синхронизировать только эти папки» и укажите, что именно синхронизировать, а что не трогать.
31. Бэкап Android
В «Google Диске» есть встроенный инструмент для создания резервных копий сообщений, контактов, календарей, почты, настроек и данных приложений. Это пригодится, если вы восстанавливаете смартфон после сброса системы или хотите перенести данные на другое устройство Android.
Зайдите в настройки приложения «Google Диск» на Android и откройте «Резервное копирование и сброс», затем нажмите кнопку «Начать копирование».
32. Автоматическая загрузка фото и видео
На мобильных устройствах фотографии могут автоматически загружаться в безразмерное хранилище через приложение «Google Фото». Но точно такая же возможность есть и на компьютерах с Windows и macOS. Для этого зайдите в настройки клиента «Автозагрузка и синхронизация» и включите опцию «Загрузка недавно добавленных снимков и видео в „Google Фото“».
Дополнительные возможности
33. Мобильные приложения
«Google Диск» можно сделать ещё полезнее, используя различные мобильные приложения, которые работают с ним в связке. Многие текстовые редакторы могут сохранять ваши документы и заметки не в память устройства, а на «Google Диск». Например, WPS Office и Jotterpad. Да и файловые менеджеры, например MiXplorer, могут работать с содержимым хранилища.
WPS Office — Word, Docs, PDF, Note, Slide & Sheet Разработчик: Kingsoft Office Software Corporation Limited Цена: Бесплатно JotterPad — сценарии, повести и романы Разработчик: Two App Studio Pte. Ltd. Цена: Бесплатно
Загрузить MiXplorer →
34. Приложения для «Google Диска»
Ещё несколько полезных инструментов можно найти среди приложений для «Google Диска». Здесь есть текстовые и графические редакторы, программы для работы с PDF, заметочники и другие штуковины.
Приложения для «Google Диска» →
35. IFTTT
И наконец, не забывайте про IFTTT. Сервис содержит несколько готовых рецептов, позволяющих, например, сохранять фото из Instagram, статьи из Pocket или видео с YouTube на «Google Диске», вести дневник или делать копии файлов. А при желании вы можете создавать собственные рецепты, ограничиваясь исключительно вашей фантазией.
Рецепты IFTTT для «Google Диска» →
 Синхронизация конкретной папки на компьютере с Google Диском
Синхронизация конкретной папки на компьютере с Google Диском
По умолчанию инструмент «Автозагрузка и синхронизация» от Google синхронизирует все папки рабочего стола, документы и изображения с Google Диском.
Однако, если вам не нравится синхронизация всего рабочего стола с Google Диском, можно настроить инструмент «Автозагрузка и синхронизация» для синхронизации с Google Диском только определенной папки на компьютере.
Как только любая папка на компьютере синхронизируется с Google Диском, любые файлы, которые вы добавляете в синхронизированную папку, будут скопированы в ваш аккаунт Google Диска в качестве резервной копии.
Любые изменения, которые вы делаете в синхронизированной папке (добавляете, удаляете или изменяете файлы), автоматически синхронизируются с резервной папкой в Google Диске.
Как синхронизировать определенную папку на компьютере с Google Диском
Первый шаг — загрузить приложение «Автозагрузка и синхронизация», доступное в Google Диске, для компьютеров Mac и Windows.
После того, как «Автозагрузка и синхронизация» загрузится на компьютер, запустите приложение, щелкнув по нему, и оно отобразит вам информационный экран. Нажмите Начало работы, чтобы начать процесс настройки определенной папки на компьютере для резервного копирования и синхронизации с Google Диском.
На следующем экране войдите в свою учетную запись Gmail, введя Имя пользователя и Пароль. Когда вы войдете в систему, то увидите информационный экран, нажмите Понятно, чтобы перейти к следующему шагу.
На следующем экране можно снять галочку с Рабочий стол, а также с Документы и Изображения, в случае, если вы не хотите, чтобы папки Документы и Изображения синхронизировались с Google Диском.
После того, как вы сняли галочку с Рабочего стола и других папок, кликните на ссылку Выбрать папку и на следующем экране выберите ту папку, которую вы хотите синхронизировать с Google Диском.
Как только папка выбрана, вы можете выбрать размер загружаемых фото- и видеофайлов (ниже объясним как) и кликните на кнопку Далее.
Если вы выберете Высокое качество, Google будет конвертировать загружаемые фотографии в размер 16МП и в свою очередь предоставит вам неограниченное бесплатное хранилище для этих фотографий на Google Диске.
Если вы выберете Исходное качество, фотографии будут загружены в Google Диск в неизменном виде, но в этом случае хранилище будет ограниченным, и каждая загруженная фотография будет уменьшать его размер.
На следующем экране снимите галочку с Синхронизировать Мой диск с этим компьютером и кликните на кнопку Начать.
Теперь только определенная папка, которую вы выбрали, будет синхронизироваться с вашим аккаунтом Google Диска.
Как говорилось выше, все файлы, которые вы добавляете в эту папку, будут доступны в виде резервной копии на Google Диске.
Любые изменения, сделанные в синхронизированной папке (добавляете, изменяете или удаляете файлы), также будут применяться и к копии в Google Диске.
Вы можете в любое время взглянуть на резервную копию определенной папки в Google Диске, щелкнув значок Облако, расположенный на панели задач, а затем щелкнув значок Google Диск.
Чтобы просмотреть резервную копию, разверните раздел «Компьютер» и щелкните имя своего компьютера.
Если у вас более одного компьютера, вы можете дать уникальное имя каждому из своих компьютеров, переименовав их.
Еще статьи из рубрики Руководства:
Используемые источники:
- https://www.starusrecovery.ru/articles/sync-documents-with-google-drive-data-recovery.html
- https://lifehacker.ru/funkcii-google-diska/
- https://vebtech.ru/rukovodstva/kak-sinxronizirovat-opredelennye-papki-na-kompyutere-s-google-diskom/
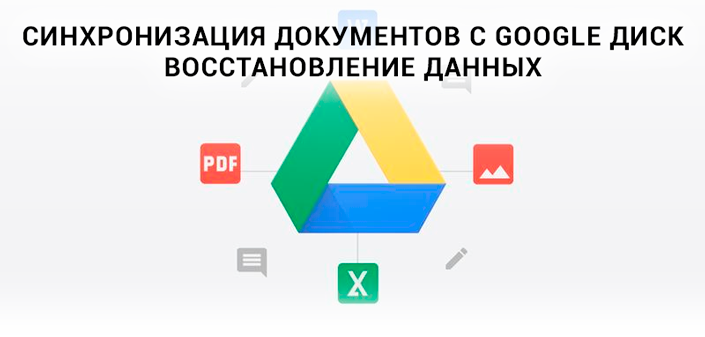
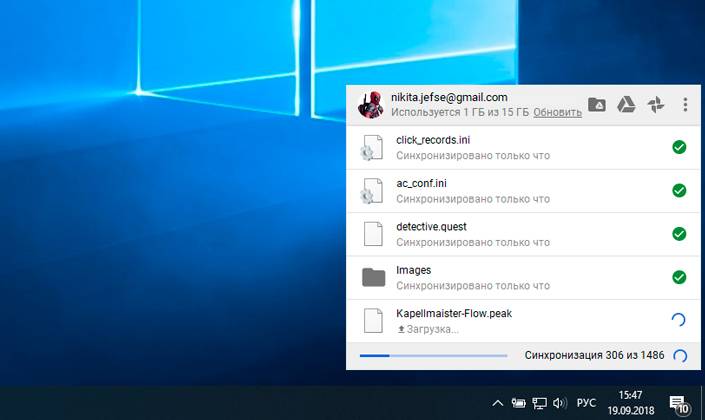
 Как разделить диск с установленной системой Windows без потери данных
Как разделить диск с установленной системой Windows без потери данных Как синхронизировать все свои контакты с учетною записью Google на Android и iOS устройстве
Как синхронизировать все свои контакты с учетною записью Google на Android и iOS устройстве Подключаем Яндекс Диск как обычный локальный диск в Windows.
Подключаем Яндекс Диск как обычный локальный диск в Windows.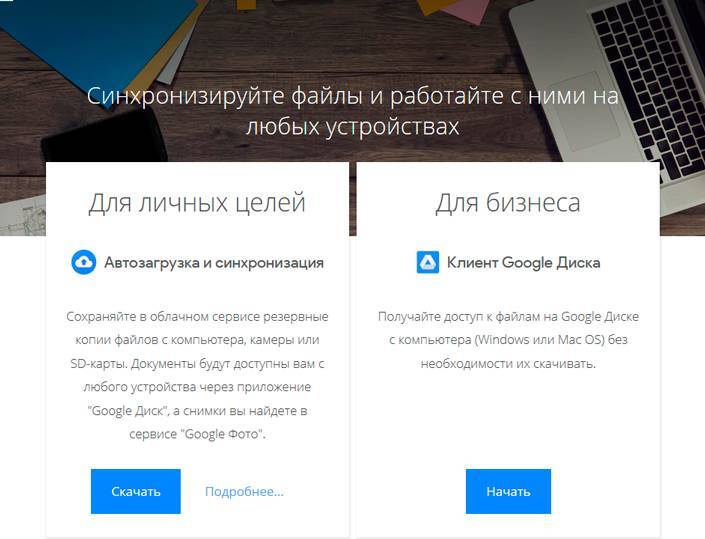
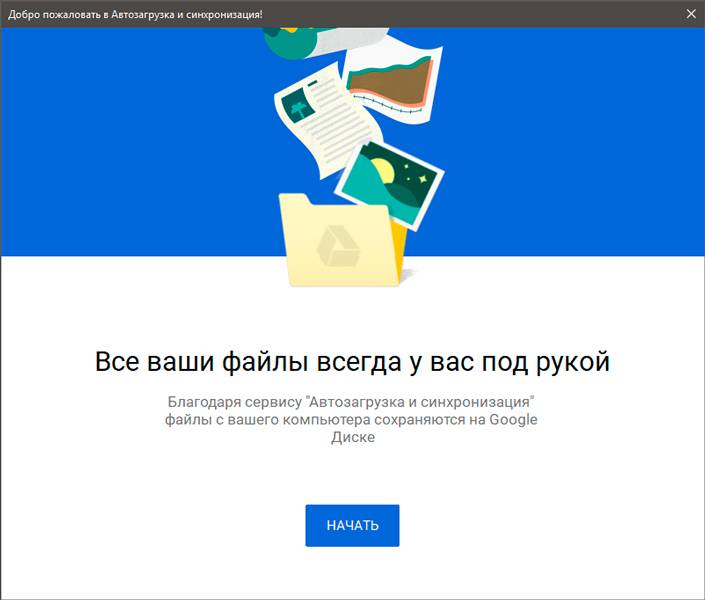
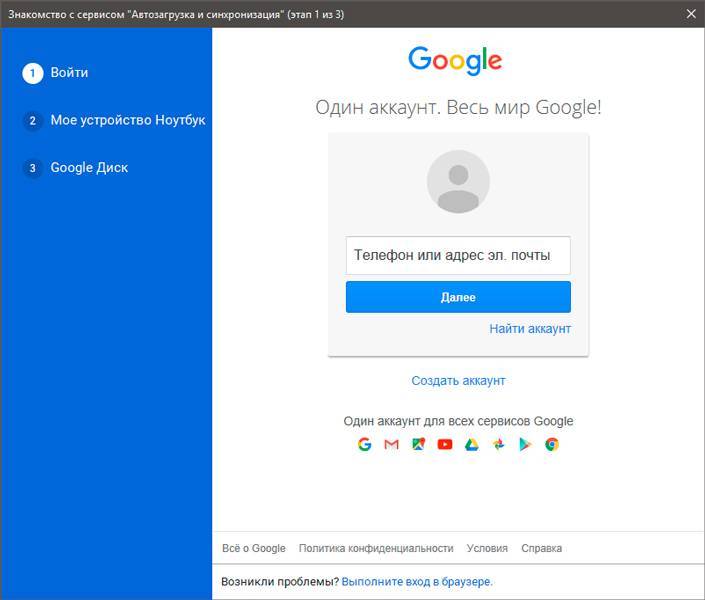
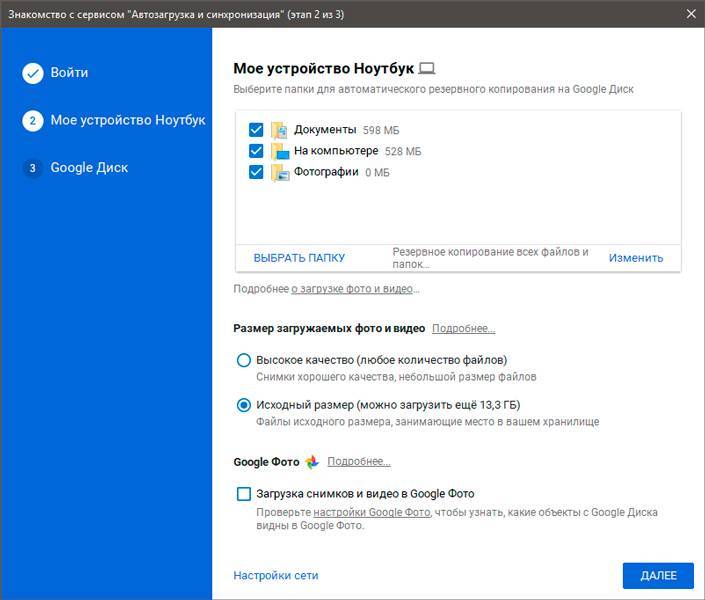
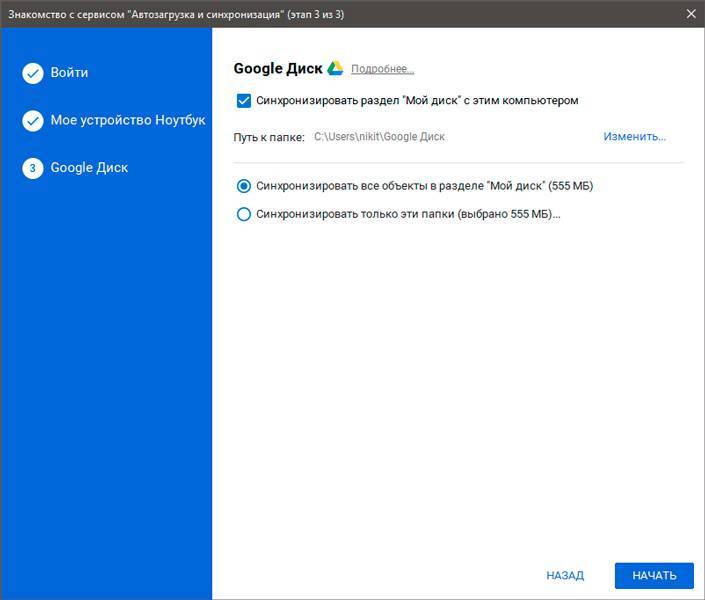
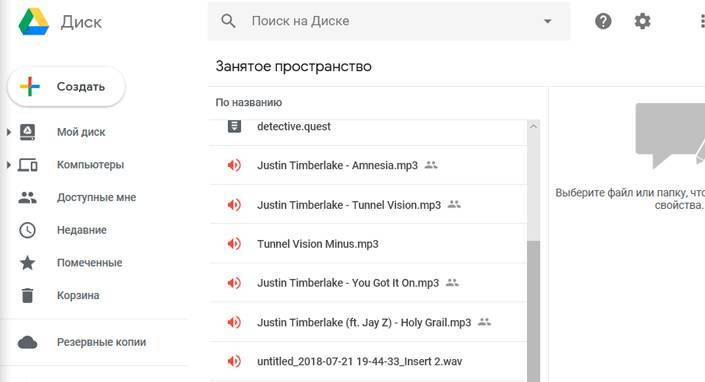
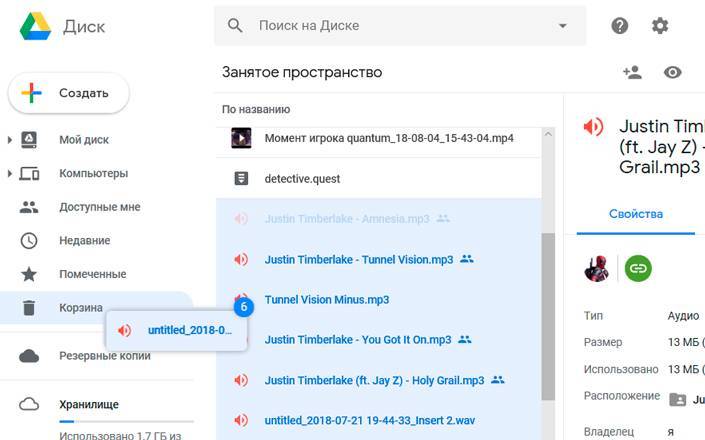
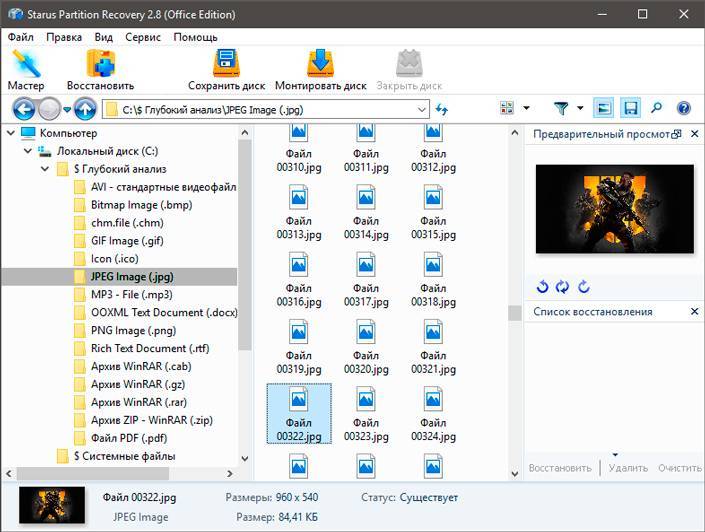
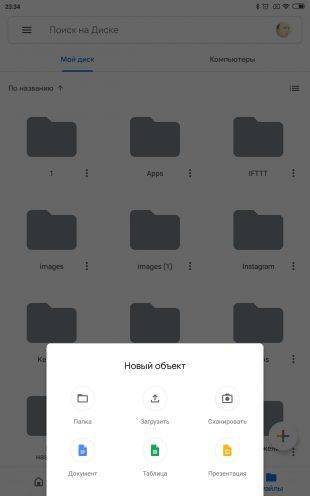

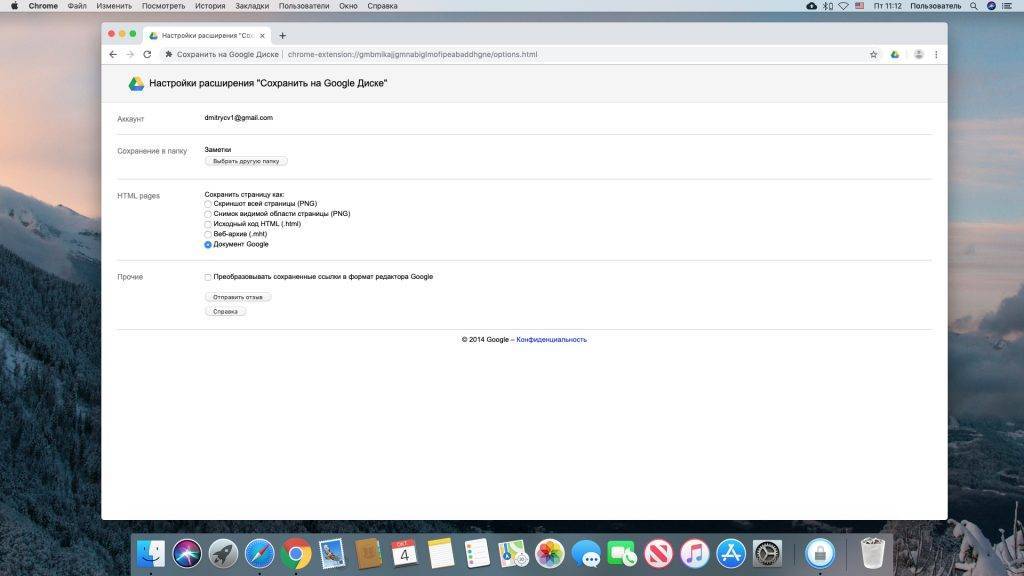
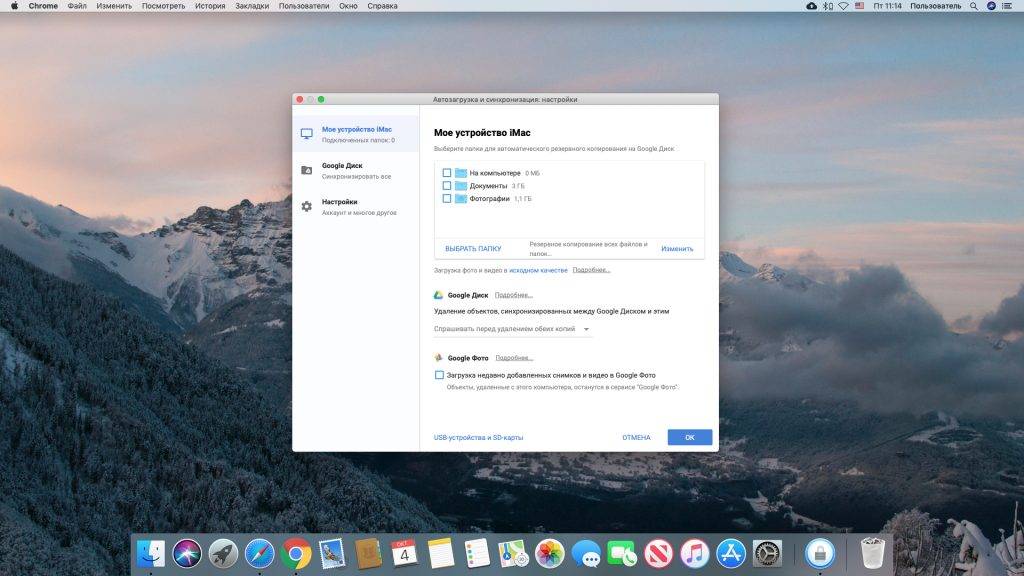
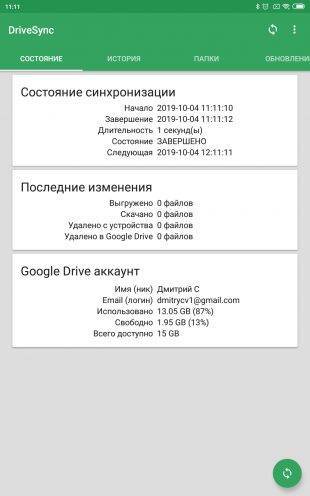
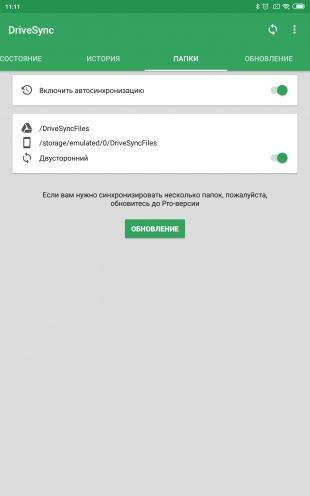
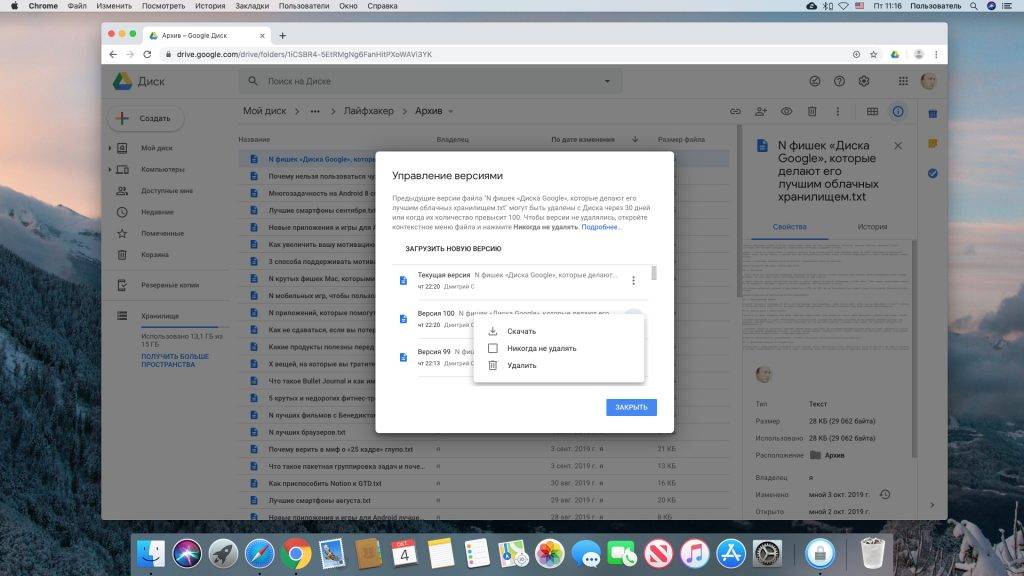
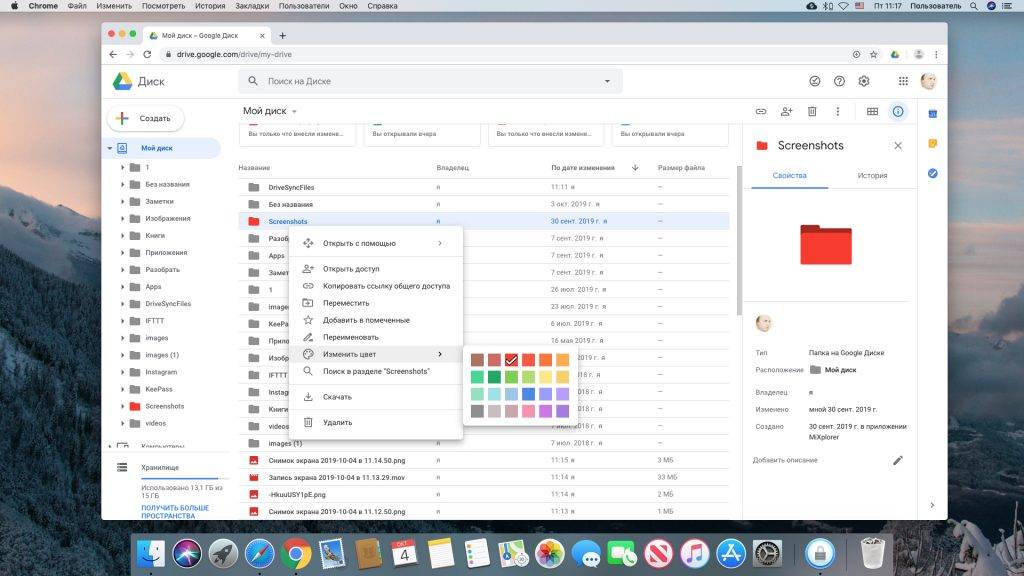
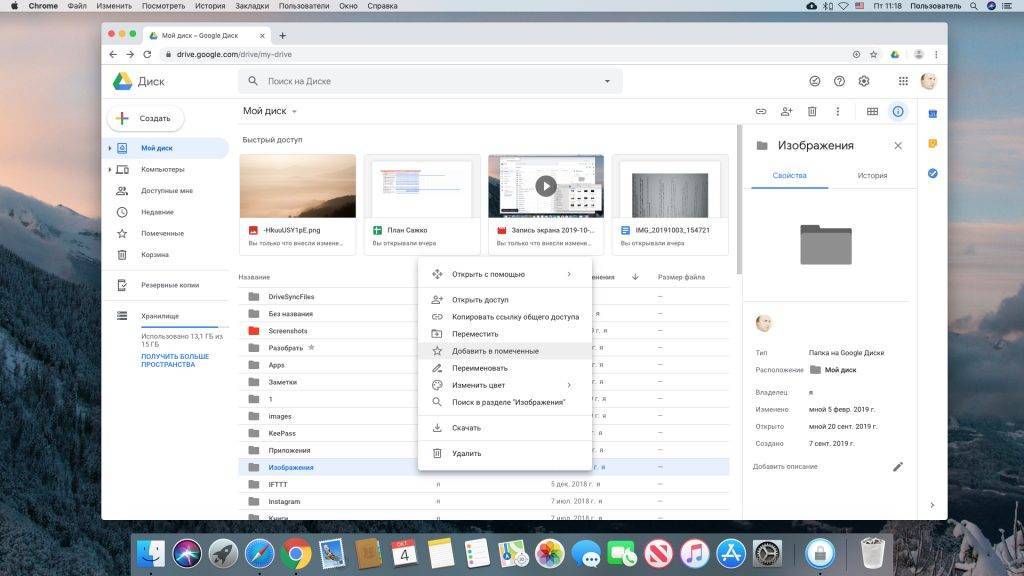
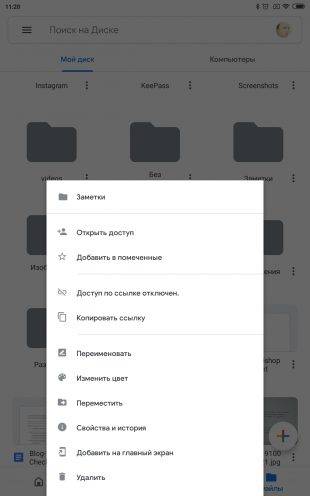

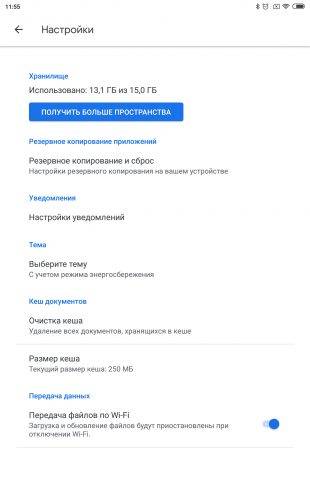
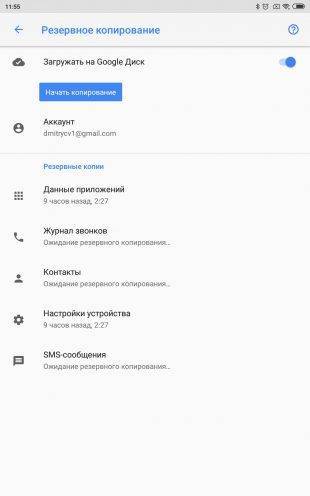
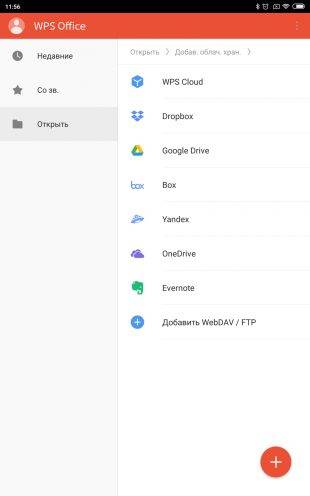
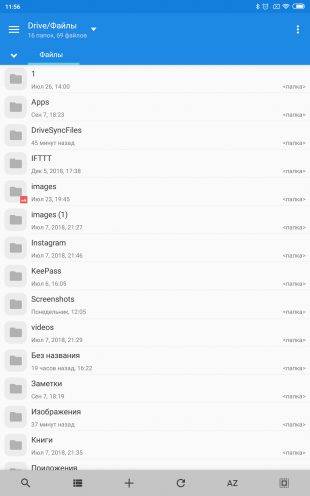
 Синхронизация конкретной папки на компьютере с Google Диском
Синхронизация конкретной папки на компьютере с Google Диском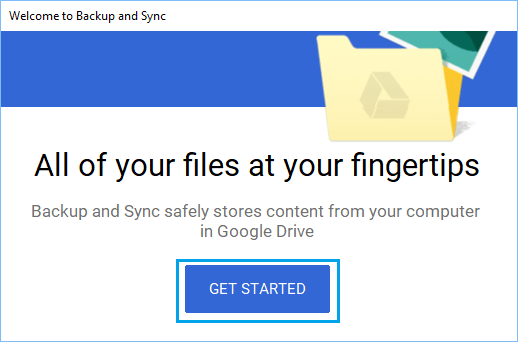
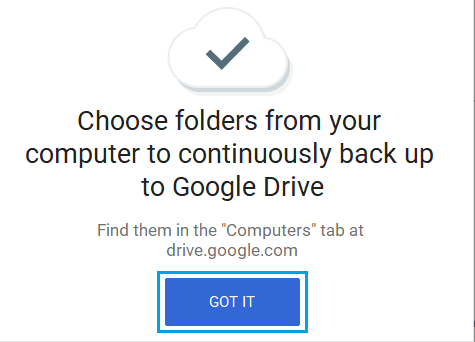
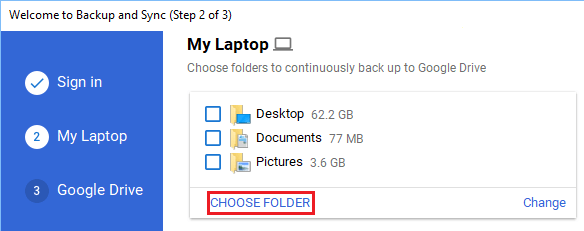
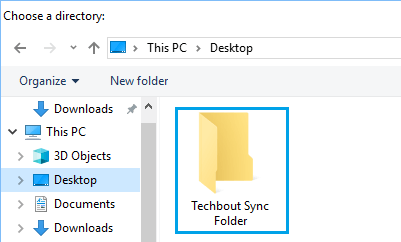
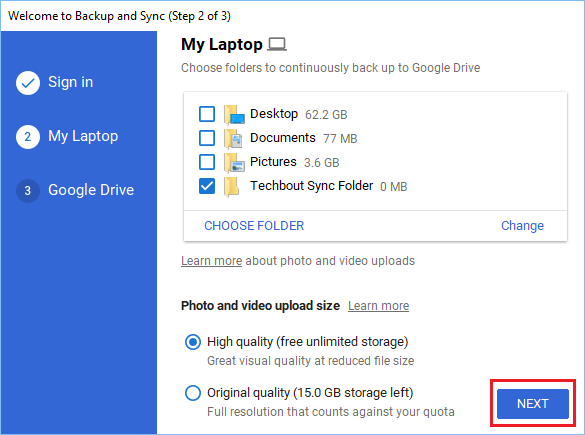
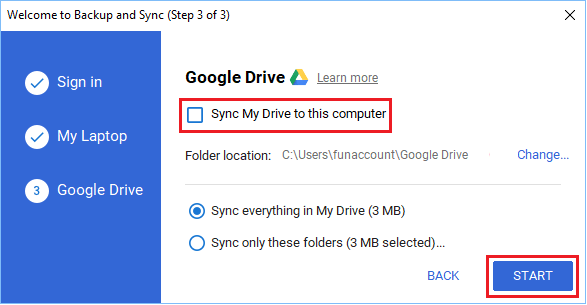
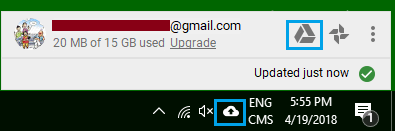
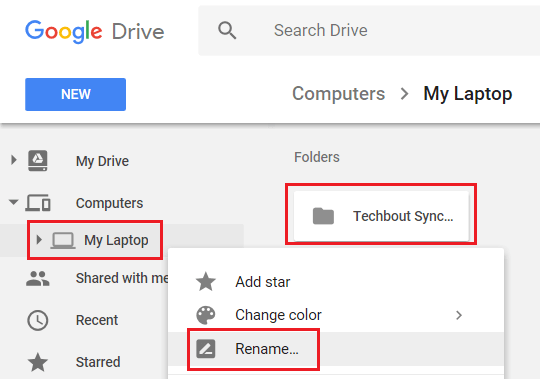



 5 приложений, которые нужно удалить с Android прямо сейчас
5 приложений, которые нужно удалить с Android прямо сейчас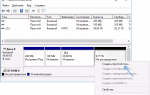 Как объединить локальные диски или изменить их размеры
Как объединить локальные диски или изменить их размеры Настройка Linux Mint 18.3, часть 2: раскладка, Firefox, Chrome, консольные приложения, Paper, Plank
Настройка Linux Mint 18.3, часть 2: раскладка, Firefox, Chrome, консольные приложения, Paper, Plank