Содержание
- 1 Метод 1. Официальная синхронизация Google
- 2 Способ 2. Ручной импорт
- 3 Итог
- 4 Включение синхронизации
- 5 Ошибки при синхронизации контактов
- 6 Отключение синхронизации
- 7 Как перенести контакты в учетную запись Google
- 8 Как настроить синхронизацию контактов Android c учетной записью Google
- 9 Как настроить синхронизацию контактов iPhone и iPad c учетной записью Google
Вы только что переключились на новое устройство Android и забыли сохранить контакты предыдущего устройства на SD-карте? Хотите синхронизировать контакты на устройстве Android с учётной записью Google? Вы устали от импорта/экспорта контактов Android и хотите найти идеальное решение для управления контактами на своём Android устройстве?
В нижеприведённой статье вы узнаете как синхронизировать контакты с Google на Android используя один из двух методов. Первый метод является официальным методом синхронизации Google.
Второй метод синхронизации контактов Google, или ручной метод синхронизации, может пригодиться в том случае, если подключение к Интернету на вашем устройстве не работает или функция синхронизации работает неправильно.
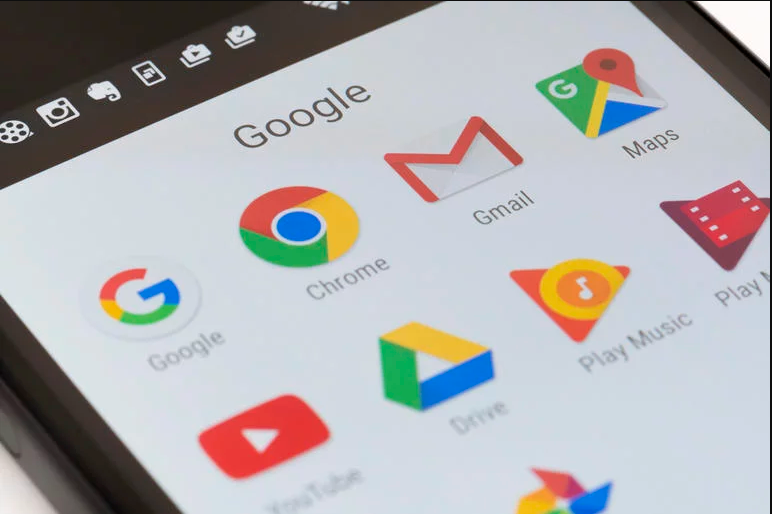
Метод 1. Официальная синхронизация Google
Как уже говорилось выше, существует два способа синхронизации контактов с Google на Android:
- официальная синхронизация Google;
- ручной импорт.
Первый метод, возможно, самый простой и надежный способ синхронизации своего Android-устройства с учетной записью Google. Официальная синхронизация от Google позволяет синхронизировать такие приложения, как:
- контакты Google;
- календарь;
- Gmail;
- данные приложений;
- фотографии;
- Google диск.
Официальная синхронизация от Google позволяет синхронизировать не только контакты, но и другие данные приложений
Таким образом, воспользовавшись официальным способом вы синхронизируете не только свои контакты Google, но и ряд других полезных приложений. Официальная функция синхронизации учётной записи Android, если она включена, автоматически создаёт резервные копии всех контактов и позволяет импортировать эти контакты на другое устройство Android, просто используя данные своей учётной записи Google. Эта функция не только сохранит все контакты, но и сэкономит время, что не скажешь о ручной синхронизации.
Однако, если функция синхронизации на вашем устройстве работает неправильно, то вы можете сразу переходить к методу ручной синхронизации.
Шаг 1. Войдите в систему, используя данные своей учётной записи Google.
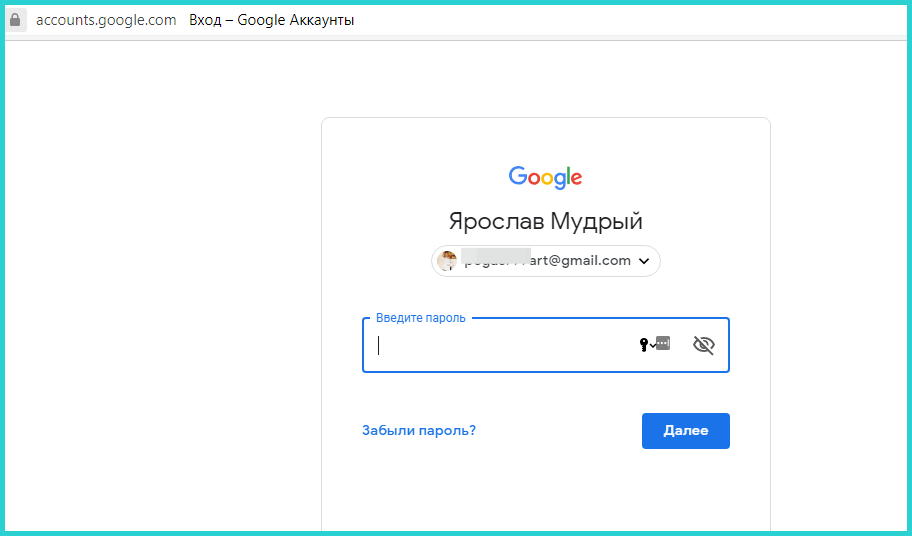
Шаг 2. Перейдите на веб-сайт контактов Google, щелкнув на значок «Приложения Google». Прокрутите меню вниз, кликните по иконке «Контакты».
Щелкаем на значок «Приложения Google», прокручиваем меню вниз, кликаем по иконке «Контакты»
На скриншоте выше показан самый быстрый и удобный способ входа в Google Contacts.
Шаг 3. Список своих контактов можно найти в разделе «Все контакты». Убедитесь, что все ваши контакты сохранены в вашей учётной записи.
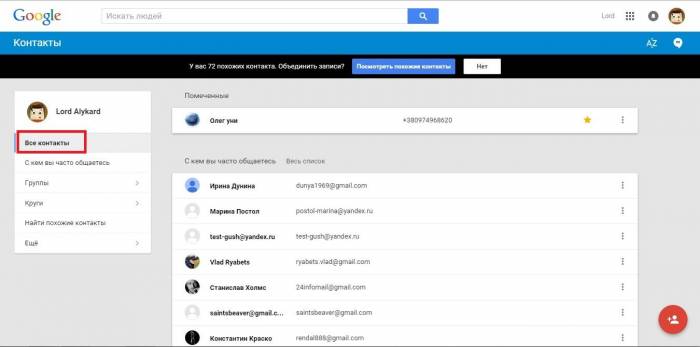
На заметку! Если у вас не получается найти свои контакты, то вы можете импортировать любые контакты vCard, хранящиеся на вашем ПК, щелкнув «Ещё» и выбрав «Импортировать». На картинке ниже можно увидеть как это выглядит.
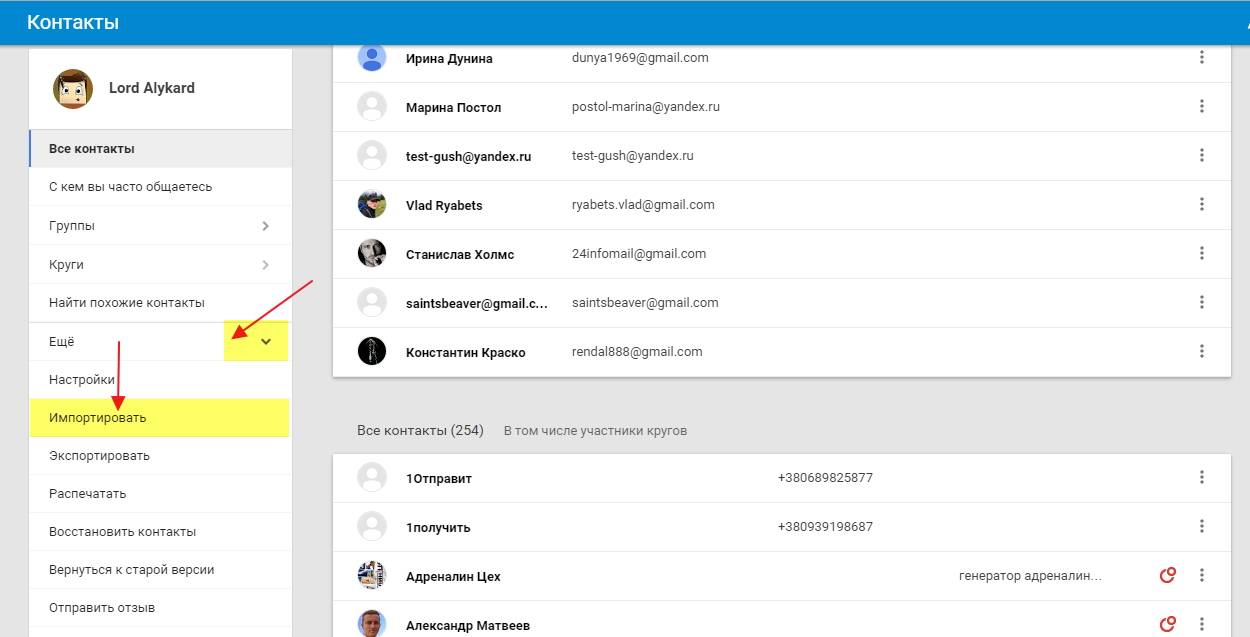
Шаг 4. Перейдите в настройки на своем устройстве Android, затем нажмите на «Учётные записи и синхронизация». На некоторых устройствах вы увидите только «Учётные записи» вместо «Учетные записи и синхронизация».
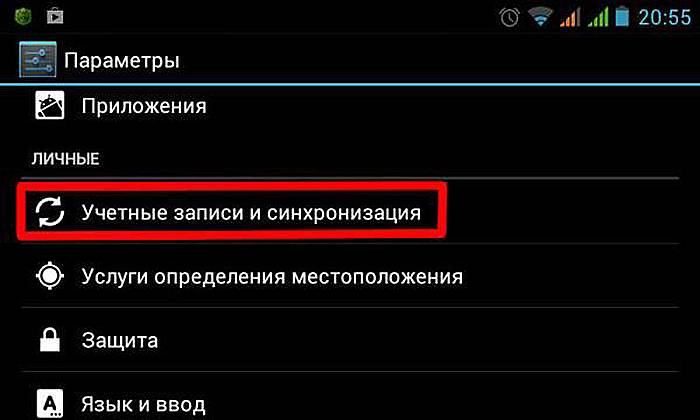
Важно! Нельзя забывать что на разных устройствах этот процесс будет выглядеть немного по-разному.
Шаг 5. Нажмите «Добавить аккаунт». Затем, под списком доступных учётных записей вам нужно выбрать тип учётной записи Google (как показано на картинки ниже).

Шаг 6. Если у вас несколько аккаунтов, выберите тот, на котором находятся контакты и сделайте вход в этот аккаунт.
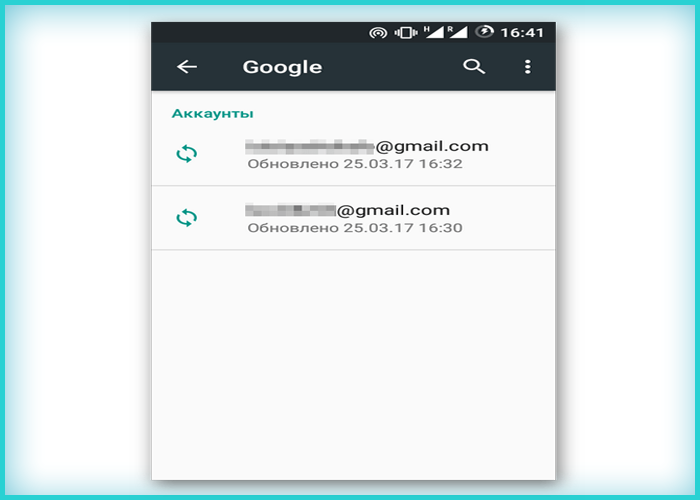
Если у вас не добавлен аккаунт на Андроиде, введите свой почтовый адрес и пароль и выполните вход.
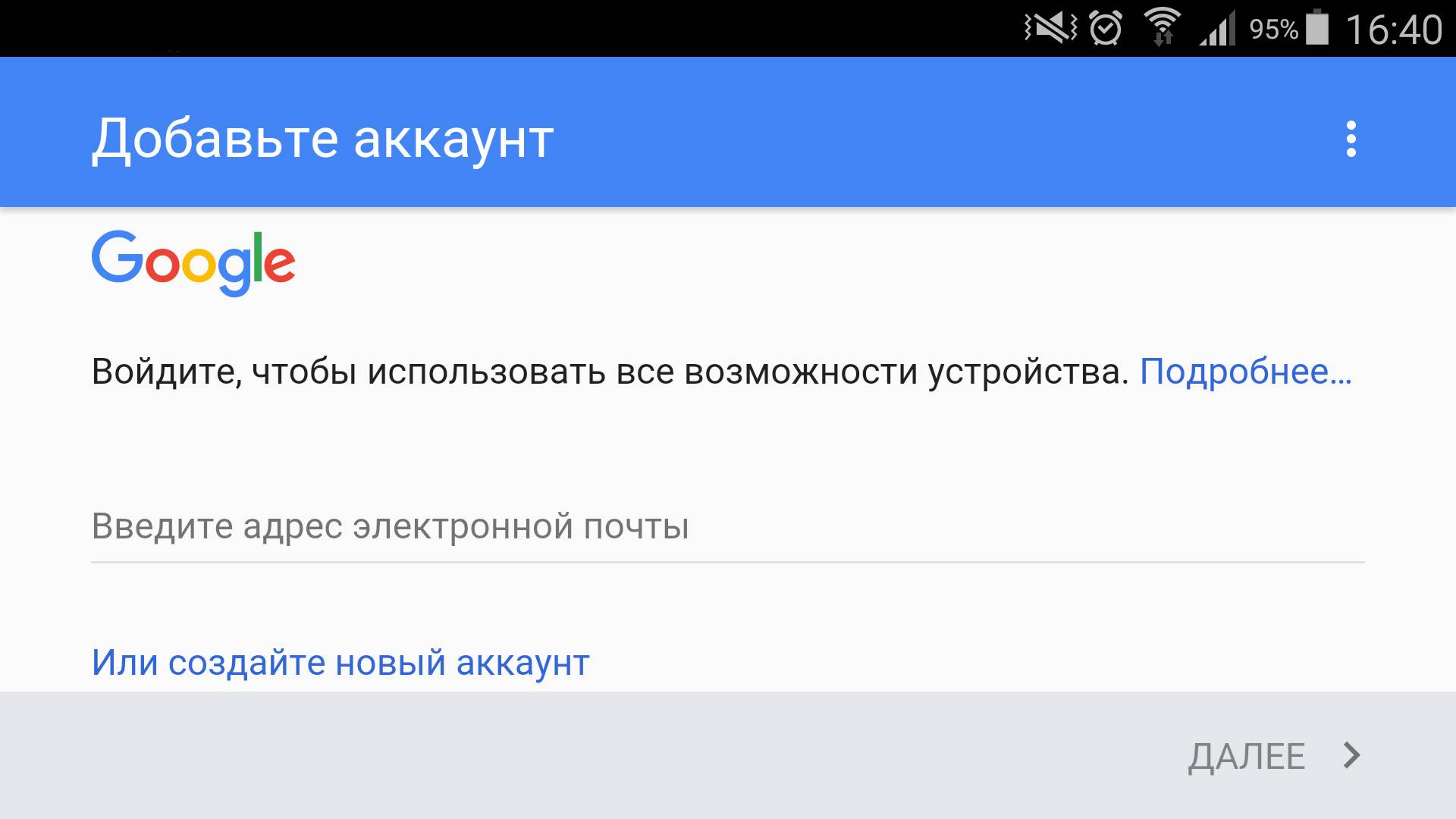
Шаг 7. Когда вы войдете в свою учётную запись Google, синхронизация будет запущена автоматически. Для этого вам нужно проверить ползунки в опциях «Контакты» и «Контакты Google+», чтобы они были активными.
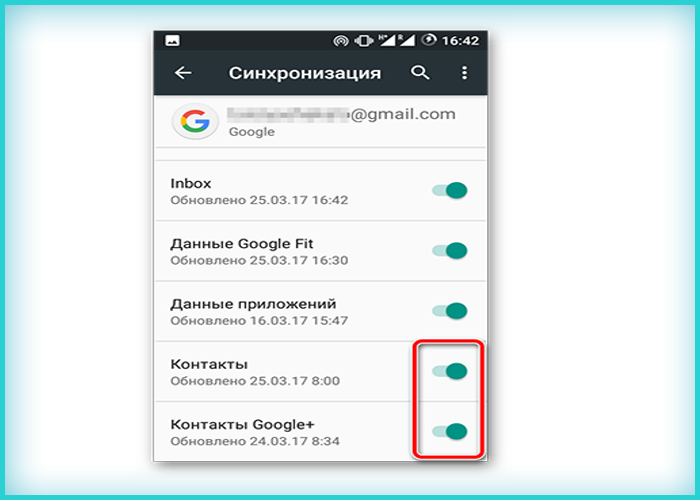
В некоторых версиях необходимо проставить галочки на опциях «Синхронизировать контакты», как на скриншоте ниже.
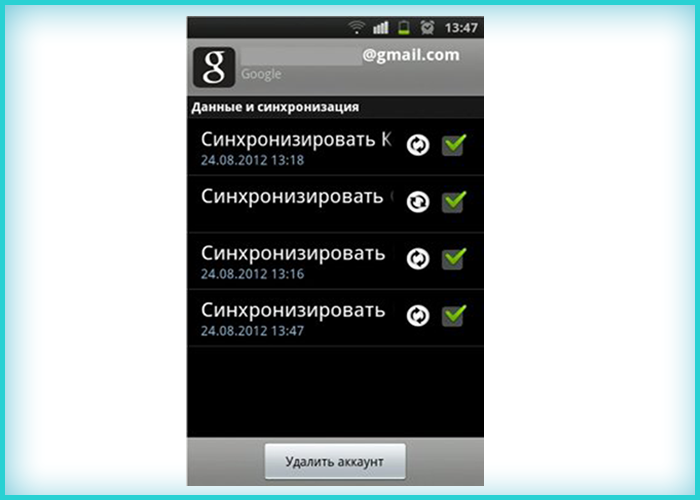
На заметку! Вы также можете включить функцию автоматической синхронизации, чтобы автоматически синхронизировать все свои контакты Google в будущем.
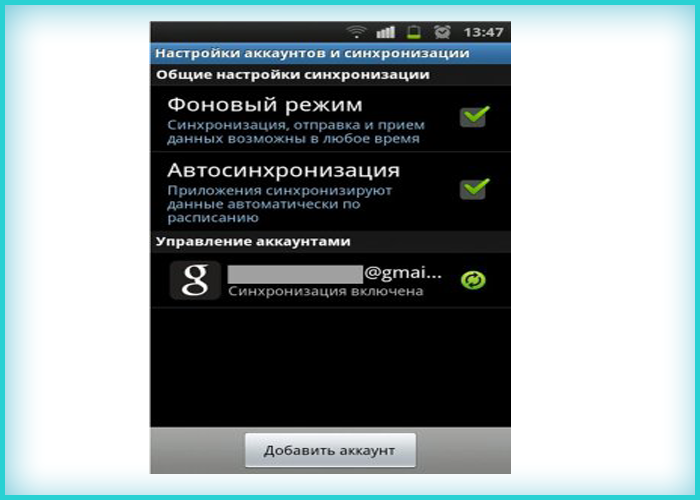
Процесс синхронизации может занять некоторое время, в зависимости от скорости интернет-соединения и количества контактов. После завершения процесса значок синхронизации рядом с «Синхронизировать контакты» исчезнет.
Шаг 8. Откройте приложение «Контакты» или «Люди» на своём устройстве Android, нажмите на кнопку «Меню» и выберите «Показать контакты». На некоторых устройствах вместо контактов может быть параметр «Фильтр контактов».
Открываем приложение «Контакты» или «Люди» на своём устройстве Android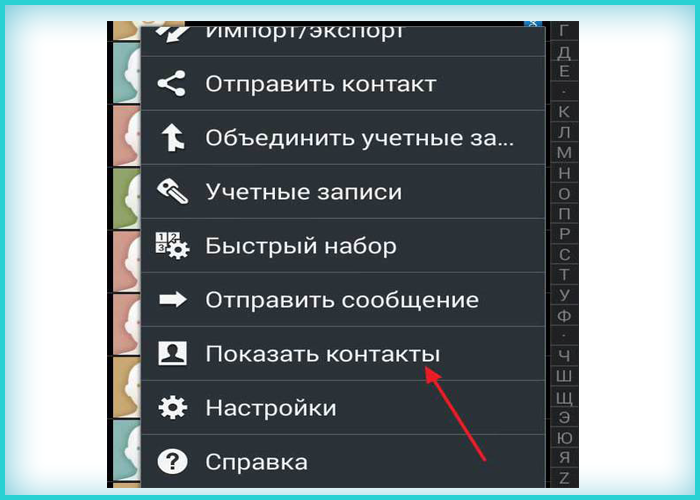
На скриншоте ниже можно увидеть, что нажав на «Контакты» вы автоматически включите синхронизацию всех ваших контактов.
Нажимаем на «Контакты» для автоматической синхронизации всех контактов
Все ваши контакты Google теперь должны быть доступны на вашем устройстве Android. Если вы ранее выбрали функцию автоматической синхронизации, то ваше устройство будет синхронизироваться автоматически каждый раз, когда новый контакт добавляется в вашу учетную запись Google. Это очень удобно, так как вы сэкономите своё время в будущем и будете уверены что ни один ваш контакт не будет утерян.
Способ 2. Ручной импорт
Для пользователей, которые сталкиваются с проблемами при использовании официального метода синхронизации Android, может подойти ручная синхронизация и ручной импорт контактов Google на свое Android устройство. Данный метод занимает не намного больше времени, однако вам придется вручную импортировать контакты каждый раз, когда вы добавляете новый контакт в свою учетную запись Google.
Процесс ручного импорта контактов с Google на Android
Это идеально подходит для пользователей, которые не могут получить доступ к Интернету на своих устройствах Android. Кроме того, многие пользователи сообщают о проблемах синхронизации своих учётных записей. Вы можете получить сообщение о проблемах синхронизации. Ручной импорт направлен на синхронизацию контактов Google на ПК, а затем их передачу на устройство Android вручную.
Шаг 1. Перейдите на веб-сайт контактов Google, войдите в систему, используя данные своей учётной записи Google.
Щелкаем на значок «Приложения Google», прокручиваем меню вниз, кликаем по иконке «Контакты»
Шаг 2. Нажмите на кнопку «Ещё» и выберите «Экспортировать» (как показано на картинке ниже).
Нажимаем на кнопку «Ещё» и выбираем «Экспортировать»
Шаг 3. Выберите все свои контакты, если вы хотите, чтобы все ваши контакты Google были на вашем устройстве Android. Вы также можете выбрать группу контактов, нажав и выбрав нужную группу. На скриншоте ниже показано как это должно выглядеть. В разделе «Выберите формат файла для экспорта» выберите формат vCard и нажмите кнопку «Экспорт». Файл с расширением VCF теперь должен быть загружен на ваш компьютер.
Отмечаем подходящий вариант с контактами «Все» или «Группа», отмечаем пункт «vCard», нажимаем «Экспорт»
Шаг 4. Подключите своё устройство Android к компьютеру с помощью кабеля micro USB и убедитесь, что устройство подключено в режиме USB Storage.
Подключаем своё устройство Android к компьютеру с помощью кабеля micro USB
Шаг 5. Теперь должно появиться всплывающее окно автозапуска. Нажмите «Открыть папку», чтобы просмотреть файлы и скопировать ранее загруженный файл VCF в корневое хранилище устройства Android.
Шаг 6. Откройте приложение «Контакты» или «Люди» на устройстве Android.
Открываем приложение «Контакты» или «Люди» на своём устройстве Android
Шаг 7. Нажмите кнопку «Меню» и выберите «Импорт/экспорт».
Нажимаем кнопку «Меню» и выбираем «Импорт/экспорт»
Шаг 8. Выберите SD-карту, если вы скопировали файл VCF на карту micro SD, или выберите внутреннее хранилище, если файл сохранен во внутренней памяти вашего устройства.
Выбираем подходящий вариант, нажимаем по нему
Шаг 9. Под всплывающим окном «Создать контакт» над учетной записью выберите свою учётную запись Google.
Нажимаем на свою учётную запись Google
Обратите внимание! На разных устройствах этот процесс будет выглядеть немного по-разному.
Теперь приложение должно сканировать ваше устройство на наличие VCF файлов. На некоторых устройствах вам, возможно, придется вручную выбрать VCF файл. Для этого нужно перейти в каталог, в котором он сохранен. Ваши контакты Google теперь должны быть доступны на вашем устройстве Android.
Итог
Функция синхронизации учётной записи Google является одной из удобных функций на Android в любой ситуации при переносе контактов
Контакты являются одной из наиболее важных функций Android OS, поскольку они сохраняют телефонные номера и другую информацию о людях, которых вы знаете. Функция синхронизации учётной записи Google, вероятно, является одной из наиболее часто используемых функций Android, поскольку она позволяет пользователям автоматически создавать резервные копии своих контактов в Интернете. Это не только хороший способ восстановления контактов после сброса настроек или после серьезного обновления, но и идеальный способ получения всех контактов при переключении на другое устройство Android.
Узнайте, как восстановить удалённые файлы на Андроиде, а также программы для этого и инструкции, из нашей новой статьи.
Первый способ должен работать на большинстве устройств Android, и после включения автоматической синхронизации вам больше не придется беспокоиться о синхронизации ваших контактов Google. Если первый метод не работает должным образом на вашем устройстве, вы можете попробовать второй метод для ручной синхронизации ваших контактов Google. Какой бы метод вы ни выбрали, убедитесь, что вы следуете всем инструкциям по синхронизации контактов с Google на Android.
Видео — Как сохранить контакты при смене телефона. Зачем хранить контакты в аккаунт Google. Синхронизация
Включение синхронизации
Включение синхронизации контактов Google на разных устройствах и ОС различается. На Android эта возможность работает по умолчанию, на iOS вам придется подключить учётную запись Гугл вручную, а на Windows Phone — заплатить за пакет G Suite.
Android
На большинстве устройств на базе Андроид синхронизация включается сразу, как только вы привязываете к нему свой аккаунт Google. Однако проверить, что она действительно работает и при необходимости исправить ошибки, никогда не будет лишним.
Порядок действий:
- Откройте настройки системы.
- Зайдите в «Аккаунты».
- Откройте профиль, с которым вы хотите синхронизироваться.
- Убедитесь, что переключатель возле пункта «Контакты» стоит в положении «Вкл».
Если девайс подключен к Интернету, передача данных происходит автоматически. Как только вы добавляете или удаляете контакт на смартфоне, информация на сервере обновляется.
Также вы можете провести синхронизацию вручную. Для этого вызовите дополнительное меню и выберите пункт «Синхронизировать».
Порядок включения синхронизации может отличаться от описанного в зависимости от версии Android и производителя смартфона, но незначительно. На Samsung, Xiaomi, LG, Honor и любой другой модели передача данных активируется там же — в настройках аккаунта Google.
iOS
На iOS выбор способа синхронизации зависит от версии системы. Если на устройстве установлена iOS 7 или выше, самый простой вариант — добавить в список аккаунтов учетную запись Гугл.
Для этого:
- Зайдите в приложение «Настройки».
- Откройте подменю «Учётные записи и пароли».
- Нажмите «Добавить учетную запись».
- Выберите из списка Google.
- Введите почтовый адрес, привязанный к аккаунту Google.
- Укажите пароль от учётной записи.
- Переместите переключатель «Контакты» в состояние «Вкл».
Синхронизация включится автоматически. С этого момента все контакты из телефонной книги айфона будут дублироваться на серверах Гугла.
Иногда чтобы проделать эту операцию, может потребоваться включение SSL. Это можно сделать в свойствах добавленного аккаунта Google. В его настройках есть раздел «Дополнительно». Внутри него — переключатель «Использовать SSL». Переведите переключатель в положение «Вкл» и примените конфигурацию.
На старых устройствах с iOS 5 или iOS 6 вместо аккаунта Google используется учётная запись CardDav. А порядок ее подключения имеет небольшие отличия:
- Повторите шаги 1-3 предыдущей инструкции, чтобы добраться до экрана «Учётные записи».
- Нажмите на пункт «Другое».
- В разделе «Контакты» выберите «Учётную запись CardDav».
- Заполните данные об аккаунте.
В поле «Сервер» укажите google.com; в строке «Пользователь» — адрес электронной почты; «Пароль» — это пароль от аккаунта Google; описание может быть любым. Для применения настроек нажмите «Далее».
Теперь все контакты из телефонной книги iPhone будут автоматически отправляться на серверы Google.
Windows Phone
На Windows Phone с 2013 года синхронизация контактов с сервисом Google недоступна. Эта возможность осталась только при использовании платного пакета для бизнеса G Suite. Его стоимость — от 6 долларов в месяц.
Проверка синхронизации
Чтобы убедиться, что ваши записи синхронизируются с сервером, воспользуйтесь веб-интерфейсом Google. Для этого подойдет любое устройство с выходом в интернет и браузером. Проверять сохранение контактов удобнее с помощью ПК или ноутбука, но можно использовать смартфон и планшет.
Порядок действий:
- Перейдите на google.com.
- Авторизуйтесь в аккаунте, с которого вы настраивали синхронизацию контактов.
- Раскройте полный список сервисов Google и выберите «Контакты».
Вы попадете в веб-интерфейс приложения «Google Контакты». Здесь отображаются все записи телефонной книги, синхронизированные со смартфоном. Вы можете управлять ими: менять имена и номера, добавлять новые контакты и удалять ненужные. Все изменения сразу отобразятся в телефонной книге смартфона, так как синхронизация — процесс двухсторонний.
Ошибки при синхронизации контактов
Синхронизация не всегда проходит гладко. Вы можете встретиться со следующими ошибками:
- Контакты не синхронизируются.
- В телефонной книге отображаются имена, которые вы не добавляли.
- После удаления со смартфона контакты снова появляются в телефонной книге.
С появлением удалённых контактов разобраться просто — об этом мы поговорим в разделе об отключении синхронизации.
Отображение неизвестных имен обычно связано с тем, что один аккаунт используется несколькими пользователями на разных устройствах, например, родителем и ребенком. При включенной синхронизации контакт, добавленный в память одного смартфона, автоматически появляется в телефонной книге другого.
Чтобы устранить причины сбоя синхронизации контактов, используют разные способы. Среди них — проверка настроек синхронизации, принудительная передача данных, повторное добавление аккаунта и очистка кэша приложения. Но прежде чем их применять, проверьте базовые параметры системы:
- Убедитесь, что синхронизация активирована в свойствах аккаунта Google.
- Проверьте соединение с сетью. Для этого откройте любую страницу в браузере — она должна загружаться без ошибок.
- Убедитесь, что вы авторизовались и проверяете синхронизацию в одной и той же учётной записи.
Кроме того, Google рекомендует установить обновления системы (при наличии). Это помогает в случаях, если в апдейте содержится исправление ошибок, из-за которых синхронизация не работает.
Принудительная синхронизация
Если автоматическая или ручная отправка данных неэффективна, попробуйте выполнить синхронизацию принудительно:
- Откройте параметры даты и времени в настройках системы.
- Отключите автоматическую установку даты, времени и часового пояса.
- Вручную установите произвольные дату и время.
- Закройте настройки и вернитесь на главный экран Android.
- Снова откройте раздел «Дата и время».
- Вручную установите дату и время правильно.
- Включите автоматическое определение даты, времени и часового пояса.
Дополнительное разрешение на синхронизацию
На некоторых моделях Xiaomi синхронизация контактов прерывается системой экономии заряда батареи. Это легко исправить с помощью стороннего приложения Google Contacts Sync. Оно нередко бывает предустановлено на смартфонах этой марки, но в Google Play, к сожалению, его нет. Если приложение отсутствует, скачайте его в виде APK-файла по нашей ссылке, а затем перенесите для установки на смартфон.
После установки Google Contacts Sync:
- Откройте раздел «Приложения» в настройках.
- Выберите Google Contacts Sync.
- Включите режим «Автозапуск» («Autostart»).
- Для параметра «Экономия батареи» установите значение «Без ограничений» («Battery saver» — «No restrictions»).
Установите для приложения права доступа. Зайдите в раздел «Разрешения» («Permissions») и выберите следующее:
- Изменение и удаление контактов (Modify and delete contacts).
- Чтение контактов (Read your contacts).
- Доступ к учётным записям (Access accounts on device).
- Запуск в фоновом режиме (Start in background).
После такой настройки MIUI больше не будет вырубать синхронизацию контактов.
Удаление и добавление аккаунта
Ошибки синхронизации могут быть связаны с самим аккаунтом Google. Чтобы их исправить, отключите учётную запись на устройстве, а затем добавьте заново. Это процедура безопасна, из памяти аппарата ничего не пропадёт.
Как это сделать:
- Откройте «Аккаунты».
- Откройте настройки профиля.
- Нажмите на кнопку с тремя точками, чтобы вызвать меню.
- Выберите «Удалить аккаунт».
- Подтвердите удаление данных.
Другие способы удаления аккаунта Google с устройства на Андроиде описаны в этой статье.
Следующий шаг — повторное подключение удалённого профиля:
- Вернитесь в «Аккаунты».
- Нажмите «Добавить» и выберите из списка Гугл.
- Впишите адрес электронной почты и пароль, как при обычной авторизации в учётной записи.
После добавления учётной записи включите автосинхронизацию и сразу запустите принудительную отправку данных. С помощью веб-интерфейса Google проверьте, сохраняются ли контакты на сервере.
Очистка кэша и удаление данных
Ещё один радикальный метод устранения ошибок при синхронизации заключается в удалении контактов и очистке кэша.
Чтобы не потерять записи из телефонной книги, создайте её резервную копию:
- Зайдите в «Контакты».
- Перейдите в «Управление контактами».
- Нажмите «Импортировать/экспортировать контакты».
- Экспортируйте контакты в память устройства. Они сохранятся в файл формата VCF.
Следующий шаг — очистка кэша программы:
- Откройте в настройках раздел «Хранилище».
- Выберите «Приложения».
- Откройте настройки «Контактов».
- Нажмите «Очистить кэш».
Теперь нужно вернуть контакты из сохранённой копии. Для этого:
- Зайдите в «Контакты».
- Перейдите в «Управление контактами».
- Нажмите «Импортировать/экспортировать контакты».
- Выберите «Импорт с устройства хранения данных».
- Выберите профиль, в который нужно сохранить контакты.
- Выберите файл резервной копии.
- Дождитесь, пока записи будут импортированы.
Сброс кэша устраняет ошибки, из-за которых синхронизация не выполняется автоматически.
Отключение синхронизации
Выключить синхронизацию контактов можно двумя способами:
- Открыв свойства профиля и сдвинув переключатель «Контакты» в положение «Выкл».
- Удалив учётную запись Google со смартфона.
Эти методы работают и на Android, и на iOS. Для доступа в настройки используйте инструкцию по включению синхронизации на устройстве.
Будьте внимательны: на серверах Google останутся записи, которые успели скопироваться до отключения синхронизации. Если вы будете удалять номера из памяти смартфона, а затем опять включите синхронизацию, то все удалённые записи вернутся. Чтобы этого не происходило, не отключайте синхронизацию контактов или дополнительно удаляйте записи в веб-интерфейсе в ручном режиме.
Зачастую, многие пользователи смартфонов хранят телефонные контакты на SIM-карте, но приходит момент когда симка переполняется номерами и записывать уже некуда. Плюс ко всему, на одно имя можно записать только один номер, да и еще количество символов ограничено, и телефонная книга приобретает такой вид: ВасилИванович МТС, ТамараНикол Киевст и т.д. То ли дело контакты сохраненные в телефоне — можно указать: имя, фамилию, компанию и должность, записать номера разных мобильных операторов (личных и рабочих), email, а главное добавить фото и поставить рингтон на звонок.
Но прежде, чем создать полную и красивую телефонную книгу нужно изрядно потрудиться, потратить не мало времени и сил. Представьте, Вы все-таки это сделали, не спали несколько дней подряд, переписали все номера своих родственников, друзей, знакомых и работников, а в один прекрасный момент телефон дал сбой и вся телефонная книга пропала. Поэтому, чтобы уберечь себя от таких ситуаций и не проходить эту процедуру снова, нужно всего лишь раз перенести все свои имеющиеся контакты в учетную запись Google и настроить синхронизацию, чтобы в дальнейшем, когда Вы будете добавлять или изменять данные контакта в телефоне, они автоматически менялись и в аккаунте.
Как перенести контакты в учетную запись Google
Если Вы используете смартфон на Android, вам нужно провести экспорт всех имеющихся контактов в файл vcf. Как это сделать Вы можете прочесть в статье «Как создать бэкап контактов на Android».
Если же Вы имеете другой телефон, вам нужно подключить его к компьютеру и с помощью фирменных программ извлечь из него все ваши контакты в формате CSV или vCard.
После того, как Вы получили файл или файлы со всеми контактами можно приступать к переносу их в аккаунт Google. Если у вас до сих пор нет учетной записи, тогда ее нужно зарегистрировать, процесс регистрации очень прост и описан в следующей статье.
Шаг 1 Откройте в браузере страницу contacts.google.com. Введите логин и пароль, если Вы еще не авторизованы
Шаг 2 Кликните по ссылке Ещё → Импортировать
Шаг 3 Перед вами появится вплывающее окно, выберите Импортировать из файла CSV или vCard
Шаг 4 Новая версия Google Контакты лишена возможности импорта из данных форматов, поэтому нужно перейти в старую версию программы, для этого нажмите К старой версии
Шаг 5 Откроется новое окно со старой версией программы, нажмите кнопку Ещё и в выпадающем списке выберите Импорт…
Шаг 6 В сплывающем окне нажмите кнопку Выбрать файл и укажите место с резервной копией контактов, после чего нажмите Импорт . Через несколько секунд все ваши контакты появятся на странице
На этом перенос контактов в учетную запись Google завершен. Теперь добавим аккаунт на Android или iOS устройство и настроим их синхронизацию.
Реклама —>
Как настроить синхронизацию контактов Android c учетной записью Google
Шаг 1 Откройте на смартфоне приложение «Настройки» и выберите пункт Аккаунты или Учетные записи и синхронизация
Шаг 2 Если ваш аккаунт уже введен, тогда выберите Google → имя_учетной_записи@gmail.com и проверьте стоит ли галочка или ползунок на пункте Контакты в положении Вкл., если нет, то включите
Шаг 3 Если на телефоне еще не введена учетная запись Google, ее нужно добавить. Нажмите пункт Добавить аккаунт или Добавить учетную запись и выберите Google
Шаг 4 Введите свою учетную запись и пароль, после каждого ввода нажмите кнопку Далее . Если у вас установлен Android 4.4 и ниже, то вначале нужно будет выбрать Существующий , а уже после ввести данные
Шаг 5 Далее нажмите Принять и при необходимости добавьте кредитную карту, если же не желаете выберите Нет, спасибо или Не сейчас и нажмите Продолжить
С этого момента все ваши контакты будут синхронизированы с контактами Google. В дальнейшем, когда будете создавать новый контакт, выбирайте аккаунт Google, чтобы он автоматически появлялся и на других ваших устройствах.
Реклама —>
Как настроить синхронизацию контактов iPhone и iPad c учетной записью Google
Шаг 1 Откройте приложение «Настройки» и выберите пункт меню Почта, адреса, календари
iOS 11 и выше
Выберите пункт меню Учетные записи и пароли
Шаг 2 Нажмите Добавить учетную запись и выберите Google
Шаг 3 Заполните все поля, что имеются. В поле «Описание» укажите название создаваемой записи и нажмите Далее . Передвиньте переключатель в пункте «Контакты» на Вкл.
iOS 11 и выше
Введите свою электронную почту Gmail и пароль от нее, после каждого действия нужно нажать кнопку Далее . Теперь передвиньте ползунок на пункте «Контакты» вправо для его активации и нажмите кнопку Сохранить
Шаг 4 Вернитесь обратно к пункту меню Почта, адреса, календари, найдите раздел «Контакты» и нажмите на Стандартная учетная запись, выберите вашу почту почту Gmail
iOS 11 и выше
Вернитесь на главную страницу настроек и выберите Контакты → Учетная запись по умолчанию и установите галочку на Gmail
Шаг 5 Откройте приложение «Контакты». Через некоторое время все ваши контакты будут синхронизированы с аккаунтом Google и при последующем изменении или добавлении новых данных, они автоматически будут отравляться на остальные ваши устройства
Теперь ваша телефонная книга больше не потеряется, а Вы сможете иметь к ней доступ даже без телефона.
Читайте еще больше интересной информации на наших страницах в социальных сетях, а также поделитесь данной статьей со своими друзьями
Используемые источники:
- https://pc-consultant.ru/raznoe/kak-sinhronizirovat-kontakty-s-google-na-android/
- https://compconfig.ru/internet/sinhronizaciya-kontaktov-google.html
- https://nastroyka.zp.ua/articles/perenos-i-sinkhronizatsiya-kontaktov-s-uchetnoy-zapisyu-google.html
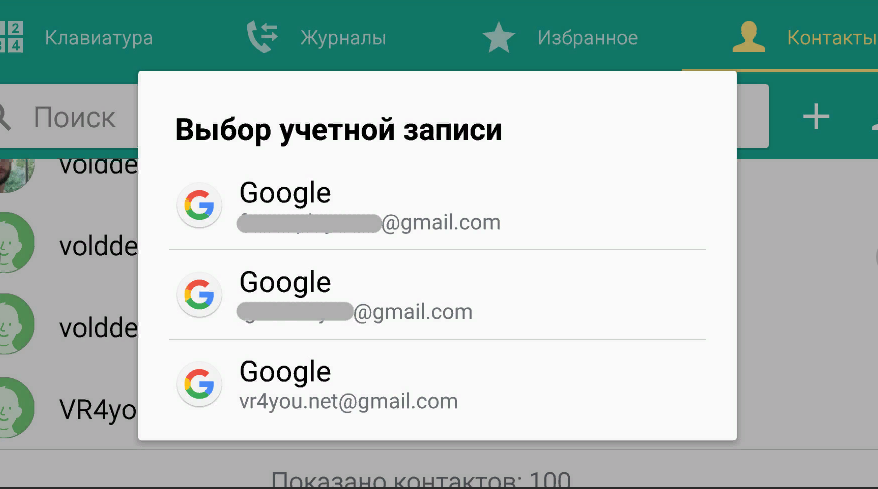 Официальная синхронизация от Google позволяет синхронизировать не только контакты, но и другие данные приложений
Официальная синхронизация от Google позволяет синхронизировать не только контакты, но и другие данные приложений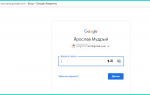 Как синхронизировать контакты телефона Android с Google
Как синхронизировать контакты телефона Android с Google Как восстановить контактную информацию адресной книги в Outlook
Как восстановить контактную информацию адресной книги в Outlook Как перенести свои приложения на новое Android устройство?
Как перенести свои приложения на новое Android устройство?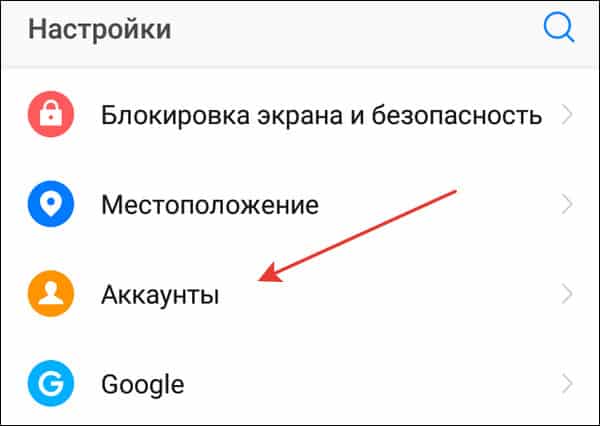
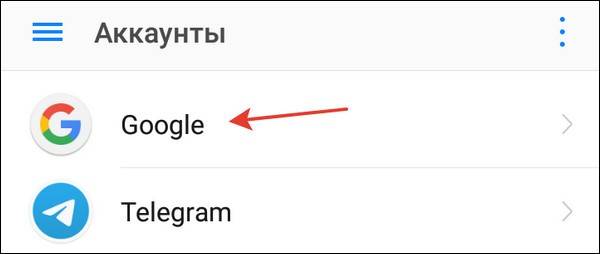




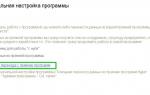 Как синхронизировать «1С:Бухгалтерию 8» и «1С:ЗУП»
Как синхронизировать «1С:Бухгалтерию 8» и «1С:ЗУП» 5 приложений, которые нужно удалить с Android прямо сейчас
5 приложений, которые нужно удалить с Android прямо сейчас Отвязываем смартфон от всевидящего ока Google
Отвязываем смартфон от всевидящего ока Google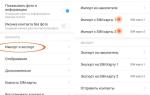 Как перенести контакты на xiaomi. Полная инструкция.
Как перенести контакты на xiaomi. Полная инструкция.