Содержание
Иногда при подключении интернета или использовании ресурсов локальной сети возникают проблемы. Могут вылезать ошибки подключения, получения IP адресов или конфигурации сетевого оборудования. Внутри компьютера или ноутбука, функцией подключения к локальной или глобальной сети, занимается сетевой адаптер. В статье мы как раз и поговорим про настройку сетевого адаптера для улучшения связи в интернете. Инструкция будет ходовая для всех версий Windows 7, 8 и 10.
Более подробная настройка
Мне постоянно приходят письма с вопросами – как более детально настроить сетевой адаптер для меньшего пинга в играх, для лучшего просмотра кино и большей скорости скачивания. Поэтому я решил написать более детальную статью. Ну, поехали! По идее она настраивается автоматически под рациональное использование ресурсов системы и самого устройства. Но конфигурацию можно корректировать под свои нужды.
И так нажимаем одновременно на клавишу «R» и «WIN». Далее прописываем «mmc devmgmt.msc» и жмём «ОК». Теперь находим раздел «Сетевые адаптеры» и далее переходим в свойства того устройства, который вы хотите настроить.
Переходим во вкладку «Дополнительно». И так смотрите, у нас есть определённые свойства, которые мы можем включать (Enebled) или выключать (Disable). На новых версиях «Виндовс» может быть написано «Вкл» или «Выкл». А теперь разбёрем каждое свойство:
ВНИМАНИЕ! Параметры адаптера могут в какой-то степени улучшить показатели, в каком-то моменте ухудшить. Изменяя установки сетевого адаптера, лучше возьмите листочек и выпишите – что именно вы изменили, чтобы в случаи чего вернуть параметры обратно. Также я рекомендую скачать последнюю версию драйвера для вашей сетевой карты или Wi-Fi модуля и установить его. Только после этого заходим в характеристики
- ARP Offload – данная функция включена автоматом. Позволяет игнорировать все ARP запросы. Нужна в качестве защиты. Но иногда в некоторых организациях ее включают для более детальной настройки сети.
- Large Send Offload IPv4/IPv6 – Giant Send Offload – функция перекладывает фрагментацию пакетов именно на адаптер. Включаем обязательно, чтобы снизить нагрузку на центральный процессор.
- Auto Disable Gigabit – если у вас роутер или коммутатор подключен с 4 жилами – 100 Мбит в секунду, то выключаем эту функцию. Она включает и отключает поддержку 1 Гбита. Если вы пользуетесь кабелями по 100 Мбит её можно также отключить. Для роутеров с портом на 1 Гбит – включаем.
- Energy Efficient Ethernet – включает энергосбережение – можно включить на ноутбуках, но если скорость станет ниже или будут проблемы с интернетом – сразу выключаем. Для игроманов – вообще ничего по энергосбережению включать не нужно, так как при этом будет сильно садиться показатель производительности обработки сетевого трафика.
- Flow Control – если пакеты данных не успели обработаться они стают в очереди. При этом на сервер отсылается команда, чтобы он подождал с отправкой данных. Так как если будет переполнен буфер памяти сетевой карты, информация может потеряться. В общем если сильные лаги, тормоза при просмотре видео – можете включить.
- Network Address – виртуальный МАК-адрес. Можно поменять, но бессмысленно, так как физический МАК остается. Этот пункт игнорируем.
- TCP/UDP Checksum Offload IPv4/IPv6 (контрольная сумма) – для обработки контрольной суммы будет выступать процессор, а не сетевая карта. Нужно включать, если есть интенсивная передача пакетов. Опять же для игр может уменьшить нагрузку на сетевую карту и уменьшить лаги. (Rx & Tx Включить)
- Transmit Buffers — это как раз тот самый буфер. Если будет сильно маленькое значение могут быть лаги в играх, так что лучше выставить значение по умолчанию – 147.
- Green Ethernet – опять сокращение энергопотребление, на ПК эту функцию лучше выключить. На ноутбуках – по ситуации.
- TCP Checksum Offload (IPv4)/ (IPv6) – Та же контрольная сумма, но для TCP. Ставим в режим «Вкл».
- Interrupt Moderation – если много качаете, включите. Если много играете, может повышать пинг в игре, из-за простоя пакетов – тогда вырубаем.
- Receive Side Scaling – RSS – для обработки нескольких потоков сразу всеми свободными ядрами процессора. Нужно для многоядерных процессоров. Если функция выключена, то все потоки по очереди будут обрабатываться одним ядром. В общем будут лаги и прерывания. Если при включении вы видите, что стало ещё хуже, значит нужно обновить драйвер на адаптер. Качаем только с официального сайта. Вообще это свойство обязательно включается по умолчанию.
- Priority & VLAN – при отправке пакета дополнительно записываем информацию, о важности и приоритете пакета. Можно включить. Если будут лаги и тормоза – выключаем.
- WOL & Shutdown Link Speed – стандартная скорость коннекта при отключении. Ставим на сотку.
- NS Offload – Включаем. Таким образом соседские Wi-Fi сети при отправке запроса к вам, не будут получать ответа.
- Jumbo Frame – Jumbo Packet – я бы эту функцию выключил, так как она снижает частоту обработки пакетов в 6 раз.
- Speed & Duplex – выставляет режим в «Дуплекс» или «Полудуплекс». Первый позволяет одновременно принимать и отправлять данные – ставим, если играем. Второй режим может одновременно принимать или отправлять данные. Ставим второй, если много качаем. Но честно сказать, полудуплекс сильно снижает нормальную работу очень многих сервисов. Поэтому лучше всегда ставить или «Автосогласование» или «Дуплекс».
- Wake on pattern match и Wake on Magic Packet – включаем.
- UDP Checksum Offload (IPv6)/ (IPv4) – включает обработку контрольной суммы пакетов UDP. Включаем для обработки процессором, а не «сетевухой».
После изменения, следует перезагрузить компьютер или ноутбук, чтобы некоторые изменения вступили в силу. Установки сетевого адаптера всегда можно откатить обратно, самое главное не потеряйте тот листок с настройками.
ПРОСЬБА! Если я что-то не указал, или написал что-то не так – пишите смело в комментариях свои исправления или замечания, буду рад поучиться чему-то у своих читателей.
Realtek PCIe GBE Family Controller – сколько загадочного и неизвестного в этом сочетании слов ? Огромное количество разных вопросов и обсуждений на сайтах, форумах, в социальных сетях. Народ ищет решения разных проблем, какие-то драйверы для Realtek PCIe GBE Family Controller, обсуждают как правильного его настроить, увеличить скорость, как установить и включить, как включить «гигабит», почему он не работает и т. д. Я решил в одной отдельной статье рассказать вам, что это такое, где скачать нужный драйвер (так как вы скорее всего за этим сюда пришли), как его установить и правильно настроить. А так же, что делать, если этот адаптер отсутствует, не работает, или выдает какие-то ошибки.
Если вы открыли эту страницу, то скорее всего у вас возникли какие-то проблемы с подключением к интернету. Это не странно, так как речь идет именно о сетевом адаптере, который отвечает за подключение к интернету с помощью сетевого кабеля. Но обо всем по порядку.
Что это такое?
Realtek PCIe GBE Family Controller – это сетевая карат, сетевая плата, сетевой контроллер, сетевой адаптер, драйвер сетевой карты, Ethernet-контроллер, LAN, да как угодно можно его называть. Именно в таком виде отображается сетевая карата от компании Realtek в диспетчере устройств Windows на вкладке «Сетевые адаптеры». Это сетевой адаптер производителя Realtek. Именно сетевая карта LAN (Ethernet). Внимание: не Wi-Fi (WLAN). Иногда встречаю вопросы типа «почему Realtek PCIe GBE Family Controller не видит Wi-Fi?». Так она и не должна его видеть. Этот адаптер используется исключительно для подключения к сети по кабелю (с помощью сетевого кабеля, он же патч-корд, или Ethernet-кабель). Вот так выглядит этот адаптер в диспетчере устройств Windows 10 (в Windows 7, Windows 8 все точно так же):
А вот так он выглядит в реальности на ПК (системном блоке), или ноутбуке:
Сам вход на ноутбуке, или системном блоке всегда выглядит примерно одинаково, так как это стандарт. А сама сетевая карта (чип), может быть от другого производителя. Например, от Nvidia, Qualcomm Atheros. Просто сетевые карты от Realtek наверное самые популярные. У меня в доме три компьютера, и у всех Realtek PCIe GBE Family Controller.
Немного о самом названии Realtek PCIe GBE Family Controller(как мы его видим в диспетчере устройств) и как оно расшифровывается.
- Realtek – понятно, это название компании-производителя.
- PCIe(PCI Express) – это тип подключения (интерфейс) самой сетевой карты к материнской плате.
- GBE(Gigabit Ethernet) – этот термин указывает на скоростные возможности сетевой карты. Точнее на то, что она гигабитная. Поддерживает скорость передачи до 1 Гбит/с (поддерживает работу в режимах 10/100/1000 Мбит/с). Если в названии вашего сетевого адаптера есть GBE, то он точно гигабитный. На сегодняшний день это самые популярные сетевые адаптеры. На старых устройствах встречаются более старые варианты 10/100 Мбит/с. Так же ест новые, быстрые Ethernet-контроллеры, от того же Realtek, которые поддерживают скорость до 2.5 Гбит/с. И в их названии указано 2.5GbE.
- Family Controller – это что-то типа «семейство контроллеров» (Контроллер семейства Realtek PCIe GbE).
Вот сколько полезной информации мы узнали из самого только названия.
Драйвер для Realtek PCIe GBE Family Controller: где скачать и как установить?
Даже Windows 7 (не говоря уже о Windows 8 и Windows 10) практически всегда автоматически устанавливает драйвер для Realtek PCIe GBE Family Controller. То есть, сразу после установки операционной системы сетевая карта готова к работе. Не нужно искать драйвер, загружать его устанавливать и т. д. Как правило, драйвер нужен для переустановки, с целью решить какие-то проблемы в работе сетевой карты. Ну и за редким исключением для установки драйвера вручную, когда система по какой-то причине не установила его автоматически. И сетевой адаптер отображается как неизвестное устройство «Ethernet-контроллер». То есть на вкладке «Сетевые адаптеры» сетевой карты нет, но есть неизвестное устройство. Примерно вот так:
А иконка в трее, которая отображает статус подключения к интернету с красным крестиком. Об этом я писал в статье красный крестик на значке интернета в Windows.
В любом случае, нужно скачать и установить подходящий драйвер. После чего сетевая карта от Realtek должна нормально заработать. При условии, что нет никаких аппаратных проблем и программных неполадок в самой системе Windows.
Если у нас адаптер от Realtek, то драйвера нужно качать с официального сайта Realtek. Есть другие, сторонние сайты, где можно скачать эти драйвера. Или установить их с помощью приложений типа DriverPack. Но я рекомендую загружать их именно с официального сайта. Так надежнее, да и там всегда самые свежие версии драйверов. Да и бывает, что загруженный с другого сайта драйвер для сетевого адаптера Realtek не устанавливается, или не работает в Windows 10.
Предполагаю, что появляться вопросы типа «а как я скачаю драйвер на интернет, если у меня интерне не работает». Друзья, ну тут вариантов не так много. Нужно качать на другом компьютере и с помощью накопителя переносить на компьютер, где не работает сетевой адаптер. Или использовать телефон в качестве USB-модема, или как приемник для подключения к Wi-Fi сети.
Обратите внимание, что загрузка драйвера с официального сайта Realtek, это что-то с чем-то. Вроде все удобно и понятно сделано, но чтобы скачать файл, нужно указать почту. В моем случае после этого появилась еще капча, и только после ввода капчи началась загрузка драйвера ? Зачем все это? А, и еще, в Опере я не смог скачать, только в Хроме. Так же отключайте VPN.
Загружаем драйвер для сетевой карты Realtek:
- Переходим на страницу https://www.realtek.com/en/component/zoo/category/network-interface-controllers-10-100-1000m-gigabit-ethernet-pci-express-software, где собрано программное обеспечение (драйверы) для всех сетевых карт от Realtek. Это Realtek PCIe FE / GBE / 2.5G / Gaming Ethernet Family Controller. Из семейства гигабитных (GBE) это модели: RTL8111EP, RTL8111FP, RTL8111B, RTL8111C, RTL8111D, RTL8111E, RTL8111F, RTL8111G(S), RTL8111DP, RTL8111H(S), RTL8118(A)(S), RTL8119i, RTL8111L, RTL8111K, RTL8168B, RTL8411, RTL8168E, RTL8168H, RTL8411B. Там есть драйверы для Windows, DOS, Linux, MacOS, UEFI.
- Загружаем нужный драйвер для нашего Realtek PCIe GBE Family Controller нажав на иконку в столбце «Download». Программное обеспечение доступно для Windows 10, Windows 8 и 8.1, Windows 7, Windows XP. Так же напротив каждого драйвера указана его версия, дата выхода и размер файла. Важно: загружайте драйвер для той версии Windows, которая установлена на вашем компьютере (у меня Win10).
- Дальше откроется страница, где нужно указать свою электронную почту. Если не хотите указывать свою личную почту, то можете набрать в Google запрос «Почта на 10 минут», перейти на первый сервис, скопировать почту и указать ее.
- У меня еще появилась капча (у вас возможно ее не будет). Вводим капчу, после чего начинается загрузка файла (архива с драйвером). Сохраните его на рабочий стол, чтобы было проще потом найти.
Если вы не выбрали место для сохранения, то скорее всего он в папке «Загрузки».
Все, драйвер у нас. Переходим к установке драйвера:
- Открываем загруженный архив. Или извлекаем его в папку. Так даже будет лучше.
- Находим в папке файл setup.exe и запускаем его.
- Откроется мастер установки «Realtek Ethernet Controller Driver». Продолжаем установку нажав на кнопку «Далее».
- Нажимаем на кнопку «Установить», чтобы запустить процесс установки.
- Ждем показ закончится процесс установки, или обновления драйвера адаптера Realtek Ethernet Controller и нажимаем на кнопку «Готово».
Вот и все. Я продемонстрировал вам процесс загрузки самого нового драйвера с официального сайта Realtek (а это самый лучший вариант) и его установки. Думаю, у вас все получилось. После установки не забудьте перезагрузить компьютер.
Оставлю еще ссылку на одну полезную статью по этой теме: какой драйвер нужен для сетевой карты (Ethernet-контроллера)? Загрузка и установка. В ней я показывал, как найти драйвер для Ethernet-контроллера не только от Realtek, а и от других производителей. Но там я искал по ИД оборудования. А значит, это универсальный способ. Особенно, если вы не знаете, какая сетевая карта установлена в вашем компьютере или ноутбуке.
Настройка сетевого адаптера Realtek PCIe GBE Family Controller
По умолчанию установлены оптимальные настройки, которые позволяют обеспечить максимальную производительность, скорость и совместимость. Но бывает, например, что через сетевую карту от Realtek очень низкая скорость передачи данных. Например, у вас гигабитный роутер, модем, или прямое подключение от интернет-провайдера, а гигабитное соединение не работает. Снова же, для обеспечения максимальной совместимости со старым оборудованием, могут быть установлены некоторые ограничения на заводских настройках. Разных параметров в свойствах Realtek PCIe GBE Family Controller очень много. Но давайте по порядку.
В диспетчере устройств нажимаем правой кнопкой мыши на сетевую карту и открываем «Свойства».
Откроется окно, где на вкладке «Общие» мы можем посмотреть версию установленного драйвера, состояние устройства и другую информацию.
На вкладке «Управление электропитанием» я сразу рекомендую убрать галочку с пункта «Разрешить отключение этого устройства для…».
Еще две интересные вкладки: «Сведения», где можно посмотреть разную информацию о данном сетевом адаптере и «Драйвер», где указана информация об установленном драйвере с возможностью отката и обновления. Там же можно отключить/включить, или удалить устройство.
Ну и вкладка «Дополнительно», где собраны все тонкие и профессиональные настройки Realtek PCIe GBE Family Controller.
Не меняйте параметры, если вы не уверены в том, что делаете. Это может вызвать проблемы в работе сетевого адаптера. Любые настройки вы меняете на свой страх и риск.
В зависимости от версии сетевой карты, установленного драйвера и других факторов, количество дополнительных настроек может отличаться. У меня они выглядят вот так:
Там все просто. Слева выбираем свойство, а справа в выпадающем меню выбираем значение. Выбрав свойство «Сетевой адрес» (MAC Address), например, можно сменить MAC адрес сетевой карты Realtek.
К сожалению, я не нашел на сайте Realtek (да и на других сайтах тоже) описания всех этих параметров. Но так, неверное, даже лучше. Меньше ненужных настроек – меньше проблем. Некоторые свойства из этих дополнительных настроек нужно менять в процессе решения разнообразных проблем в работе сетевого адаптера. В том числе проблем с низкой скоростью, когда сетевая карта Realtek не видит кабель, не работает так как нужно, выдает разные ошибки и т. д. К некоторым из этих параметров я еще вернусь, когда буду писать о решении определенных неполадок.
Как отключить?
Отключить Realtek PCIe GBE Family Controller можно в том же диспетчере устройств. Просто нажимаем на него правой кнопкой мыши и выбираем «Отключить устройство».
Нужно подтвердить отключение. После чего возле адаптера появится иконка, которая говорит о том, что сетевая карта отключена.
Как включить?
Там же в диспетчере устройств нажимаем правой кнопкой мыши на наш сетевой адаптер Realtek и включаем его выбрав пункт «Включить устройство».
Realtek PCIe GBE Family Controller будет включен и начнет работать.
Так же включить/отключить сетевой адаптер можно в окне «Сетевые подключения» (для запуска нажимаем Win+R и выполняем команду ncpa.cpl). В Windows 10 подключение называется «Ethernet». В Windows 7 – «Подключение по локальной сети».
Там так же можно запустить диагностику, переименовать подключение, открыть его свойства и т. д.
Как удалить?
Удалить Realtek PCIe GBE Family Controller можно в диспетчере устройств. Нужно нажать на него правой кнопкой мыши и выбрать «Удалить устройство».
Вы можете удалить сетевой адаптер вместе с драйверами. Для этого нужно установить галочку возле «Удалить программы драйверов для этого устройства» и подтвердить удаление.
Совет: если вы хотите удалить сетевую карту для ее переустановки с целью решить какие-то неполадки, то сначала попробуйте удалить без удаления драйверов (галочку не ставьте). Затем перезагрузите компьютер и сетевой адаптер должен быть установлен автоматически. Если это не решит вашу проблему, то попробуйте удалить его уже с удалением программного обеспечения (как на скриншоте выше). После перезагрузки компьютера скорее всего понадобится заново скачать и установить необходимый драйвер.
Realtek PCIe GBE Family Controller не работает, низкая скорость, нет гигабитного подключения
С этим адаптером, как и с любым другим устройством в Windows не редко возникают самые разнообразные проблемы и неполадки. Прежде чем перейти к решению самых популярных проблем, несколько важных моментов:
- Сетевые карты (не только от Realtek) очень часто выходят из строя. Обычно, они просто сгорают. Перестают видеть сетевой кабель (при этом адаптер вроде как работает), могут вообще исчезнуть из системы, выдавать ошибку «Запуск этого устройства невозможен. Код 10» и т. д. Особенно активно они горят во время грез, когда сгорает оборудование провайдера, маршрутизаторы, модемы.
- Если на компьютере не работает интернет, то это не обязательно проблема с сетевой картой. Ведь есть еще маршрутизатор, модем, провайдер к которому вы подключены, есть сетевой кабель, параметры в самой операционной системе Windows и т. д. Прежде чем выяснять, почему Realtek PCIe GBE Family Controller не работает, нужно исключить возможные причины на стороне сетевого оборудования (роутера, модема). Выяснить, нет ли проблем у интернет-провайдера.
- В случае выхода из строя сетевой карты, ее можно заменить. Если у вас ПК (системный блок), то можно купить и подключить сетевую карту в порт PCI-E. Для ноутбуков (как и для ПК) можно использовать внешние сетевые карты, которые подключаются по USB. Например, TP-LINK UE30. Ну или отдавать в ремонт материнскую плату или ноутбук, чтобы ремонтировали интегрированную сетевую карту, которая вышла из строя.
- Сетевой контроллер LAN может быть отключен в меню BIOS. Эта настройка для каждого ноутбука, материнской платы, версии BIOS будет отличаться. Но выглядит она примерно вот так:LAN Controller (название может отличаться) должен быть в статусе Enabled. Когда сетевой адаптер отключен в BIOS, в системе его вообще не будет. Как будто он физически отключен.
Почему низкая скорость и не работает гигабит?
Скорость зависит не только от сетевого адаптера. Ограничение скорости может быть как со стороны оборудования интернет-провайдера, так и роутера, или модема. Как правило, со скоростью до 100 Мбит/с на этих картах проблем нет вообще. Роутер или провайдер выдает 100 Мбит/с – система через Realtek PCIe GBE Family Controller эти 100 Мбит/с получает. Я как-то вроде даже и не слышал, чтобы на одном устройстве по кабелю было, например, 100 Мбит/с, а на другом (с этой картой) через такое же подключение скорость была сильно ниже. Даже если это и так, то возможно настроено ограничение скорости на LAN-портах роутера, или сетевой кабель сделан кривыми руками, или бракованный.
С гигабитным подключением немного другая история. Ну, в первую очередь для того, чтобы получить гигабит (или любую скорость выше 100 Мбит/с), необходимо соответствующее подключение. Чтобы провайдер предоставлял соответствующую скорость, и чтобы роутер был гигабитный (с WAN и LAN портами, которые поддерживают скорость до 1000 Мбит/с). Это далеко не все роутеры.
В дополнительных настройках Realtek PCIe GBE Family Controller есть один пункт, который можно попробовать изменить при возможных проблемах со скоростью подключения. Как открыть вкладку с дополнительными настройками я показывал выше в этой статье. Нас интересует свойство «Скорость подключения и Дуплекс» («Spped&Duplex»).
Вместо автоматического определения выставляем, например, «1 Гбит/с дуплекс». Если у вас проблемы со скоростью до 100 Мбит/с, то можете попробовать выставить «100 Мбит/с дуплекс», или «100 Мбит/с полудуплекс».
Если вы знаете о других параметрах, которые могут влиять на скорость подключения, то можете поделиться ими в комментариях.
Не видит сетевой кабель
Как я уже писал выше, чаще всего причина в выходу из строя сетевой карты (возможно, она сгорела). При условии, что нет проблем на стороне кабеля и другого сетевого оборудования. Чтобы это выяснить, нужно подключить компьютер к другому оборудованию и другим кабелем. Так же адаптер Realtek PCIe GBE Family Controller должен быть на вкладке «Сетевые адаптеры» в диспетчере устройств. Если его там нет, то понятно, что система не может видеть подключенный к нему сетевой кабель. Пробуйте установить драйвер.
Более подробно об этой проблеме я писал в статье: сетевой кабель не подключен. Что делать, если он подключен но не работает и не работает интернет в Windows 10 после подключения сетевого кабеля.
Еще одна статья на эту тему: не работает интернет на компьютере по кабелю от Wi-Fi роутера.
Запуск этого устройства невозможен. (код 10)
Достаточно популярная проблема. Возле Realtek PCIe GBE Family Controller появляется желтый восклицательный знак, а если открыть свойства адаптера, то в статусе будет написано: Запуск этого устройства невозможен. (код 10).
Как правило, причины две:
- Аппаратная поломка сетевой карты. Как показывает практика, это самая популярная причина. В этом случае только замена адаптера.
- Проблема с драйверами, или какой-то глюк в Windows.
В любом случае, попробуйте скачать драйвер для Realtek PCIe GBE Family Controller по инструкции из этой статьи запустить его установку. Возможно, после установки и перезагрузки все заработает. Так же попробуйте просто удалить этот адаптер вместе с драйверами и перезагрузить компьютер (выше в статье я показывал, как это сделать).
Дополнительная информация
Другие ошибки и решения, которые встречаются в процессе подключения компьютера к интернету по сетевому кабелю:
Вроде все. Теперь вы знаете, что такое Realtek PCIe GBE Family Controller, где найти для него драйвер, как установить и правильно настроить. А так же, как решить самые популярные проблемы с этим сетевым адаптером. Буду благодарен за любую полезную информацию, которой можно дополнить эту статью. Ну и я готов к вашим вопросам, которые вы можете оставлять в комментариях.
СергейРазные советы для WindowsРЕКОМЕНДУЕМЫЕ: Нажмите здесь, чтобы исправить ошибки Windows и оптимизировать производительность системы.Контроллер семейства Realtek PCIe GBE драйверы являются гигабитными сетевыми контроллерами Realtek, которые, по сути, являются оборудованием локальной сети для вашей материнской платы. В большинстве случаев эти сетевые контроллеры часто устанавливаются на системные карты и очень важны, потому что они играют важную роль в спасении в критический момент. Чтобы помочь вам решить эту проблему, мы предоставили исчерпывающее руководство о том, как контроллер Realtek PCIe GBE не работает. Прочитайте приведенные ниже решения и внимательно следуйте им.
Realtek — это компания, которая производит ваш сетевой адаптер (LAN). Приложения Windows используют водитель это позволяет материнским платам понимать компонент Ethernet. Драйверы Realtek PCIe GBE позволяют системам подключаться к сети и регистрировать все свойства элемента, такие как компания и чипсет.
В последнее время было много жалоб от пользователей, которые опасаются, что их контроллер семейства Realtek PCIe GBE не будет работать на полной скорости с маршрутизатором.
Устранить неисправность контроллера Realtek PCIe GBE семейства Realtek PCIe GBE
Вы можете загрузить драйвер контроллера из семейства Realtek PCIe GBE. Чтобы получить драйвер, перейдите на веб-сайт Realtek, найдите драйвер, соответствующий модели вашей сетевой карты и вашим конкретным вкусам Windows (биты 32 или 64), и загрузите драйвер вручную.
Обновление за март 2020 года:
Теперь мы рекомендуем использовать этот инструмент для вашей ошибки. Кроме того, этот инструмент исправляет распространенные компьютерные ошибки, защищает вас от потери файлов, вредоносных программ, сбоев оборудования и оптимизирует ваш компьютер для максимальной производительности. Вы можете быстро исправить проблемы с вашим ПК и предотвратить появление других программ с этим программным обеспечением:
- Шаг 1: Скачать PC Repair & Optimizer Tool (Windows 10, 8, 7, XP, Vista — Microsoft Gold Certified).
- Шаг 2: Нажмите «Начать сканирование”, Чтобы найти проблемы реестра Windows, которые могут вызывать проблемы с ПК.
- Шаг 3: Нажмите «Починить все», Чтобы исправить все проблемы.
ВАЖНО! Если у вас нет доступа к Интернету, возможно, вы не сможете загрузить драйвер с соответствующего компьютера. В этом случае вы можете загрузить драйвер на другой сетевой компьютер.
- Нажмите Windows + R, затем введите «devmgmt.msc» (без кавычек) и нажмите Enter, чтобы открыть диспетчер устройств.
- Разверните сетевой адаптер и щелкните правой кнопкой мыши Realtek PCIe GBE Family Controller.
- Затем выберите Удалить и, если вы запрашиваете подтверждение, выберите Да.
- Теперь отсоедините и снова подключите кабель Ethernet, чтобы Windows автоматически установила драйверы. Перезагрузка также рекомендуется для сохранения этих изменений.
- Если вы не можете удалить его, отключите его и включите снова.
- Если у вас нет ни одного из перечисленных выше вариантов, щелкните правой кнопкой мыши и выберите «Свойства».
- Теперь посмотрим, сможете ли вы сбросить драйверы.
- Перезагрузите компьютер, чтобы сохранить изменения и посмотреть, сможете ли вы отремонтируйте Realtek Адаптер контроллера семейства PCIe GBE с проблемой драйвера.
Рекомендуется изменить некоторые значения в свойствах контроллера семейства Realtek PCIe GBE в Windows 10. Таким образом, если у контроллера Realtek PCIe есть проблемы с драйверами или оборудованием, вы можете настроить параметры, чтобы увидеть, работает ли он для восстановления сети Ethernet.
- В диспетчере устройств разверните сетевые адаптеры, затем щелкните правой кнопкой мыши драйвер контроллера Realtek, чтобы открыть его свойства.
- В окне «Свойства» на вкладке «Дополнительно» найдите свойство и проверьте, хотите ли вы, чтобы гигабит автоматически отключался, затем выберите «Повторная связь», «Батарея» или «AC».
- Также выполните поиск в свойстве «Зеленый Ethernet», чтобы установить его на «Отключено». Нажмите кнопку ОК, чтобы сохранить изменения.
Затем вы можете проверить, существует ли проблема с контроллером Realtek под Windows 10.
https://www.dell.com/community/Inspiron-Desktops/Realtek-PCIe-GBE-Family-Controller/td-p/6078630
РЕКОМЕНДУЕМЫЕ: Нажмите здесь, чтобы устранить ошибки Windows и оптимизировать производительность системы
CCNA, веб-разработчик, ПК для устранения неполадок
Я компьютерный энтузиаст и практикующий ИТ-специалист. У меня за плечами многолетний опыт работы в области компьютерного программирования, устранения неисправностей и ремонта оборудования. Я специализируюсь на веб-разработке и дизайне баз данных. У меня также есть сертификат CCNA для проектирования сетей и устранения неполадок.
Используемые источники:
- https://wifigid.ru/reshenie-problem-i-oshibok/nastrojka-setevogo-adaptera
- https://help-wifi.com/raznye-sovety-dlya-windows/realtek-pcie-gbe-family-controller-chto-eto-kak-skachat-drajver-kak-ustanovit-i-nastroit-pochemu-ne-rabotaet/
- http://windowsbulletin.com/ru/исправить-realtek-pcie-gbe-семейный-контроллер-не-работает/
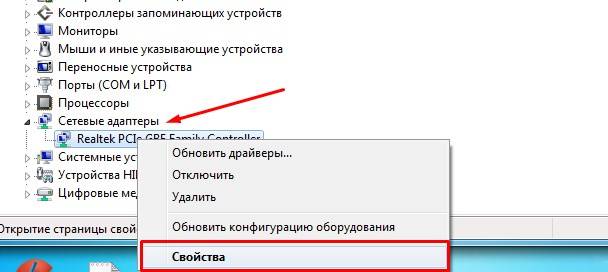
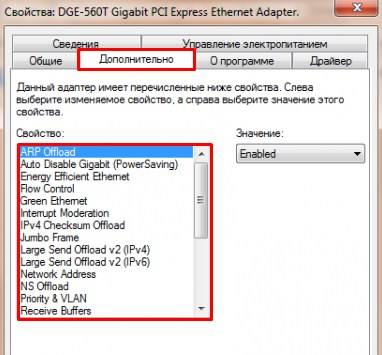
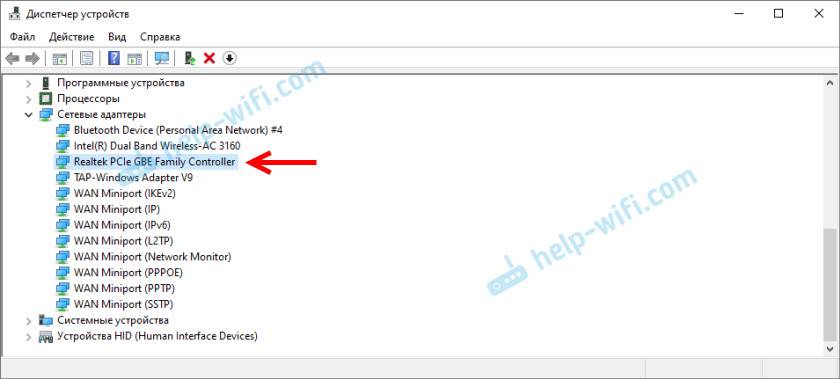

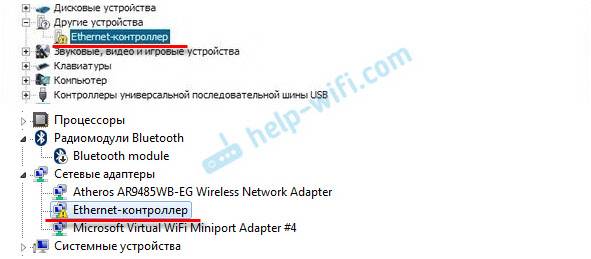
 Полный гайд по настройке кс го
Полный гайд по настройке кс го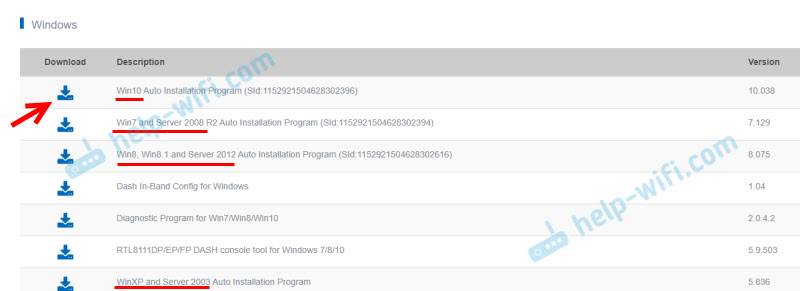
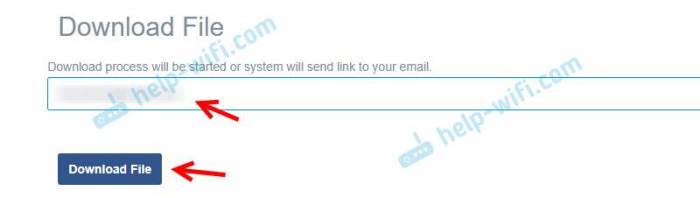
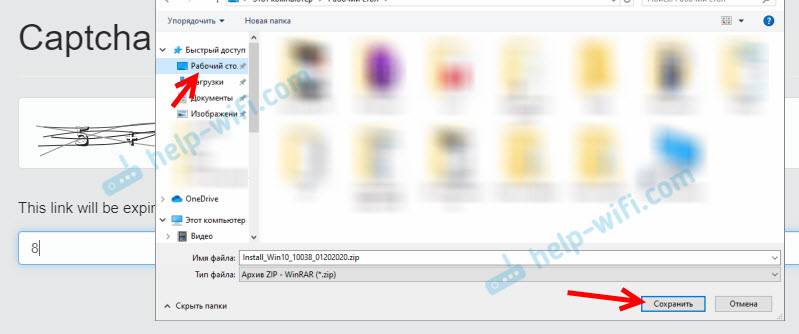 Если вы не выбрали место для сохранения, то скорее всего он в папке «Загрузки».
Если вы не выбрали место для сохранения, то скорее всего он в папке «Загрузки».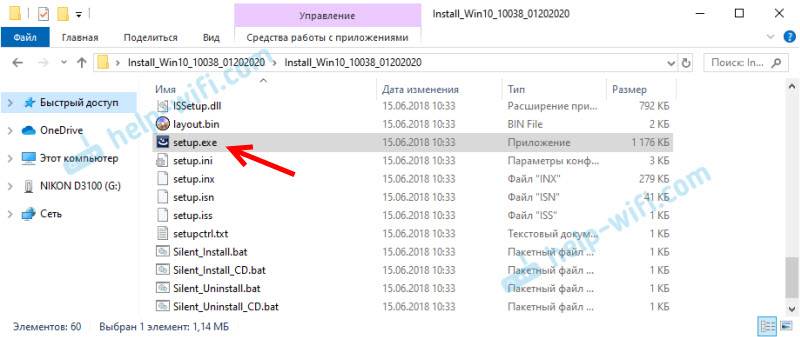
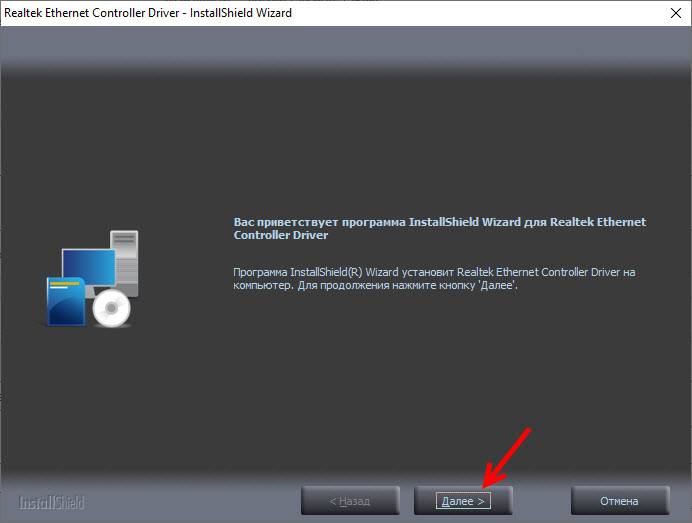
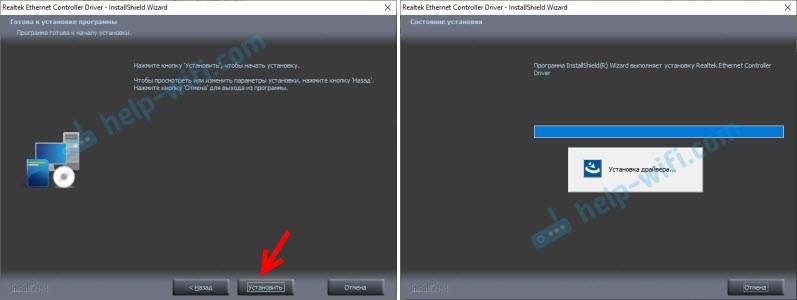
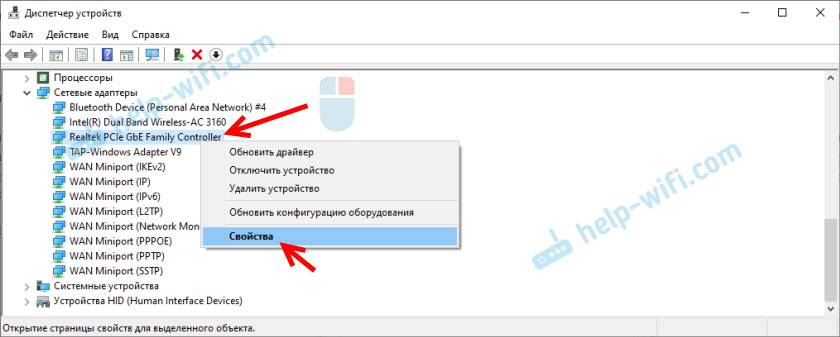
 Hearts of Iron IV — Больше никаких лагов!
Hearts of Iron IV — Больше никаких лагов!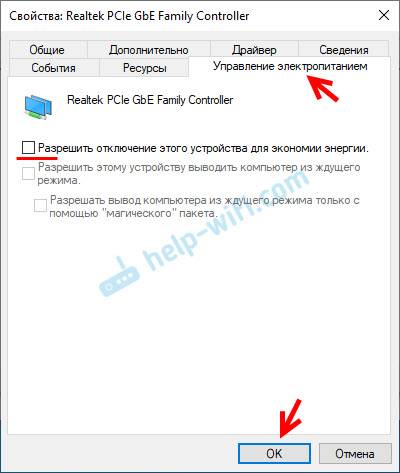
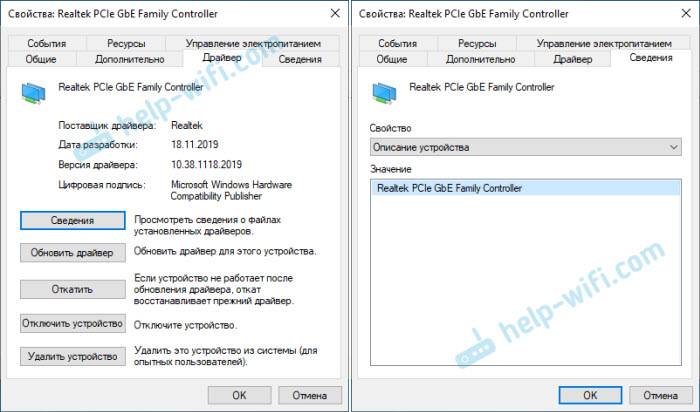
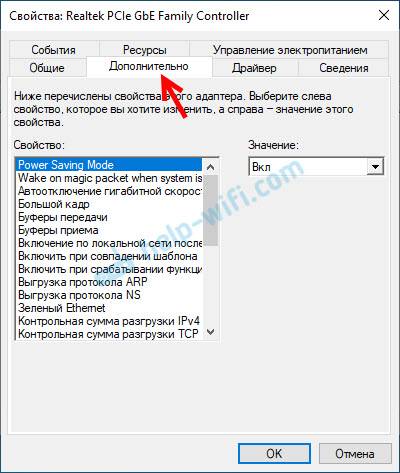
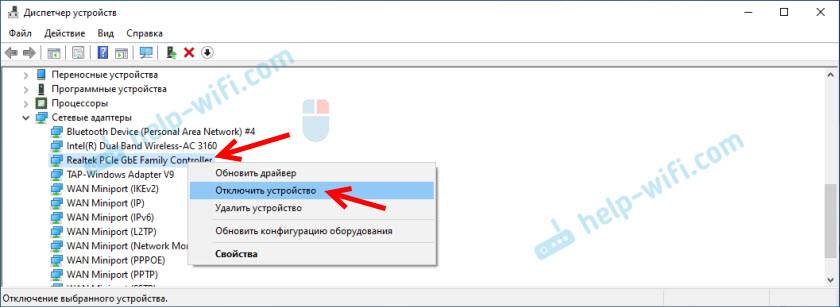
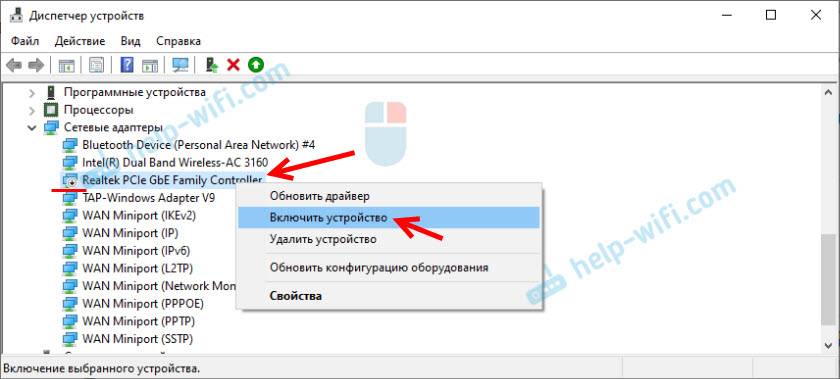

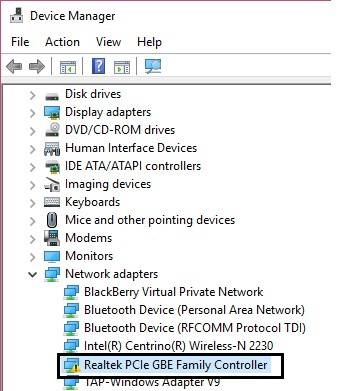
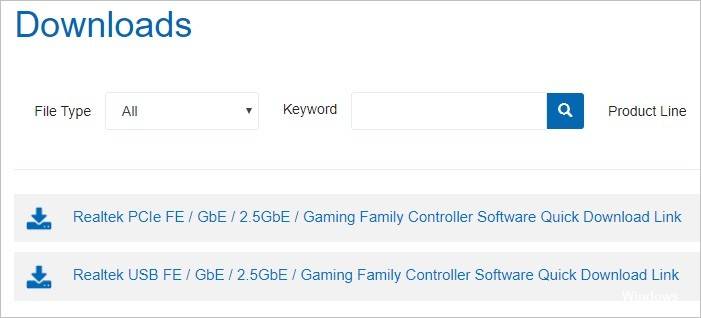
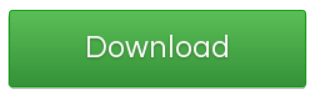
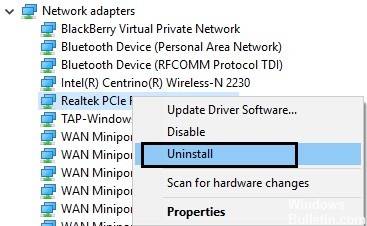
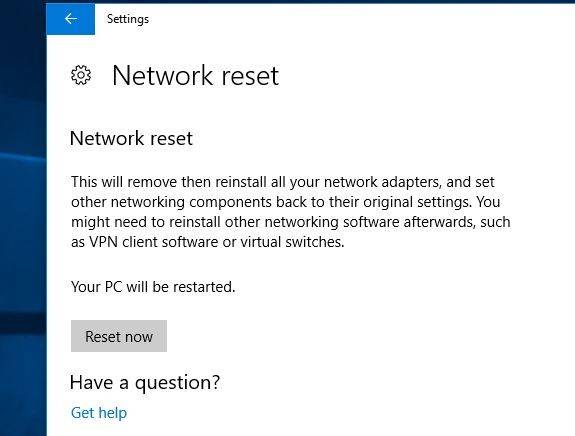




 Пропадание звука на телефоне или планшете на платформе Андроид: как решить проблему?
Пропадание звука на телефоне или планшете на платформе Андроид: как решить проблему? Двухдиапазонная точка доступа Ubiquiti UAP-AC-Lite - требуется помощь зала
Двухдиапазонная точка доступа Ubiquiti UAP-AC-Lite - требуется помощь зала Настройка микрофона для общения в Skype и записи звука
Настройка микрофона для общения в Skype и записи звука Как правильно монтировать проектор и не допустить распространенных ошибок
Как правильно монтировать проектор и не допустить распространенных ошибок