Содержание
- 1 Для чего делают разгон видеокарт?
- 2 RivaTuner как инструмент для управления кулером видеокарт NVIDIA
- 3 Изменение скорости вращения кулера видеокарт программой AMD Radeon MSI Afterburner
- 4 Управление кулером графических адаптеров AMD с помощью Catalyst
- 5 Другие программы для разгона GPU
- 6 Как спасти видеокарту от перегрева
- 7 Риски разгона видеокарты
- 8 MSI Afterburner – программа для настройки кулера видеокарты
- 9 Как настроить скорость вращения кулера видеокарты в MSI Afterburner
- 10 Послесловие
В любой современной видеокарте присутствует активная система охлаждения. На уровень работы кулера оказывает влияние нагрузка на графический адаптер. Порой происходят такие ситуации, когда скорость работы вентилятора необходимо увеличивать самостоятельно. Это не только повысит производительность, но и убережет устройство от перегрева.

Для чего делают разгон видеокарт?
Разгон видеокарты считается такой процедурой, ключевая цель которой состоит в повышении частоты графических ядер, а также памяти для улучшения общей производительности системы персонального компьютера.

Нередко с компьютерами, приобретенными несколько лет тому назад, начинаются проблемы. Буквально через 2-3 года ПК может перестать справляться даже с 50 процентами важнейших задач. Конечно же, менять все устаревшие комплектующие в таком случае нелогично и как минимум затратно в финансовом плане. Поэтому многие предпочитают заниматься разгоном видеокарты, с помощью которого решаются основные задачи по типу:
- возможности использования современных 3D приложений и самых актуальных игр;
- отсутствия постоянных зависаний ПК;
- качественной графики и гарантированной динамики.
Узнайте эффективные способы из новой статьи — «Как увеличить скорость кулера на ноутбуке».
RivaTuner как инструмент для управления кулером видеокарт NVIDIA

Основное предназначение данной программы заключается в возможности регулирования скорости вентилятора на GPU от NVIDIA. Помимо всего прочего, она позволяет определить текущий уровень скорости. Для изменения параметров охладительных элементов видеокарты потребуется совершить несколько действий.
- Для начала нужно скачать официальную версию утилиты, инсталлировать и произвести запуск.
Скачиваем официальную версию утилиты
- В главном меню появится сама видеокарта ПК, следует нажать на стрелку, расположенную возле нее.
Нажимаем на стрелку, расположенную возле видеокарты
- Дальше необходимо нажать «Низкоуровневые системные настройки/Кулер», затем появится раздел «Включить низкоуровневое управление кулером», нужно поставить отметку на нем.
Ставим галочку на «Включить низкоуровневое управление кулером»
- Теперь с помощью ползунка можно самостоятельно заниматься изменением скорости работы кулера на GPU. Когда пользователь нажмет на «Применить», изменения будут сохранены и начнут действовать.
Изменение скорости вращения кулера видеокарт программой AMD Radeon MSI Afterburner
Утилита MSI Afterburner используется, чтобы мониторить показатели конкретных систем ПК. Необходима для повышения скорости работы кулера в случае достижения определенных температурных режимов. Утилита прекрасно взаимодействует с видеоадаптером ATI и может быть запущена на операционной системе Windows различных версий. Для изменения настроек программы потребуется произвести ряд действий:
- Скачать с официального ресурса, открыть архив, выбрать файл под названием «MSIAfterburnerSetup» и произвести инсталляцию.
Скачиваем с официального ресурса программу и устанавливаем
- Открыть программу, зайти в пункт «Settings». Вероятнее всего, язык интерфейса будет английским. Для его изменения нужно отыскать в меню пункт «Interface», а в категории «Language» перейти на русский.
В категории «Language» переходим на русский
- Затем появится установленная видеокарта, следует открыть вкладку «Кулер».
Открываем вкладку «Кулер»
Теперь у пользователя будет возможность полноценного изменения вращения кулера и задавания любых настроек буквально в 3-4 клика.
Управление кулером графических адаптеров AMD с помощью Catalyst
Если видеокартой устройства является ATI Radeon, то для начала изменения скорости вращения нужно будет воспользоваться Catalyst Control Center. Зачастую программа расположена на диске с «дровами» для GPU и инсталлируется рядом других обновлений.
Обратите внимание! Если же программа по тем или иным причинам отсутствует, нужно посетить ресурс производителя, найти и загрузить ее. Чтобы гарантировать реальную эффективность и многофункциональность, следует скачать последнюю версию утилиты.
Для начала ее использования необходимо выполнить ряд действий.
- Скачать программу с официального ресурса.
Скачиваем программу Catalyst Control Center
- Произвести инсталляцию на ПК, затем совершить его перезагрузку.
Устанавливаем программу и перезагружаем компьютер
- После загрузки ОС нужно клацнуть правую часть мышки на рабочем пространстве. Будет главное меню, в нем стоит выбрать «Catalyst Control Center».
Выбираем «Catalyst Control Center»
- Затем будет отображено основное меню, в котором нужно нажать на раздел «ATI Overdrive».
Нажимаем на раздел «ATI Overdrive»
- Откроется окно, в нем потребуется найти изображение замочка (находится под названием GPU) и вновь нажать по нему левой кнопкой мышки (ЛКМ).
Нажимаем на изображение замочка
Примечание! Вышеописанные действия нужны были для разблокировки возможности настраивать этот пункт.
- Далее ставится галочка возле «Enable Manual Fan Control», нажимается «Apply». Теперь можно будет настраивать разгон видеокарты по своему усмотрению.
Расставляем галочки на пунктах
Другие программы для разгона GPU
В таблице ниже будут кратко описаны другие эффективные утилиты, использующиеся для повышения производительности GPU на ПК.
Таблица программ для разгона GPU.
| Название программы | Описание |
|---|---|
| GPU-Z | Предлагает полноценный функциональный набор, связанный с диагностикой видеокарты. Речь идет о максимально надежном мониторинге за основными данными, касающимися температурных параметров, питания, ядер. Сведения отражены в онлайн режиме. Интерфейс является понятным и удобным |
| NVIDIA Inspector | Считается функциональной программой, использующейся для повышения производительности игровых видеокарт. Решаются проблемы, связанные с высоким пингом и регулярными зависаниями у геймеров. Благодаря ускорению основной комплектующей гарантируется прирост основных ресурсов |
| PowerStrip | Представляет собой очередное приложение, необходимое для разгона видеокарт. Нужно быть предельно осторожным при использовании, поскольку чрезмерное превышение параметров наверняка приведет к риску поломки комплектующих |
| ATITool | С помощью простой утилиты получится в значительной степени повысить уровень качества картинки за счет увеличения самой производительности. В приложении присутствует специальный режим «форсаж», улучшающий ресурсы объема видеоадаптера |
| EVGA Precision X | Неплохой софт, который необходим для разгона офисных видеокарт. Поддерживаются основные типы старых и новых моделей GPU |
Как спасти видеокарту от перегрева
Для анализа нагрева видеокарты и остальных компьютерных компонентов рекомендуется установить утилиту под названием HWmonitor. Она была создана для отображения температуры разных комплектующих, показывает данные минимума, максимума и текущие.
Программа для анализа нагрева видеокарты HWmonitor
- для стандартной работы видеокарты (без особой нагрузки) нормальной считается температура, которая не превышает 55-60 градусов Цельсия;
- при активной нагрузке устройства возможный показатель в таком случае будет 80-85 градусов Цельсия.
Когда утилита демонстрирует результаты, превышающие вышеописанные значения, произойдет перегрев видеокарты.
Результаты проверки программой HWmonitor
Совет! Иногда недавно приобретенные видеоадаптеры начинают неправильно работать и показывать завышенные значения температуры. Это значит, что они нуждаются в понижении температурного режима. В подобной ситуации рекомендуется установить еще один кулер.
Если видеокарта работала в стабильном режиме, но при этом нагревалась больше, чем положено, то, как вариант, в элементах охлаждения присутствуют сбои. Один из вариантов – могла произойти поломка или просто накопиться пыль. Следует произвести отключение видеоадаптера и вытереть пыль без разбора охладительных комплектующих. Сделать это не составит труда – достаточно воспользоваться ватной палочкой.
Риски разгона видеокарты
Для повышения производительности разгоняем видеокарту
Разгон видеокарты напрямую связан с изменением некоторых стандартных рабочих параметров в результате чего происходит увеличение производительности (примерно на 10-20 процентов). В определенных случаях разгон оказывает положительное влияние на систему, позволяя наслаждаться комфортной работой при использовании ПК. Получается, с помощью разгона получается сэкономить денежные средства, отложив их на покупку другой комплектующей.
Однако не все так просто, как может показаться сначала. У разгона есть и «подводные камни». Как известно, разогнанные GPU максимально подвержены поломке. Начиная разгон, человек должен прекрасно понимать, что подобными манипуляциями он может поломать аппаратные компоненты ПК. Прибегать к подобным мерам следует в том случае, если ради хорошего уровня производительности пользователь готов рискнуть.
Разогнанные GPU видеокарты максимально подвержены поломке
Внимание! Важно делать акцент на том, что при разгоне происходит увеличение мощности электроэнергии, которая потребляется видеокартой. Перед разгоном стоит проследить за тем, что сила блока питания по линии +12 В с небольшим запасом считается выше, нежели потребности графического адаптера. В ином случае блок питания спровоцирует не особо стабильную работу компьютера.
Итак, разгон был выполнен, пользователь максимально повысил производительность графического адаптера благодаря использованию предназначенных для этого утилит. Теперь стоит какое-то время понаблюдать, как будет вести себя видеокарта. Если после настроек ее производительность все равно оставляет желать лучшего, то требуется обновление самого оборудования.
Видео — Как увеличить скорость вентилятора на видеокарте
Одним из основных компонентов видеокарты являются кулеры (вентиляторы). Они обдувают радиатор и рассеивают выделяющееся тепло. Именно от работы кулеров зависит, настолько эффективно будет охлаждаться видеокарта и какой уровень шума она будет издавать. При повышении их оборотов улучшается охлаждение и снижается температура, но увеличивается уровень шума. В этой статье мы расскажем, как настроить скорость вращения кулеров видеокарты AMD или NVIDIA при помощи программы MSI Afterburner.
MSI Afterburner – программа для настройки кулера видеокарты
Если необходимо настроить кулер видеокарты, то самый простой вариант, это воспользоваться программой MSI Afterburner. Данная программа основана на RivaTuner и включает в себя огромное количество функций для работы с видеокартами.
Подробное перечисление всех возможностей MSI Afterburner может занять много времени, поэтому мы укажем только самые основные и востребованные:
- Управление питанием графического чипа;
- Управление потреблением энергии;
- Управление тактовой частотой графического чипа и видеопамяти;
- Управление кулерами видеокарты;
- Сохранение настроек в профили;
- Мониторинг параметров видеокарты и системы в играх;
- Захват скриншотов и видео;
При этом программа MSI Afterburner позволяет управлять как видеокартами от NVIDIA, так и видеокартами от AMD. Поддерживаются все модели начиная от NVIDIA GeForce 8X00 и AMD Radeon 3000. Также нужно отметить, что у программы нет никакой привязки к производителю. Поэтому вы сможете использовать ее с видеокартами всех производителей, а не только MSI.
Скачать программу можно либо на сайте MSI: https://ru.msi.com/page/afterburner
Либо на сайте Guru3d: https://www.guru3d.com/files-details/msi-afterburner-beta-download.html
Как настроить скорость вращения кулера видеокарты в MSI Afterburner
После установки и запуска MSI Afterburner вы должны увидеть примерно такой интерфейс, как на скриншоте внизу.
Если ваш интерфейс отличается от того, что показано на скриншотах, то вы можете его изменить. Для этого перейдите в настройки, откройте вкладку «Интерфейс» и выберите вариант «Default MSI Afterburner v3 skin».
В нижней части интерфейса MSI Afterburner есть опция «Fan Speed». По умолчанию эта опция работает в режиме «Auto». Это означает, что видеокарта сама управляет скоростью своих кулеров. Чтобы перейти в ручной режим управления нажмите на кнопку «Auto», чтобы выключить автоматический режим.
После этого можно вручную задать скорость вращение кулера. Для этого нужно переместить ползунок «Fan Speed» и нажать на кнопку «Apply».
Указав значение 100% можно проверить, как видеокарта работает на максимальных оборотах кулеров, а также оценить ее максимальный уровень шума.
Но ручной способ управления кулерами не очень удобен. Вместо этого лучше настроить график, который управляет кулером в зависимости от температуры графического чипа. Для этого нужно нажать на кнопку «User Define» и перейти в настройки.
В настройках программы MSI Afterburner нужно открыть вкладку «Кулер». Здесь будет доступен график для настройки скорости вращения кулеров видеокарты. По горизонтали здесь указана температура графического чипа, а по вертикали скорость вращения в процентах. Таким образом, график устанавливает, с какой скоростью будут вращаться кулеры при определенной температуре.
Чтобы настроить скорость вращения кулеров видеокарты нужно переместить точки графика в подходящее положение и нажать на кнопку «Применить».
При желании можно кликнуть по линии графика и добавить новую точку. Это позволит сделать график более плавным.
Также будет не лишним зайти на вкладку «Основные» и включить автоматический запуск MSI Afterburner при следующем старте операционной системы Windows. Без этого настройки, указанные в MSI Afterburner, не будут работать после перезагрузки.
Если вам покажется, что вы настроили что-то не так, то вы можете вернуться к стандартным настройкам. Для этого в MSI Afterburner есть кнопка «Reset».
Также вы можете настроить несколько разных профилей и переключаться между ними по мере необходимости.
Посмотрите также
Всем доброго времени суток. Снова с Вами любимые многими «Заметки Сис.Админа» проекта [Sonikelf’s Project’s]. Давайте сегодня поговорим об изменении вращения скорости вентиляторов на видеокартах компании AMD, ибо про карточки NVIDIA мы уже говорили.
Если вдруг кто-то пропустил, то статья по вентиляторам «зелёных» обитает по этой ссылке, а, скажем, статья про скорости вращения крутилок в корпусе (на процессоре и вообще) живет здесь. Еще была такая вот штука — “Пара слов об охлаждении видеокарты», но это уже больше для тех, у кого перегрев или кто занимается разгоном. Ну, а мы перейдем непосредственно к теме, которую обозначили только что. Правда, она будет короткой, благо делается всё это элементарно и банально.
Содержание:
Собственно, насколько я помню, в отличии от «зелёных» карточек NVIDIA, у AMD-шников с некоторых пор (а может давно, не знаю точно) есть базовая возможность регулировать крутилку на уровне драйверов, используя многострадальный Catalyst и режим AMD OverDrive. Вещь, насколько я знаю по своей новой видеокарте, в общем-то рабочая, но вообще мне никогда не нравилась громоздкость драйверов и сопутствующего Radeon‘ов. Впрочем, на эту тему позанудствую потом, а пока кратко о том, как оно включается.
- Запускаем AMD Catalyst Control Center (здесь и далее пример приведен на базе беты драйверов за 25 февраля 2014 года), дважды задавив мышкой соответствующую иконку в трее (возле часов):
- Справа вверху жмакаем в кнопочку «Параметры«, где выбираем пункт «Расширенное представление«:
- В меню слева находим пункт «Производительность«, в котором живет подпункт «AMD OverDrive«. Там проставляем две галочки, одна из которых зовется «Включить Graphics OverDrive«, а вторая «Включить ручное управление вентилятором«. Сразу предупреждаю, что вторая галочка без первой не работает (во всяком случае, так было на момент написания статьи).
- Задаём ползунком нужное количество процентов и жмакаем в кнопочку «Применить«.
- Готово.
Вот так вот всё просто, как я и говорил изначально, да и как, думаю, было известно многим из Вас. Точнее условно просто. Почему условно? Позанудствую, как и обещал. Дело в том, что ничего настолько неудобного, чем это решение, придумать было сложно. Первое время конечно кажется, мол, включил и забыл, а на практике оказывается, что после перезагрузки в некоторых системах и случаях AMD забывает, какое окно было открыто последним. Лечится это, как правило, убранной на главной странице галочкой «Отображать эту страницу при запуске«:
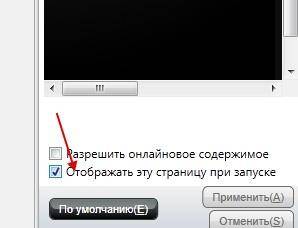
Красиво же? Красиво.
Ну, или хотя бы, чисто по-человечески, вынести регулирование оборотов в трей, ведь вынесли же, блин, настройки 3D, которые меняются в 30 раз реже.
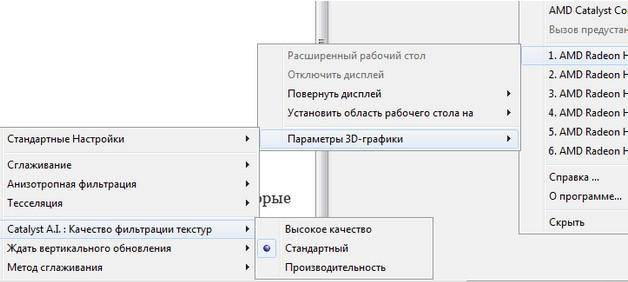
Буквально сразу подсказали о существующей программке Msi Afterburner, в которой всё по-человечески. Оказывается, действительно, сие чудо программистской мысли отлично работает, да еще и написана софтинка, судя по информации, на базе движка вышеупомянутого RivaTuner.
Скачать сию радость можно, скажем, по этой ссылке. Установка предельно проста, и я на ней останавливаться не буду (после установки и/или при первом запуске могут попросить сделать перезагрузку компьютера, что полезно и всячески рекомендуется).
Управляется программа просто и очень приятно. В программе есть несколько ползунков в окне управления слева и окно мониторинга справа:
Нажав на кнопочку «Auto» можно выключить автоматический режим и перейти к управлению вертушкой с помощью ползунка, т.е. вручную. Скорее всего, при первом включении сей функции Вас спросят, мол, хотите ли Вы перейти к расширенному графику для настройки зависимости скорости вращения от температуры. Соглашайтесь. Если же Вы отказались или этого не произошло, то воспользуйтесь кнопочкой «Settings» и вкладкой «Кулер» (появится после нажатия кнопочки «Settings«).
В появившемся окне задайте устраивающие Вас параметры и наслаждайтесь, собственно, работой, не забыв поставить соответствующую галочку «Включить пользовательский авторежим» и автозагрузку программы при старте системы, что делается на основной вкладке настроек:
Вот такие вот пироги. Пользуйтесь на здоровье.
Послесловие
Надеюсь, что эта информация будет кому-то полезной. Это может показаться странным, но она очевидна не всем (особенно новичкам). Да и, признаться, я, например, когда-то тоже гуглил, ибо не понимал, почему в драйвере не работает ползунок, если над ним стоит галочка, а уж про MSI так и вовсе мне рассказали в комментариях к этой статье.
Как и всегда, если есть какие-то вопросы, пожелания, дополнения, мысли, вопросы и прочее, то добро пожаловать в комментарии к этому материалу.
Подписка:Используемые источники:
- https://pc-consultant.ru/periferiya-i-oborudovanie/kak-uvelichit-skorost-ventiljatora-na-videokarte/
- https://comp-security.net/как-настроить-кулер-видеокарты-в-msi-afterburner/
- https://sonikelf.ru/izmenenie-skorosti-vrashheniya-ventilyatora-videokart-amd/
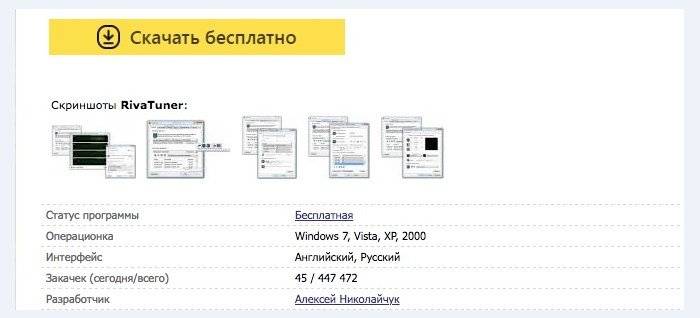 Скачиваем официальную версию утилиты
Скачиваем официальную версию утилиты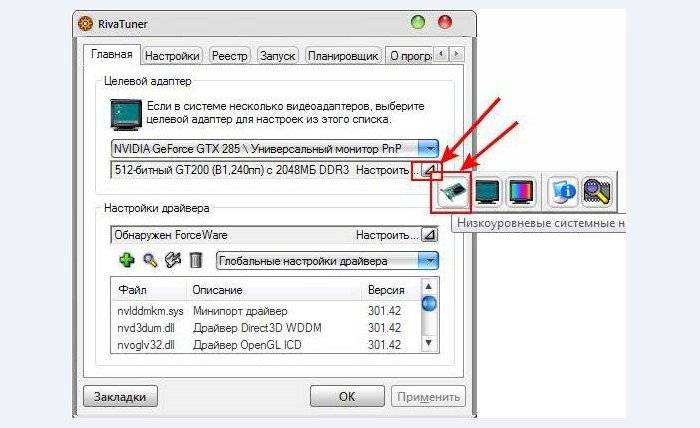 Нажимаем на стрелку, расположенную возле видеокарты
Нажимаем на стрелку, расположенную возле видеокарты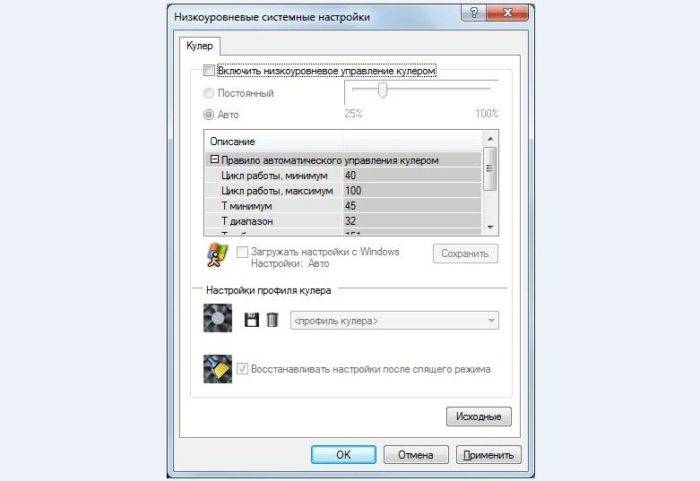 Ставим галочку на «Включить низкоуровневое управление кулером»
Ставим галочку на «Включить низкоуровневое управление кулером»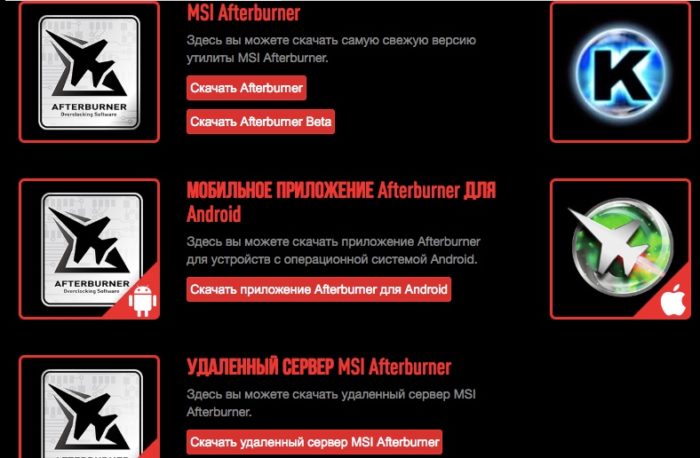 Скачиваем с официального ресурса программу и устанавливаем
Скачиваем с официального ресурса программу и устанавливаем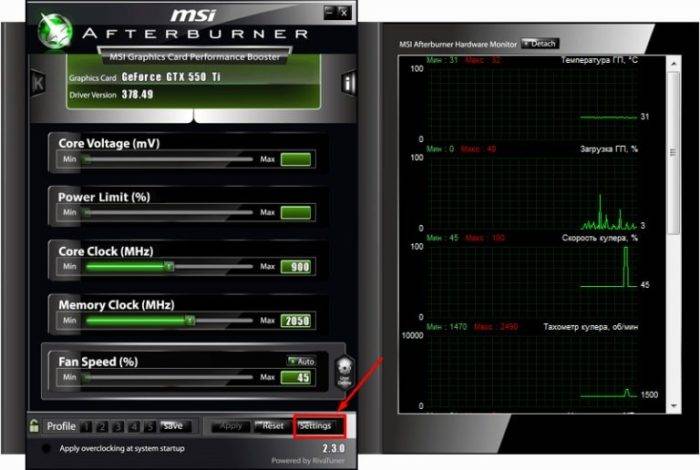 В категории «Language» переходим на русский
В категории «Language» переходим на русский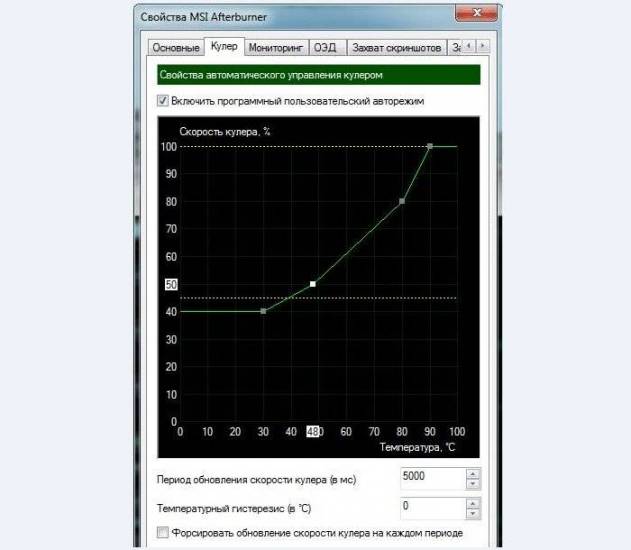 Открываем вкладку «Кулер»
Открываем вкладку «Кулер» Полный гайд по настройке кс го
Полный гайд по настройке кс го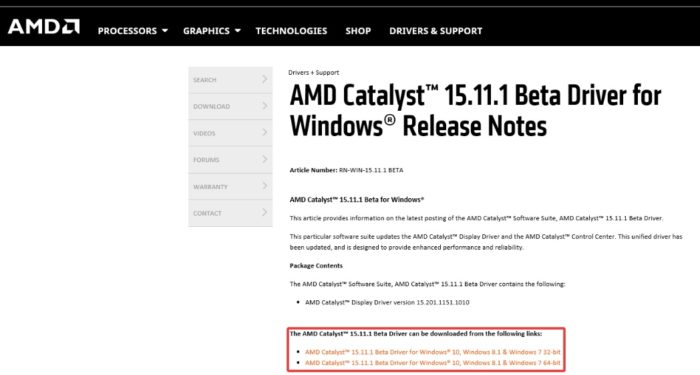 Скачиваем программу Catalyst Control Center
Скачиваем программу Catalyst Control Center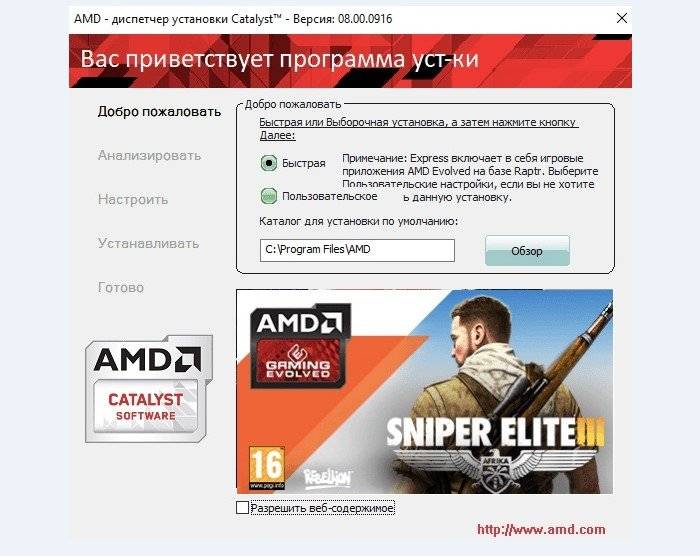 Устанавливаем программу и перезагружаем компьютер
Устанавливаем программу и перезагружаем компьютер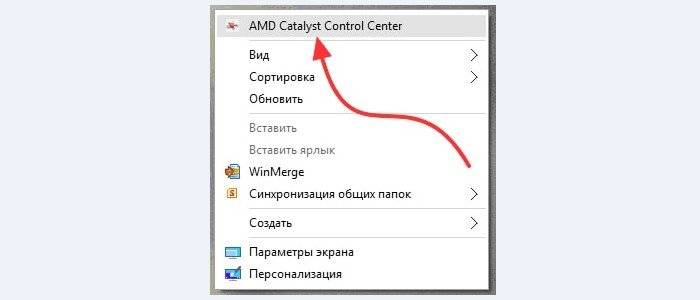 Выбираем «Catalyst Control Center»
Выбираем «Catalyst Control Center»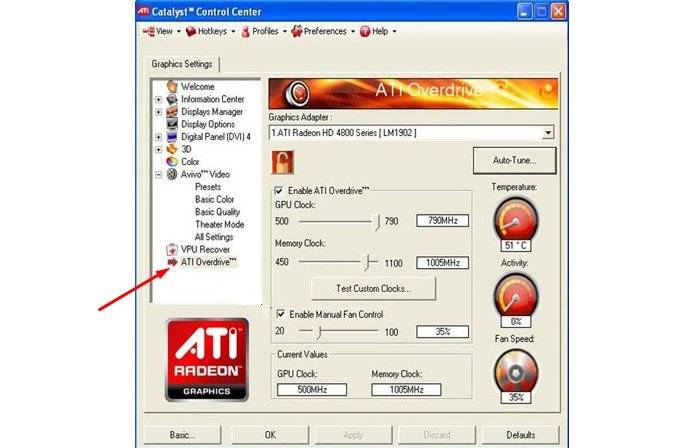 Нажимаем на раздел «ATI Overdrive»
Нажимаем на раздел «ATI Overdrive»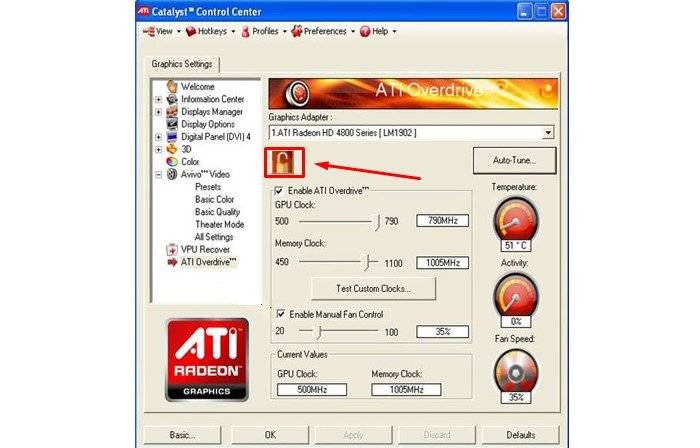 Нажимаем на изображение замочка
Нажимаем на изображение замочка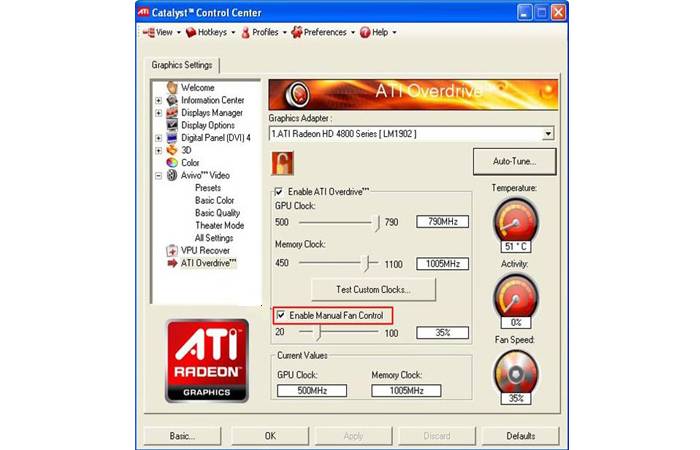 Расставляем галочки на пунктах
Расставляем галочки на пунктах Hearts of Iron IV — Больше никаких лагов!
Hearts of Iron IV — Больше никаких лагов!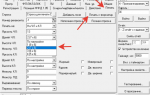 Ускоряем скорость печати чеков по RDP на ККТ АТОЛ
Ускоряем скорость печати чеков по RDP на ККТ АТОЛ
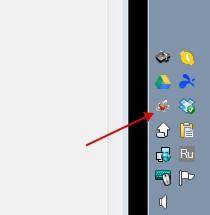
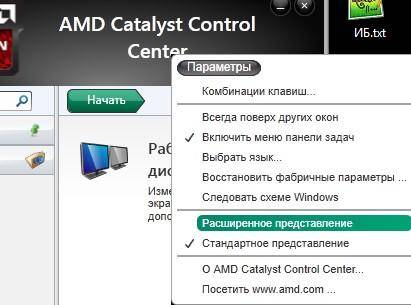
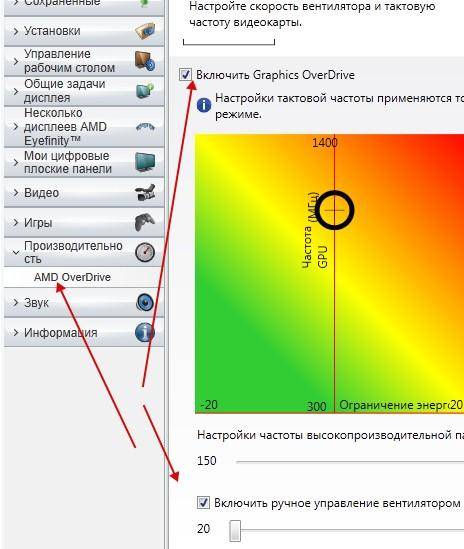
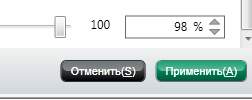

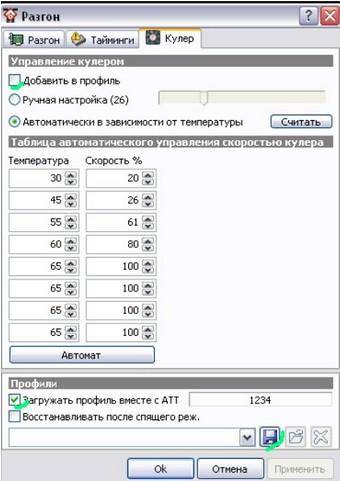
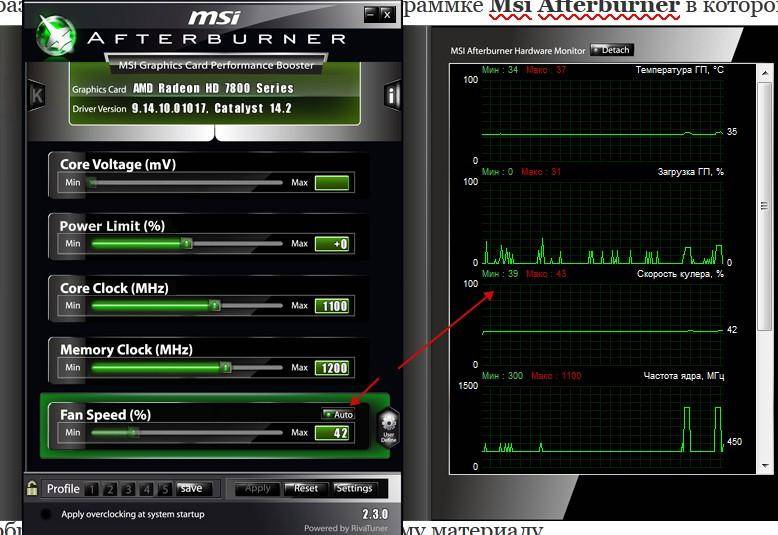
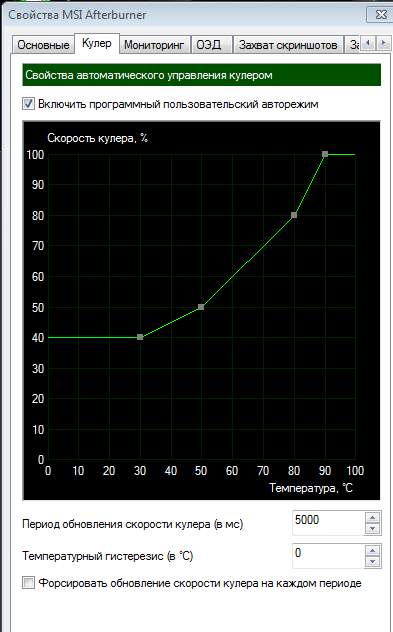
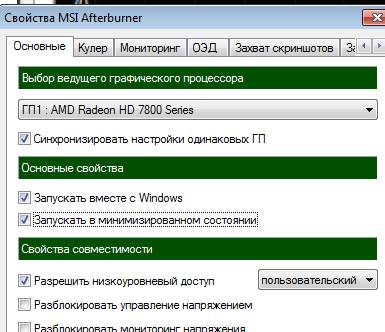



 Как пользоваться средством диагностики DirectX?
Как пользоваться средством диагностики DirectX? Правильная настройка карбюратора скутера
Правильная настройка карбюратора скутера Регулировка карбюратора ваз 2107 своими руками
Регулировка карбюратора ваз 2107 своими руками Как настроить OBS — Как начать стримить
Как настроить OBS — Как начать стримить