Содержание
- 1 Более высокая производительность на видеокартах архитектуры Turing в новом OBS
- 2 Играй и стримь в максимальном качестве с GeForce RTX и GeForce GTX 16
- 3 Требования к ПК
- 4 Настройка OBS
- 5 Что это за программа?
- 6 Как пользоваться?
- 7 Как стримить на Ютуб через ОБС?
- 8 Как настроить для записи игр?
- 9 Что делать, если не захватывает экран?
- 10 Программа «не видит» микрофон
- 11 Плагины для Open Broadcast Software
- 12 Системные требования
- 13 Как установить горячие клавиши?
- 14 Для чего нужен Streamlabs Open Broadcaster Software (далее OBS или SLOBS)?
- 15 Установка OBS:
- 16 Первый запуск OBS:
- 17 Почему Streamlabs OBS??
- 18 Настройки OBS:
- 19 И последняя фишка Streamlabs OBS
Отличная статья для начинающих и бывалых стримеров игр на Twitch и Youtube. Тут вы узнаете как настроить OBS под GeForce RTX и добиться профессионального качества потоковой видеотрансляции на ПК.
Благодаря сотрудничеству NVIDIA и OBS вывести качество стриминга на новый уровень теперь может любой обладатель GeForce RTX. Новый GeForce-оптимизированный OBS и аппаратный кодировщик NVENC в видеокартах на архитектуре Turing позволяют добиться профессионального качества потоковой видеотрансляции на одном ПК.
Для достижения наилучшего качества популярным игровым Youtube и Twitch стримерам приходится использовать второй ПК. Единственная задача которого — кодирование и трансляция видеопотока игры. Помимо второй системы стримерам также приходится тратиться на карту захвата и дополнительный комплект “клава-мыши”.
Благодаря новому кодировщику NVENC и сотрудничеству NVIDIA с OBS, теперь столь же высокое качество трансляции, как при использовании двух ПК, доступно на любой системе с GeForce RTX и GeForce GTX 16, будь то ПК или ноутбук.
Более высокая производительность на видеокартах архитектуры Turing в новом OBS
В GeForce RTX и GeForce GTX 16 интегрирован новый аппаратный кодировщик NVENC, этот отдельный блок используется для быстрого кодирования видео. С аппаратным ускорением NVENC отпадает необходимость в программном кодировании силами процессора, что позволяет уменьшить упор видеокарты в производительность процессора и приводит в конечном счете к повышению числа кадров в играх.
Так, новая версия OBS Studio 23.0 уменьшает падение производительности при стриминге на величину до 66% по сравнению с предыдущей версией приложения, делая игровой процесс более отзывчивым и приятным.
Величина падения производительности в OBS с различными кодировщиками
В играх жанра “королевская битва”, таких как Fortnite, PUBG, Call of Duty: Black Ops 4 — Blackout и Apex Legends, приросты частоты кадров могут достигать внушительных 48% относительно “x264 Fast” кодирования с равным битрейтом, и 27% в сравнении с “x264 Very Fast”.
Все остальные видеокарты, начиная с архитектуры Кеплер, также выигрывают от новых оптимизаций производительности OBS, но наименьшие потери производительности и наиболее высокий уровень качества изображения будет на картах семейства Turing, ведь в этих картах самая новая и продвинутая версия NVENC.
Играй и стримь в максимальном качестве с GeForce RTX и GeForce GTX 16
Карты семейства Turing на 15% более эффективны при H.264 кодировании (требуют на 15% меньшего битрейта для достижения того же уровня качества), чем карты поколения Pascal.
А это значит, что на картах Turing можно стримить с более высоким качеством по сравнению с программным x264 Fast кодированием, качество изображения аналогично значительно более ресурсоемкому x264 Medium.
Сравнение качества изображения при одинаковом битрейте по пиковому отношению сигнала к шуму
На скриншотах ниже хорошо видно насколько лучше по качеству ускоренное кодирование на картах Turing, чем программное кодирование x264 Fast на CPU.
Сравнение качества кодирования
Обратите внимаение, что текст четче на картинке NVIDIA RTX, края и детали моделей также намного четче и лучше сохранены при аппаратном кодировании на картах Turing.
Сравнение качества кодирования
Сравнение качества кодирования
Twitch рекомендует использовать по меньшей мере 6000 кбит/с битрейт для стриминга в 1080p с 60 кадрами. Но если ваше интернет подключение не справляется одновременно с игровым и видео трафиком, повышенная эффективность кодирования карт семейства Turing будет весьма кстати и позволит вам понизить битрейт без значительных потерь качества.
Требования к ПК
Требования для наилучшего качества стриминга:
- GPU: видеокарта серии GeForce RTX, либо GTX 16
- OS: 64-bit Windows 10, with October 2018 Update (version 1809, или новее)
- SW: OBS Studio 23.0
Требования для стриминга:
- GPU: видеокарта GeForce GTX на архитектуре Kepler, Maxwell, Pascal
- OS: 64-bit Windows 10, with October 2018 Update (version 1809, или новее)
- SW: OBS Studio 23.0
Настройка OBS
Перейдем к настройкам OBS.
Для начала вам потребуется скачать и установить последнюю версию OBS — https://obsproject.com/download
После установки, откройте OBS и пройдите в настройки, выберите раздел “Output” как на изображении ниже.
В ниспадающем меню “Output mode” выставьте “Advanced”.
В меню “Encoder” необходимо выставить “NVIDIA NVENC H.264 (new)”.
Опция “Enforce streaming service encoder settings” должна быть выключена.
Для Twitch и Youtube в меню “Rate Control” рекомендуем воспользоваться опцией CBR — постоянный битрейт.
Значение “Bitrate” не должно превышать 75% от пропускной полосы вашего интернет канала, проверить который вы можете по ссылке — https://www.speedtest.net/ru
Например, если у вас 8 мбит/с интернет подключение, битрейт должен быть не выше 6000 кбит/с.
Для Twitch и Youtube настройка “Keyframe Interval” должна быть равна “2”.
Для настройки Preset мы рекомендуем выставить максимальное качество — “Max Quality”, если в процессе стриминга наблюдается дерганый видеоряд, то настройку можно понизить до высокого качества.
Настройка “Profile” определяет качество кодирования H.264 и должна быть всегда выставлена на “High”.
Настройка “Look ahead” может улучшить качество кодирования на видеоконтенте с медленным движением камеры, но для стриминга лучше оставить эту опцию выключенной.
Настройку “Psycho Visual Tuning” лучше оставить включенной, т.к. она снижает число графических артефактов и уменьшает блочность.
Число “B-frames” лучше оставить на “2”, эта настройка существенно увеличивает качество изображения, но вместе с тем растут и требования к пропускной способности канала.
Далее разберемся с разрешением и частотой кадров трансляции.
Переключитесь на раздел “Video” настроек, см. изображение ниже.
Настройка “Base (Canvas) Resolution” должна соответствовать разрешению, выставленному в игре.
Настройка “Output (Scaled) Resolution” должна быть равна или ниже “Base (Canvas) Resolution”. На настройку влияет пропускная способность вашего канала и выставленный битрейт. Высокое разрешение при низком битрейте будет приводить к высокой блочности видео, поэтому рекомендуем тщательно подбирать оба параметра — “Output (Scaled) Resolution” и “Bitrate”.
То же самое касается настройки “Common FPS Values”, которая также зависит от пропускной способности канала, битрейта и разрешения видео. Для оптимального качества лучше ознакомиться с рекомендациями Twitch и Youtube:
https://stream.twitch.tv/encoding/
https://support.google.com/youtube/answer/1722171?hl=en
Ниже список рекомендуемых настроек разрешения и частоты кадров в зависимости от выставленного битрейта:
Если битрейт ниже 3500 кбит/с, разрешение должно быть равно 720p, частота кадров — 30.
Для битрейта от 3500 до 5500, разрешение должно быть равно 720p, тогда как частоту кадров можно увеличить до 60.
При битрейте выше 6000, можно использовать 900p и 1080p разрешения с частотой кадров равной 60.
Если “Base (Canvas) Resolution” выше “Output (Scaled) Resolution”, то наиболее высокое качество изображения будет с “Lanczos (Sharpened scaling, 32 samples)” фильтром масштабирования — “Downscale Filter”.
Несмотря на наилучшее качество картинки, настройка “Lanczos (Sharpened scaling, 32 samples)” может понизить производительность в игре, в таком случае можно воспользоваться более легкой опцией бикубического масштабирования с 16 сэмплами.
Источник — https://vk.com/nvidia
Содержание
Что это за программа?
OBS Studio – это программа для захвата и записи вашего экрана на компьютере.
Возможности
ОБС можно настроить и пользоваться как для записи видео, так и для онлайн-трансляций (стримов), например, на Ютубе.
Как пользоваться?
Важно. Перед тем как начать работать, необходимо скачать программу с официального сайта, она бесплатная.
После установки и запуска программы перед вами открывается главный экран.
В верхней его части расположены блоки:
- Файл.
- Редактировать.
- Вид.
- Профиль.
- Коллекция сцен.
- Инструменты.
- Справка.
В нижней части расположены экраны:
- Сцены.
- Источники.
- Микшер.
- Переходы между сценами.
- Управление.
Справа внизу показывается сколько времени вы находитесь в прямом эфире, сколько записывается вообще видео, нагрузка вашего процессора, и частота обновления кадров (FPS).
Как сделать захват игры и начать запись с экрана:
- В графе сцена нажмите на «+» и в открывшемся окне придумайте свой сцене название.
- Далее необходимо выбрать источник для видео. После нажатия «+» в соответствующей графе перед вами откроется их список. Выбрать необходимо пункт «Захват окна». В новом окне поставьте галочку рядом с надписью «Сделать источник видимым». Далее требуется выбрать откуда будет записываться видео. Чтобы игра появилась в поле выбора окна, ее необходимо запустить.
- В микшере производится настройка звука. Здесь можно регулировать громкость, включать и выключать звук во время записи.
- После всех настроек в правой части экрана нажмите «Начать запись» и видео начнет записываться.
Для того, чтобы начать онлайн-трансляцию, необходимо:
- В верхнем меню программы открыть настройки.
- Выбрать пункт кодировани, в котором необходимо указать «Максимальный битрейт» (скорость интернета). Узнать его можно в интернете.
- Перейти во вкладку трансляция и выбрать «Прямой эфир».
Затем нужно выбрать сервер (для России ближайшие сервера находятся в Праге, Стокгольме и Лондоне).
В графе Stream Key (ключ трансляции) указать ключ вашей трансляции на Твич.
Найти его можно в личном кабинете вашего аккаунта.
- Во вкладке видео необходимо выбрать видеокарту, с которой будет идти трансляция.Если видеокарта одна, то она выберется автоматически и ничего менять не нужно.
- Вкладка аудио – здесь настройки выставляются автоматически.
- Расширенные – установить «Время буферизации» 400.
- Далее следует действовать по алгоритму записи экрана, но вместо записи необходимо нажать «Начать трансляцию».
Важно. Чтобы стримить разные игры создавайте сцены для каждой их них.
Как стримить на Ютуб через ОБС?
Настройка для стрима на Ютуб аналогична с настройкой ОБС на Твич, но имеет ряд особенностей, который необходимо учесть:
- В графе трансляции необходимо изменить «сервис вещания» на YouTube. Вставить StreamKey, который находится в настройках трансляции на YouTube в строке «Название потока».
- Чтобы получить ключ требуется создать прямую трансляцию на YouTube. Важно помнить, что для каждого стрима этот ключ меняется, поэтому его нужно добавлять перед каждым новым показом.
- После запуска стрима нужно на YouTube зайти в «Панель управления трансляции». Если OBS настроен правильно, то на экране будет соответствующее уведомление.
Как настроить для записи игр?
Для того, чтобы настроить запись игры с экрана необходимо:
- В верхней части экрана открыть «Файл», затем открыть «Настройки».
- Открыть вкладку «Вывод», установить «Видео битрейт» 10000, выбрать кодировщик (если у вас видеокарта Nvidia GTX 660 и выше, то выбрать NVENC, для AMD – H264/AVC, в остальных случаях х264).
- «Аудио битрейт» выставляется автоматически.
- В графе «Путь к записи» следует выбрать папку, в которую будут сохраняться видео.
- Во вкладке «Формат записи» лучше всего выбрать mp4.
- Во вкладке «Видео» в графе «Выходное разрешение» выставляется разрешение, в котором будет записываться видео, независимо от разрешения вашего монитора или установленного в игре. Стандартно выставляется 1920х1080, но на более слабых компьютерах можно поставить поменьше.
- «FPS» для мощных компьютеров ставится 60, для слабых 30.
Звук и микрофон
Внимание. В настройках в графе «Аудио» настраивается звук и микрофон для вашей записи или трансляции.
- «Устройство воспроизведения» – если у вас подключено сразу несколько устройств вывода аудио (например, колонки и наушники), то можно выбрать из какого источника будет идти звук. Когда подключено одно устройств вывода, оставляйте по умолчанию.
- «Микрофон» – настраивается также как описано в предыдущем пункте.
- Обязательно нужно поставить галочку напротив «Показывать только подключенные устройства».
- Остальные позиции можно оставить как есть, но если зрители жалуются на задержку звука, ее следует повысить до 400.
Настройка на слабом ПК
На слабом компьютере можно записывать и транслировать видео, которые будут корректно отображаться и работать. Для этого необходимо:
- В графе «Общее» поставить галочки напротив «Показывать окно подтверждения при запуске трансляции» и «Показывать окно подтверждения при остановке трансляции». Это нужно для того, чтобы вы случайно не включили запись или трансляцию, и лишний раз не нагрузили ваш ПК.
- Во вкладке «Вывод» выбрать «Режим вывода – расширенный» и в подразделе «Потоковое вещание» выбрать кодировщик NVENC H.264, если слабый процессор (это запускает трансляцию через видеокарту).
Видеокарта может не поддерживать этот кодировщик, тогда использовать OBS для комфортного стриминга не получится.
Если стоит мощный процессор, то можно поставить кодировщик х264. При хорошем качестве интернета «Битрейт» выставить 3500.
- В подразделе «Запись» нужно поставить галочку на 2 «Звуковые дорожки», чтобы после записи можно было отдельно редактировать ваш голос и звук из игры. Битрейт выставит 50000, так как интернет здесь никак не влияет на запись.
- Во вкладке «Видео» можно выставить разрешение 1920х1080 в обоих пунктах. «Фильтр масштабирования» – «Метод Ланцоша». «FPS» – 30 кадров в секунду.
Внимание. Если после установки таких настроек видео или трансляция работают некорректно, то ваш компьютер не поддерживает программу OBS.
Черный экран при захвате видео очень распространенная проблема, с которой сталкиваются пользователи OBS. Есть несколько способов ее решения:
- 1 способ.
- Запустить программу от имени администратора.
- Щелкнуть по OBS правой кнопкой мыши и выбрать «Запуск от имени администратора».
- 2 способ.
- Выставить совместимость с предыдущими версиями операционной системы.
- Щелкнуть правой кнопкой мыши по OBS и зайти в «Свойства» – «Совместимость».
- Установить галочку в пункте «Запускать программу в режиме совместимости с:» и выбрать, к примеру, Windows 7.
Если неправильно настроить программу и неверно выбрать окно может появиться черный экран.
Что делать, если не захватывает экран?
Такая проблема появляется в нескольких случаях:
- При неправильной настройке программы (чаще всего).
- Когда выходит новая версия программы, может появиться подобная проблема.Скачайте предыдущую версию и какое-то время не обновляйте программу.
- Если вы используете программу с ноутбука, в котором есть встроенная видеокарта. В этом случае ее необходимо отключить.
Программа «не видит» микрофон
В случаях, когда OBS не видит микрофон, необходимо:
- Проверить сам микрофон. Возможно он неправильно подключен или неисправен.
- Проверить настройки программы.
После установки OBS в настройках во вкладке «Аудио» в графе «Микрофон» стоит «по умолчанию.
Нужно сменить на модель вашего микрофона.
Плагины для Open Broadcast Software
- Video Source Plugin – плагин позволяет воспроизводить видео с вашего компьютера во время записи или трансляции.
- Browser Source Plugin – это мини-браузер в obs, при помощи которого плагина можно вставлять в видео поток различные веб-страницы.
- Text Source Plugin – это плагин для отображения текстовой информации в видео потоке или онлайн-трансляции.
Системные требования
Минимальные системные требования:
- Intel Core i3 последнего поколения и выше.
- Видеокарта Nvidia GTX 550, AMD Radeon 6770, с поддержкой DirectX 10 и выше.
- Оперативная память 4 гб.
- Монитор (желательно с соотношением сторон 16:9).
- Мышка, клавиатура, наушники, микрофон.
- Скорость интернета не меньше 100 мбит/с.
- Операционная система: Windows 7 и выше, MacOS, Linux.
Как установить горячие клавиши?
В настройках программы можно установить горячие клавиши (при нажатии на кнопку будет выполняться определенное действие).
Например:
- начало записи или трансляции;
- остановка записи;
- отключение микрофона и т.д.
Комбинации можно установить на любую клавишу на клавиатуре. Если внимательно ознакомиться с основными функциями, способами настройки и проблемами, то с настройкой программы не возникнет никаких проблем.
Умные решения23 февраля 2019, 20:42 Статья из блога: Настройки стримов для YouTube, Twitch, GG, VK…..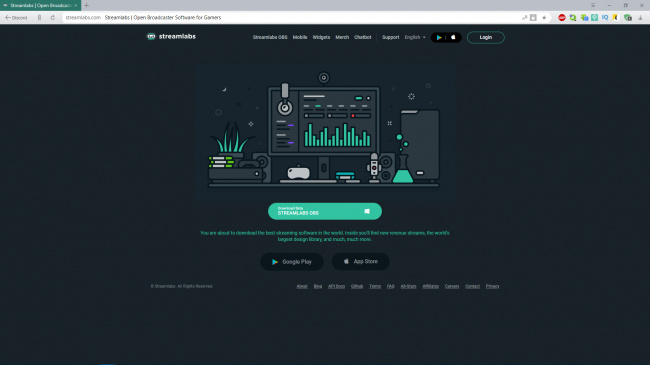
Для чего нужен Streamlabs Open Broadcaster Software (далее OBS или SLOBS)?
OBS – это бесплатная программа с открытым исходным кодом, которая позволяет транслировать в интернет различную мультимедийную информацию и записать её в видео формате.Зачастую для трансляции используют такие сервисы, как Twitch, YouTube.OBS поддерживает:
- Устройство захвата DirectShow.
Установка OBS:
Скачиваем программу SLOBS с официального сайта:СкачатьПосле загрузки и запуска появляется окно с Соглашением. Если Вы нажали Принимаю, то Вы приняли Соглашение и продолжите установку. Время установки менее 10 секунд (на быстром компьютере). Если же несогласны, нажмите Отмена, в этом случае установка прекратится.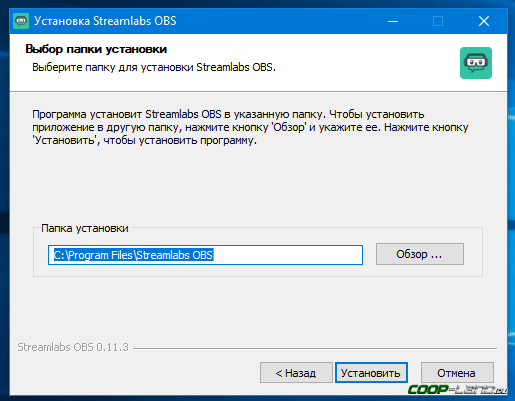
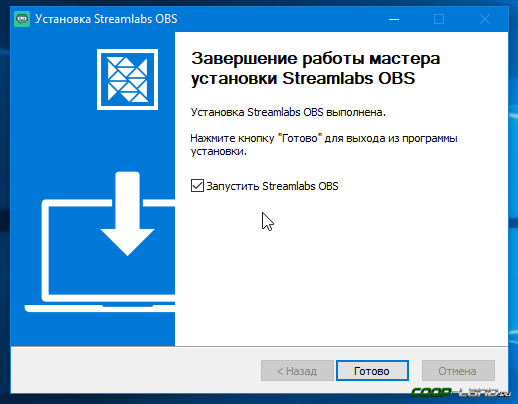
Первый запуск OBS:
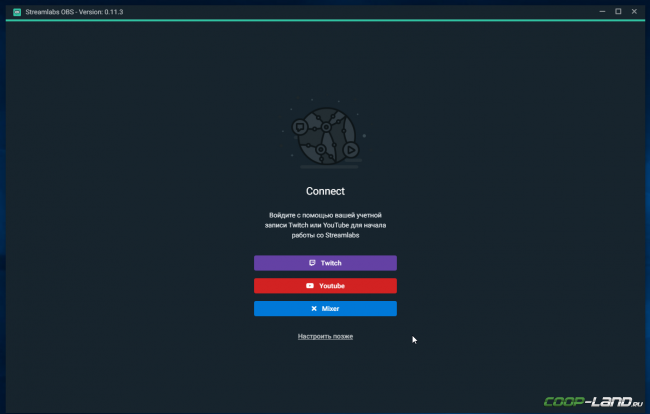
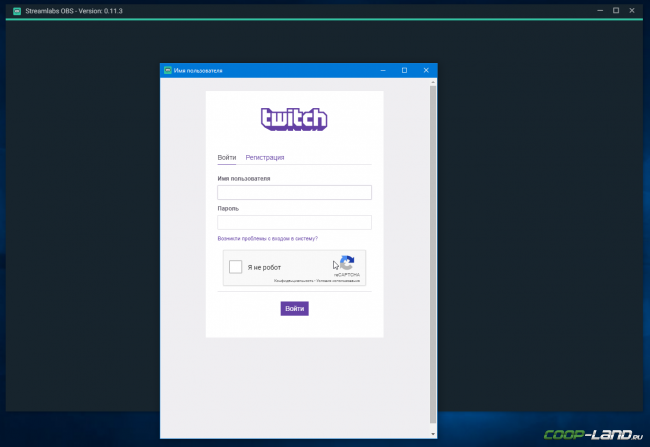
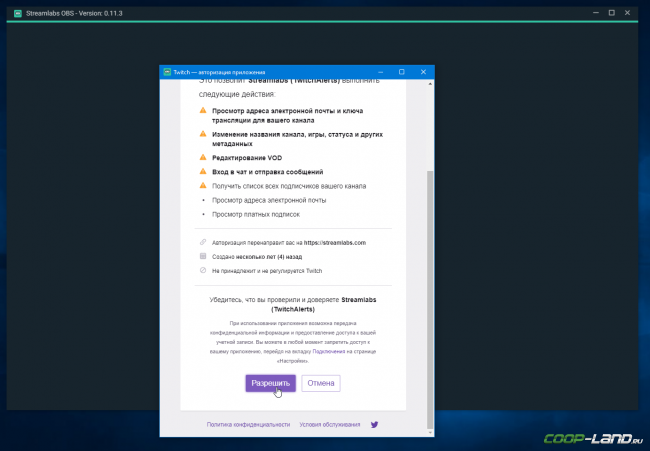
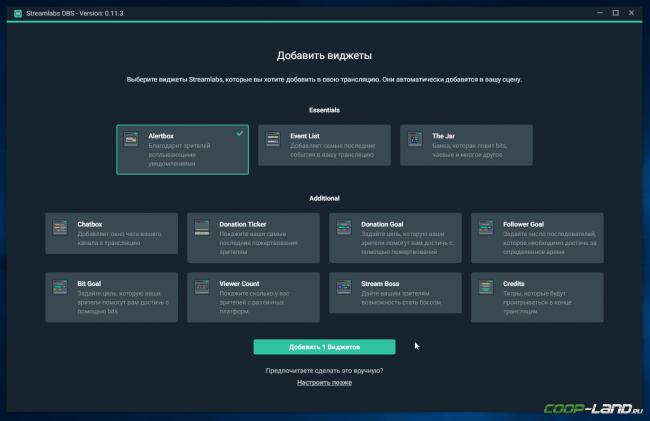
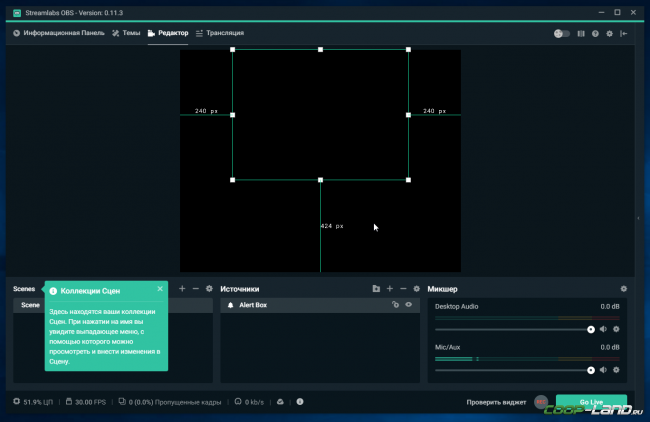 Нажав на Проверить виджет в правом нижнем углу, мы откроем возможность проверить ранее добавленный AlertBox.
Нажав на Проверить виджет в правом нижнем углу, мы откроем возможность проверить ранее добавленный AlertBox.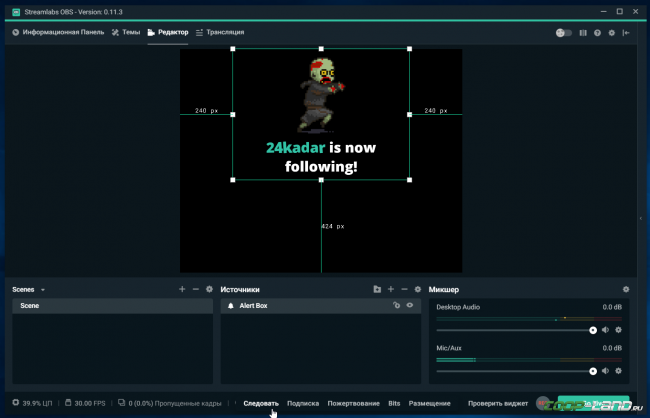
Почему Streamlabs OBS??
В первую очередь это ТЕМЫ, их очень очень много…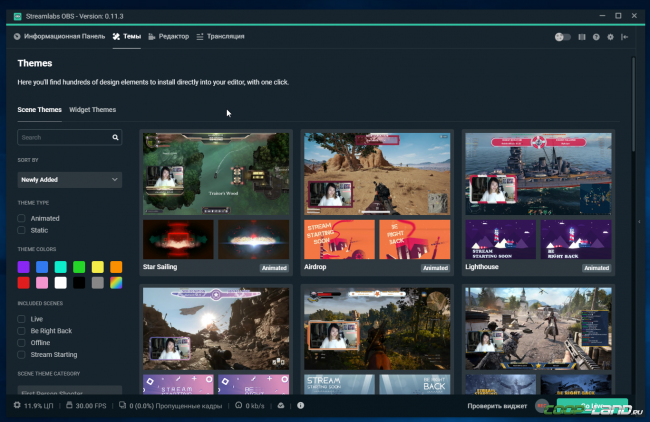
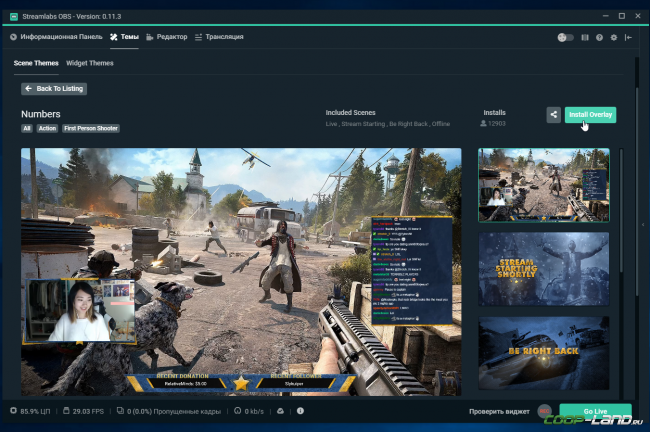
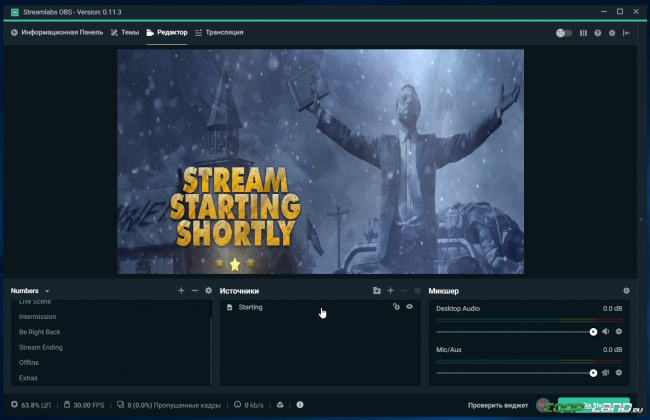
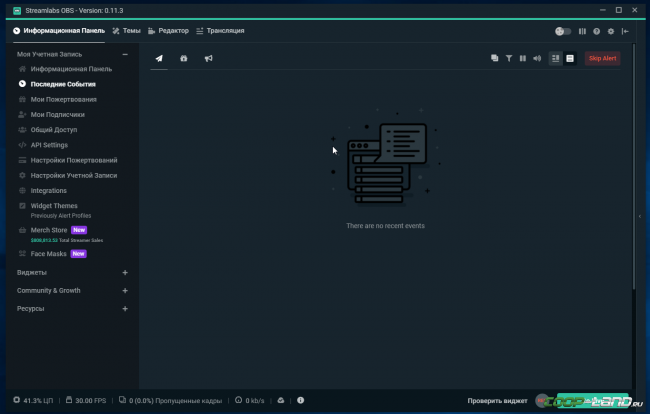
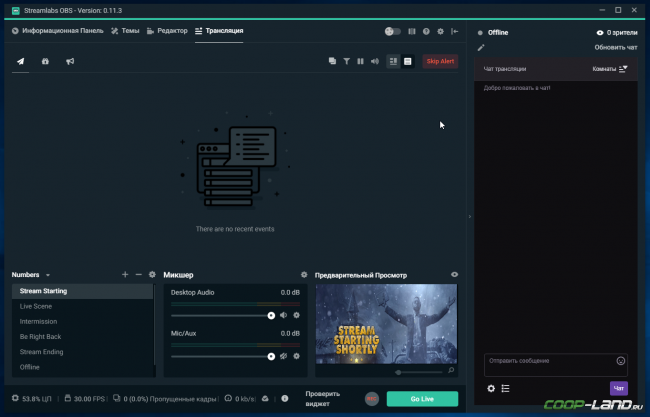
Настройки OBS:
Общие настройки можно не трогать, там и так все нормально настроено.Переходим к Прямым Трансляциям:Еще один плюс SLOBS в том, что он автоматически вставляет ключ потока.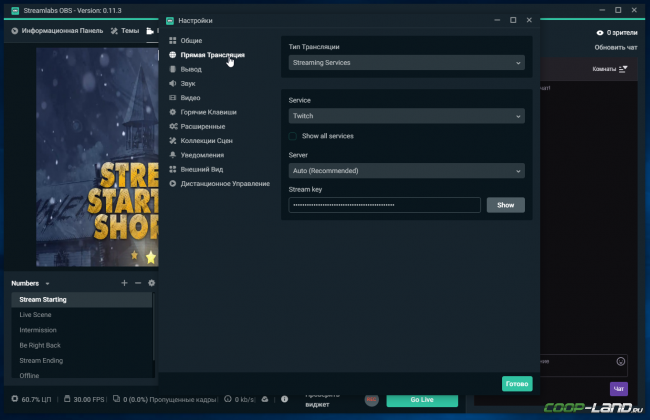
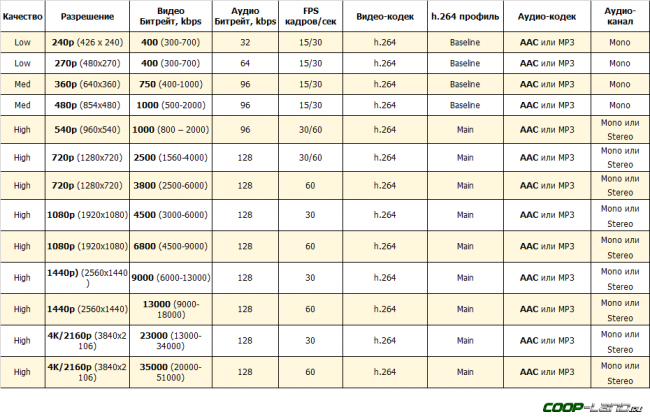 Далее выбираем разрешение вывода и значение FPS
Далее выбираем разрешение вывода и значение FPS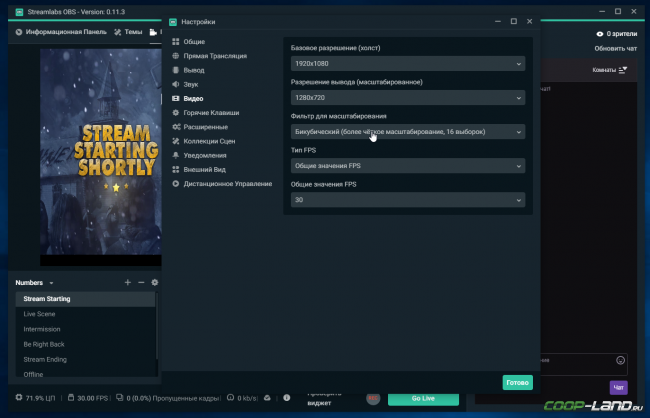
И последняя фишка Streamlabs OBS
В SLOBS есть Дистанционное Управление с помощью мобильного приложения.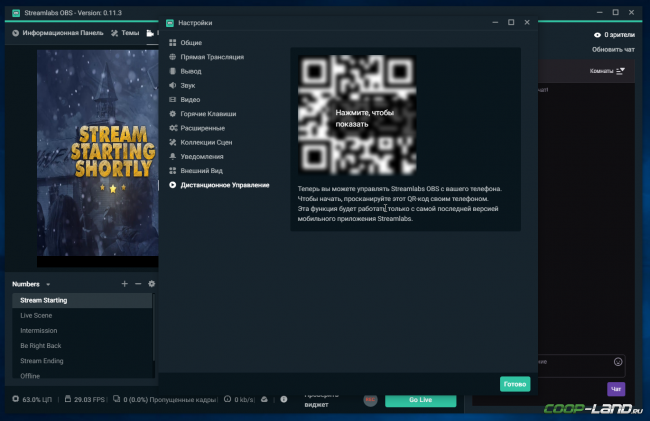
Смотрите также:
Стримы Spyro Reignited Trilogy со СМОрком | MrChaser 


Блоги:
Заметки Mixer vs Twitch – баттл стриминговых площадок. Кто победит? 

Используемые источники:
- https://gamecaste.ru/streams-pc-geforce-rtx.html
- https://redsoft.club/multimedia/zapis-s-ekrana/obs-studio
- https://coop-land.ru/helpguides/solutions/15069-nastroyki-strimov-dlya-youtube-twitch-gg-vk..html
 Dying light: Выкручиваем графику
Dying light: Выкручиваем графику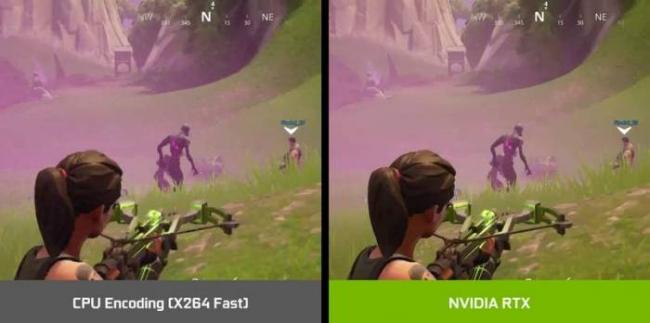
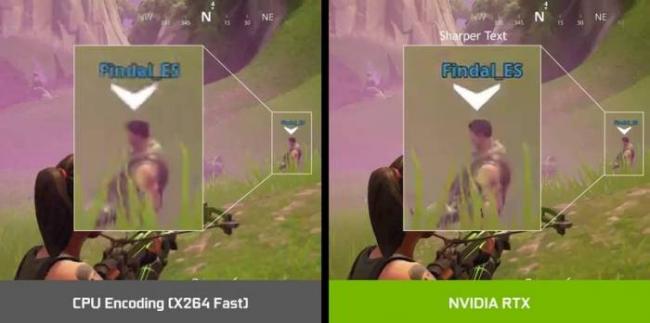
 Как настроить яркость в Fallout 4
Как настроить яркость в Fallout 4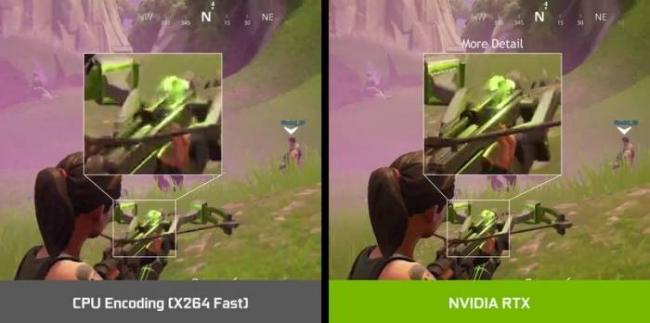
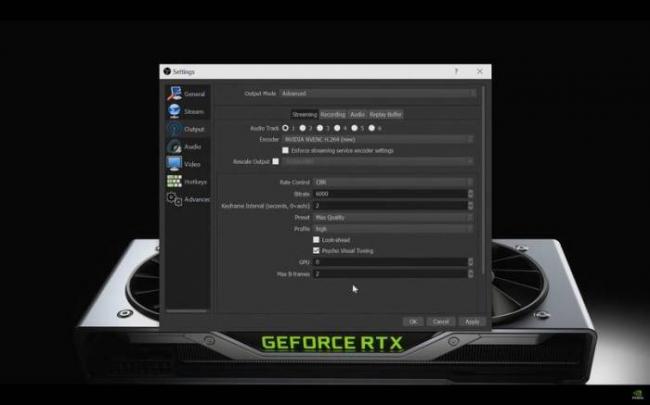
 Как подключить и настроить Wi-Fi роутер? Пошаговая инструкция для всех моделей
Как подключить и настроить Wi-Fi роутер? Пошаговая инструкция для всех моделей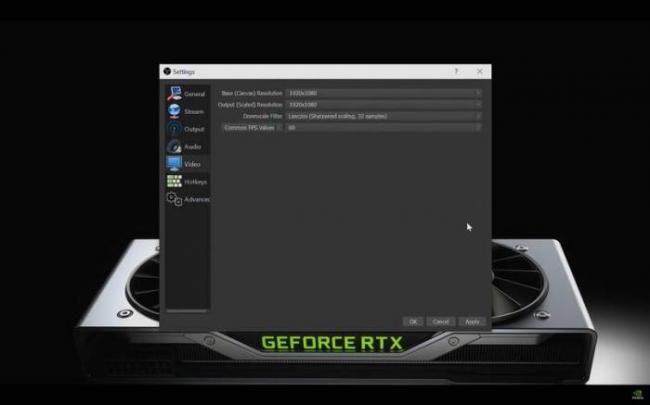
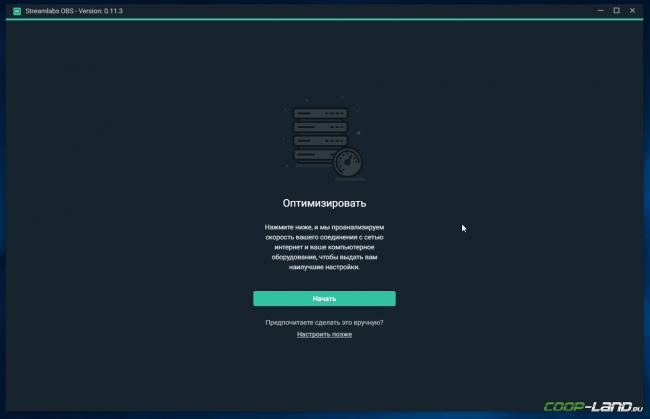
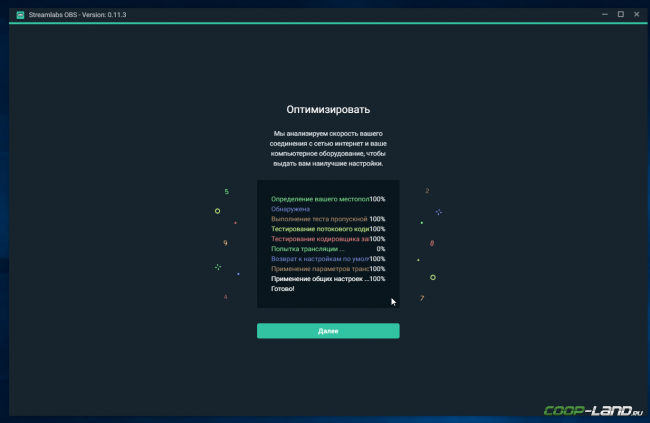
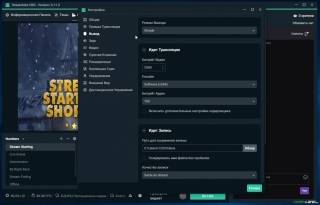
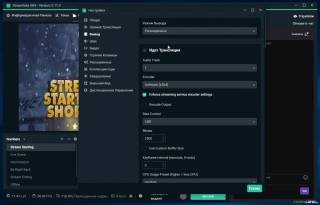



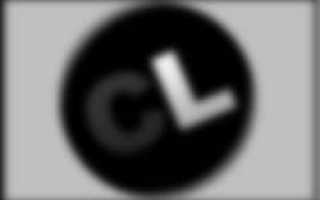

 Настройка IP камеры D-Link
Настройка IP камеры D-Link Обзор DiRT Rally 2.0
Обзор DiRT Rally 2.0 Установка и настройка IPTV Player – удобный способ просмотра телевидения на ПК
Установка и настройка IPTV Player – удобный способ просмотра телевидения на ПК Полный гайд по настройке кс го
Полный гайд по настройке кс го