Игры, Гайды | 13 ноября 2015 |
Четыре долгих года минуло с выхода The Elder Scrolls V: Skyrim, а с последнего Fallout целых пять мучительных лет. И вот, долгожданная Fallout 4 предстала перед нами во всей красе. Нас ждёт масштабный сюжет и самый большой и разнообразный мир из всех, что создавала Bethesda Game Studios, плюс новая механика крафта, строительство поселений и ещё много-много всего.
В недрах игры скрывается Creation Engine, движок Skyrim, заполучивший серьёзный апгрейд, включая отложенное освещение, физически точные шейдеры, рассеянное затенение, отражения в экранном пространстве, тональное отображение и Volumetric Lighting – технологию полностью динамического, тесселированного объёмного освещения, преображающую внешний вид бесчисленного множества сцен по всему игровому миру Fallout 4 на PC и консолях.
При разборе всех аспектов графических технологий Fallout 4 протестирована каждая отдельная игровая настройка, каждое изменение в файле конфигурации и каждая команда консоли, для установки их влияния на качество изображения и производительность. Каждая из настроек впоследствии продемонстрирована на примерах, что позволяет вам за пару кликов понять, какую опцию стоит включать, а какую нет.
В основе текста руководство, которое впервые было опубликовано на сайте Nvidia, а впоследствии, по неизвестным причинам, скрыто. Если новая версия гайда будет нести значительные изменения, мы обязательно отредактируем и данный текст.
Системные требования
Системные требования Fallout 4 отражают масштабируемость игры, позволяющей снизить настройки графики до уровня предыдущего поколения консолей или же поднять их до пределов текущего и выше.
Минимальные требования от Bethesda:
- ОС: Windows 7 64-bit
- Процессор: уровня Intel Core i5-2300 2,8 ГГц/AMD Phenom II X4 945 3,0 ГГц
- Память: 8 ГБ
- Видеокарта: уровня GeForce GTX 550 Ti с 2 ГБ памяти или AMD Radeon HD 7870 2GB
Рекомендуемые требования от Bethesda:
- Процессор: уровня Intel Core i7 4790 3,6 ГГц/AMD FX-9590 4,7 ГГц
- Память: 8 ГБ или больше
- Видеокарта: уровня GeForce GTX 780 с 3 ГБ памяти или Radeon R9 290X 4GB
Указанные видеокарты уже не так просто найти в продаже. Какую видеокарту выбрать, если вы хотите собрать компьютер под Fallout 4 или же обновить старые комплектующие (для игры на настройках High при 60 FPS)?
Согласно тестам, для разрешения 1920х1080 это GeForce GTX 970 или AMD Radeon R9 290X.
Настройки графики
Настроек в Fallout 4 немало. Их 20, если быть точнее. И среди них есть настройки с несколькими значениями или же ползунки с двумя десятками шагов. Мы тщательно проверили их в самых разных местах и ситуациях, отмечая влияние на качество изображения (вы можете оценить его на интерактивных сравнениях) и на производительность, подсчитывая, сколько кадров в секунду можно сэкономить при их отключении или снижении.
Actor Fade
«Actor» в данном случае – это NPC, животное или враг. А словом «Fade» Bethesda называет дальность видимости. Иными словами, это расстояние, на котором вам видны персонажи и существа. Благодаря квадриллиону делений на ползунке вы можете очень тонко настроить эту опцию, но важность быстрого поиска персонажей и аккуратного подхода к легендарным врагам заставляет ставить её хотя бы на середину.
А вместе с максимизацией Grass Fade дальность видимости травы и общее качество картинки повышается даже на близком расстоянии.
Пока вы ещё не убежали менять uGridsToLoad=, обратите внимание, что uGrids затрагивает файлы сохранений, так что возврат к предыдущему значению в дальнейшем может повредить сохранение. Для обхода этой проблемы в Skyrim в итоге были созданы моды типа Stable uGridsToLoad, а до этого всё исправлялось вручную данным способом, который должен работать и в Fallout 4:
- Запустите Fallout 4, загрузите сохранение.
- Перейдите на рабочий стол комбинацией ALT+TAB.
- Уменьшите значение переменной uGridsToLoad в файле Fallout4Prefs.ini, сохраните его и закройте.
- Вернитесь в игру комбинацией ALT+TAB.
- Откройте консоль и введите команду refreshini.
- Сохраните игру на новом слоте, после чего в нём должно корректно работать новое значение uGridsToLoad.
Если вы боитесь повредить игру или потерять прогресс, просто дождитесь безопасного мода или скрипта. Но если вы не прочь рискнуть, сделайте резервные копии сохранений и конфигурационного файла и наслаждайтесь масштабным улучшением картинки.
Производительность: Дополнительные uGrids подгружают множество высокодетализированных объектов по всему полю зрения, и это существенно влияет на производительность. К тому же вам понадобятся приличные объёмы памяти – в наших тестах часто использовалось до 6 ГБ оперативной и видеопамяти в разрешении 1920×1080 при 13 uGrids.
Если у вас есть соответствующий компьютер, увеличение uGrids обеспечит наивысший прирост в качестве изображения по сравнению с любой другой настройкой в Fallout 4.
Вода
Качество воды в Fallout 4 повысить нельзя – за него, судя по всему, отвечают три фиксированных значения. Но некоторые функции можно отключить, чтобы повысить быстродействие на слабых системах. Для этого просто поменяйте 1 на 0 в следующих строчках:
- bUseWaterDisplacements=1
- bUseWaterRefractions=1
- bUseWaterReflections=1
- bUseWaterDepth=1
Итоги по тонкой настройке
Выше мы написали о наиболее полезных способах настроить графику Fallout 4 вручную. Большинство излюбленных хитростей из Skyrim здесь уже не работают, многие строки в файле конфигурации не оказывают заметного или положительного влияния на картинку, а из сотен консольных команд многие, как мы полагаем, будут заблокированы в пользовательском релизе игры. Те, что останутся, будут тестироваться моддерами, и если они нащупают что-нибудь интересное, мы обновим это руководство.
С помощью всех упомянутых нами ухищрений мы уже смогли неплохо улучшить изображение, что продемонстрировано на интерактивных сравнениях ниже.
На отдалённых домах видны кондиционеры и прочие объекты, на холме вдалеке видно деревья и сам холм теперь выглядит лучше, за рекой видно турель, на корабле видно персонажа и вообще всё выглядит приятнее.
Производительность:
Играть со всеми максимальными настройками невозможно, так было и во время выхода Skyrim, но компьютерные комплектующие не стоят на месте, и со временем многие смогут опробовать преимущество тонкой настройки и графических модов, которые, несомненно, появятся в будущем. Ну а пока что советуем начать с uGrids 7 (если вас не пугают потенциальные проблемы с игрой), Shadow Quality, Distant Object Detail и Grass Fade в соответствующем порядке.
Если вы знаете о других полезных ручных настройках, дайте нам знать в комментариях.
Команды консоли
На момент написания статьи многие консольные команды Skyrim, не касающиеся графики, работают и в Fallout 4. Например, TFC 1 останавливает время в игре и включает свободную камеру, TCL отключает любые препятствия, TAI и TCAI останавливает NPC и врагов, а player.additem и player.placeatme позволяют создавать множество предметов и объектов. Отметим переставшую работать FOV – поле зрения меняется только, пока консоль открыта. Открытие Пип-Боя показывает, что на нём эффект сработал, но только на нём, что затрудняет навигацию по меню.
Если вам интересно попробовать другие команды, неплохой отправной точкой будет этот список команд Fallout 4.
Заключение
Не считая редчайших исключений, PC-версии мультиплатформенных игр – это наиболее полноценные версии. В них есть поддержка высоких разрешений, разнообразие настроек и зачастую более качественные эффекты. В случае с Fallout 4 всё это налицо, плюс есть возможность серьёзно усовершенствовать игру с помощью простейших манипуляций с конфигурационным файлом. Это не говоря уже о том, что многие команды консоли только предстоит изучить, а в будущем нас ждут графические и геймплейные моды, которые будут дополнять Fallout 4 в течение многих лет.
30-05-2016, 03:18Несмотря на то, что Fallout 4 приключенческая игра, стоит учитывать, что она все же мрачная и не такая уж и яркая. Поэтому, чтобы контролировать атмосферу, необходимо правильно регулировать яркость. Как настроить яркость в Fallout 4?Когда первый раз запускаешь игру, сразу становится интересно, а какими настройками она обладает, как их можно регулировать и как это влияет на атмосферу. В данном игровом приключении атмосфера достигается путем соответствия светлости и позитивности в картинке, поэтому каждый должен знать, как настроить яркость в Fallout 4. Но стоит ли так серьезно относиться к данному делу? Ведь этот регулятор внешнего вида не так важен во время приключений. Но не стоит зарекаться, так как это приключение относиться к типу «мрачных» и поэтому не стоит выкручивать показатель яркости на полную. Настройка яркости в Fallout 4 дает возможность достичь того уровня окружения, который действительно будет соответствовать окружению после ядерной войны. А оно должно быть максимально серым, унылым и непредсказуемым. Кроме того, учитывая, что на просторах Содружества имеется масса заброшенных пещер и сооружений, темные оттенки и нулевая видимость в них придает особый шарм приключению. Регулируем настройкиКак изменить яркость в Fallout 4? На самом деле это сделать не так сложно, так как в самом начале игры вам предложат это сделать. Будет доступен специальный бегунок, позволяющий достичь того или иного уровня светлой картинки. Но бывают моменты, когда игрок случайно пропускает этот момент или использует графические моды, которые напрочь сбивают установленные показатели. Но не стоит волноваться, так как регулировка данного показателя в игре не скрытная и ее можно найти просто, достаточно перейти в меню игры в специальный пункт графических манипуляций. Там будет представлено управление графикой, звуков и отдельный пункт будет относиться к яркости, поэтому вы его не пропустите. Осталось только понять нужный уровень Как настроить яркость в Fallout 4 вы теперь знаете, осталось только выяснить, какой именно уровень регулировки вам нужен. Экспериментировать вам никто не запрещает. Манипулируйте бегунком столько, сколько вам нужно, пока не достигните необходимого уровня изображения. Постарайтесь просматривать каждый пункт этой настройки, чтобы понять, какое сочетание светлых и темных тонов вам необходимо. Теперь вы прекрасно понимаете, о чем идет речь и что нужно делать, если вы заметили ненужное освещение или отсутствие мрачной атмосферы. Теперь ни один пункт вашего приключения не уйдет от вашего взора, и вы сможете в случае чего его правильно отрегулировать и добиться нужного уровня. [media=https://www.youtube.com/watch?v=VypxiN_ee6w]Используемые источники:
- https://www.progamer.ru/games/guides/grafika-fallout-4.htm
- https://aces.gg/article/3924-kak-nastroit-yarkost-v-fallout-4.html

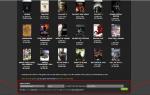 Как пользоваться Nexus Mod Manager для Skyrim?
Как пользоваться Nexus Mod Manager для Skyrim?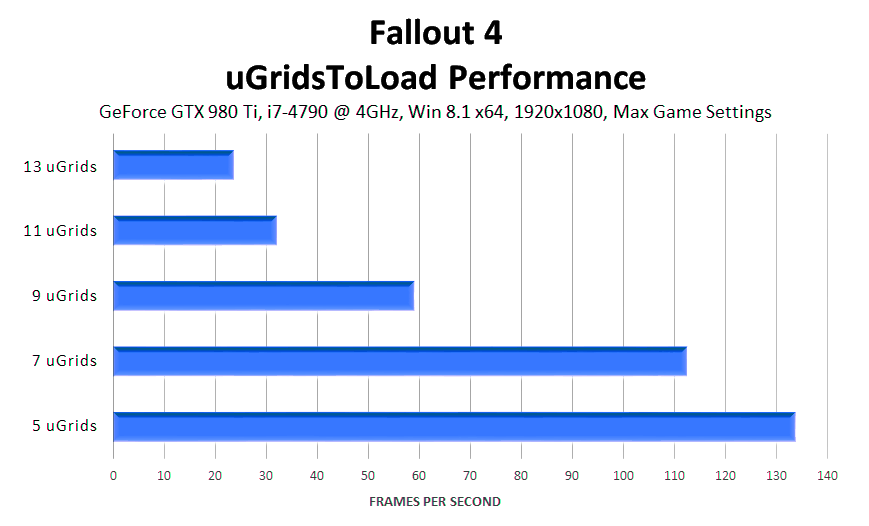
 Игры в Linux. Всё, что вам нужно знать
Игры в Linux. Всё, что вам нужно знать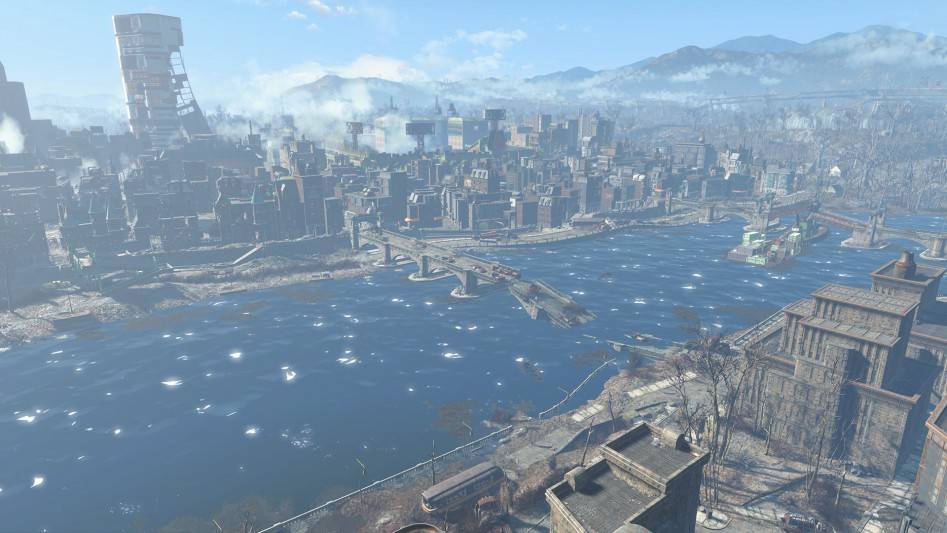
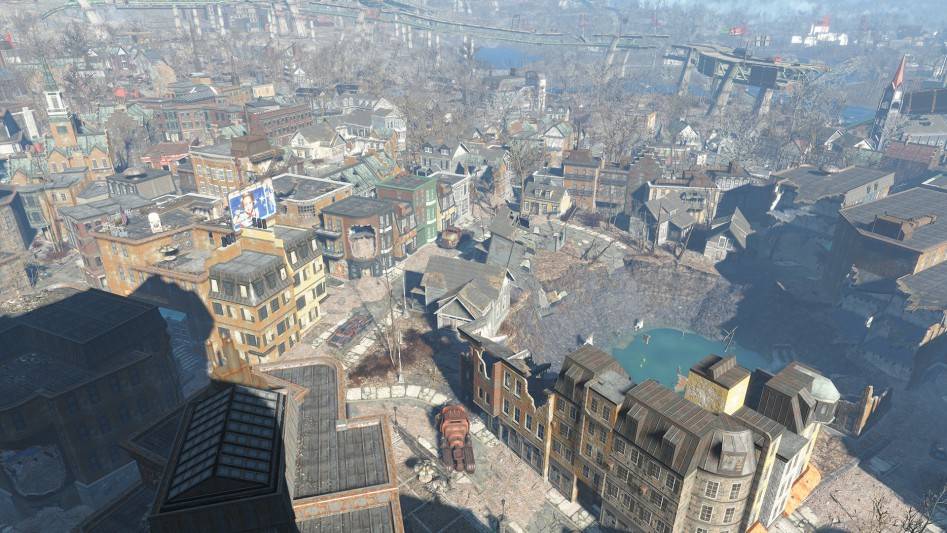
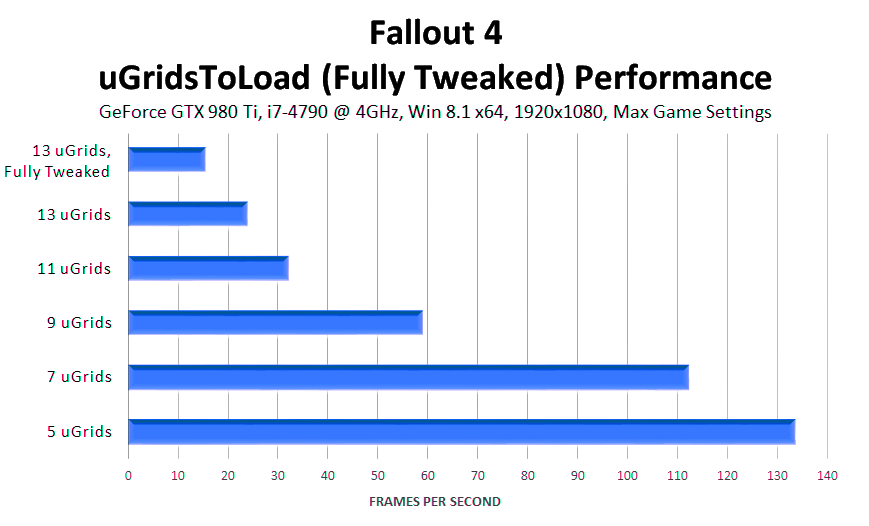
 Полный гайд по настройке кс го
Полный гайд по настройке кс го


 Hearts of Iron IV — Больше никаких лагов!
Hearts of Iron IV — Больше никаких лагов! Как настроить гитару без заморочек?
Как настроить гитару без заморочек? Настройка сервера Minecraft на CentOS
Настройка сервера Minecraft на CentOS Джойстик Defender Cobra M5: описание, настройка, обзор и отзывы владельцев
Джойстик Defender Cobra M5: описание, настройка, обзор и отзывы владельцев