Содержание
В настоящее время на потребительском рынке большое распространение получили облачные IP-видеокамеры, предназначенные для организации простой системы видеонаблюдения. Для обеспечения работы таких камер были созданы специальные сервисы, которые обеспечивают просмотр событий в реальном времени из любой точки земного шара, где можно подключиться к интернету. Они пользуются большой популярностью как среди обычных граждан, так и в государственных и частных компаниях. Для того чтобы правильно настроить облачную камеру, необходимо иметь представление о том, как она работает.
Характеристики видеокамеры D-Link DCS-930L
Облачная IP-камера D-Link DCS-930L предназначена для организации видеонаблюдения в квартирах, частных домовладениях, на небольших предприятиях и в офисах.
IP-камера D-Link DCS-930L имеет компактный прямоугольный корпус и может быть установлена на стене, столе, книжной полке и любой другой ровной поверхности
Устройство поставляется в такой комплектации:
- IP-камера DCS-930L;
- адаптер питания;
- Ethernet-кабель;
- DVD-диск с руководством пользователя и программным обеспечением;
- гарантийный талон.
Камера упакована в красочную коробку, внутри которой находится блок питания, соединительный кабель, диск с инструкцией и гарантийный талон
Камеры этой модели можно использовать в двух вариантах.
- В качестве домашней камеры наблюдения, предназначенной для контроля действий маленького ребёнка, няни, домашнего питомца и других целей. Для этого требуется подключение к интернету через маршрутизатор по внутридомовой Wi-Fi-сети или подключение по Ethernet-кабелю. При таком способе использования осуществляется простая онлайн-трансляция событий в зоне обзора камеры через интернет без осуществления записи, так как применение карты памяти microSD в данной модели не предусмотрено. Программное обеспечение, находящееся на прилагаемом DVD-диске, инсталлировать не нужно. Просмотр можно провести с любого устройства, подключённого к Wi-Fi-сети: смартфона, планшета, ноутбука или компьютера.
- В качестве системы видеонаблюдения на небольших предприятиях или в офисах. Сигнал при этом можно передавать по радиоканалу или по Ethernet-кабелю, что повышает защиту от помех, создаваемых работающим оборудованием. При этом необходимо инсталлировать программное обеспечение с DVD-диска на выделенный компьютер или на сервер. ПО D-ViewCam позволяет одновременно получать видеоизображение и проводить его обработку с тридцати двух камер. С его помощью можно осуществлять запись с камер на сетевой жёсткий накопитель. Если есть финансовые возможности, то можно проводить запись на серверах компаний, предоставляющих услуги видеосервиса.
В системе видеонаблюдения просмотр изображения с камер производится с любого устройства, имеющего выход в интернет
Использование Ethernet-кабеля для соединения камер в сеть целесообразно применять в том случае, если длина участка от каждой камеры до сетевого коммутатора или сервера не превышает ста метров.
Видео: характерные особенности и комплектация облачной камеры D-Link DCS-930L
Общие характеристики
DCS-930L выпускается одним из мировых лидеров в производстве продукции для телекоммуникационного и сетевого оборудования — тайваньской компанией D-Link. Камера работает на операционной системе с ядром Linux, что даёт возможность самостоятельно проводить изменение прошивки микросхем для инсталляции нового программного обеспечения.
IP-камера поддерживает видеосервис Mydlink, который предоставляет защищённый удалённый доступ к просмотру изображения через стационарные и мобильные устройства, подключённые к глобальной сети. Видеотрансляция идёт в реальном времени. Для этого требуется регистрация на сайте http://www.mydlink.com. После этого никаких настроек оборудования проводить не нужно.
При отсутствии подключения к интернету просмотр и запись можно организовать в локальной сети или на одном компьютере с применением соединения через Ethernet-кабель.
Необходимо учитывать, что создание локальной сети с использованием Ethernet-кабеля потребует дополнительных финансовых расходов на его приобретение. Кроме того, прокладка кабелей неизбежно связана с дополнительными работами по их установке в короба. Поэтому перед созданием сети нужно принять решение по способу передачи изображения от IP-камер.
IP-камера DCS-930L имеет Ethernet-порт, может поддерживать все стандартные Wi-Fi-сети, но по умолчанию работает в сети 802.11/n, которая имеет более широкий диапазон. Поддерживаются все общепринятые протоколы шифрования при передаче данных. При помощи опции Site Survey камера может проводить быстрый поиск и настройку доступных Wi-Fi-сетей в зоне действия DCS-930L. Наличие на корпусе камеры кнопки WPS даёт возможность провести автоматическую настройку безопасного беспроводного соединения. С помощью IP-камеры можно поддерживать опцию удалённого управления, отправлять фотоизображения по электронной почте и на сервер при срабатывании датчика движения. При выделении провайдером внешнего динамического IP-адреса с помощью службы DDNS можно организовать удалённый доступ по заданному доменному имени, определённому пользователем.
IP-камера DCS-930L может подключаться к локальной сети через проводной порт или по Wi-Fi
Необходимо учитывать, что все настройки IP-камеры проводятся только через LAN-разъём. При настройке через беспроводную сеть могут возникнуть проблемы. Даже если через внутридомовой Wi-Fi камера пропишется успешно, при подключении к ней со смартфона где-нибудь в другом городе вы можете увидеть сообщение, что IP-камера не активна.
Не стоит забывать, что при подключении камеры напрямую через маршрутизатор для получения изображения обязательно нужно инсталлировать надстройку ActiveX, если используется веб-обозреватель Internet Explorer, или клиентское приложение Java. В противном случае изображение от камеры на дисплее монитора не появится.
Тип записи видео
Видеоизображение с камеры можно записывать на облачный сервис или на компьютер в локальной сети. При этом не поддерживается запись на:
- веб-сервис mydlink;
- сетевой накопитель (SMB);
- карту памяти;
- USB-носители.
Качество изображения
Качество изображения видеокамеры вполне приемлемо для домашнего видеонаблюдения и контроля за помещениями в офисах:
- максимальное разрешение — 640 x 480 при скорости до 20 кадров/с;
- среднее разрешение — 320 x 240 в режиме Real Time (30 кадров/с);
- низкое разрешение — 160 x 120 (скорость 30 кадров/с).
Качества изображения с видеокамеры DCS-930L вполне достаточно для домашнего или офисного видеонаблюдения
Возможны поворот и зеркальное отображение изображения, а также наложение временных отметок и текста.
Звук
Из звуковых устройств имеется только встроенный микрофон. Не предусмотрены такие опции, как:
- подключение внешнего микрофона;
- двунаправленный аудиоканал;
- встроенный динамик.
Встроенные интерфейсы
Из всех разъёмов для подключения в камере есть только гнездо Ethernet. Все остальные полезные интерфейсы отсутствуют:
- нет аудиовхода и аудиовыхода;
- отсутствует слот для карты памяти;
- не предусмотрены разъёмы DI/DO, обеспечивающие физический интерфейс для отправки и приёма цифровых сигналов от различных внешних устройств.
Сетевой интерфейс — проводной и беспроводной.
Размер и вес
Камера довольно-таки компактная и лёгкая. Она имеет следующие размеры (Ш X Д X В):
- с кронштейном и стойкой: 65,8 x 65 x 126 мм;
- только камера: 27,2 x 60 x 96 мм.
IP-камера DCS-930L имеет миниатюрные размеры — без кронштейна она чуть больше пачки сигарет
Вес камеры 76,9 г (без кронштейна и стойки).
Подключение и настройка
Подключить и настроить IP-камеру D-Link DCS-930L для передачи изображения можно двумя способами:
- с предварительной инсталляцией программного обеспечения D-ViewCam с прилагаемого DVD-диска;
- с непосредственным подключением через интернет к сервису mydlink без инсталляции D-ViewCam.
Подключение и настройка DCS-930L с инсталляцией D-ViewCam
Подключение и настройка IP-камеры D-Link DCS-930L проводится в несколько этапов. Необходимо следовать довольно простому алгоритму, по которому выполняется большинство установок ПО для операционной системы Windows.
- Не подключая IP-камеру, вставить DVD-диск в привод компьютера или ноутбука, подключённого к интернету. В автоматическом режиме запустится мастер установки. Если автозапуск не прошёл, то в проводнике нужно дважды щёлкнуть по файлу autorun.exe, находящемуся на DVD-диске.
- В раскрывшемся экране выбрать учётную запись администратора, ввести пароль admin и щёлкнуть клавишу OK. На следующем экране щёлкнуть по клавише Allow для продолжения.
- Щёлкнуть по клавише Start для продолжения работы мастера установки и выполнять инструкции по ходу инсталляции до окончания установки.
- По окончании инсталляции программного обеспечения D-ViewCam запустить mydlink, перейдя на сайт http://www.mydlink.com через веб-обозреватель Internet Explorer.
- Щёлкнуть по ссылке Sign In в верхнем правом углу открывшейся страницы сайта.
- Зарегистрироваться на сайте, создав учётную запись и личный пароль.
- Проверить качество передачи изображения с камеры на мобильное устройство и на компьютер.
После установки ПО на экране компьютера должно воспроизводиться изображение с видеокамеры
Подключение и настройка DCS-930L напрямую через сервис mydlink
Подключение через видеосервис mydlink применяется в том случае, если в видеонаблюдении не планируется задействовать локальную сеть, а бо́льшую часть контроля за обстановкой осуществлять при помощи мобильных устройств. Для этого выполняются действия по следующему алгоритму.
- На начальной странице выбрать модель камеры DCS-930L.
Выберите модель DCS-930L и щёлкните в блоке «Мастер настройки» по строке Setup Wizard for Windows
- Скачать и инсталлировать последнюю редакцию мастера установки для камеры DCS-930L с сайта http://www.mydlink.com/support.
- Запустить мастер установки.
- Выбрать язык интерфейса и щёлкнуть клавишу «Пуск».
Выберите русский язык и щёлкните по клавише «Пуск»
- Согласиться с условиями и положениями программы, поставив флажок в поле принятия условий, и щёлкнуть клавишу «Далее».
Установите флажок в поле принятия условий и щёлкните клавишу «Далее»
- Подключить Ethernet-кабель к LAN-порту на задней панели IP-камеры и щёлкнуть клавишу «Далее».
Подсоедините Ethernet-кабель к LAN-порту IP-камеры
- Подключить другой разъём Ethernet-кабеля к LAN-порту маршрутизатора и щёлкнуть клавишу «Далее».
Подключите разъём Ethernet-кабеля к LAN-порту маршрутизатора
- Подключить адаптер питания к камере и питающей сети и щёлкнуть клавишу «Далее».
Подключите адаптер питания к разъёму камеры
- Когда камера будет готова к работе, её индикатор загорится зелёным цветом.
О готовности IP-камеры к работе сигнализирует индикатор зелёного цвета на её лицевой панели
- При появлении на экране запроса подтвердить, что индикатор постоянно горит зелёным цветом.
Щёлкните клавишу «Да» для подтверждения запроса
- Выбрать IP-камеру из списка обнаруженных устройств и щёлкнуть клавишу «Далее».
Выберите модель IP-камеры для подключения к сервису
- Выбрать проводной или беспроводной способ подключения IP-камеры к маршрутизатору и щёлкнуть клавишу «Далее».
- При выборе проводного соединения щёлкнуть клавишу «Далее» и следовать инструкциям на экране. При выборе беспроводного соединения отключить Ethernet-кабель от LAN-разъёма на IP-камере.
Выберите тип соединения в зависимости от используемой конфигурации вашей сети
- Запустить поиск беспроводной сети. Если сеть запросит пароль, то ввести пароль Wi-Fi-сети и щёлкнуть клавишу «Далее».
Запустите поиск беспроводной сети и при необходимости введите её пароль
- Для использования облачных функций камеры зарегистрироваться в сервисе mydlink. Для этого ввести в пустые поля свою электронную почту, пароль, а также имя и фамилию. Щёлкнуть клавишу «Далее».
Введите в пустые поля свои данные и подтвердите согласие с условиями использования ПО и политикой конфиденциальности
- В последнем окне добавить ярлык интернет-соединения mydlink на рабочий стол и щёлкнуть клавишу «Готово».
Добавьте ярлык mydlink на рабочий стол и щёлкните клавишу «Готово»
- Войти под учётной записью пользователя на сайт сервиса и просмотреть изображение с IP-камеры.
Просмотрите изображение, передаваемое с IP-камеры, через сервис mydlink
Видео: просмотр IP камер Dlink через интернет — облачный сервис Mydlink
Настройка доступа к веб-интерфейсу
После подключения и настройки IP-камеры необходимо настроить веб-интерфейс по следующему алгоритму.
- Подключить IP-камеру к локальной сети.
- Подключить адаптер питания к питающей сети и активировать камеру.
- В адресную строку веб-обозревателя ввести заводской IP-адрес, который указан в паспорте устройства.
- При запросе для входа на сайт производителя ввести имя пользователя и пароль. Обычно для камеры задают заводское имя пользователя Admin без указания пароля.
- Для того чтобы установить плагин, щёлкнуть по ссылке, выбрав Java или ActiveX. По окончании инсталляции перезапустить веб-обозреватель.
Выберите плагин Java или ActiveX и инсталлируйте его
Изменение IP адреса
При выпуске IP-камеры на заводе ей присваивается IP-адрес. Он указывается в паспорте изделия или в инструкции по эксплуатации. Чаще всего присваивается адрес 192.168.0.20. После установки и настройки камеры его можно изменить. Для этого необходимо выполнить определённую последовательность действий.
- На сайте производителя перейти на вкладку Setup.
- В блоке Network Setup перейти на вкладку Lan Setting.
- Выбрать опцию Static IP Address и ввести новый IP-адрес. При необходимости изменить другие параметры сети.
- Нажать клавишу Save Settings.
Выберите опцию Static IP Address и введите новый IP-адрес
Изменение параметров видео
Для изменения параметров видеоизображения необходимо выполнить следующие действия.
- Перейти на сайт производителя D-Link.
- На вкладке Setup перейти к блоку Video и настроить параметры видеоизображения на вкладке Video Profile.
- Щёлкнуть клавишу Save Setting.
В блоке Video настройте параметры видеоизображения на вкладке Video Profile
Настройка доступа к видеопотокам
Чтобы произвести настройку доступа к видеопотокам на IP-камере DCS-930L, также необходимо произвести ряд несложных операций.
- На сайте производителя перейти на вкладку Maintenance.
- В блоке Admin перейти ко вкладке Server Setting.
- Выключить опцию User Access Control, чтобы открыть доступ к видеопотоку. Это является обязательным условием работоспособности модуля.
- Щёлкнуть клавишу Apply для применения изменений.
Выключите опцию User Access Control, чтобы открыть доступ к видеопотоку
Формирование ссылки на видеопоток
IP-камера D-Link DCS-930L может одновременно формировать два видеопотока по одной ссылке вида http://x.x.x.x/video.cgi.
Формирование ссылки на видеопоток, который можно будет просматривать с IP-камеры, производится по следующему алгоритму.
- Запустить приложение CasRetail.
- Щёлкнуть клавишу «Добавить канал».
- Перейти на вкладку HTTP Mjpeg.
- В поле «Имя камеры» окна настроек канала ввести имя, выбранное для камеры.
- В поле «HTTP ссылка» ввести ссылку на видеопоток.
- Щёлкнуть клавишу «Калибровка видеоаналитики» и перейти к настройкам видеоаналитики.
- Щёлкнуть клавишу с пиктограммой в виде «галки» для сохранения настроек. Подключённая камера появится в списке каналов.
Введите имя камеры, ссылку на видеопоток и откалибруйте видеоаналитику
Обновление прошивки камеры
Так как IP-камера DCS-930L работает под управлением операционной системы Linux, то пользователь имеет право обновлять прошивку программного обеспечения самостоятельно. Кроме того, система сама может определить устаревшую прошивку после установки и настройки камеры и предложить установить обновление автоматически.
При необходимости инсталлировать обновлённую прошивку программного обеспечения выполняются действия по следующему алгоритму.
- Подключить устройство DCS-930L к маршрутизатору, используя Ethernet-кабель. К нему же должен быть подключён компьютер, на котором будет производиться работа с камерой. Выполнять процесс обновления при помощи беспроводного соединения или с использованием удалённого соединения нельзя.
Подключите компьютер и IP-камеру к маршрутизатору при помощи Ethernet-кабеля
- Перейти на сайт сервиса mydlink.
- Выбрать модель IP-камеры и скачать последнюю версию прошивки. Разархивировать файл и сохранить его на рабочем столе.
Скачайте последнюю версию прошивки по модели камеры и сохраните её на компьютере
- Запустить мастер установки программного обеспечения видеокамеры и записать её IP-адрес.
После запуска мастер установки покажет IP-адрес видеокамеры — запишите или запомните его
- Ввести IP-адрес в браузере для получения доступа к веб-интерфейсу камеры.
- В появившейся консоли соединения с IP-камерой ввести имя пользователя admin и пароль (по умолчанию он обычно не задан).
Для соединения с IP-камерой введите имя пользователя и пароль
- Выполнить обновление встроенного программного обеспечения. Для этого перейти на вкладку Maintenance и в блоке Firmware Upgrade щёлкнуть клавишу Browse.
Щёлкните клавишу Browse для выбора файла обновления
- Выбрать разархивированный и сохранённый на рабочем столе файл.
- После выбора файла щёлкнуть клавишу Upload. Процесс обновления будет продолжаться 2–3 минуты.
Для активизации процесса загрузки обновления щёлкните клавишу Upload
- По окончании процесса обновления перейти к блоку Firmware Upgrade для возврата к странице обновления встроенного программного обеспечения.
По окончании обновления прошивки перейдите к блоку Firmware Upgrade
Важно помнить, что попытка обновить прошивку через беспроводную сеть неминуемо приведёт к возникновению ошибок в работе IP-камеры и видеотрансляции изображения из интернета.
Отзывы
Пользователи, которые на практике сталкивались с установкой и настройкой IP-камеры D-Link DCS-930L, оставляют свои отзывы на сайтах-отзовиках. Среди них встречаются как положительные отзывы, так и отрицательные.
Отмечаются следующие положительные качества IP-камеры:
- поддержка большого количества сетевых технологий;
- удобное крепление;
- многофункциональность;
- стильный дизайн;
- наличие мобильного приложения;
- низкая цена.
К отрицательным качествам относят следующие:
- невысокое качество изготовления;
- небольшое пространство для наблюдения;
- возможноcть подключения только через сервис D-Link;
- требовательность к хорошему освещению;
- плохое качество съёмки с большого расстояния.
В общем, отзывы абсолютно разные. Одни пользователи очень хвалят эту камеру, другие ругают. Видимо, всё зависит от конкретного человека и от предъявляемых к устройству требований. Поэтому составить верное представление об IP-камере можно только в том случае, если использовать такую камеру в повседневной жизни.
Разработчики облачных IP-камер и систем видеонаблюдения не стоят на месте. Они постоянно совершенствуют устройства, дополняя их различными функциями, что позволяет создавать более универсальные сервисы. Уже сегодня облачные камеры можно подключить к интернету либо через компьютер, либо через маршрутизатор. Использование домашней или рабочей Wi-Fi-сети даёт возможность проводить визуальный контроль за событиями, происходящими в доме, офисе или на производстве. Для того чтобы качественно организовать систему видеоконтроля, необходимо хорошо разбираться в IP-камерах и принципах их работы.
В какой-то момент жизни большинство людей сталкивается с необходимостью использовать систему видеонаблюдения. Одни «сталкиваются» с корпоративными системами видеонаблюдения, в которых применяется десятки, сотни камер и высокопроизводительные серверы обработки информации. Другие довольствуются системой с одной-двух камер. Независимо от размера системы видеонаблюдения, перед пользователем возникает задача настроить элементы системы.
Одним из основных элементов системы видеонаблюдения выступает видеокамера. С неё и начну.
Все современные IP-видеокамеры D-Link могут получать IP-адрес автоматически, используя протокол DHCP. Если в локальной сети, где подключена камера, нет DHCP-сервера, камера использует статический IP-адрес 192.168.0.20. Следующим шагом запускаем на компьютере Internet Explorer 7 или выше, в адресной строке набираем http://IP-адрес камеры. Если сделали все правильно, появится окно для ввода логина и пароля (по умолчанию admin пусто). 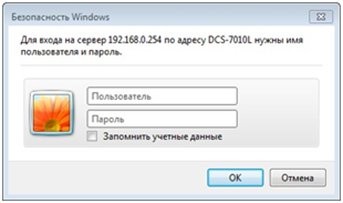
2) Настройка параметров видео-потока и звука:
Setup -> Audio and VideoSetup -> Audio and Video->Video SettingsВ этом меню можно настраивать следующие параметры видео-потока: — соотношение сторон изображения (Aspect ratio); — выбрать кодек обработки видео-потока MPEG4, MJPEG и H.264; — размер кадра (Frame size или Region of Interest); — размер окна, в котором отображается видео (View window area или Output frame size); — ограничить максимальную частоту передачи кадров (Maximum frame rate); — в меню «Video Quality» задать качество видео, используя один из режимов Constant bit rate или Fixed quality; — после изменения необходимых параметров нажимаем кнопку «Save Settings». 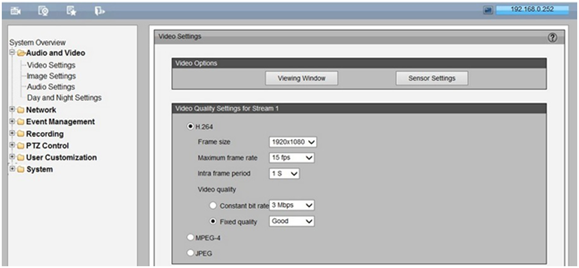
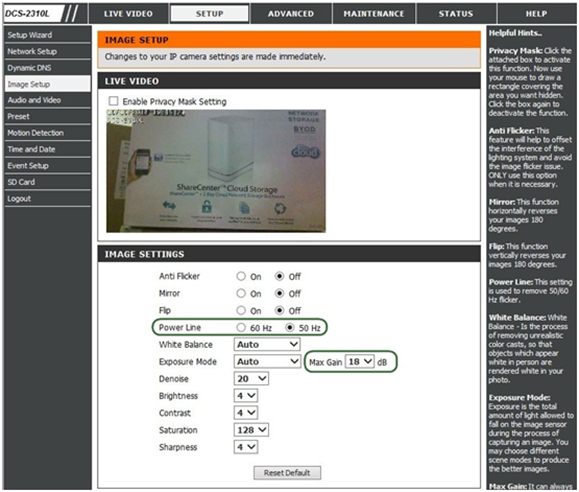
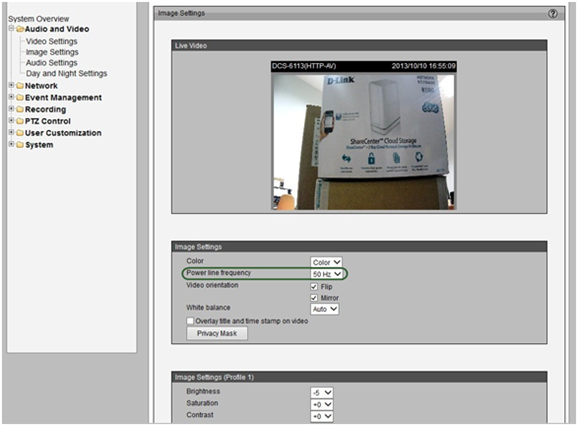
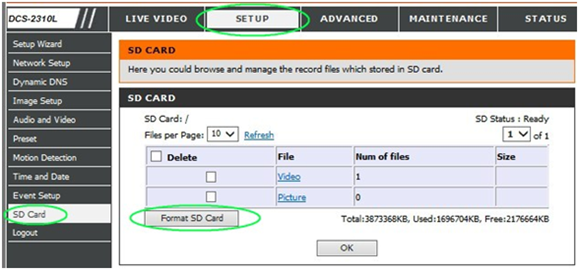
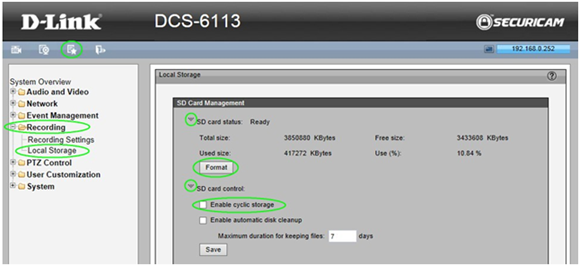
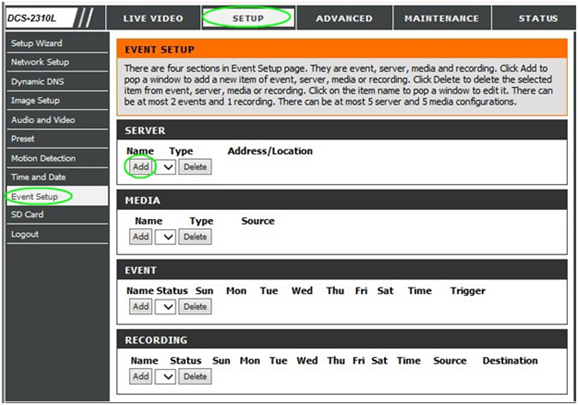
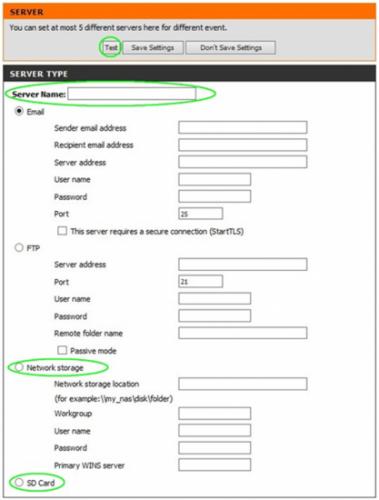
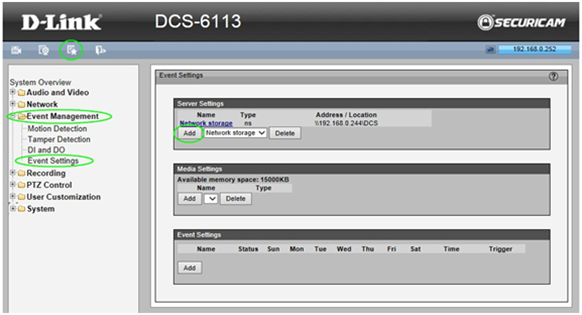
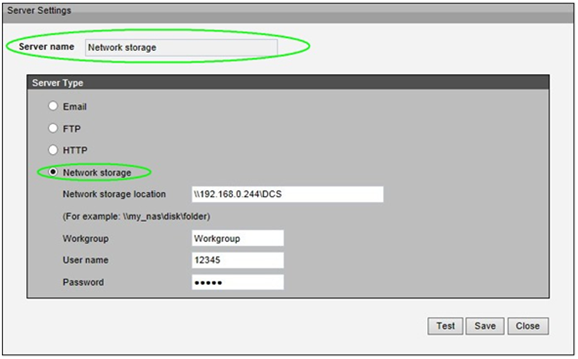
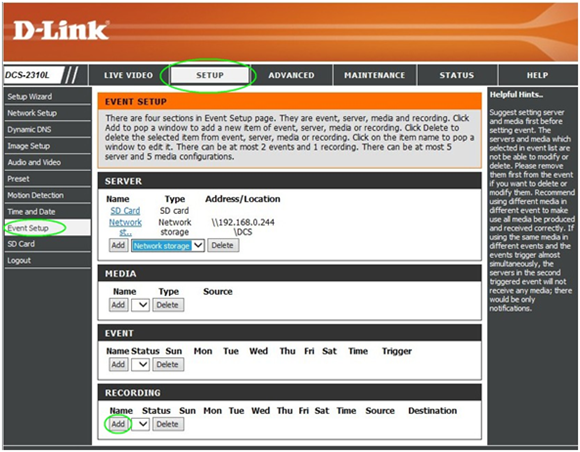
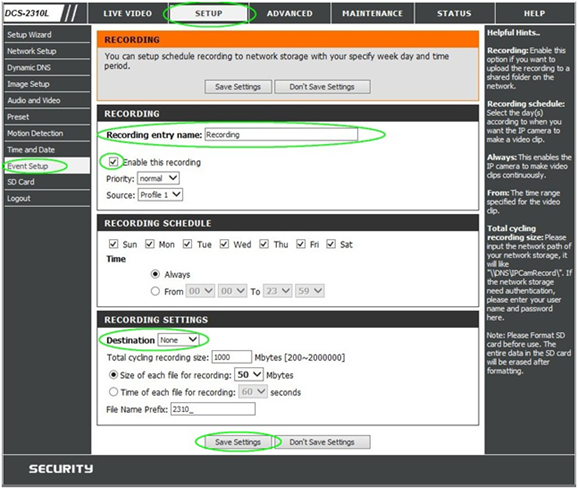
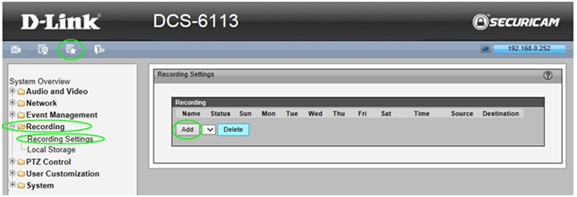
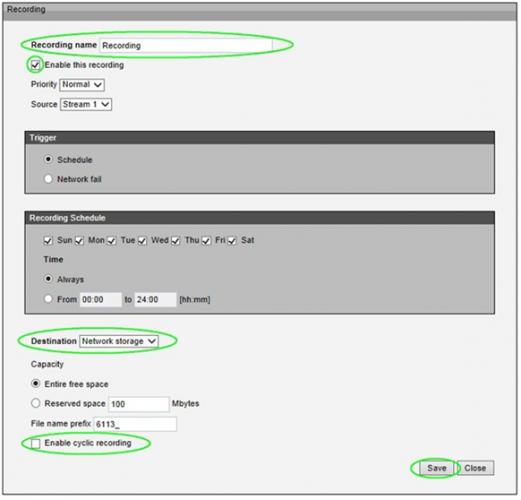
Как узнать IP адрес, обновить прошивку и просматривать видео из Интернет на D-Link DCS-2102/2121
IP видеокамера D-link DCS-2121 является полной системой со встроенным процессором и Web-сервером, который передает высококачественное видеоизображение. Можно получить удаленный доступ к DCS-2121 и управлять камерой из любого компьютера или ноутбука по локальной сети или Интернет через Web-браузер. Простая установка и интуитивный Web-интерфейс предоставляют легкую интеграцию с Ethernet или беспроводной сетью Wi-Fi. Камера DCS-2121 также имеет функции удаленного управления и обнаружения движения для комплексного и эффективного решения домашней безопасности. О IP камере D-link DCS-2121/ 2102 довольно много написано в Интернете, поэтому не вижу смысла повторять написанное, опишу, то чего не нашел при настройке камеры, а именно: как узнать IP адрес камеры, каким образом обновить прошивку и как просматривать видео с D-link DCS-2121/ 2102 через Интернет.
Как узнать IP адрес камеры D-link DCS-2121/ 2102.
IP камера D-link DCS-2121 помимо подключения к сети с помощью кабеля Ethernet имеет возможность подключения по Wi-Fi, плюс ко всему у нее есть кнопка WPS с помощью которой можно без труда подключиться к сети, для этого достаточно нажать кнопку WPS на D-link DCS-2121 и в не позднее 20 секунд нажать на роутере кнопку WPS, после этого камера подключиться к вашему роутеру, получит IP адрес. Теперь можно приступить к настройке камеры, но прежде, нужно узнать какой IP адрес она получила, для этого можно зайти на веб интерфейс роутера и посмотреть. В роутере Asus необходимо зайти «Карта сети» — «Клиенты».
Еще один способ узнать IP адрес камеры, воспользоваться программой Setup WizardSE, установите и запустите программу. Она просканирует сеть и найдет IP видеокамеру.
После того как вам удалось выяснить IP адрес видеокамеры, введите его в адресной строке браузера и используя логин- admin пароль- пустой, подключитесь на веб интерфейс IP камеры.
Обновление прошивки IP камеры D-link DCS-2121/ 2102.
Прежде чем приступить к настройке IP камеры, настоятельно рекомендую обновить прошивку, поскольку с обновлением прошивки уйдет часть проблем, которые встречались в предыдущей прошивки.
Для того, что бы обновить прошивку, перейдите в меню «Обслуживание» — «Обновление ПО». В правом окне вы увидите Текущую версию ПО, запомните ее.
Теперь загляните на наклейку на самой видеокамере, там вы должны найти версию оборудования, в данном примере используется версия A2.
Теперь необходимо на официальном сайте D-link посмотреть есть ли более новая версия прошивки для вашей ревизии:
Скачать прошивку для D-link DCS-2121/ 2102.
После того как вы скачали свежую прошивку, перейдите на веб интерфейс IP камеры и нажмите кнопку «Обзор» укажите путь к файлу прошивки, затем нажмите кнопку «Загрузить».
На вопрос действительно ли вы хотите обновить прошивку нажимаете «Ок».
После этого начнется процесс обновления прошивки, который продлиться несколько минут, после этого вы получите обновленную прошивку на своей IP камере.
Как просматривать видео с IP камеры D-link DCS-2121/ 2102 с Интернета.
Для того, что бы получить доступ к видеокамере через Интернет необходим «белый» IP адрес, более подробно об этом я писал в статье Общий принцип организации доступа к IP камере через Интернет. Следующим шагом необходимо определиться с портом, в данном примере я буду использовать порт 1000, теперь дело за малым, необходимо пробросить порт 1000 на локальный адрес IP камеры, как это сделать читайте в статье Проброс портов на роутерах Asus, D-Link, TP-Link, Zyxel. После этого необходимо на IP камере D-link DCS-2121/ 2102 изменить порт, для этого подключитесь на веб интерфейс камеры, зайдите «Setup» — «Network Setup» и в поле Port Detail Settings пропишите порт 1000 в строке HTTP port, не забудьте сохранить настройки.
Теперь для того, что бы подключиться в локальной сети к вашей камере необходимо добавлять порт, в этом примере http://192.168.1.82:1000, а для того, что бы получить доступ из Интернета необходимо ввести http://{ваш белый IP}:{порт}, например http://95.11.47.23:1000.
Если вы хотите подключиться через Интернет к нескольким IP камерам, необходимо проделать аналогичную процедуру на всех видеокамерах, единственное, использовать другой порт, например 1001, 1002, 1003 и т.д. Теперь вы можете подключаться к видеокамере не только находясь в пределах локальной сети, но и с любого места на земле где будет доступ в Интернет.
Для подключения можно использовать не только компьютер, ноутбук, но и планшет и смартфон, для этого достаточно установить приложение для просмотра видео с IP камеры, например для D-link DCS-2121/ 2102 на Андроид планшете я использовал программу Viewer for D-link ip camera (программу можно найти в магазине Андроид). Настройки довольно простые- выбираете модель IP камеры, указываете любое имя подключения, внешний «белый» IP, порт и логин с паролем для подключения.
Я очень надеюсь, моя статья помогла Вам! Просьба поделиться ссылкой с друзьями:
Добавить комментарий
НаверхИспользуемые источники:
- https://itmaster.guru/nastrojka-interneta/poleznye-stati/d-link-dcs-930l.html
- http://dlink-ukraine.blogspot.com/2013/10/ip-d-link.html
- http://pk-help.com/network/d-link-dcs-2102-2121
 Настройка TP-LINK для сетей провайдера Интерсвязь
Настройка TP-LINK для сетей провайдера Интерсвязь Настройка роутеров D-Link модели «N150» – пошаговая инструкция
Настройка роутеров D-Link модели «N150» – пошаговая инструкция Как настроить роутер TP-Link серии N в качестве точки доступа? (новый интерфейс)
Как настроить роутер TP-Link серии N в качестве точки доступа? (новый интерфейс)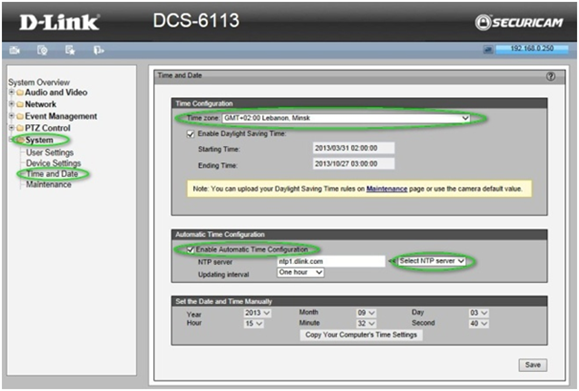
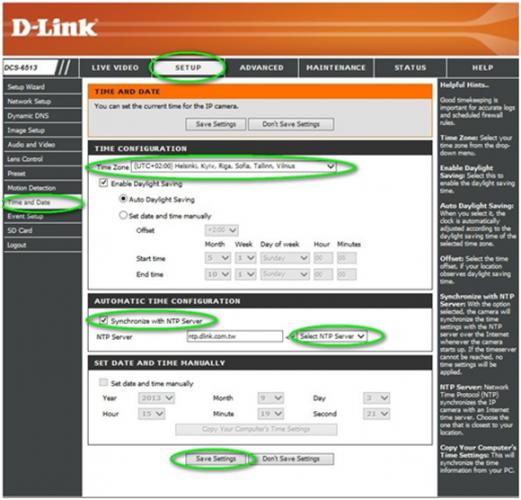
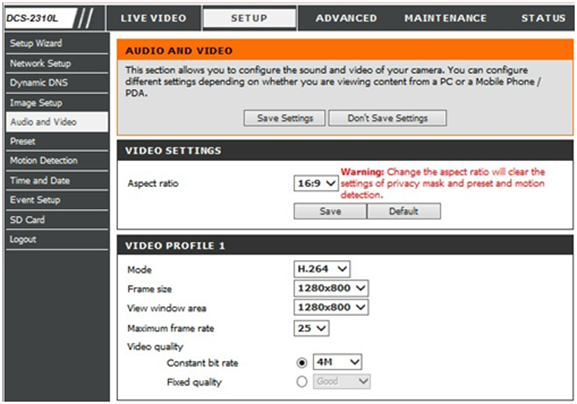
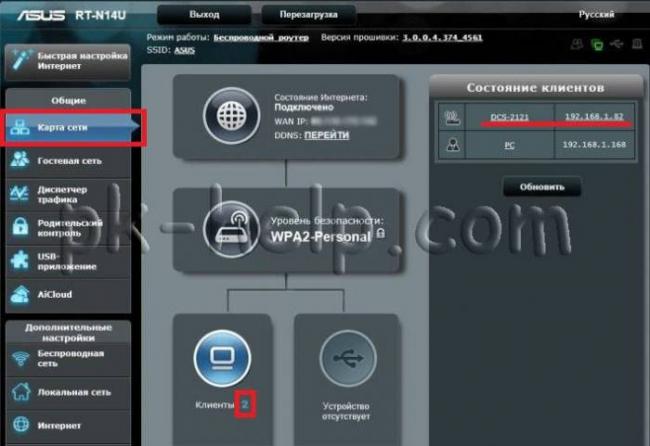
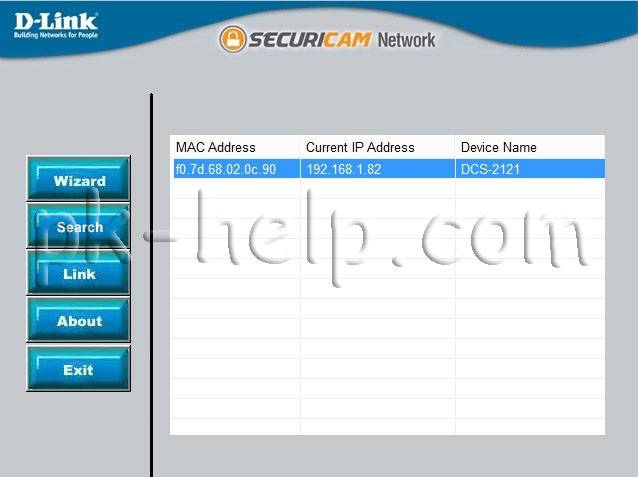
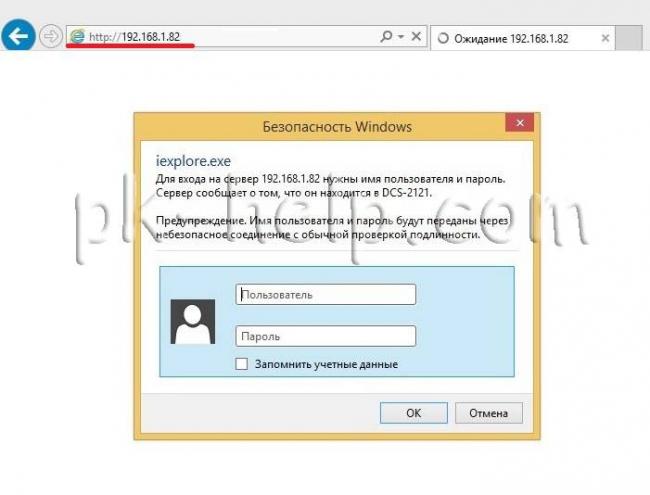
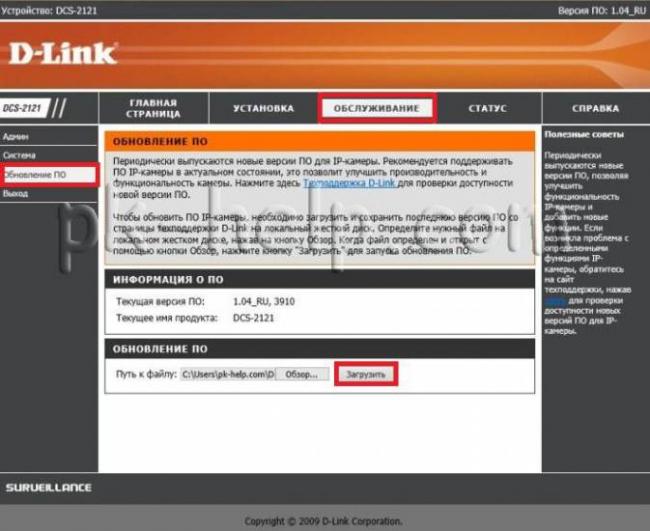

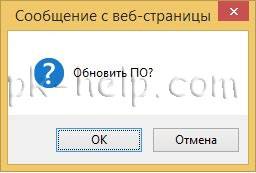
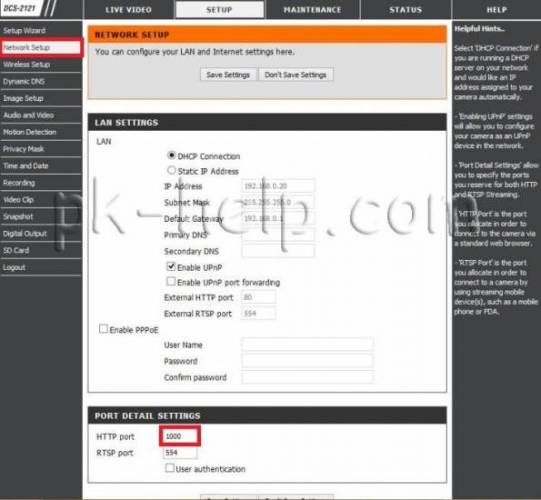

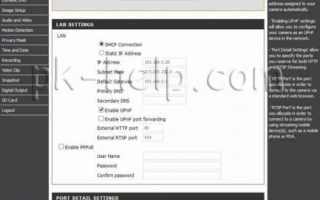

 Использование Wi-Fi — адаптера для DIR 300
Использование Wi-Fi — адаптера для DIR 300 Как настроить и пользоваться Apple Watch
Как настроить и пользоваться Apple Watch Настройка системы видеонаблюдения
Настройка системы видеонаблюдения Wayerr
Wayerr