Содержание
- 1 Выполнение настройки для D-Link
- 2 Дополнительные возможности
- 3 Советы по использованию
- 4 Переключение роутера в режим AP (Access Point)
- 5 Как получить «точку доступа», не включая режим AP
- 6 3 способа настройки Wi-Fi
- 7 Быстрая настройка
- 8 Ручная настройка
- 9 Настройка безопасности
- 10 Подключение с помощью WPS
- 11 Дополнительные возможности
<index>

Выполнение настройки для D-Link
Устройство работает не только по прямому назначению, но также в качестве точки доступа к другой сети или репитера (повторителя). В первом случае роутер «Дир-300/320», DIR-615 или аналогичный ему принимает WiFi и передаёт его на компьютер по сетевому кабелю посредством интерфейса Ethernet. Во втором — улавливает сигнал, а затем ретранслирует его через другой радиоканал.
Это позволяет расширить WiFi — сеть вторым роутером D-Link. Конфигурация рассматривается на примере версии B5-DD-WRT.
Чтобы настроить роутер на приём Wi-Fi, необходимо:
Выполнить вход в конфигуратор.
- Установить в мастере настройки беспроводных сетей режим «клиента».
- С этого момента роутер превращается в приёмник Wi-Fi.
- Если в помещении работает ещё один беспроводной маршрутизатор, то название сети появится в соответствующем списке.
- Ввести при необходимости пароль от неё.
- Настроить подключение по интерфейсу Wificlient, используя динамический IP-адрес (DHCP).
- Можно также соединить роутеры с помощью WPS поочерёдным нажатием соответствующих кнопок на каждом из устройств.
Читайте также: Как поставить пароль на вай-фай роутер D-Link
В результате этих операций роутер подключится к домашней беспроводной сети, связав её с компьютером. Настройка Wifi для DIR-300 заключается в выборе имени сети и её ключа (пароля) и метода шифрования. Рекомендуемый его тип — WPA2-PSK. Он обеспечивает надёжное шифрование данных, передаваемых по вайфаю, защищая их от перехвата и кражи.
Другие пользователи не смогут подключиться к такой сети, не зная пароля от неё. Чтобы из роутера сделать wifi-адаптер, следует подключить его к компьютеру или другому устройству с Ethernet, например, смарт-телевизору.
Дополнительные возможности
Стоит отметить, что в режиме адаптера роутер работает, как WiFi-репитер D-Link. Это значит, что он передаёт подключение на прочие беспроводные устройства через другой радиоканал. Такой сценарий позволяет значительно расширить зону покрытия сети, например, в очень большом домовладении. Ко второму роутеру, как приёмнику WIFI, также могут подключаться любые устройства — как беспроводным, так и проводным способом.
Читайте также: Как узнать и где посмотреть пароль от своего wi-fi
Такие возможности имеются и во многих других моделях маршрутизаторов, например, Asus, ZyXel. Компоненты для устройств Keenetic нужно скачать отдельно на соответствующей странице веб-интерфейса. После этого следует перезагрузить роутер, чтобы изменения вступили в силу. Вкладка переключения режима находится на странице настроек в веб-интерфейсе. Основной режим носит название «интернет-центр». Второй маршрутизатор можно присоединить либо по кабелю, либо по wifi.

Читайте также: Как быстро настроить роутер TP-Link WR841ND
Надо отметить, что и от модели, и от прошивки во многом зависит, может ли роутер принимать WiFi. Например, в маршрутизаторах марки TP-Link отсутствует функция повторителя. Использование в роли адаптера Wi-Fi — Ethernet возможно в режиме WDS, известном, как «мост». Рекомендуется поэкспериментировать с функцией DHCP. В некоторых случаях её нужно отключить, чтобы TP-link работал в нужном режиме, тогда роутеру будет присвоен фиксированный IP-адрес.
Советы по использованию
Маршрутизатор подключается к компьютеру через порт LAN. Если присоединить кабель к гнезду WAN, то ничего не получится — этот разъем предназначен для входящего трафика. Дополнительное преимущество заключается в том, что можно подключить этим способом ещё несколько устройств.
Таким образом, любой может стать адаптером для подключения компьютера или телевизора к интернету по Wi-Fi. Некоторые из них предоставляют дополнительные возможности по расширению домашней сети.
</index>
Некоторые офисные модели роутеров могут работать в одном из двух режимов, собственно «роутер» и «точка доступа». В данном обзоре – подробно рассмотрим, как настроить роутер как точку доступа. Заодно будет рассмотрено, чем эти два режима отличаются, и когда именно требуется включать второй из них.
Что такое «роутер» – знают большинство пользователей. Еще более простое устройство – это свитч. Но свитчи бывают только проводными. Теперь представьте, что кабельные порты свитча были объединены с беспроводной сетью. Устройство, обеспечивающее такую возможность, называют «точкой доступа». Можно сказать, что точка доступа является «беспроводным свитчем».

Кабельный свитч настраивать не нужно, а в настройках точки доступа – указывают только имя Wi-Fi-сети и режим работы радиоканала (также, режим шифрования, если требуется). Мы будем говорить о том, как из роутера, то есть «более сложного» устройства, сделать «точку доступа».
Переключение роутера в режим AP (Access Point)
Как перевести в режим AP роутер D-Link
Заметим, что подобная возможность (то есть, наличие режима «точки доступа») – присутствует не во всех роутерах. Но в некоторых аппаратных ревизиях D-Link dir-300 – она предусмотрена.
Чем отличается роутер, работающий в таком режиме? Все проводные порты (включая WAN) – подключаются к общему свитчу. С сетью последнего, в свою очередь, объединяется сеть Wi-Fi.
Перед тем, как переключить роутер в режим «AP», беспроводную сеть все же лучше полностью настроить. Для этого переходят к вкладке «Setup» –> «Wireless Setup» и нажимают «Manual Wireless…»:
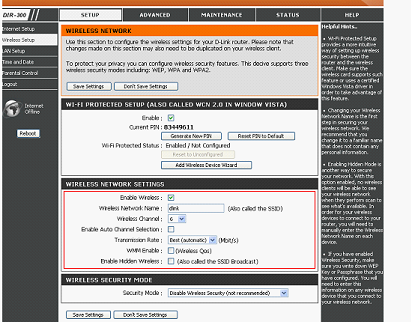
Здесь все выглядит стандартно: устанавливают значение SSID, выбирают номер радиоканала (или включают «автоматику»). В заключение, нажимают «Save Settings». Если необходимо настроить шифрование – выполните это сразу (пользуясь возможностями блока «Wireless Security Mode»).
А вот включить режим «Access Point» – можно на другой вкладке. Она называется «Internet Setup»:
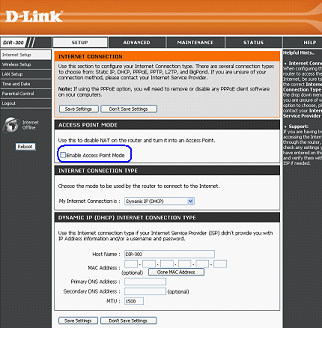
Чтобы активировать требуемый режим, установите галочку «Enable…» и сохраните сделанные изменения.
Дополнительно, перед включением режима «AP», рекомендуем убедиться в возможности подключения к настроенной беспроводной сети.
Успешной настройки!
Как перевести в режим AP роутер ASUS
Изучите информацию, рассмотренную в предыдущей главе. Последовательность действий – одинаковая для роутеров всех фирм: настраивают сеть Wi-Fi, проверяют ее работоспособность, включают режим «Access Point».
Выполнить последнее в роутере ASUS – можно на вкладке «Администрирование» -> «Режим работы»:
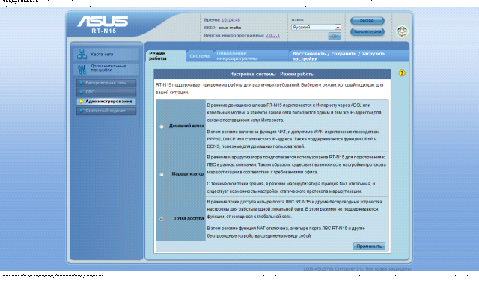
Установите селектор напротив надписи «Точка доступа», нажмите «Применить».
Как получить «точку доступа», не включая режим AP
Особенности «второго способа»
Любой роутер можно использовать в качестве «точки доступа». В нем настраивают беспроводную сеть, а затем, отключают сервер DHCP (и опцию UPnP, если она была задействована).
После этого, мы получим «свитч» с четырьмя проводными портами (без WAN-порта). А еще, с сетью этого свитча – будет объединена беспроводная сеть. Последнее верно, если при выполнении настройки не устанавливать галочку «AP Isolated» (но по умолчанию – так и есть).
Можно сказать, результат второго способа хуже тем, что пользователь получит на один проводной порт меньше. Разъем WAN после настройки – не используется.
Пример настройки «точки доступа» на базе роутера D-Link
Сначала, настраиваем Wi-Fi-сеть. Затем, идем к вкладке «Setup» -> «LAN Setup», чтобы снять галочку «DHCP Server»:
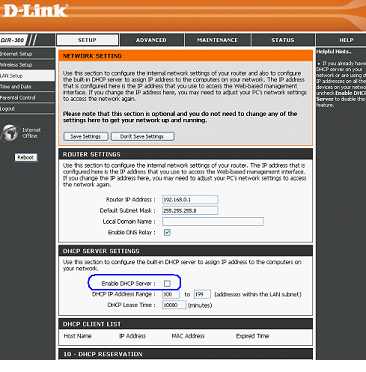
На втором шаге – выключаем UPnP (вкладка «Advanced» -> «Advanced Network»):
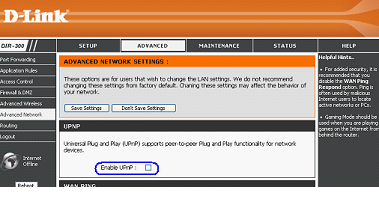
Не забываем сохранять сделанные изменения (что выполняют на каждой вкладке). Полученное в результате устройство – является свитчем на 4 порта, в который «встроена» точка доступа.
Удачного роутинга!
Проблема, общая для обоих методов
Подключив к роутеру вновь полученную «точку доступа», можно потерять доступ к каждому из устройств:

Это возможно, когда собственный IP точки доступа – находится в диапазоне локальных адресов роутера (модема/маршрутизатора). Решается проблема просто. Надо предварительно менять IP либо самого роутера, либо точки доступа.
Пусть адрес роутера заканчивается цифрами 1.1. Тогда, IP второго устройства – делаем равным 192.168.2.1 (а можно и 192.168.0.1). Смысл в том, чтобы значения IP были из разных подсетей.
Для выполнения последнего (в роутерах D-Link):
- Переходим на вкладку «Setup» -> «LAN Setup»
- Меняем значение «Router IP Address»
- Сохраняем настройки
В новом интерфейсе D-Link – это выглядит немного иначе («Сеть» –> «Соединения» –> двойной щелчок по строке «LAN»):
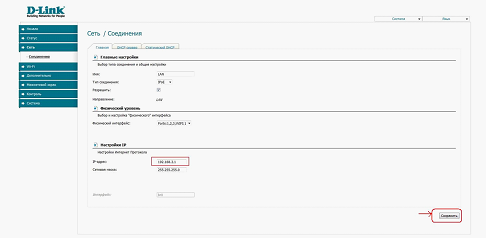
Собственно, других проблем – не обнаружено.
В фильме показано, как сделать беспроводную «точку доступа» из роутера Linksys (если используется прошивка DD-WRT):
http://youtu.be/oenmXhN9sqA
Роутер D-Link DIR-300 имеет на борту точку доступа Wi-Fi 802.11n и позволяет организовать дома беспроводную сеть, через которую мобильные гаджеты смогут выходить в интернет и получать доступ к файлам друг друга. Правильная настройка роутера не только помогает избежать взлома домашней сети «умельцами», но и позволяет заметно повысить скорость вай-фай и увеличить зону покрытия D-Link DIR-300.
3 способа настройки Wi-Fi
После того как подключение роутера D-Link DIR-300 к сети провайдера выполнено, можно настраивать вай-фай, устанавливать пароль и раздавать интернет на беспроводные устройства. Конфигурирование точки доступа можно выполнить тремя способами:
- С помощью «Мастера настройки беспроводной сети»;
- Ручной установкой параметров;
- Автоматически, через протокол WPS.
Быстрая настройка
В DIR-300 предусмотрена настройка с помощью «Мастера». Этот способ требует минимальных усилий и позволяет настроить сеть Wi-Fi за считаные секунды без погружения в технические подробности.
Для установки соединения нужно войти в веб-интерфейс роутера и выбрать раздел «Мастер настройки беспроводной сети». В зависимости от прошивки, «Мастер» может располагаться в разных местах интерфейса, но все опции и пункты меню в различных версиях ПО имеют одинаковое название. Порядок действий при работе «Мастера»:
Установить режим сети «Точка доступа».
Ввести имя точки доступа – название вай-фай сети, которое отобразится на всех подключаемых устройствах. Из соображений безопасности не рекомендуется оставлять стандартное имя «DIR-300».
Выбрать пункт «Защищенная сеть» и придумать пароль, который роутер будет запрашивать у подключаемых устройств.
После выполнения этих простых шагов и применения изменений, настройка Wi-Fi с помощью «Мастера» будет завершена и D-Link DIR-300 будет полностью готов к работе.
Ручная настройка
В отличие от быстрой настройки, ручное конфигурирование позволяет учесть особенности подключаемых устройств и соседних сетей, что позволяет улучшить показатели пропускной способности и качества приема.
Базовая ручная настройка Wi-Fi-сети для домашнего использования на DIR-300 выполняется в 2 этапа:
- Установка основных параметров сети;
- Настройка параметров безопасности.
Основные настройки
Главные параметры беспроводной сети расположены в панели управления роутером на вкладке «Wi-Fi – Основные настройки». Для перехода к данному пункту в «темно-сером» интерфейсе потребуется переключиться в расширенный режим.
Описание функций:
- Опция «Включить беспроводное соединение» управляет питанием точки доступа. Для того чтобы устройства могли использовать WiFi-подключение, галочка должна быть установлена.
- Отключение вещания вай-фай сети без деактивации радиомодуля может понадобиться при использовании DIR-300 в режиме клиента. Если убрать эту галочку в стандартном режиме, то беспроводная связь между роутером и всеми устройствами будет прервана.
- Параметры MBSSID и BSSID настраиваются, когда роутер используется для одновременного обслуживания нескольких беспроводных сетей. В домашних условиях такой сценарий маловероятен, а при наличии единственной сети данные параметры не могут быть изменены.
- Если установить галочку «Скрыть точку доступа», то имя WiFi-сети перестанет отображаться как на чужих устройствах, так и на доверенных. При этом роутер не прекратит вещание. Чтобы установить подключение нового клиента, потребуется ввести имя SSID вручную. Данная функция реализована в D-Link DIR-300 для обеспечения безопасности.
- Подбор канала можно доверить прошивке маршрутизатора, оставив значение «авто», но автоматическая настройка не всегда адекватна, что часто приводит к падению беспроводной скорости роутера. Чтобы выбрать вручную правильный канал, необходимо оценить работу соседских Wi-Fi-сетей. В «светлом» air-интерфейсе D-Link DIR-300 при выборе выпадает гистограмма, показывающая загруженность каналов.
Чем меньше загружен канал, тем выше пропускная способность, а значит, и беспроводная скорость передачи. Для более подробного изучения ситуации можно воспользоваться одной из бесплатных программ, например, WiFi-Analyzer.
- Наличие опции выбора региона связано с различным набором каналов, разрешенных к использованию в разных странах. Если роутер и принимающий вай-фай адаптер будут иметь разные региональные настройки, то устройства могут не увидеть друг друга.
- Беспроводной режим. Теоретически, предустановленный режим «802.11bgn mixed» хорош тем, что обеспечивает совместимость и одновременную работу как современных, так и устаревших устройств. Однако подключение к роутеру девайса, работающего по старому стандарту 802.11g, вызовет снижение пропускной способности и для остальных WiFi-устройств. Таким образом, чтобы предотвратить урезание скорости из-за обратной совместимости, нужно настроить режим N, а оборудование, которое не поддерживают новую спецификацию N – подключать к D-Link DIR-300 через Ethernet.
- Параметр «Максимальное количество клиентов» позволяет ограничить количество одновременных беспроводных подключений.
Настройка безопасности
Профессиональные хакеры охотятся за корпоративными секретами и им вряд ли будет интересно взламывать чью-либо домашнюю точку доступа. Но существуют любители, которые могут «безобидно» подобрать пароль, чтобы воспользоваться «халявным» интернетом или подключиться к веб-камере чужого компьютера. Поэтому пренебрегать элементарными правилами безопасности все же не стоит.
Параметры защиты беспроводной сети расположены в панели управления роутером на вкладке «WiFi – Настройка безопасности». Для перехода к данному пункту в «темно-сером» интерфейсе потребуется переключиться в расширенный режим.
Описание функций:
- Метод сетевой аутентификации, исключающий объективную возможность взлома – WPA2. В корпоративных вай-фай сетях используется доступ через сервер RADIUS, а для домашней сети подойдет предустановленный пароль-ключ PSK. Таким образом, максимальную защиту обеспечит режим WPA2-PSK.
- Ключ шифрования – это тот самый пароль, который нужно ввести на WiFi-устройстве, чтобы выполнить подключение к D-Link DIR-300. Сложный пароль и корректная настройка – важнейшие условия безопасности сети. В качестве пароля нельзя устанавливать простые цифровые или словарные комбинации, а также дату рождения. Хороший пароль содержит более 8 знаков: цифр, спецсимволов и букв с учетом регистра. Независимо от сложности, подбор ключа – лишь вопрос времени, поэтому рекомендуется ежемесячно менять пароль на новый.
- AES – технология шифрования данных. Обеспечивает криптостойкость ключа, не понижая при этом скорость беспроводной передачи, поэтому хорошо подходит для использования в стандарте 802.11n. Значение периода обновления следует оставить по умолчанию – 3600 секунд.
- Предварительная аутентификация через смежные точки доступа используется только в сложных сетях с несколькими маршрутизаторами.
После выполнения этих действий и применения изменений настройка защиты Wi-Fi будет завершена и D-Link D-300 будет готов к безопасной работе.
Подключение с помощью WPS
Протокол WPS был разработан для упрощения настройки вай-фай сети. Для пользователя суть технологии заключается в том, что сопряжение роутера с любым WPS-совместимым телевизором, смартфоном или планшетом происходит без необходимости вводить пароль: при нажатии кнопки на корпусе роутера, устройства обмениваются цифровым кодом доступа и соединяются автоматически.
В зависимости от аппаратной ревизии роутера, кнопка может располагаться на боковой или тыльной части корпуса.
Краткая инструкция по подключению к D-Link DIR-300 через WPS на примере Android-устройства:
В окне «настройка WiFi» выбрать пункт «Дополнительные функции».
Выбрать опцию «Кнопка WPS».
Нажать кнопку WPS на корпусе DIR-300.
Через несколько секунд появится сообщение об успешном подключении.
Таким образом, всего за 4 простых шага можно подключить к роутеру любое WPS- совместимое устройство и никакой пароль вводить при этом не потребуется.
Несмотря на удобство данного способа сопряжения, протокол WPS обладает самой низкой защищенностью: при обмене идентификационными пакетами между устройствами, используется цифровой код, который легко может быть подобран шпионскими программами.
Дополнительные возможности
- MAC-фильтр в D-Link DIR-300 – вспомогательное средство защиты от несанкционированного подключения по вай-фай. Позволяет настроить как черный, так и белый списки MAC-адресов.
- «Список WiFi-клиентов» отображает актуальную информацию о подключенных устройствах. Функция позволяет принудительно отключить любого пользователя от домашней сети.
- Вкладка «WPS» открывает доступ к параметрам упрощенного сопряжения устройств.
- На вкладке «Дополнительные настройки» нужно обратить внимание на 2 важных параметра: «TX мощность» и «Ширина канала».
Мощность передатчика выражена в процентах. Чем она выше, тем шире зона покрытия вай-фай сети.
Ширина канала может быть выбрана автоматически – 20/40, или настраиваться вручную. Чем шире канал, тем больше пропускная способность, т. е. скорость.
Канал 40 МГц дает ощутимый прирост скорости, но является менее устойчивым к помехам от соседних сетей, чем 20 МГц. Кроме того, с приближением к границе зоны покрытия, пропускная способность 40 МГц канала сильно уменьшается. Чтобы улучшить прием, потребуется настроить передатчик D-Link DIR-300 на максимальную мощность, но тогда роутер начнет излучать слишком сильный поток радиоволн, который будет «забивать» слабые волны от антенн мобильных гаджетов. Это существенно снизит скорость беспроводной передачи на устройствах, работающих в непосредственной близости от маршрутизатора. Таким образом, подобрать оптимальные значения мощности и ширины канала можно только путем измерения скорости и покрытия непосредственно на месте установки DIR-300.
- Значения остальных параметров на вкладке «Дополнительные настройки» не рекомендуется менять пользователям, не обладающим специальными знаниями.
- Технология WMM – WiFi-Multimedia оптимизирует беспроводной трафик мультимедийных приложений. Для улучшения скоростных показателей во время просмотра онлайн-видео или звонков по скайпу, опция должна быть включена. Менять значения параметров не рекомендуется.
- В режиме «Клиент» DIR-300 может осуществлять подключение к другому роутеру для организации сложной инфраструктуры в больших домах или офисах, а также при подключении к провайдерской вай-фай сети.
Нашли опечатку? Выделите текст и нажмите Ctrl + EnterИспользуемые источники:
- https://kompy.guru/router/dir-300
- https://27sysday.ru/setevoe-oborudovanie/router/kak-nastroit-router-kak-tochku-dostupa
- https://znaiwifi.com/nastroika-routera/d-link-dir-300.html
 Выполнить вход в конфигуратор.
Выполнить вход в конфигуратор.
 Настройка роутеров D-Link модели «N150» – пошаговая инструкция
Настройка роутеров D-Link модели «N150» – пошаговая инструкция Как подключить и настроить Wi-Fi роутер? Пошаговая инструкция для всех моделей
Как подключить и настроить Wi-Fi роутер? Пошаговая инструкция для всех моделей Как настроить роутер TP-Link серии N в качестве точки доступа? (новый интерфейс)
Как настроить роутер TP-Link серии N в качестве точки доступа? (новый интерфейс)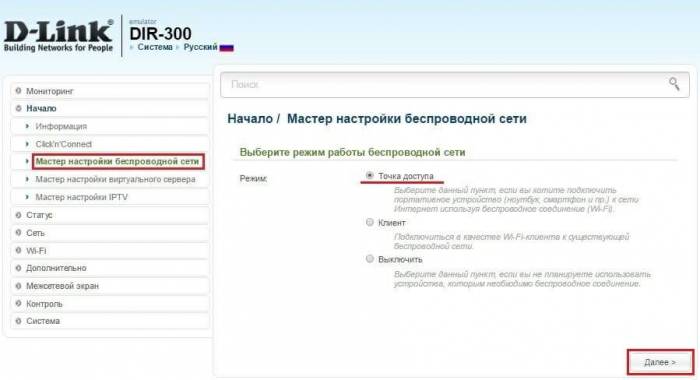
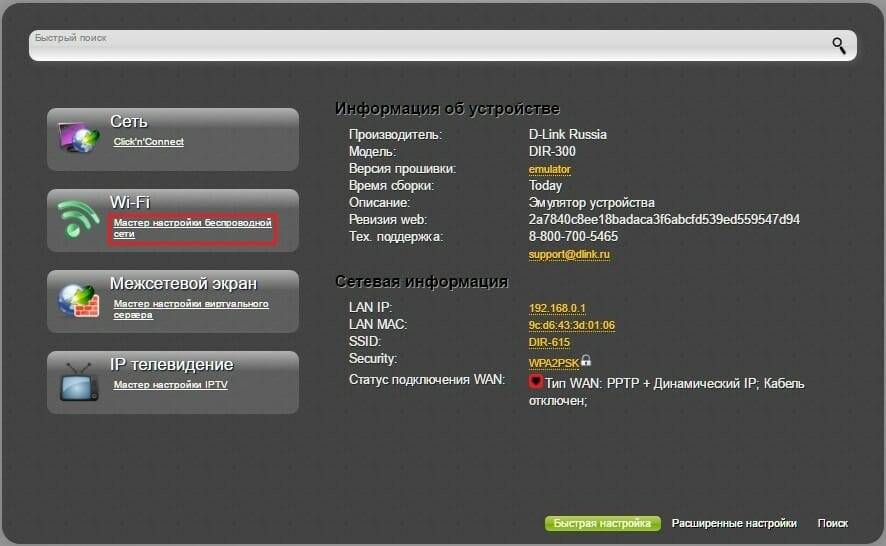
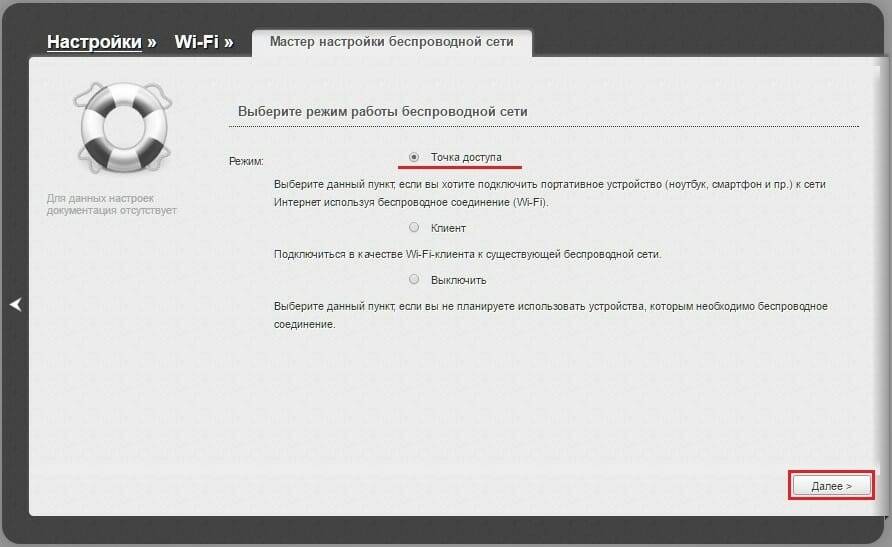
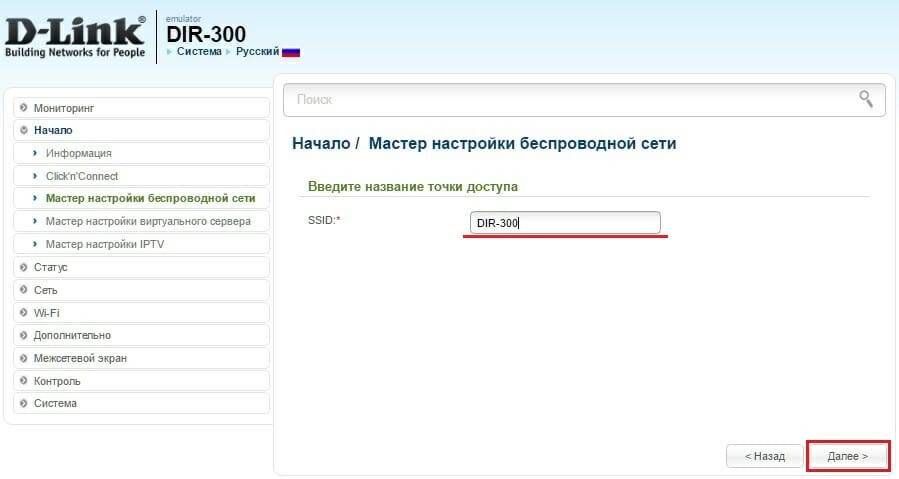
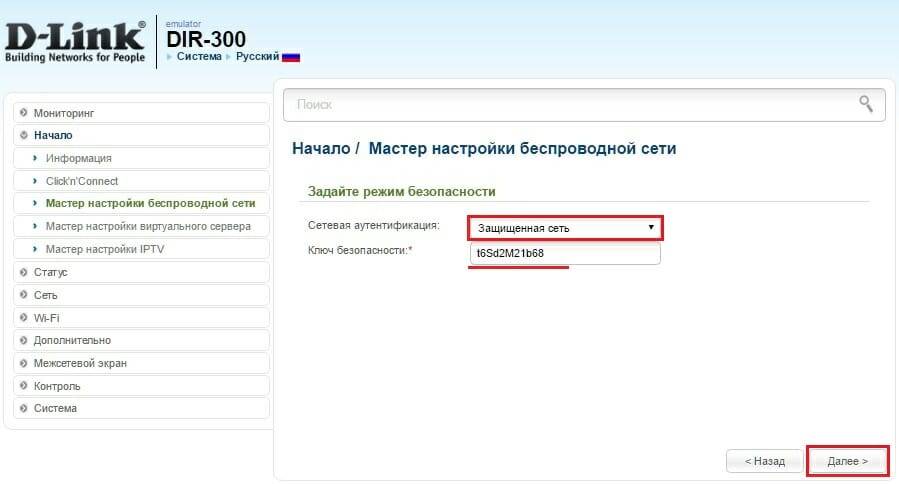
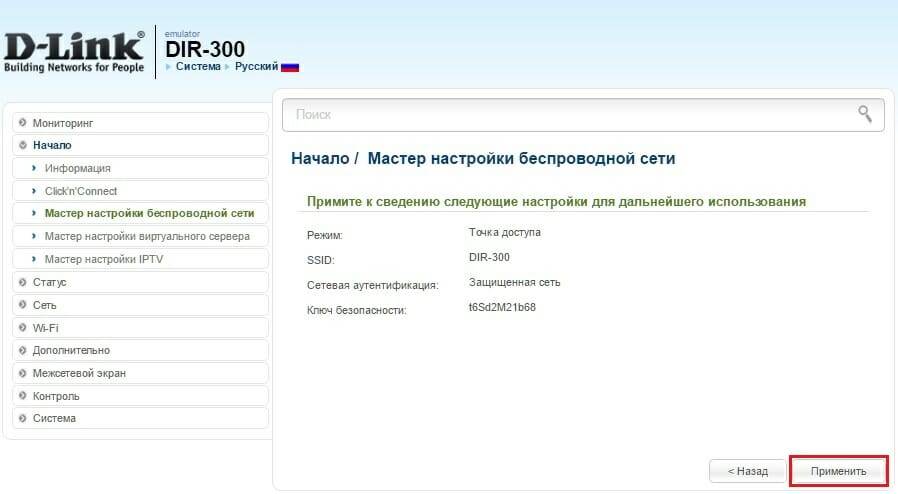
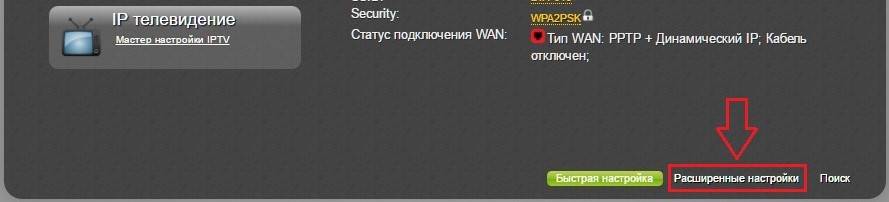
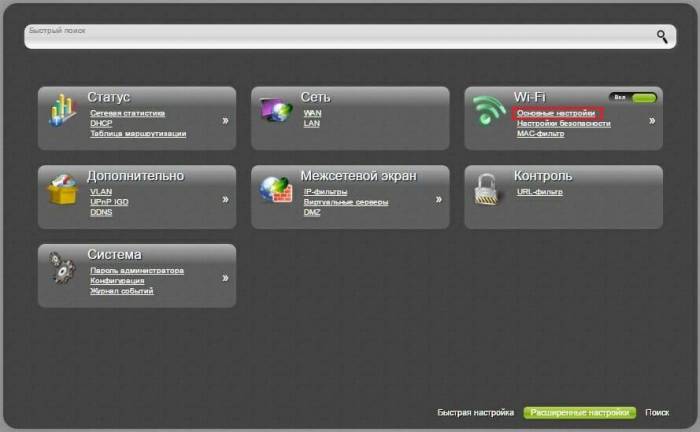
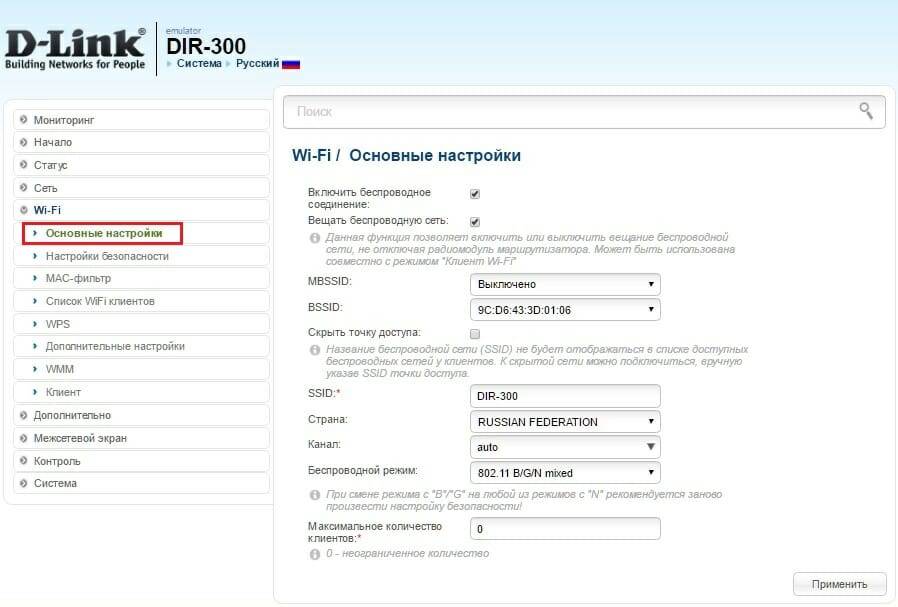
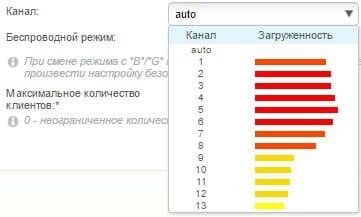
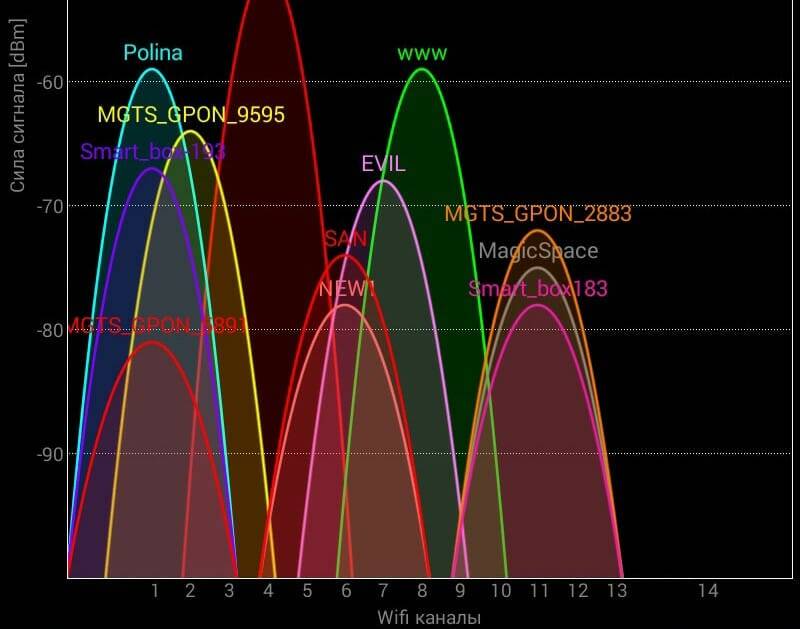

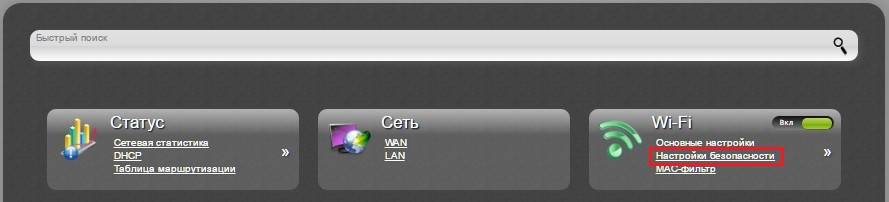
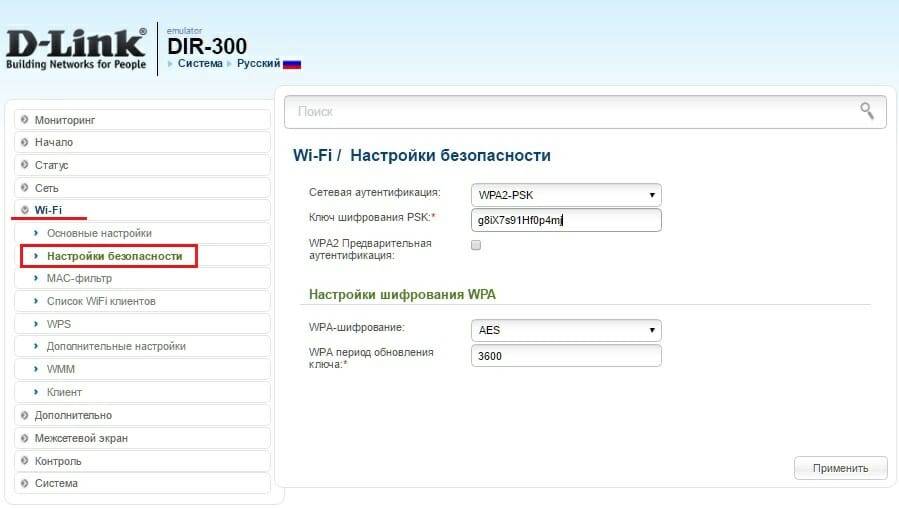


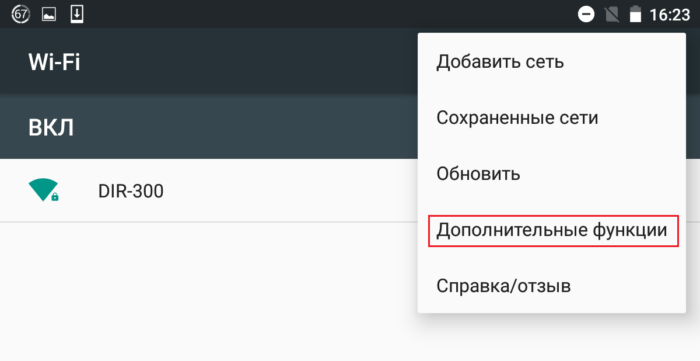
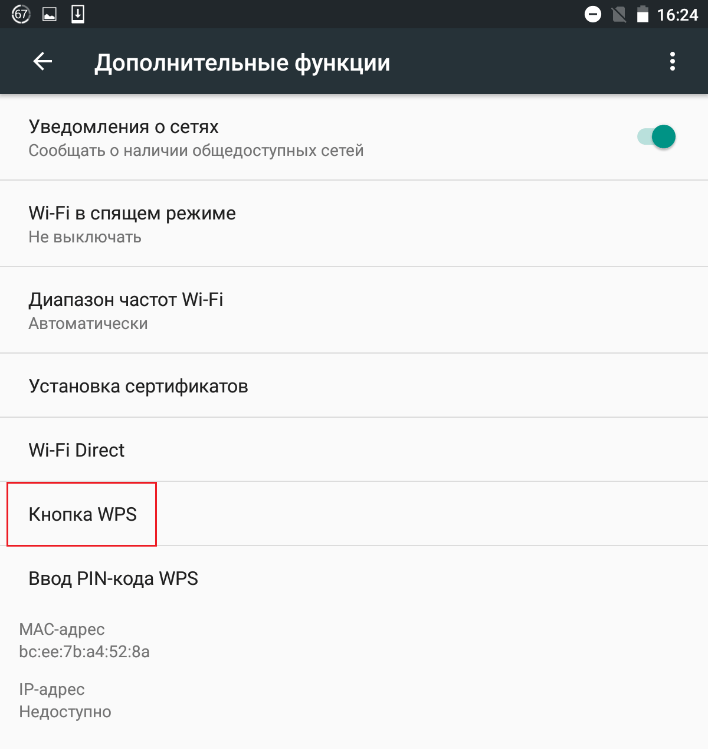
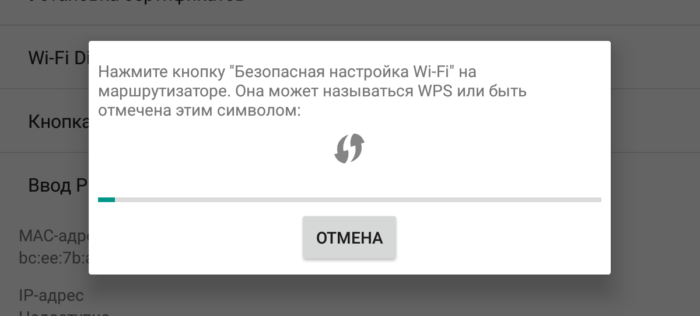
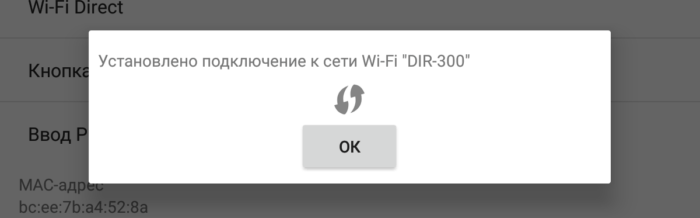
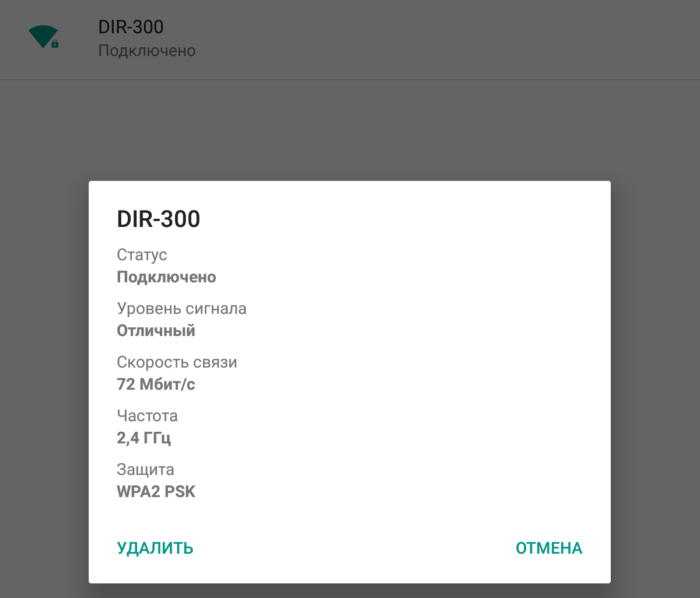
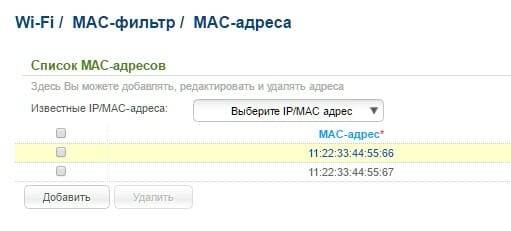
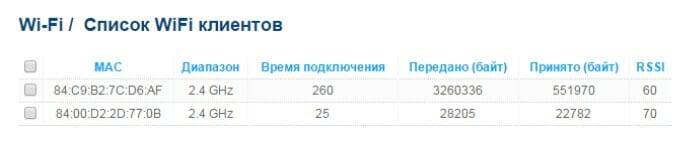
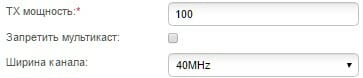



 Настройка TP-LINK для сетей провайдера Интерсвязь
Настройка TP-LINK для сетей провайдера Интерсвязь Установка и настройка IPTV Player – удобный способ просмотра телевидения на ПК
Установка и настройка IPTV Player – удобный способ просмотра телевидения на ПК Как настроить роутер без помощи специалиста
Как настроить роутер без помощи специалиста Настройка IP камеры D-Link
Настройка IP камеры D-Link