Содержание
- 1 Программирование настройка ККМ Fprint, Феликс, Пей — инструкция
- 2 1с печать налогов ФР Fprint, Феликс, Pay, Торнадо
- 3 Инструкция – руководство — АТОЛ Fprint настройка чека, АТОЛ настройка чека
- 4 Настройка клише Fprint — Фпринт, Феликс, Пей (меняем изменяем заголовок и рекламную информацию в чеке — шапку, обычно говорят «изменить, поменять текст на чеке«)
- 5 Принтер документов Fprint (ЕСПД фпринт)
- 6 Оказывается в Атол30Ф есть 2 Шаблона Чека : Шаблон 2 — мелкий, Шаблон 1 — нормальный.
- 7 Через драйвер 8 (8.16.1) можно делать только ограниченную настройку шрифтов.
- 8 редактор шаблонов
Блог ЦТО-ника
Стоит сказать для общего понимания процесса, что все опции и настройки считываются и перезаписываются в внутреннюю понять кассы каждый раз при настройке параметров. При этом делать это можно двумя способами. Через таблицы основных вкладок драйвера ККМ от атолла – как в Штрихах – 0 и 1 и другие значения специальных значений параметров, и в графическом оконном режиме через кнопку «Свойства». Для наглядности и легкости восприятия остановимся на втором способе. При этом для сохранения изменений в отличия от заводского Драйвера где сохранения осуществляется простым щелчком по соседней строке, в Тест драйвер Атолл необходимо для сохранения изменения обязательно нажимать кнопки «Применить» или «ОК». Закрытия окна без нажатия этик кнопок всегда расположенных на всех вкладках внизу окна «Параметры оборудования». Но об этом я еще напишу.
Программирование настройка ККМ Fprint, Феликс, Пей — инструкция
Сегодня мы постараемся пояснить и раскрыть все основные опции и их значения которые могут вам пригодится при настройке кассового аппарата производства ГК Атолл.
1с печать налогов ФР Fprint, Феликс, Pay, Торнадо
I) Про налоги нужно сразу сказать что главное настроить корректно кассовую программу. Настройка фискального регистратора от атола достаточно проста.
- 1) Запускаем атоловский Драйвер ККМ.
- 2) Ставим справа в низу в углу галочку «Устройство включено». Если галочка не ставится, идем сюда в статью, в которой подробно разобрана первоначальная настройка драйвера для связи ПК с ККМ-ФР. Если галочка поставилась идем далее.
- 3) В открывшимся новом окне «Свойства» нажимаем кнопочку «Параметры оборудования», расположенную строго посредине окна.
- 4) В новом окне «Параметры оборудования» переходим на вкладку «Печать».
- 5) Здесь необходимо включить опцию печати расширенных отчетов ФР. Включение возможности печати расширенного Z-отчета — используется в обязательном порядке при задействовании налогов, и для отображении в них других расширенных счетчиков которые обычно не отображаются ни в Х-отчете, ни Зет отчете из–за их как правила не актуальности (ставим галочку «Расширенные X и Z — отчеты»). Сокращенный дэфолтный отчет более смотрибелен и легок для ежедневного его «чтения» и восприятия.
II) Затем на вкладке «Налоги» проверяем как значения налогов, так и их четкое соответствие тем значения и той последовательностью которые они заданы в учетно-кассовой программе например в 1С-ке.
Собственно вот и вся подготовка кассы для работы с налогами.
Инструкция – руководство — АТОЛ Fprint настройка чека, АТОЛ настройка чека
Для редактирования, настройки опция и параметров ККМ ФР ГК АТОЛ Фпринт или Феликс необходимо проделать следующее:
- 1) Запускаем атоловский Драйвер ККМ.
- 2) Ставим справа в низу в углу галочку «Устройство включено». Если галочка не ставится, идем сюда в статью, в которой подробно разобрана первоначальная настройка драйвера для связи ПК с ККМ-ФР. Если галочка поставилась идем далее.
- 3) В открывшимся новом окне «Свойства» нажимаем кнопочку «Параметры оборудования», расположенную строго посредине окна.
- 4) В новом окне «Параметры оборудования» расположены 10 вкладок со всевозможными параметрами, те параметры, которые отображаются не активными являются не актуальными для данной конкретной модели аппарата, в других моделях они могут быть активны. Поэтому на это не обращайте внимания. Например, в рассматриваемой для примера кассе нет ножа, соответственно все параметры отвечающие за режимы его работы на приведенных принскрин не активны «Запретить отрезку».
А) Вкладка «Шрифт», настройка шрифта
Для размера шрифта в чеке — используется вкладка «Шрифт». В приведенном примере второй ряд раскрывающихся параметров отсутствует, так как в подключенной тестовой машине, с которой делались присрины нет контрольной ленты. А например если подключить Феликс 02K, или Феликс 3СК, то здесь опции станут активными и можно отдельно настроить как яркость печати (т.е. здесь можно прибавить яркость чека на кассе, если например вы купили плохую, дешевую термобумагу и хотите таким образом немного сделать чек более ярким) с межстрочным интервалом, так и размер шрифта в очень широких границах. Заводские настройки по умолчанию стоят в средине данного возможного значения опций печати фискального регистратора. Внимание — для аппаратов Феликс 02к категорически запрещается выставлять прожиг выше 10, так срок работы его слабой темоловки сократиться еще больше, для других аппаратов — моделей конечно же не нужно выставлять максимальное значения, но критичного уменьшения срока ресурса современных термоголовок не замечено.
Можно нажать кнопочку «Тест» по средине в низу окна, и аппарат выдаст значения настраиваемых параметров с возможность сразу прикинуть какие значения вам нравиться. Т.е. будет распечатан тестовый чек с разными параметрами, например с яркостью от самой низкой до самой высокой с буквами означающими текущую яркость в чеке.
После того как вы выставили новое значения жмем «Применить», или «ОК». Затем снимаем обязательно Х- отчет (отчет без гашения). Что бы увидеть как теперь выглядят чеки.
Для снятие тестового X-отчета нужно сделать следующее:
После того как окно с вкладками «Параметры оборудования» вы закрыли. Вы увидите окно «Свойства». Здесь уже жмем кнопку внизу – посредине «Сервис оборудования».
Далее откроется окно «Сервис». В нем щелкнув по языку раскрывающему списку «Кассовые операции» и выбрав вторую строчку и списка «Х-отчет без гашения». Жмем справа кнопку «Отчет».
Выбранный вами икс-отчет должен распечататься на кассовом аппарате. Далее жмем кнопку «Закрыть».
Б) Вкладка «Параметры печати»
Данная вкладка редко используется. Здесь как правило можно изменить качество печати, а так же ширину чековой ленты, правда за исключением Fprint 22 55 К. Где данные параметры можно настроить только параметры таблицы (через Основное окно драйвера).
А так же как и в случаем со штрихом отключить боковые механические датчики (в некоторых моделях).
В) Вкладка «Печать»
Вкладка «Печать» используется для следующих основных действий:
Включение возможности печати расширенного Z-отчета- используется в обязательном порядке при включении подсчетов налогов, и других расширенных счетчиков которые обычно не отображаются ни в X-отчете, ни зет отчете (галочка в «Расширенные X и Z — отчеты»).
Остальные параметры используются в основном лишь в аппаратах Феликс 02K, или Феликс 3СК для регулировки — отбора тех параметров, которые будут печататься или нет на параллельной чековой — контрольно ленте.
Г) Вкладка «Печать чека»
Вкладка «Печать чека» используется для регулировки оформления отображения конкретных участков чека (его дополнительного переформатирования). А также параметры отображения названий секций (обычно не используется).
Д) Вкладка «Оплата/Скидки/Время»
Из всех кассовых аппаратов нормально реализован перевод времени (плюс минус один час) только на атоловской продукции. Поэтому данная вкладка в годы когда время переводилось дважды в год здорово выручала. Сейчас в силу не актуальности не используется.
Здесь же вы можете изменить названия «Типов оплаты». Остальные параметры, как правило, настраиваются в кассовой программе, а здесь, как правило не используются.
Г) Вкладка «Устройство»
Данная вкладка в 99 процентах не используется, так как настроить, считать или установить новую скорость обмена между ККМ и ПК можно в специально для этого предназначенной вкладке.Здесь она не актуальна.
Единственным исключением является переключение с режима работы RS на USB. Но и данную операцию как правило можно сделать гораздо быстрее и проще.
Д) Вкладка «Основные»
На данной вкладке используется чаще всего следующие актуальные опции:
В старые времена здесь приходилось проверять, что бы врем простоя ЭКЛЗ было рано 0. Сейчас это уже делать не нужно. Но если есть проблемы с ЭКЛЗ то стоит в первую очередь заглянуть сюда (Мак. Врем простоя ЭКЛЗ, часов).
Так же иногда из-за кривости рук программистов которые забомбили лишние команды открытия денежного ящика то можно отключить его здесь (таким образом оставив работать только те которые включили в код программы программисты). Распайку кабеля — разъемов и коннекторов на денежный ящик ФР Fprint, Фпринт, Пей ККМ можно скачать здесь.. на ФР ККМ Феликс здесь..
Так же здесь можно снять или поставить автоматическую инкассацию (галочка «Производить инкассацию»). Т.е. перед гашением будет вылезать чек инкассации на сумму продажи плюс внесение. Обычно по умолчанию уже стоит, для предотвращения глупых вопросов – «а что это еще за одна гигантская накапливающаяся сумма… Нужно снимать если вы сами ежедневно делаете на кассе внесения и изъятия используя возможности учетно-кассовой программы.
Здесь же есть возможность выставления пароля доступа к ККМ. Рекомендуется не трогать. Так как иногда бывает большая неразбериха. Так как в том же драйвере есть специальные поля как доступа так и системного администратора. При этом для доступа пароль по дэфолту ставят «0», для системного администратора пароль стандартный как и в штриховкой продукции «30″.
«Обнулять счетчик чеков» — в основном используется в терминалах оплаты, если будет стоять галочка то в конце дня можно ориентировочно прикинуть количество чеков в терминале оплаты и соответственно его выручку. Т.е если стоит галочка, то после гашения нумерация чеков не продолжается до 9 999 ото дня к следующему дню, а начинается сразу с 0 при каждом гашении. Кроме данной опции нужно проверять и опции кассовой программы терминала оплаты в которой может быть опция перезаписи данной опции при каждой перезагрузки программы.
Настройка клише Fprint — Фпринт, Феликс, Пей (меняем изменяем заголовок и рекламную информацию в чеке — шапку, обычно говорят «изменить, поменять текст на чеке«)
Для редактирования изменения или ввода добавления клише — заголовка в атоловской продукции – ККМ ФР Фпринт или Феликс необходимо проделать следующее:
- 1) Запускаем атоловский «Драйвер ККМ».
- 2) Ставим справа в низу в углу галочку «Устройство включено». Если галочка не ставится, идем сюда в статью, в которой подробно разобрана первоначальная настройка драйвера для связи ПК с ККМ-ФР. Если галочка поставилась идем далее.
- 3) В открывшимся новом окне «Свойства» нажимаем кнопочку «Параметры оборудования», расположенную строго посредине окна.
- В новом окне «Параметры оборудования» расположены 10 вкладок со всевозможными параметрами, те параметры которые отображаются не активными являются не актуальными для данной конкретной модели аппарата, в других моделях они могут быть активны. Поэтому на это не обращайте внимания. Например, в рассматриваемой для примера кассе нет ножа, соответственно все параметры отвечающие за режимы его работы на приведенных принскрин не активны — галочка «Запретить отрезку».
- Для настройки настройка клише в Fprint или Фелексе нам нужно щелкнуть вверху окна по вкладке «Клишереклама»
- На открывшейся вкладке мы можем ввести или изменить нужную нам информацию. Здесь есть тонкости относительно доступности количества строк для вставки нужной вам информации в чеке. И для новичков я рекомендую, не меняя параметров расположения перед текстом – строки «Количество строк» сразу изменить вместо заводских «Торговый объект 1» вбить свою информацию в заголовке чека. А вместо заводских «Спасибо за покупку» — то что вы хотели бы видеть в конце чека. Связано это с чем что параметры доступных срок очень капризный параметр в атолле. Как правило, 3-4 строки в начале и две-три строки в конце чека вы вставить всегда. А вот с большим количеством строк — далеко не на всех моделях. Так как строки которые вы можете ввести и которые будут работать при печати чека вы можете выставить любые из доступных, но вот как и главное где они будут отображаться.. Все что больше 3-4 строк уйдет в низ чека (в современных аталовских аппаратов идет в шапку — 4 — строки — в примере выше это «звездочки» для красоты, две строки с «ОП ООО..», «магазин..» , и «тире» — линия разграничения отделяющая для красоты заголовок от остального содержимого чека — в теория так как стоит в списке использовать 6 строк «ЧЛ: 6» , то она вообще использоваться не будет при печати). В общем если желаете по экспериментировать то обязательно сделайте принскрин или перепишите на листок все параметры данной вкладке прежде чем их менять так как не исключен вариант что вы все так собьете что даже вернуть к первоначальным будет сложно. Так как повторюсь логика здесь простая, но достаточно своеобразная, она не сложная, но я уже написав большой абзац так пожалуй и не объяснил всех тонкостей. Т.е. если мы поставим «ЧЛ: 10» то в заголовок все равно пойдут самые последнии 3-4 строчки, т.е. 6,7,8,10 — остальные в том числе и пустые уйдут автоматом в подвал — футер чека, т.е добавятся туда где обычно пишут как в выше приведенном примере «Спасибо за покупку».
- Повторю, для новичков логичнее и проще просто исправить тот текст что уже есть, не меняя значений открывающихся списков на данной вкладке.
После внесения изменений жмем кнопку «Применить», и жмем кнопку «Печать клише», затем нажав на кнопку протяжки на кассовом аппарате (что бы вы на ленте четко могли посмотреть, различить где что и как выглядит), затем нажать на кнопку «Печать конца чека». Посмотреть что получилось.
В любом случае, после того как вас устроит ваш вариант клише — шапки чека, то следует снять два Х-отчета и проверить результат на готовом документе. При этом обязательно два. Так как дэфолтовый вариант настроек на всех кассах предусматривает печать заголовка для следующего чека в сеансе предыдущего. Т.е. если протянуть чековую ленту то вы как правилом увидите что на ней уже есть заголовок с названием организации, если конечно это не новый рулон бумаги, или данный вариант печати заголовка не менялся специально.
Для снятие тестового X-отчета нужно сделать следующее:
После того как окно с вкладками «Параметры оборудования» вы закрыли. Вы увидите окно «Свойства». Здесь уже жмем кнопку внизу – посредине «Сервис оборудования».
Далее откроется окно «Сервис». В нем щелкнув по языку раскрывающему списку «Кассовые операции» и выбрав вторую строчку и списка «Х-отчет без гашения». Жмем справа кнопку «Отчет».
Выбранный вами икс-отчет должен распечататься на кассовом аппарате. Далее жмем кнопку «Закрыть».
Жирный заголовок в чеке
Если хотите что бы символы были крупными и жирными можно поставить символы которые стоят перед буквами «Спасибо за покупку»
С помощью кнопочки жирной «А» на панели вверху. Но такие буквы занимаю 2 стандартных места на один символ, поэтому длинными названия жирным обычно не делаютне здесь.
Можно вставит и логотип. Но только в современных моделях ПТК, так как в К – размер картинки ограничен 6 килобайтами (за исключением 22 и 55 моделей), в итоге практически все для вставки логотипа-картинки в чеке используют кассовое программное обеспечение, а не данную возможность. В виду того, что полноформатную сколько-нибудь качественную картинку в память кассового аппарата просто не загрузить.
Принтер документов Fprint (ЕСПД фпринт)
Такие модели обозначают без заглавных букв в конце. Например — Fprint 5200. Настройка, программирование принтера документов ГК АТОЛ полностью аналогична, за исключением того, что, так как аппарат не имеет блока ЭКЛЗ снять контрольную ленту не представляется возможным.
| ← Снять, распечатать, вытащить контрольную ленту по кассе ФР, аналог, дубликат, копию Z-отчета с гашением или чека продаж на Fprint (Фпринт), Феликсе, Пее через утилиту АТОЛ Драйвер ККМ. | Меняем Дату — Время в ККМ ФР компании Штрих, через заводскую утилиту Тест драйвера ФР ( выставить, ввести, поменять, подтвердить, установить, изменить время и дату) → |
|---|
Добавить комментарий
8 июня 20143318 просмотров
FPrint, как переключить порт с USB в RS232 и наоборот.
Рис. 1 Настройка FPrint для работы с компьютером.
Два порта на борту большинства представителей FPrint с одной стороны сделали ККМ универсальным – поддержка USB и RS232, безусловный плюс. Но это преимущество породило новые проблемы, разные варианты переключения между USB и RS232 вынудило создать небольшую памятку для механиков. Комментарий (из документации) говорит о том, что данный пункт не был проверен на практике.
- FPrint 5200
- FPrint 02
- FPrint 22
- FPrint 55 (из документации)
- Fprint 88(из документации)
- Fprint 11 ПТК
FPrint 5200
Переключение осуществляется при помощи DIP переключателей. Блок переключателей расположен под защитной крышкой расположенной под днищем, крепление винтом под крестообразную отвертку.
Рис. 2 Расположение защитной крышки DIP переключателей на днище FPrint5200. На рисунке положение переключателя SW1-3 в положении OFF — выбран порт RS232.
Рис. 3 Внешний вид DIP переключателей FPrint 5200 со снятой защитной крышкой. На фото положение переключателя SW1-3 в положении OFF — выбран порт RS232.
FPrint 02
Переключение осуществляется при помощи DIP переключателей. Блок переключателей расположен под защитной крышкой расположенной под днищем, крепление винтом под крестообразную отвертку.
Рис. 3 Расположение защитной крышки DIP переключателей на днище FPrint 02
Рис. 4 На рисунке положение переключателя SW1-3 в положении OFF — выбран порт RS232.
FPrint 22
Способ №1
Переключение интерфейса для подключения FPrint 22 к компьютеру проводится в сервисном режиме (полное описание сервисного режима FPrint22).
Шаг 1. Для входа в сервисный режим нужно включить FPrint 22 с нажатой кнопкой промотки ЧЛ, дождаться четвёртого звукового сигнала и отпустить кнопку промотки ЧЛ. FPrint 22 войдёт в сервисный режим и выведет на печать документ, в котором представлен перечень возможных действий:
- выход из сервисного режима,
- выбор канала обмена,
- управление работой автоотрезчика
- выбор протокола обмена.
Шаг 2.Перейти в подменю «Канал обмена» (два раза нажать кнопку промотки).
Шаг 3.Подменю «Канал обмена» При выборе подменю «Канал обмена» на печать будет выведено сообщение: «Канал обмена: ХХ», где ХХ – текущий интерфейс.
- Выйти из режима выбора интерфейса (один раз нажать кнопку промотки). При этом ККМ выйдет из подменю «Канал обмена» и перейдет к меню «Сервисный режим».
- Выбрать интерфейс RS-232 (два раза нажать кнопку промотки).
- Выбрать интерфейс USB (три раза нажать кнопку промотки).
После выбора интерфейса ККМ промотает 4 см ЧЛ, выведет на печать информацию об установленном интерфейсе «ХХ включен», где ХХ – выбранный интерфейс, промотает 4 см ЧЛ. После этого будет произведен переход к меню «Сервисный режим».
Шаг 4.Выйти из сервисного режима (один раз нажать кнопку промотки).
Рис. 5 Пример переключения на USB интерфейс.
Способ №2
Для подключения FPrint 22 через:
- USB-порт необходимо записать в Таблицу 9 Ряд 4 Поле 1 значение 4 и перезагрузить ККМ
- Интерфейс RS-232 необходимо записать в Таблицу 9 Ряд 4 Поле 1 значение 0 и перезагрузить ККМ
Способ №3
Для выбора интерфейса FPrint 22 для обмена с компьютером необходимо на вкладке «Настройка свойств»-> «Параметры оборудования»-> «Устройства»-> «Порт 4»-> Выбрать нужный интерфейс USB или RS232 и перезагрузить ККМ
Рис. 6 Выбор интерфейса FPrint22 на вкладке устройства
FPrint 55 (из документации).
Способ №1
Переключение интерфейса для подключения FPrint 55 к компьютеру полностью идентично FPrint 22.
Способ №2
Для подключения FPrint 22 через:
- USB-порт необходимо записать в Таблицу 9 Ряд 4 Поле 1 значение 4 и перезагрузить ККМ
- Интерфейс RS-232 необходимо записать в Таблицу 9 Ряд 4 Поле 1 значение 0 и перезагрузить ККМ
Способ №3
Для выбора интерфейса FPrint 55 для обмена с компьютером необходимо на вкладке «Настройка свойств»-> «Параметры оборудования»-> «Устройства»-> «Порт 4» или «Порт 1» -> Выбрать нужный интерфейс USB или RS232 и перезагрузить ККМ.
Рис. 7 Выбор интерфейса FPrint 55
|
Важно! FPrint 55 не может работать по двум интерфейсам одновременно. |
Fprint 88(из документации).
Для выбора интерфейса FPrint 88 для обмена с компьютером необходимо на вкладке «Настройка свойств»-> «Параметры оборудования»-> «Устройства»-> «Порт 4» или «Порт 1» -> Выбрать нужный интерфейс USB или RS232 и перезагрузить ККМ
Рис. 8 Выбор интерфейса FPrint88
|
Важно! FPrint 88 не может работать по двум интерфейсам одновременно. |
Fprint 11 ПТК.
Способ №1
Переключение интерфейса для подключения ПТК FPrint 11 к компьютеру в ручном режиме.
Шаг 1. Включаем ПТК с нажатой кнопкой промотки ЧЛ, дождаться четвёртого звукового сигнала и отпустить кнопку промотки ЧЛ, FPrint11 выведет на печать будет выведено сообщение: «ХХ включен», где ХХ – текущий интерфейс и меню предлагаемых действий, текст меню зависит от текущего интерфейса.
|
Внимание! Для входа в режим выбора интерфейса на самом деле нужно дождаться пять звуковых сигналов.
|
Шаг 2.
Для выбора нужного интерфейса действуем согласно меню, жмем клавишу протяжки бумаги 1 или 2 раза.
Шаг 3.
Выключаем ПТК
Рис. 9 Пример переключения интерфейса в ручном режиме.
Способ №2
Для подключения FPrint 11 ПТК через
USB-порт необходимо записать в Таблицу 9 Ряд 4 Поле 1 значение 4 и перезагрузить ККМ
Интерфейс RS-232 необходимо записать в Таблицу 9 Ряд 4 Поле 1 значение 0 и перезагрузить ККМ
Способ №3
Для выбора интерфейса FPrint 11 ПТК для обмена с компьютером необходимо на вкладке «Настройка свойств»-> «Параметры оборудования»-> «Устройства»-> «Порт 4» -> Выбрать нужный интерфейс USB или RS232 и перезагрузить ККМ
Рис. 10 Выбор интерфейса FPrint 11 ПТК
|
Важно! FPrint 11 ПТК не может работать по двум интерфейсам одновременно. |
Оказывается в Атол30Ф есть 2 Шаблона Чека : Шаблон 2 — мелкий, Шаблон 1 — нормальный.
Настраивается например в 10-ом драйвере здесь:
» Ниже пример мелких шрифтов.
Бывает , что шрифты устанавливаются после регистрации ккт Атол 30ф слишком маленькие, т.е почему-то активируется Шаблон 2.
То , что ниже уже устарело , т.к. с августа 2018г. Компания Атол не поддерживает свои драйвера версии 8 и даже 9. Теперь только 10 драйвер.
Через драйвер 8 (8.16.1) можно делать только ограниченную настройку шрифтов.
ккт Атол 30Ф прошивка 6059-1245-2893
В выпадающем списке видно 4 варианта размера шрифтов — их можно выбирать и проверять по кнопке Печать с форматир.
Можно играть также яркостью, двойной высотой, Высота ЧЛ. Остальное вроде недоступно в этой модели.
Кстати обращаем внимание на количество печатаемых символов в одной строке (у меня 32 допустим).
Теперь идем в Параметры оборудования
Устанавливаем шрифт 1 и количество символов соответственно 32.
К сожалению , чтобы проверить как будет в чеке — надо пробить чек. Также по-видимому не помешает после изменений перезагрузить ккт.
Пробиваем нулевой чек и наблюдаем такую картину — содержание чека остается СТАБИЛЬНО очень мелким , только клише в начале и в конце чека изменяется. Первое , что приходит в голову — это особенность данной модели. Но на самом деле попадается другая 30Ф (5199-1245-2893) с абсолютно нормальными шрифтами.
редактор шаблонов
У Атола есть редактор шаблонов . К сожалению на зарегистрированной кассе не дает отлаживать шаблон.
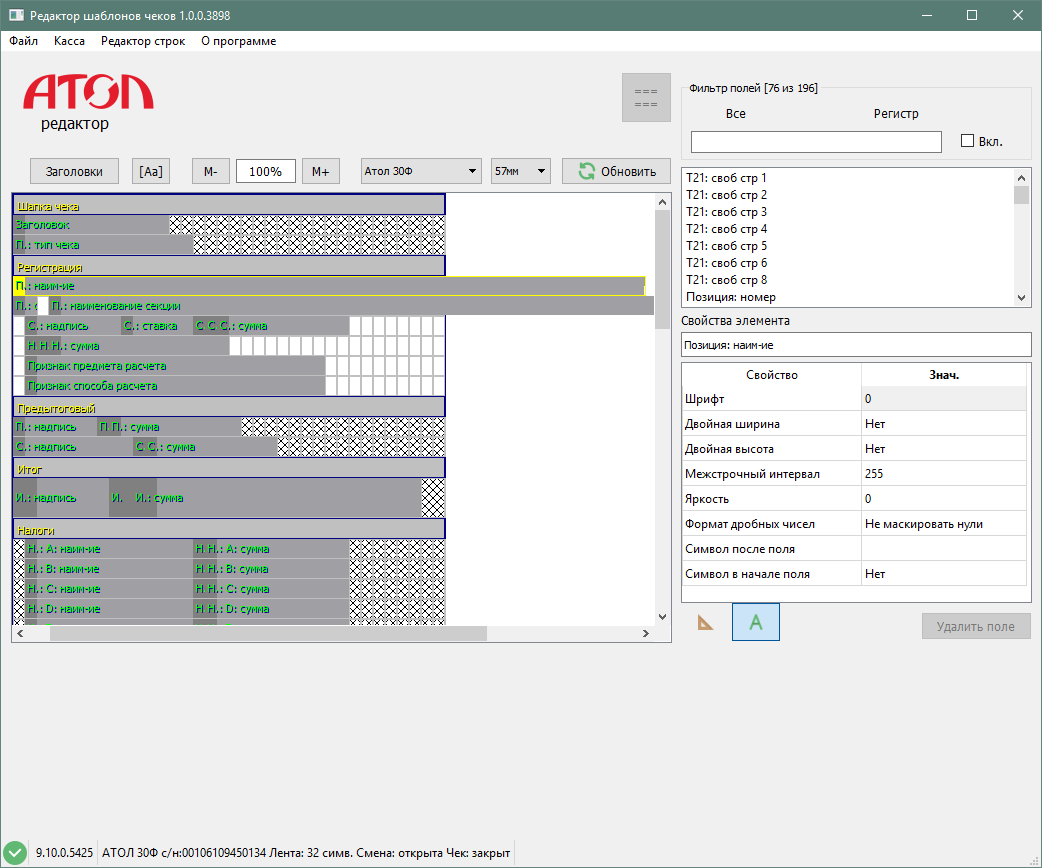
- http://xn—-8sbem0a3bea4g.xn--p1ai/drajver-kkm-fr/99-nastrojka-parametrov-opczij-rezhimov-shriftov-nalogov-nalogovyx-stavok-fprint-5200k-fprint-55k-ptk-fprint-88k-fprint-22ptk-fprint-03k-fprint-11ptk-feliks-rk-02k-3sk.html
- https://zipstore.ru/blog/nastroika-fprint-dlya-raboty-s-kompyuterom/
- https://kkmspb.ru/kontrolno-kassovaya-tekhnika/kassovye-apparaty/knowledge-base/atol/settings-fonts/atol-30f.php
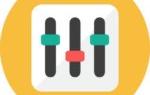 Весы Атол LS5x настройка
Весы Атол LS5x настройка Полный гайд по настройке кс го
Полный гайд по настройке кс го Пропадание звука на телефоне или планшете на платформе Андроид: как решить проблему?
Пропадание звука на телефоне или планшете на платформе Андроид: как решить проблему?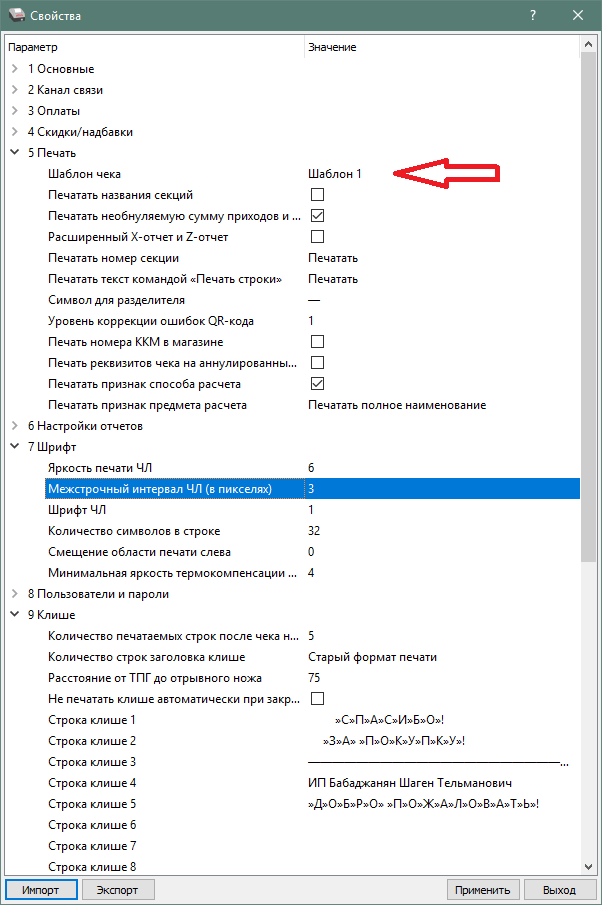

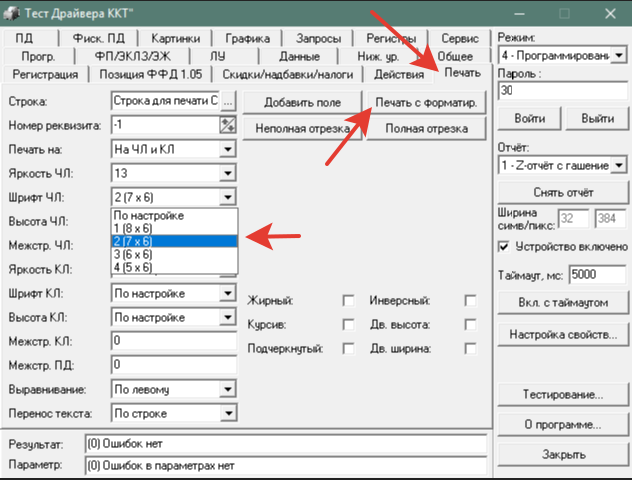
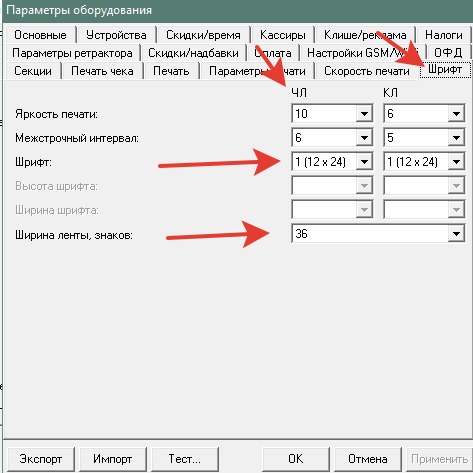



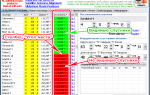 Настройка Триколор ТВ самостоятельно: пошаговая инструкция
Настройка Триколор ТВ самостоятельно: пошаговая инструкция Как подключить и настроить Wi-Fi роутер? Пошаговая инструкция для всех моделей
Как подключить и настроить Wi-Fi роутер? Пошаговая инструкция для всех моделей Неисправности приставок и CAM-модулей МТС ТВ
Неисправности приставок и CAM-модулей МТС ТВ Простая настройка роутера Mikrotik - пошаговое руководство
Простая настройка роутера Mikrotik - пошаговое руководство