Содержание
На современных компьютерах с последними версиями Windows нередко возникают проблемы, если попробовать запустить старое приложение, программу или игру. Неполадки с совместимостью случаются по разным причинам: отсутствие поддержки нового «железа», отсутствие нужных драйверов и их настроек и так далее. Именно для решения ситуаций второго типа предназначена DirectX Control Panel.
Описание
Под таким лаконичным названием скрывается расширение для панели управления Виндовс — пульт настройки DirectX. Он открывает доступ к ранее закрытым настройкам графики. Сразу же хотим упомянуть, что разработка утилиты не была завершена, хоть и велась компанией Microsoft. Так что часть опций все равно будет недоступной.
| Рекомендуем!InstallPack |
|---|
| Официальный дистрибутив DirectX |
| Тихая установка без диалоговых окон |
| Рекомендации по установке необходимых программ |
| Пакетная установка нескольких программ |
DCP существует только на английском языке. Интерфейс состоит из восьми вкладок. Вкратце рассмотрим каждую из них:
- DirectX — заглавное окно утилиты. Здесь содержатся сведения о текущей версии библиотеки (отображается не выше 9) и кнопка вызова информации о ПК DxDiag.
- Direct3D — настройки 3D-графики. Наибольший интерес здесь представляет опция Allow Hardware Acceleration.
Нередко именно ее настройка позволяет решить проблемы с совместимостью.
- DirectDraw — параметры отрисовки. Здесь есть аналогичный тумблер — Use Hardware Acceleration, который тоже окажется полезным. Если нажать Advanced Settings, то отобразится расширенный набор опций.
- DirectInput — установки по части устройств ввода. Здесь ничего интересного нет.
- DirectShow — вкладка, актуальная для разработчиков с режимом отладки.
- DirectSound — звуковые установки. Здесь получится выбрать устройство вывода звука и его захвата (микрофон).
- DirectPlay и DirectMusic — нефункционирующие вкладки.
Установка
Запустить DirectX Control Panel на Windows XP, 7 и более поздних версиях ОС от Microsoft получится без каких-либо проблем. Но для начала «пульт управления» нужно установить. Делается это так:
Рекомендуйте: Удаление DirectX и чистка системы
- Загрузите directx.cpl с нашего сайта.
- Скопируйте полученный файл по пути: «системный дискWindowsSystem32».
- Перезагрузите систему.
- Откройте панель управления и запустите элемент DirectX.
Альтернативный вариант
- Скопируйте полученный файл в любое место.
- Щелкните на него ПКМ.
- Выберите опцию с названием «Открыть с помощью панели…».

Настройка DirectX в Windows
В современных ОС, таких, как Windows 7 – 10, отсутствует возможность настройки непосредственно самих компонентов DirectX, так как они уже не являются отдельным программным обеспечением, в отличие от XP. Повысить производительность видеокарты в некоторых играх (если требуется) можно, настроив параметры в специальном ПО, которое поставляется вместе с драйверами. У «зеленых» это Панель управления NVIDIA, а у AMD – Catalyst Control Center.
Подробнее:Оптимальные настройки видеокарты Nvidia для игрНастройка видеокарты AMD для игр
Для старичка «Хрюши» (Win XP) компания Microsoft разработала вспомогательную программу, которая также может работать, как апплет «Панели управления». Называется софт «Microsoft DirectX Control Panel 9.0c». Поскольку официальная поддержка XP закончилась, то эту панель настроек DirectX на официальном сайте отыскать довольно проблематично. Благо, есть сторонние сайты, на которых ее еще можно скачать. Для поиска просто наберите в Яндексе или Гугле название, которое приведено выше.
- После скачивания мы получим архив с двумя файлами: для х64 и х86 систем. Выбираем один, соответствующий разрядности нашей ОС, и копируем его в подпапку «system32», находящуюся в директории «Windows». Архив распаковывать не обязательно (по желанию).
C:WINDOWSsystem32 - Дальнейшие действия будут зависеть от полученного результата. Если при переходе в «Панель управления» мы видим соответствующий значок (см. скриншот выше), то запускаем программу оттуда, в противном случае можно открыть Панель прямо из архива или из папки, куда он был распакован.
На самом деле, подавляющее большинство настроек практически не влияют на игровой процесс. Здесь есть только один параметр, который необходимо поменять. Переходим на вкладку «DirectDraw», находим пункт «Use Hardware Acceleration» («Использовать аппаратное ускорение»), снимаем галку напротив и жмем «Применить».
Заключение
После прочтения данной статьи Вы должны уяснить следующее: DirectX, как компонент операционной системы, не имеет изменяемых параметров (в Windows 7 – 10), так как не нуждается в настройке. Если необходимо повысить производительность в играх, то воспользуйтесь настройкой видеодрайвера. В том случае, если результат Вас не устроит, то самым правильным решением будет покупка новой, более мощной, видеокарты.


Помогла ли вам эта статья?
Даже лучшие на определенный момент компьютерные комплектующие имеют свойство устаревать. При этом требования для программ и игр постоянно растут. И если технический апгрейд ПК по ряду причин доступен не всем, то возможность настройки компонентов системы для лучшей производительности присутствует всегда.
DirectX — набор библиотек, определяющих взаимодействие компьютера с видеоадаптером. Многие пользователи хотят повысить качество картинки или поднять частоту кадров для какой-либо игры без замены железа. Логичной мыслью в такой ситуации будет изменение параметров Директ Икс. Но с этой задачей все не так однозначно.
Изменение параметров Директ Икс в различных версиях Виндовс
Стоит понимать, что прямая настройка DirectX возможна только для Windows XP. Ведь там это отдельный компонент системы. Для старших версий ОС изменение графических параметров выполняется через утилиту, поставляющуюся вместе с драйвером на видеокарту.
Настройка Windows XP
С Windows XP все относительно просто. Microsoft выпустила специальную утилиту, которая встраивается в Панель управления и выступает отдельным компонентом для настройки. Ее название — DirectX Control Panel 9.0c.
Читайте также: DirectX
Инструкция по установке:
- Разархивируйте загруженный архив в пустую папку. Там будет два файла для ОС разной разрядности. Перенесите нужный в папку system32, которая находится в системном разделе Windows локального диска. Возможен и такой вариант, что в архиве будет один документ с расширением cpl и один файл блокнота.
Тоже просто перенесите их в указанную папку.
- Теперь из меню «Пуск» кликните на кнопку «Панель управления».
- Если там появился элемент DirectX Control Panel0c, то откройте его.
В противном случае запуск утилиты нужно выполнять вручную, из папки system32.
Увеличить игровую производительность получится путем изменения единственного параметра. Расположен он в разделе Direct Draw. Деактивируйте пункт Use Hardware Acceleration (в переводе на русский язык — «Использовать аппаратное ускорение»), а затем примените настройки.
Microsoft уже давно отказалась от полноценной поддержки Виндовс XP. Поэтому на ее серверах хранятся только ключевые компоненты системы. А вот дополнительные программы, в том числе и для настройки Директ Икс, с официального сайта скачать не выйдет. Поэтому воспользуйтесь сторонними ресурсами для загрузки нужной утилиты. Стоит доверять только авторитетным сайтам и предварительно проверять исполняемые файлы на наличие вирусов.
Настройки для систем от Windows Vista
Как уже стало понятно, в операционных системах, начиная от Windows Vista, отсутствует компонент изменения параметров Дайрект X. Настройка режима работы видеокарты в компьютере осуществляется с помощью специальных утилит. Для Nvidia это GeForce Experience, которая устанавливается на ПК вместе с драйвером. Еще используется Панель Управления Nvidia.
А для AMD ее название Catalyst Control Center.
Найти все компоненты получится на официальных сайтах производителей:
- Для AMD — http://support.amd.com/ru-ru/download.
- Для Nvidia — http://www.nvidia.ru/Download/index.aspx?lang=ru.
Соответственно, настройки режима функционирования видеокарты в целом, а также параметры для каждого приложения по отдельности устанавливаются именно с их помощью.
@top-advice.ru
Читайте также: Как узнать поддерживает ли видеокарта DirectX 11Используемые источники:
- https://directx-for-pc.ru/directx-control-panel-opisanie.html
- https://lumpics.ru/configuring-directx-for-performance/
- https://top-advice.ru/nastrojka-komponentov-directx.html
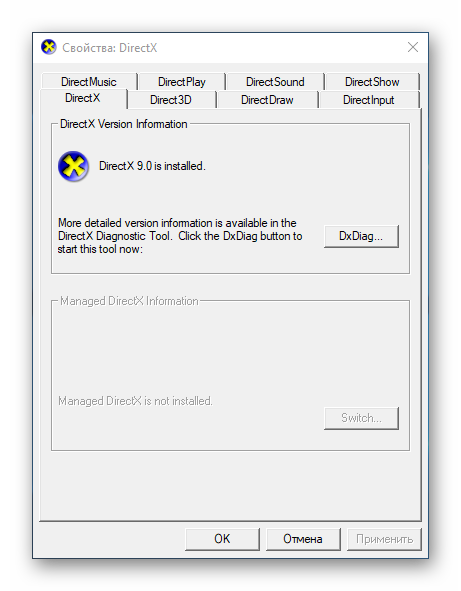
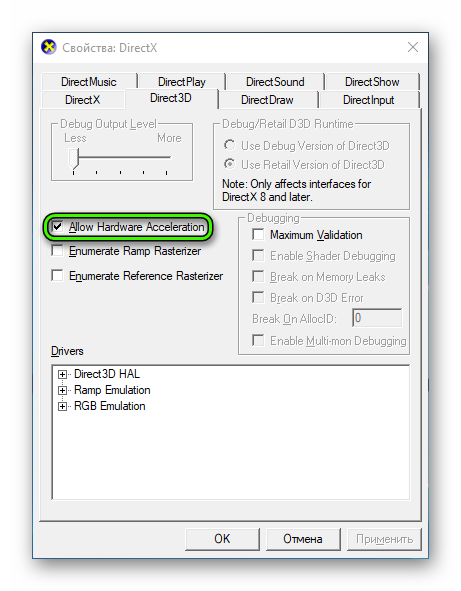 Нередко именно ее настройка позволяет решить проблемы с совместимостью.
Нередко именно ее настройка позволяет решить проблемы с совместимостью.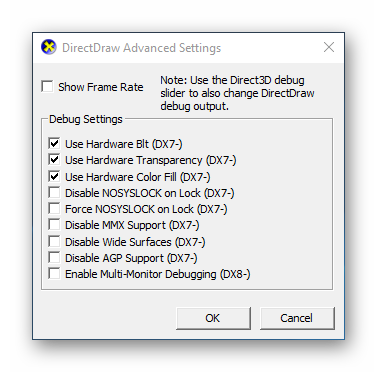
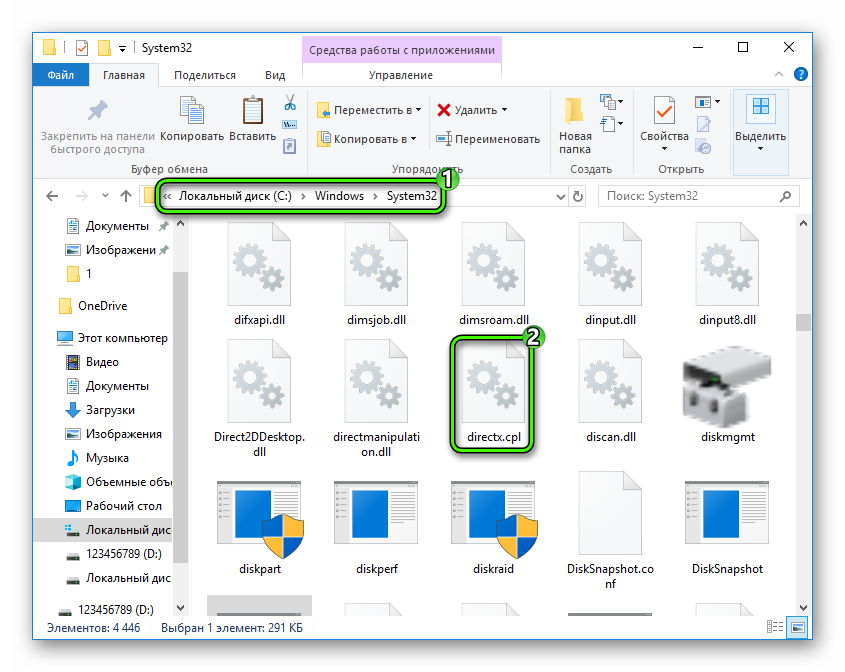
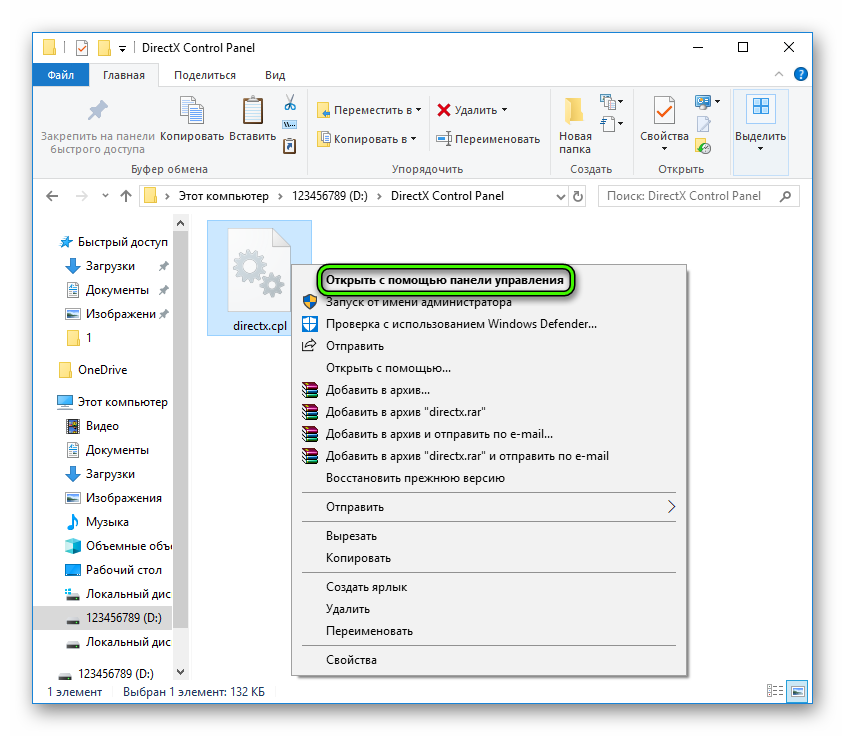
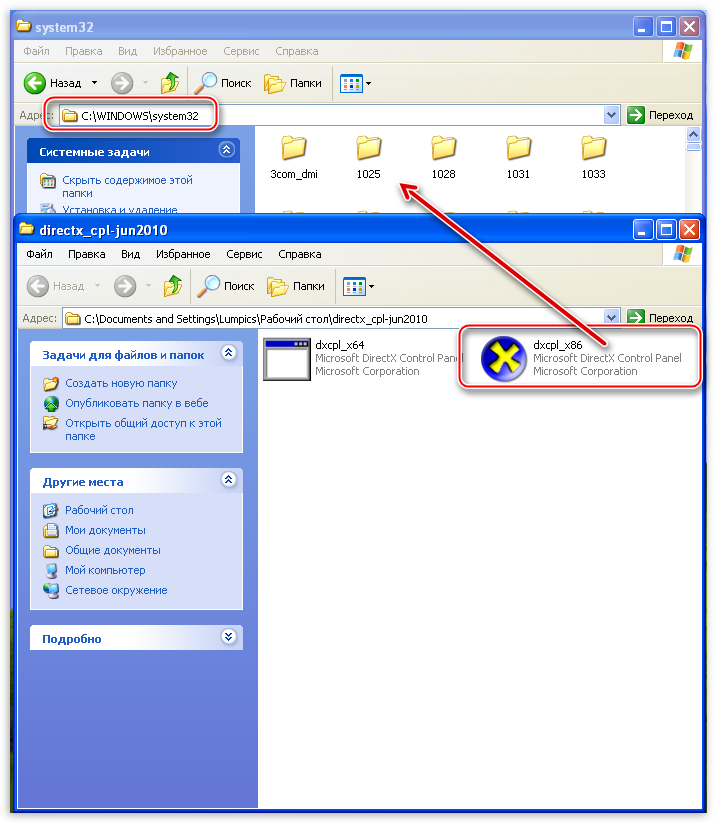
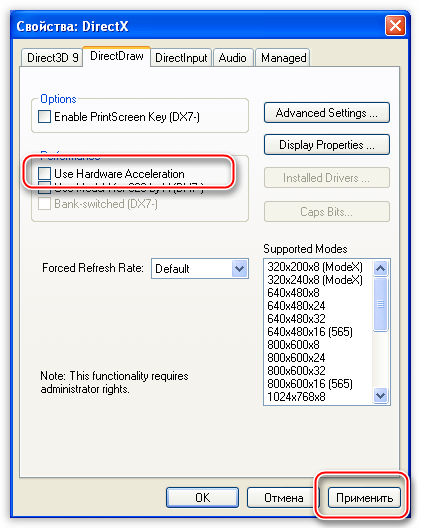
 Hearts of Iron IV — Больше никаких лагов!
Hearts of Iron IV — Больше никаких лагов!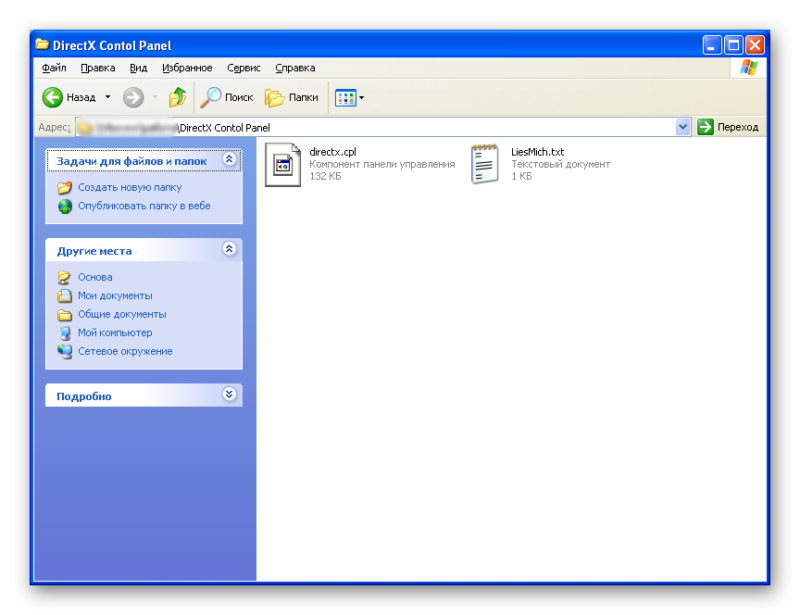
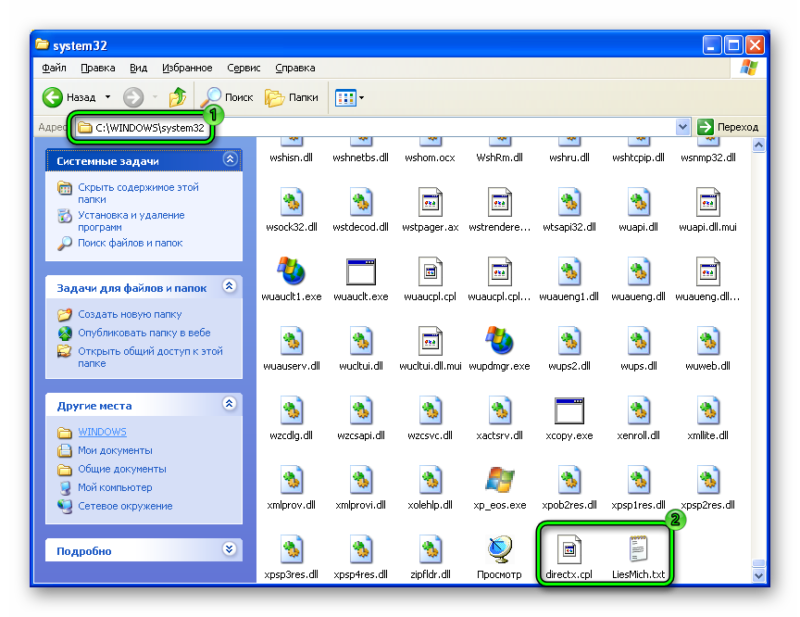
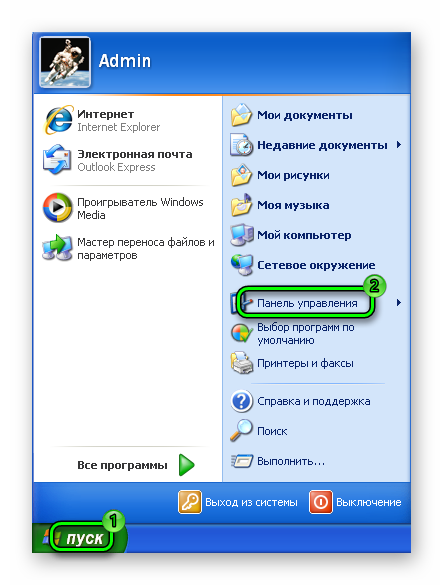
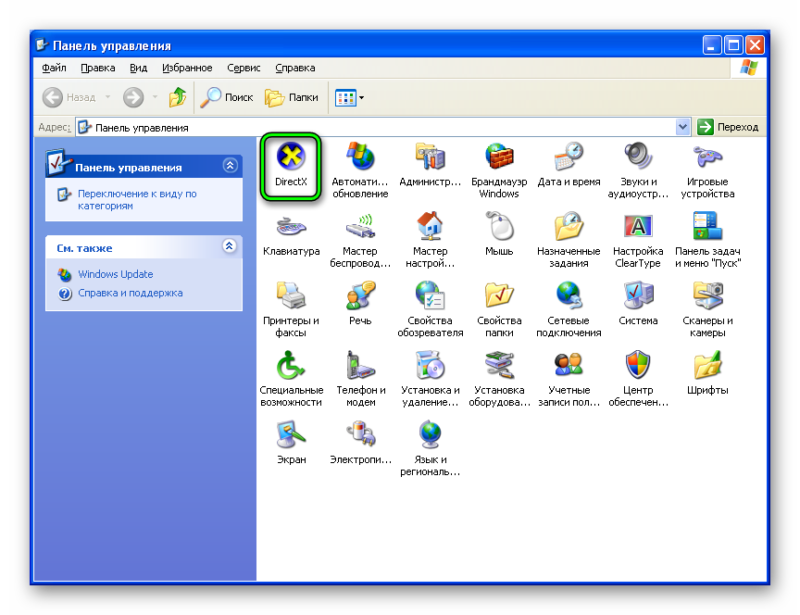
 Как настроить и пользоваться Apple Watch
Как настроить и пользоваться Apple Watch



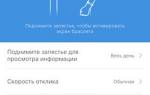 Инструкция для Mi Band 4 на русском языке — как пользоваться Xiaomi Smart Band 4
Инструкция для Mi Band 4 на русском языке — как пользоваться Xiaomi Smart Band 4 Полный гайд по настройке кс го
Полный гайд по настройке кс го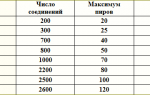 Ошибка [порт не открыт: загрузка возможна] в uTorrent
Ошибка [порт не открыт: загрузка возможна] в uTorrent Windows 10 Mobile: обзор операционной системы, настройки
Windows 10 Mobile: обзор операционной системы, настройки