Содержание
Настройка AMD Radeon для игр
Причин тому, почему видео карта сразу не работает на полную мощность, несколько. Например, отсутствующий или устаревший драйвер видео карты. Обо всём этом будет рассказано подробнее в текущей статье.
Внимание! В зависимости от модели видео карты и типа ПО (У AMD есть как Catalyst Control Center и Adrenalin Software) тип установки и настройки будет разным. Ориентируйтесь на нижеприведенные инструкции и названия пунктов меню, кнопок.
Шаг 1: Установка актуальной версии драйвера
Драйвер — это программное обеспечение видео карты, именно через него операционная система взаимодействует с графическим адаптером, что сказывается не только на играх, но и на некоторых программах.
Установка актуального программного обеспечения AMD состоит из следующих шагов:
-
- Перейдите на официальный сайт AMD для дальнейшей загрузки, после чего скачайте ПО для своей версии видео карты.
-
- Выберите каталог (можно оставить по умолчанию) для загрузки файла и нажмите «Сохранить».
-
- Откройте скачанный файл.
-
- Разархивируйте его в любой удобный для вас каталог (по умолчанию используется каталог C:AMD), и нажмите кнопку «Install».
-
- Примите условия лицензионного соглашения и продолжите установку соответствующей кнопкой.
-
- Установите «Рекомендуемый драйвер» на свой компьютер (дополнительный является тестовым и может содержать уйму глюков и ошибок).
-
- Выберите «Экспресс-установка» («Выборочный вариант» подходит лишь для очень опытных пользователей, которые вряд ли полезут за советом в интернет).
-
- После установки или обновления драйвера категорически рекомендуется перезагрузить ваш ПК. Без этого изменения, выполненные в процессе установки драйвера, применены будут не полностью.
Внимание! Драйверное обеспечение рекомендуется регулярно обновлять, в противном случае новые игры могут работать некорректно! Сделать это можно уже ранее показанным способом.
Шаг 2: Настройка самого драйвера
Уже после установки актуальной версии драйвера AMD вы увидите ощутимый результат. Производительность в играх возрастёт, а неработающие проекты могут начать запускаться. Тем не менее присутствует возможность ещё улучшить ситуацию в настройках самого драйвера.Как это сделать:
-
- Нажать правой кнопкой мыши по незанятой части вашего рабочего стола и во всплывающем окне выбрать пункт «AMD Radeon Settings».
-
- Открыть пункт «Игры».
-
- Перейти в «Глобальные настройки».
-
- Выставить параметры «Кэш-память шейдера» и «Режим тесселяции» в «Оптимизировано AMD». Это даст ощутимый прирост производительности в играх, использующих данные технологии.
-
- Зайти во вкладку «Дисплей».
-
- На всех мониторах (если их несколько) рекомендуется включить «Виртуальное сверхвысокое разрешение». Это позволит использовать разрешения дисплея, официально не поддерживаемые вашим монитором, благодаря чему можно будет неплохо улучшить картинку в старых играх.
Нельзя сказать, что AMD выпускает слабые видеокарты, особенно в недорогом сегменте. Производительности видеокарт зачастую хватает на большинство задач. Особенно если это не высоко требовательные задачи, вроде рендера видео или работы с 3D графикой. Для того чтобы лучше определить уровень производительности, следует рассмотреть две видеокарты серии AMD Radeon R7 200 Series.
Параметры видеокарты
В таблице описаны характеристики AMD Radeon R7 200 Series, а именно представлен сравнительный анализ двух видеокарт из этой серии.
| Параметры видеокарты | Radeon R7 240 | Radeon R7 250 |
| Ядро | Oland XT | Oland XT |
| Частота ядра | 780 МГц | 1050 МГц |
| Тип графической памяти | DDR3 | DDR3 |
| Количество памяти | 2 Гб | 2 Гб |
| Частота памяти | 1600 МГц | 1800 МГц |
| Техпроцесс | 28 | 28 |
| Потоковые процессы | 320 | 384 |
| Блоки рендеринга | 8 | 8 |
| TMU | 20 | 24 |
| Шина | 128 бит | 128 бит |
| Транзисторы | 1040 миллионов | 1040 миллионов |
| Теплоотвод | 30 Вт | 65 Вт |
| Поддержка | DirectX 12 | DirectX 12 |
Стоит учитывать, что базовая частота ядра R7 240 составляет 730 МГц, а 780 МГц – это частота после разгона. В параметрах видеокарт указан тип памяти DDR3, но при этом есть ещё вариант с GDDR5 памятью. В сравнении будет использоваться DDR3, поскольку на данный момент это самый распространённый тип.
Обзор Radeon R7 200 Series
AMD Radeon R7 200 Series относиться к категории бюджетных и доступных видеокарт. Тем не менее, она выполнена достаточно качественно. Видеокарты, рассматриваемые в этом обзоре, представлены от компании Gigabyte.
Обзор Radeon R7 240
Модель получила 2 Гб видеопамяти типа DDR3. Также она имеет изначальный заводской разгон. Сама сборка выполнена качественно, хоть это и бюджетный сегмент. На верхней части графической карты расположен охлаждающий кулер с большим радиатором. Такой решение обуславливается сильным нагревом карт AMD. Радиатор выполнен из алюминия, а сам вентилятор слегка выпирает. Длина всей видеокарты составляет 19,5 см. В игре Metro Last Light результаты неплохие. Ядра работали на частоте 900 МГц. Видеокарта нагружалась на 90-100%, при этом средняя температура не превышала отметку в 46 градусов. Кулеры работали на 33%, а частота оборотов в минуту достигала 2-х тысяч. Кулер практически не издавал шумов.
Обзор Radeon R7 250
Внешнее оформление графической карты ничем не отличается от младшей модели. Она также имеет электроизоляционное покрытие из синего текстолита и ширину в 19,5 см. Радиатор такой же громоздкий, как и у AMD Radeon R7 240. Отличаются рассматриваемые карты исключительно микросхемами памяти и фазами питания. Radeon R7 250 имеет трёхфазовое питание, в отличии от двухфазового R7 240. Результаты тестирования в игре Metro Last Night схожи. Видеокарта стабильно работала на 90-100%, при этом особо не нагревалась. Температура не превышала 46-47 °C. Отличие только в количестве оборотов в минуту. Вентилятор работал со скоростью в 1200 об/мин, что в двое меньше скорости Radeon R7 240. Показатель FPS стабильно держался в районе 30-40 кадров.
Как разогнать видеокарту Radeon R7 200 Series
Для начала потребуется установить следующие утилиты: MSI Afterburner, 3DMark, TechPowerUp GPU-Z, FurMark. Далее следуйте пошаговой инструкции по предварительной настройке программ:
- Запускаем MSI Afterburner и кликаем по кнопке настройки (шестерёнка).
- Выбираем вкладку «User interface» и в настройках выставляем нужный язык.
- Нажимаем на копку «Settings» и во вкладке «Мониторинг» выносим наверх следующие параметры: частота ядра ГП, частота памяти ГП1, частота кадров, температура ГП1.
- Для каждого из выбранных параметров выставляем опцию «Показать в Оверлейном Дисплее» и сохраняем изменения.
- Снова кликаем на кнопку «Settings» и во вкладке «Основные» ставим галочки для «Разблокировать управление напряжением» и для «Разблокировать мониторинг напряжения».
- Запускаем программу FurMark и выбираем нужное разрешение экрана, а также максимально доступное сглаживание.
Теперь самый главный этап – разгон видеокарты AMD Radeon R7 200 Series. Начинаем с разгона видеопамяти. Сначала увеличиваем частоту памяти на 100 МГц и сохраняем настройку. После чего прогоняем видеокарту в FurMark. Повторяем данную процедуру до появления первых артефактов.
Если при тестировании компьютер зависнет, стоит немедленно его перезагрузить. После перезагрузки выставляем те параметры, при которых артефакты отсутствуют.
Напоследок проверяем карту в программе 3DMark, дабы избежать бликов, пятен и прочих дефектов. С разгоном видео ядра ситуация такая же. Выставляем параметр «Power Limit» на максимум, после чего увеличиваем частоту ядра на 10 МГц. Тесты проводим в программах, которые использовали для разгона памяти. Если появляются артефакты, то увеличиваем напряжение на ядро. Повторяем процедуру, пока не будет достигнут нужный результат.
Результаты тестирования в играх
В GTA V обе видеокарты показывают хороший результат. При низких настройках графики обе видеокарты выдавали в районе 35-40 FPS. На изначальных частотах R7 240 DDR3 немного выигрывает у GeForce GT 730 и выдаёт на 10-15 FPS больше. Такие показатели достигаются не только из-за высокой производительности видеокарт, но и из-за хорошего уровня оптимизации GTA V. В игре War Thunder при базовых частотах видеокарты выдают стабильные 35 FPS. А Radeon R7 240 опережает GT 730 на 13 FPS. Ситуация после разгона ещё лучше. Обе видеокарты от AMD не только идут вровень с GeForce GT 730 DDR3 и GeForce GT 730 типа GDDR5, но и опережают их на несколько процентов. Стоит отметить, что настройки графики были выставлены на средние значения. Ну и последняя игра – Dota 2. Обе карты от AMD стабильно работают в районе 45 FPS. В сильно нагруженных сценах количество кадров просаживалось до 25-30 FPS. При базовых частотах Radeon R7 240 обгонял GeForce GT 730 на 25 FPS. Ситуация с R7 250 немного хуже. Отсутствие разгона частоты видеопамяти сильно влияет на прирост производительности. Поэтому показатель FPS у Radeon R7 250 немного ниже показателя GeForce GT 730 (GDDR5). Тесты проводились на минимальных настройках графики. В целом, тесты в играх AMD Radeon R7 200 Series показывают удовлетворительные результаты. Видеокарты способны тянуть вполне современные игры, хоть и на низких настройках. Сравнительный анализ показал, что в большинстве случаев видеокарты от AMD опережают видеокарты от Nvidia. Но нужно учитывать, что видеокарты находятся в бюджетном сегменте.
Скачать драйвера
Второй – использовать стандартную функцию Windows, которая проверяет наличие драйверов и устанавливает их. Третий – использовать посторонние программы для установки драйверов. Например, для этой цели может подойти DriverPack Solution.
Для Windows 7, 8.1, 8 и Vista
| 32-bit | 64-bit |
Для Windows 10
| 32-bit | 64-bit |
Размер файла: ~25.00 МБВерсия драйвера: 18.11.1 от 8.11.2018;Язык: РусскийОперационная система: Windows 10 32/64-bit, Windows 7 32/64-bit, Windows 8.1 32/64-bit, Windows 8 32/64-bit, Windows Vista
Что может Radeon R7 240 в современных играх: Видео
Эта процедура возможна с учетом того, что производитель по умолчанию обычно выставляет не максимально возможные значения частот видеоадаптера. Подправить их можно вручную. Все, что потребуется – это набор простых программок и Ваша усидчивость.
Как разогнать видеокарту AMD Radeon
Начнем с того, о чем нужно знать в первую очередь. Разгон видеокарты (оверклокинг) может нести определенные риски и последствия. Об этом нужно подумать заранее:
- Если у Вас бывали случаи перегрева, то сначала нужно позаботиться об апгрейде охлаждения, т.к. после оверклокинга видеоадаптер начнет выделять больше тепла.
- Чтобы повысить производительность графического адаптера, придется настроить большую подачу напряжения на него.
- Такой расклад может не понравиться блоку питания, который также может начать перегреваться.
- При желании, разогнать видеокарту ноутбука дважды подумайте, особенно, если речь идет о недорогой модели. Тут могут возникнуть одновременно две предыдущие проблемы.
Важно! Все действия по разгону видеоадаптера Вы будете совершать на свой страх и риск.
Вероятность того, что в итоге он выйдет из строя, всегда есть, но она сводится к минимуму, если Вы не станете торопиться и все сделаете «по науке».
В идеале разгон делается посредством перепрошивки БИОСа графического адаптера. Это лучше доверять специалистам, а обычный пользователь ПК может воспользоваться программными средствами.
Для оверклокинга видеокарты сразу скачайте и установите следующие утилиты:
- GPU-Z;
- MSI Afterburner;
- FurMark;
- SpeedFan.
Далее придерживайтесь нашей пошаговой инструкции.
Кстати, не поленитесь проверить актуальность драйверов Вашего видеоадаптера прежде, чем приступать к его разгону.
Урок: Выбираем необходимый драйвер для видеокарты
Шаг 1: Мониторинг температуры
На протяжении всего процесса оверклокинга видеокарты нужно будет следить, чтобы ни она, ни другое железо не нагревалось до критической температуры (в данном случае 90 градусов). Если такое происходит, значит, Вы переборщили с разгоном и нужно уменьшать настройки.
Для мониторинга используйте программку SpeedFan. Она выводит перечень компьютерных компонентов с температурным показателем каждого из них.
Шаг 2: Проведение стресс-теста и бенчмаркинга
Для начала нужно убедиться, что графический адаптер не слишком нагревается при штатных настройках. Для этого можно на 30-40 минут запустить мощную игру и посмотреть, какую температуру будет выдавать SpeedFan. А можно просто использовать инструмент FurMark, который как следует нагрузит видеокарту.
- Для этого просто нажмите в окне программы «GPU stress test».
В выскочившем предупреждении говорится о возможном перегреве. Нажмите «GO».</li>
Откроется окно с красивой анимацией «бублика». Ваша задача – следить за графиком изменения температуры в течении 10-15 минут. По прошествии этого времени график должен выровняться, а температура не должна превышать 80 градусов.</li>
Если температура слишком большая, возможно, нет смысла пытаться ускорить видеоадаптер, пока Вы не улучшите охлаждение видеокарты. Это можно сделать, поставив кулер помощнее или оборудовав системный блок жидкостным охлаждением.</li></ol>
FurMark также позволяет провести бенчмаркинг графического адаптера. В итоге Вы получите конкретную оценку производительности и сможете сопоставить ее с той, что получится после оверклокинга.
- Просто нажмите на одну из кнопок блока «GPU benchmarking». Отличаются они только разрешением, в котором будет воспроизводиться графика.
«Бублик» проработает 1 минуту, и вы увидите отчет с оценкой видеокарты.</li>
Запомните, запишите или заскриньте (сделайте скриншот) этот показатель.</li></ol>
Урок: Как сделать скриншот экрана на компьютере
Шаг 3: Проверка текущих характеристик
Программа GPU-Z позволит увидеть, с чем именно Вам придется работать. Для начала обратите внимание на значения «Pixel Fillrate», «Texture Fillrate» и «Bandwidth». Можно навести курсор на каждое из них и почитать, что есть что. В общем, эти три показателя в значительной мере определяют производительность графического адаптера, а самое главное – их можно увеличить. Правда, для этого придется менять немного другие характеристики.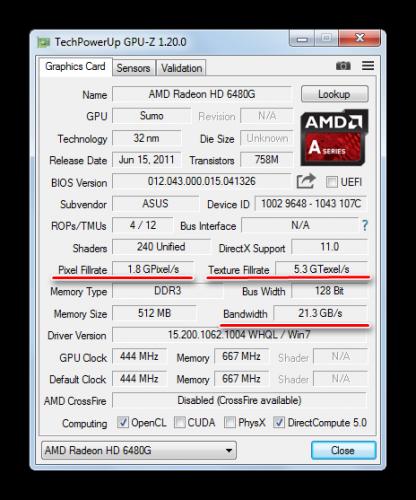
Шаг 4: Изменение рабочих частот
Непосредственно для разгона видеокарты AMD Radeon хорошо подходит программа MSI Afterburner.
Принцип регулировки частот такой: повышаете частоты небольшими (!) шагами и при каждом внесении изменений проводите тестирование. Если видеоадаптер продолжает работать стабильно, то можно еще повысить настройки и снова провести тестирование. Такой цикл нужно повторять, пока на стресс-тесте графический адаптер не начнет хуже работать и перегреваться. В этом случае нужно начать сбавлять частоты, чтобы не было никаких неполадок.
А теперь рассмотрим все подробнее:
- В главном окне программы нажмите значок настроек.
- Во вкладке «Основные» отметьте «Разблокировать управление напряжением» и «Разблокировать мониторинг напряжения». Нажмите «ОК».
Убедитесь, что не активна функция «Startup» – она пока не нужна.</li>
Первой повышается «Core Clock» (частота процессора). Делается это посредством перемещения соответствующего ползунка вправо. Для начала будет достаточно шага в 50 MHz. </li>Чтобы применить изменения, нажмите кнопку с изображением галочки.</li>
Теперь запустите стресс-тест FurMark и в течении 10-15 минут наблюдайте за его ходом.</li>Если на экране не возникает артефактов, а температура остается в пределах нормы, то можно снова прибавить 50-100 MHz и запустить тестирование. Делайте все по такому принципу, пока не увидите, что видеокарта слишком нагревается, а вывод графики становится некорректным.</li>Достигнув крайнего значения, уменьшите частоту, чтобы достичь стабильной работы при стресс-тесте. </li>Теперь аналогичным образом сдвигайте ползунок «Memory Clock», после каждого тестирования прибавляя не больше 100 MHz. Не забывайте, что при каждом изменении нужно нажимать галочку.</li></ol>
Обратите внимание: интерфейс MSI Afterburner может отличаться от показанного в примерах. В последних версиях программы можно изменить оформление во вкладке «Интерфейс».
Шаг 5: Настройка профиля
При выходе из программы все параметры сбросятся. Чтобы в следующий раз их не вводить заново, нажмите на кнопку сохранения и выберите любой номер профиля.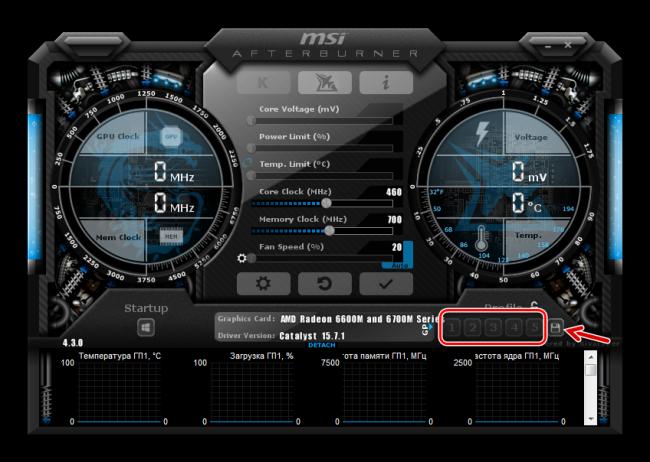
Разогнанная видеокарта в основном нужна при работе игр, а при обычном пользовании ПК нет смысла ее лишний раз гонять. Поэтому в MSI Afterburner можно настроить применение Вашей конфигурации только при запуске игр. Для этого перейдите в настройки и выберите вкладку «Профили». В выпадающей строке «3D профиль» обозначьте отмеченную ранее цифру. Нажмите «ОК».
На заметку: можно включить «Startup» и видеокарта будет разгоняться сразу после запуска компьютера.
Шаг 6: Проверка результатов
Теперь можно провести повторный бенчмаркинг в FurMark и сравнить результаты. Обычно процент увеличения производительности прямо пропорционален проценту увеличения основных частот.
- Для наглядной проверки запустите GPU-Z и посмотрите, как изменились конкретные показатели производительности.
- В качестве альтернативы можно использовать инструмент, который устанавливается вместе с драйверами на видеокарту AMD.
- Нажмите правой кнопкой по рабочему столу и выберите «Свойства графики».
В левом меню нажмите «AMD Overdrive» и примите предупреждение.</li>Выполнив автонастройку, можно включить функцию Overdrive и перетаскивать ползунок.</li></ol>
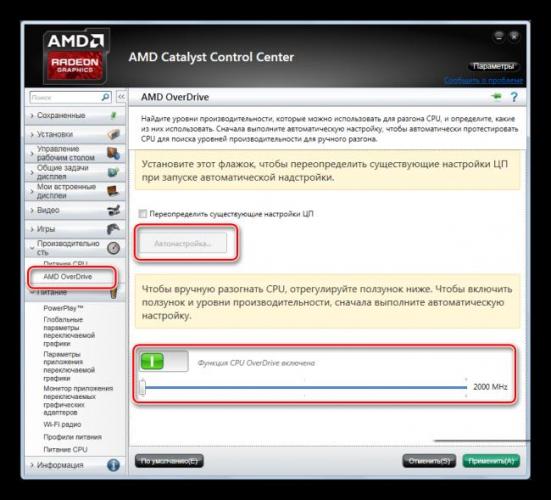
Если не торопиться и внимательно отслеживать состояние компьютера, можно разогнать видеокарту AMD Radeon так, что она будет работать не хуже некоторых современных вариантов. 

Помогла ли вам эта статья?
Используемые источники:
- https://itguides.ru/kak-sdelat/how-to-set-up-amd-radeon-for-games.html
- https://videocard.pro/amd/radeon-r7-200-series
- https://lumpics.ru/how-overclock-amd-radeon-graphics-card/

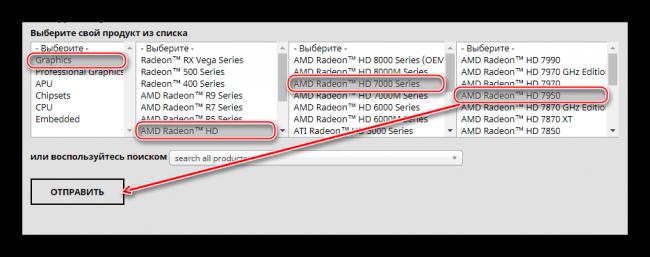
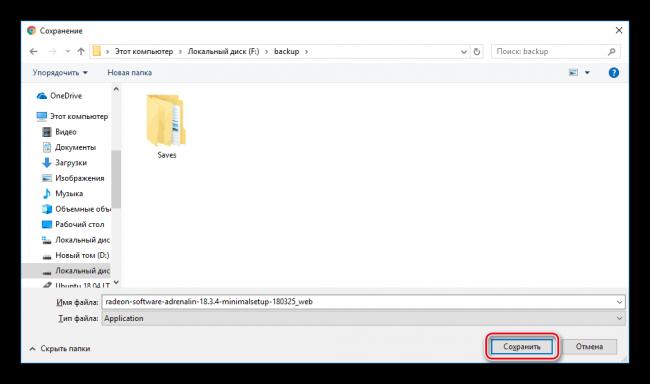
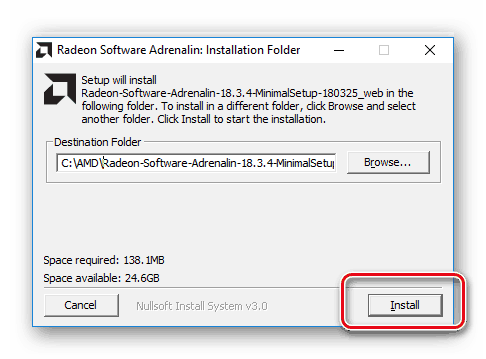
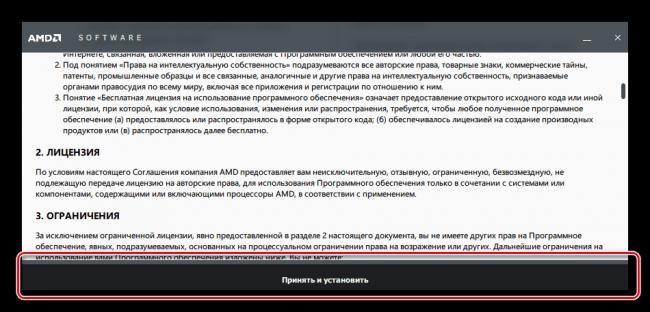
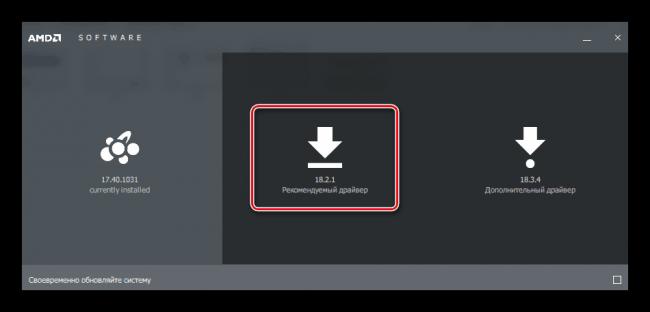
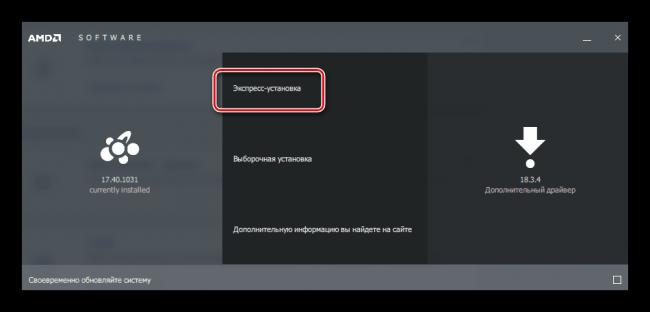
 Видеокарта AMD Radeon RX 560: характеристики и разгон
Видеокарта AMD Radeon RX 560: характеристики и разгон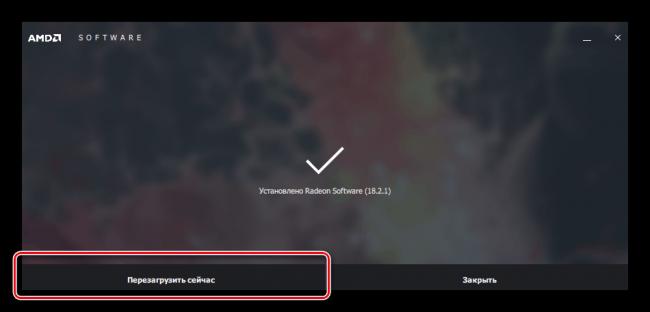
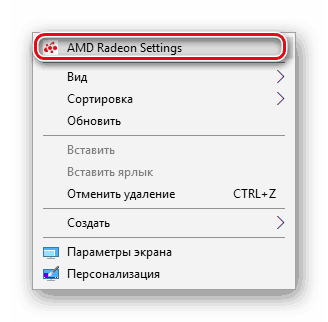
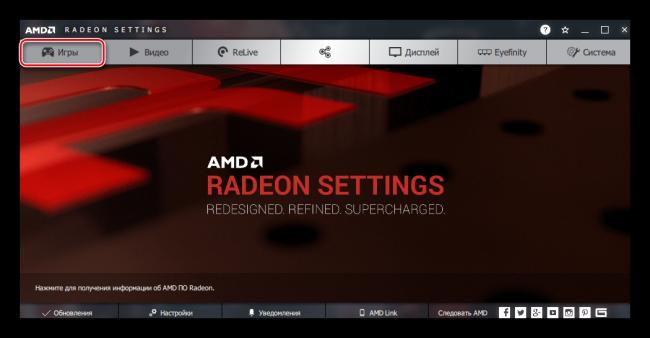
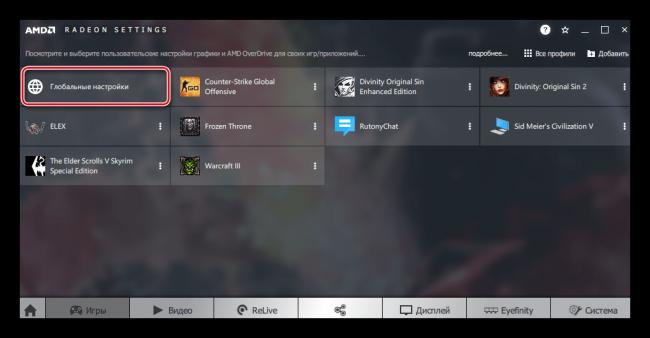
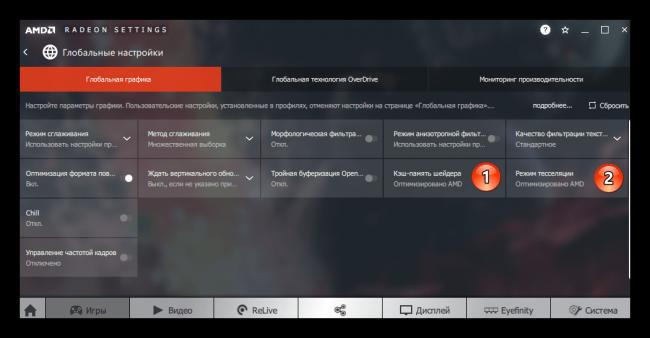
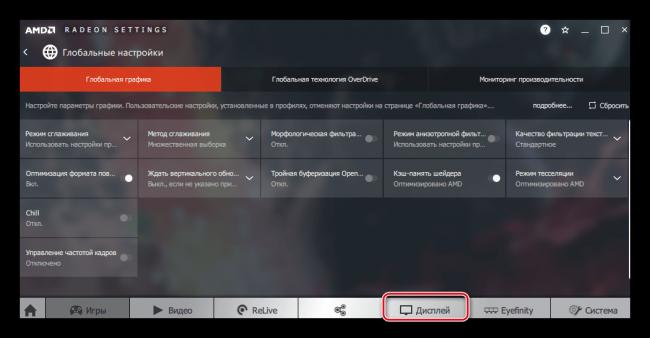
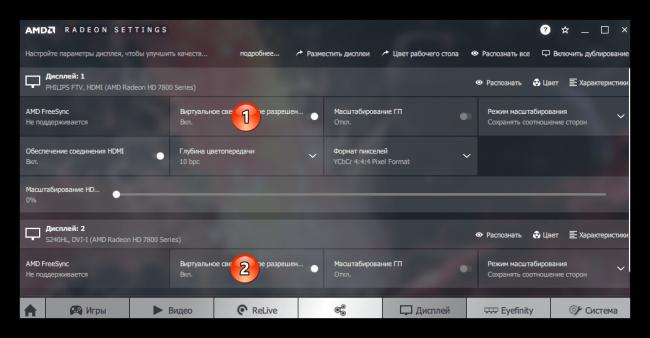
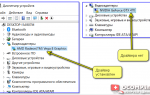 Как исправить отсутствие центра управления AMD Catalyst
Как исправить отсутствие центра управления AMD Catalyst Как увеличить скорость вентилятора на видеокарте
Как увеличить скорость вентилятора на видеокарте
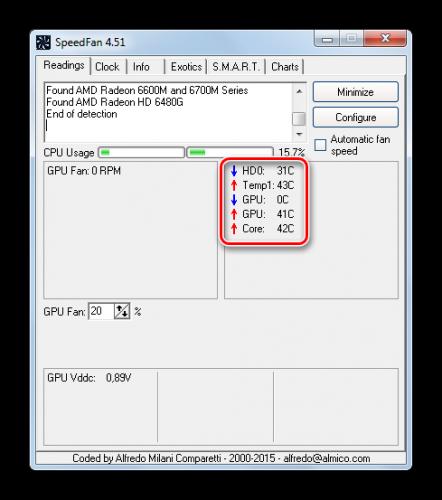
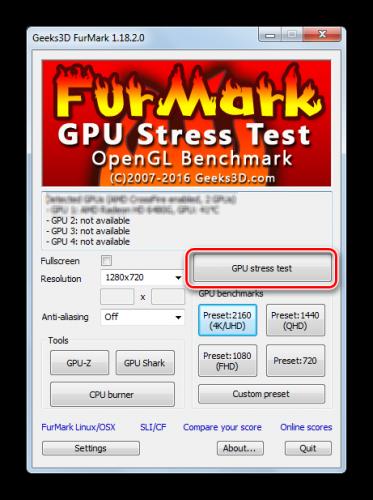
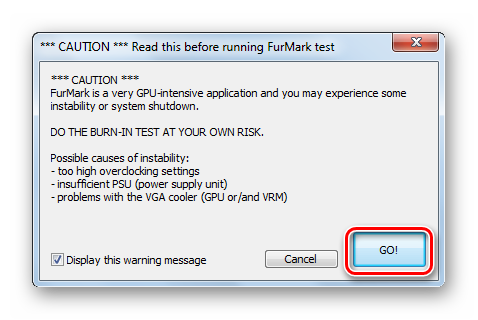
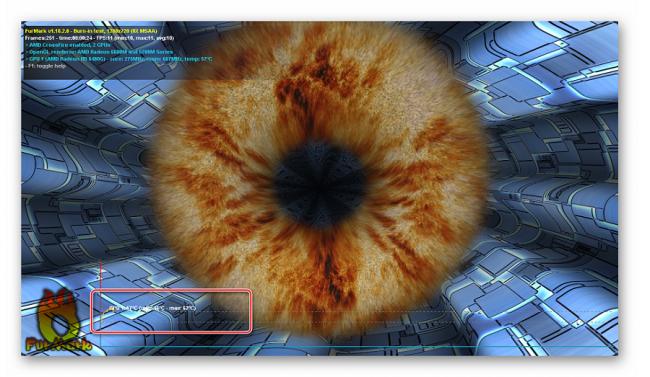
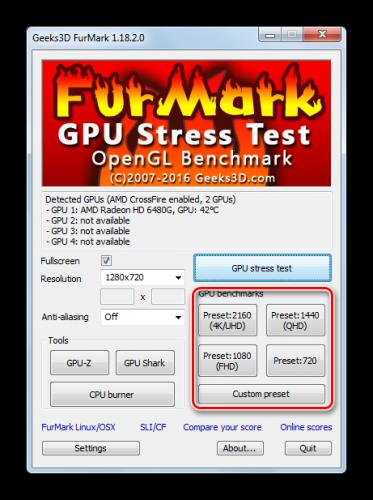
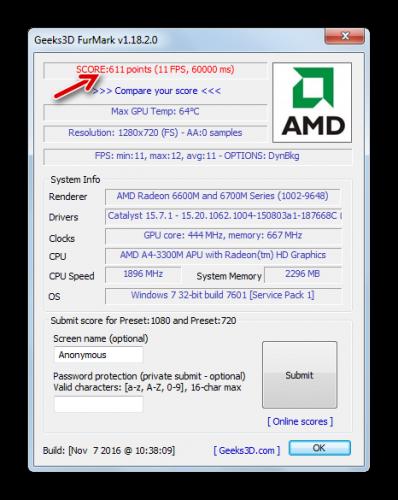
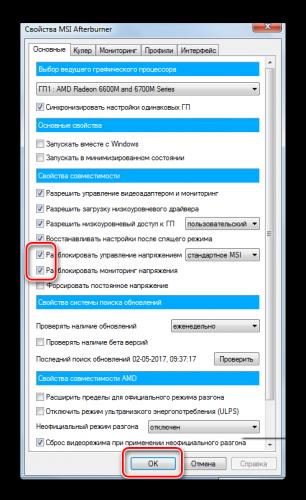
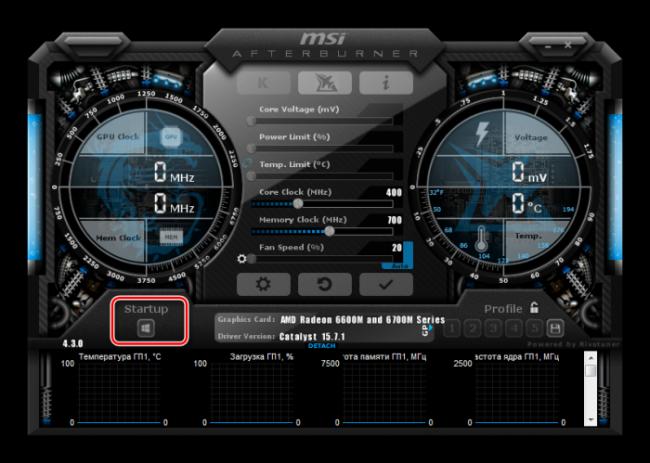
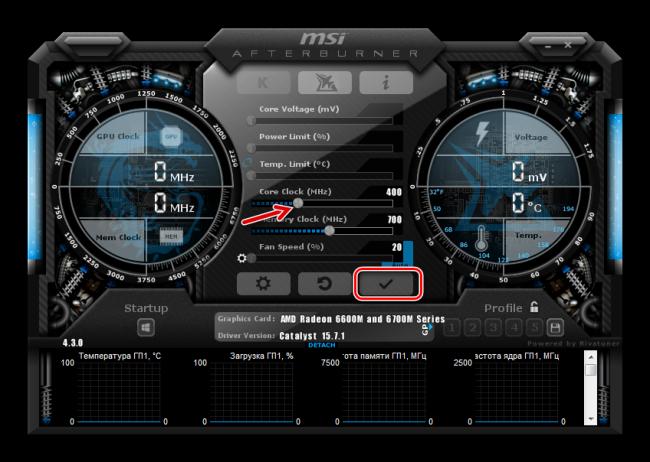
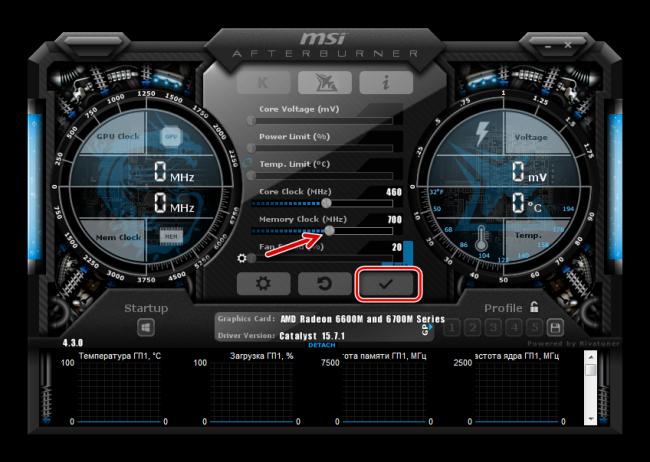
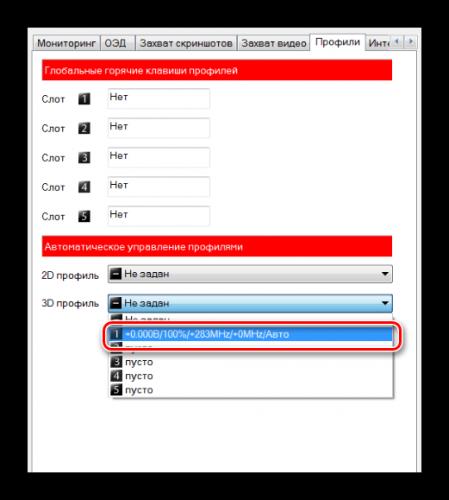
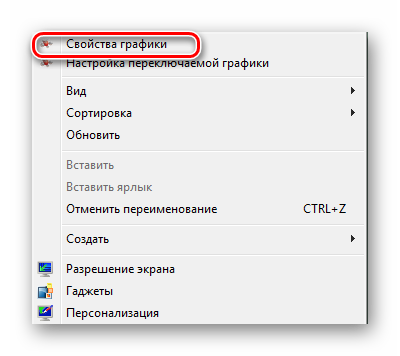

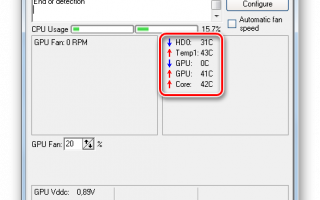

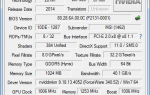 Видеокарта Nvidia GeForce GT-730: характеристики, разгон, отзывы
Видеокарта Nvidia GeForce GT-730: характеристики, разгон, отзывы Инструкция по использованию программы MSI Afterburner
Инструкция по использованию программы MSI Afterburner Как определить разрешение дисплея на компьютере с Windows 7
Как определить разрешение дисплея на компьютере с Windows 7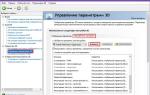 Как повысить ФПС (FPS) в Архейдж?
Как повысить ФПС (FPS) в Архейдж?