Содержание
- 1 Устанавливаем MSI Afterburner
- 2 Стильное оформление Afterburner
- 3 Простые правила управления напряжением
- 4 Изменяем пиковое значение энергопотребления
- 5 Частота ядра и видеопамяти
- 6 Результативное охлаждение
- 7 Мониторинг
- 8 Профили
- 9 Загрузка c официального сайта
- 10 Установка MSI Afterburner
- 11 Как разогнать видеокарту MSI Afterburner?
- 12 Расширенные настройки MSI
- 13 Заключение
- 14 Как пользоваться MSI Afterburner
24 мая 2017
После прекращения поддержки Riva Tuner на ее основе была выпущена программа MSI Afterburner. К ее функциям относятся: разгон графических процессоров путем повышения напряжения ключевых элементов, увеличения частоты функционирования памяти и графического чипа, регулирования быстроты вращения кулера и мониторинг текущего состояния графической платы. Как пользоваться MSI Afterburner, и что она собой представляет, рассмотрим ниже.
Примечание! Очень важно при эксплуатации приложения пристально контролировать температуру графического процессора,, дабы не перегреть устройство и не вывести его из строя. При использовании мощной геймерской видеокарты лучше позаботиться о новой системе охлаждения.
Утилита следит за динамикой температуры девайса и умеет выводить предупреждения о превышении критического (установленного юзером) значения температуры графического чипа.
Устанавливаем MSI Afterburner
Загрузка программы осуществляется с русскоязычной версии официального ресурса ее поддержки, расположенного по ссылке.
- После перехода по ней жмем «Download Afterburner» и ждем, пока архив с инсталлятором загрузится.
Рис. 1 – Загрузка программы
- Распаковываем сжатый файл посредством архиватора или файлового менеджера.
Рис. 2 – Распаковка архива через 7Z
- Указываем язык интерфейса и жмем «ОК».
Рис. 3 – Выбор языка интерфейса
- В остальных окнах жмем «Далее», указав путь инсталляции программы.
Рис. 4 – Указываем путь инсталляции
- По завершении копирования и регистрации файлов запускаем Afterburner.
Рис. 5 – Запуск Afterburner после установки
После рекомендуется выполнить перезагрузку компьютера для правильного определения рабочих параметров графического адаптера.
После запуска программы на дисплее появится ее интерфейс с основными данными: текущие параметры функционирования графического процессора и его состояние.
Стильное оформление Afterburner
Установленный по умолчанию скин для программы не очень удобен в эксплуатации, поэтому многие юзеры сразу изменяют его более дружественным. Для этого вызываем «Настройки» кликом по пиктограмме шестеренки в центре окошка.
Рис. 6 – Кнопка вызова настроек приложения
Затем переходим во вкладку «Интерфейс» и в третьем подразделе «Свойства скинов…» выбираем более подходящий тип оформления приложения. Здесь же указывается его язык, формат температуры (Цельсий/Фаренгейт) и времени.
Во вкладке «Основные» выбираем графический процессор, подвергаемый конфигурированию, если используется пара видеокарт или, помимо интегрированной, установлена и дискретная. При наличии двух одинаковых устройств, работающих в связке, отмечаем опцию синхронизации их настроек.
Рис.7 – Выбор используемой по умолчанию видеокарты
На левой панели расположены данные с цифрами о текущем значении частоты работы графического процессора и видеопамяти. Правее визуализируется нынешняя температура и напряжение.
Рис. 8 – Информационная панель
Центральная часть интерфейса занята фреймом с ползунками, при помощи коих и осуществляется регулирование:
- напряжения на ядре;
- ограничение мощности;
- граничная температура;
- частота графического ядра;
- частота памяти;
- число оборотов кулера.
Рис. 9 – Фрейм для разгона видеокарты
Под фреймом рядом с кнопкой вызова окна настроек расположена клавиша сброса настроек на заводские.
Рис. 10 – Кнопка для сброса настроек
Нижнюю часть интерфейса MSI Afterburner занимает окно мониторинга с графиками температуры и иных рабочих параметров графической платы.
Рис. 11 – Окно мониторинга за ключевыми показателями
Последним важным элементом интерфейса является панель для управления профилями разгона и переключения между ними.
Рис. 12 – Управление пресетами
Простые правила управления напряжением
Программа позволяет регулировать напряжение на ведущем графическом адаптере. В зависимости от его микроархитектуры и используемой микросхемы, параметр может отображаться в миливольтах или процентах от изначального значения.
По умолчанию опция деактивирована на всех устройствах, кроме фирменных (от MSI). Для ее активации необходимо перейти в основные настройки приложения и включить соответствующую опцию. Здесь доступно несколько режимов: для эталонных микросхем, для чипов от MSI и сторонних графических адаптеров.
Рис. 13 – Разблокировка функции управления напряжением питания
Если после активации параметра он все еще остается неактивным (окрашенным в серый цвет), обратитесь к руководству по эксплуатации графического процессора. Скорее всего, Afterburner не поддерживает установленный на устройстве программируемый микроконтроллер, даже если тот поддерживает управление напряжением.
Повышать значение параметра следует постепенно, на несколько процентов каждый раз, и пристально следить за температурой и стабильностью работы видеоплаты после каждого изменения значения. При значительном повышении устройство будет быстрее перегреваться и допускать больше ошибок в просчетах, что с большой вероятностью приведет к сбоям в работе всей системы, появлению артефактов и т. д.
После перепрограммирования контроллера, которое осуществляется кликом по кнопке с изображением галочки, лучше всего провести стресс-тест видеокарты, например, при помощи фирменной утилиты Kombuster. Если на протяжении пары часов никаких отклонений не замечено, показатель можно увеличить еще на несколько процентов или десятков единиц.
Рис. 14 – Применение новой конфигурации
Если после сохранения значение напряжения ядра изменяется на стандартное, попробуйте перейти в настройки и выбрать иной метод управления напряжением, но, скорее всего, регулировать значение через MSI Afterburner не получится.
Изменяем пиковое значение энергопотребления
Опция активна не на всех устройствах, работает только при реализации в графическом адаптере технологии управления потреблением электрической энергии.
Кроме перетаскивания ползунка, значения переменных можно вводить с клавиатуры. Кликаем по текущей цифре, после чего появляется мерцающий курсор и возможность ввода цифровых значений.
Рис. 15 – Ползунок изменения предельного энергопотребления
Частота ядра и видеопамяти
Core Clock поможет изменить максимальную рабочую частоту GPU. Чем она выше, тем больше информации обрабатывается за один такт. Memory Clock – параметр, предоставляющий доступ к программированию частоты видеопамяти. В зависимости от устройства, значения могут быть представлены в явном виде или в процентном от исходного.
Повышать/понижать параметры стоит на несколько процентов или пару десятков единиц на каждом шаге, проводя стресс-тесты после каждого сохранения настроек или запуска «тяжёлой» игры. Во втором случае рекомендуется запустить RTSS, установка которой предлагается после Afterburner. Программа в режиме оверлея (наложения) визуализирует текущее количество кадров, выдаваемое видеокартой в игре.
Рис. 16 – Регулирование частоты графического ядра
Результативное охлаждение
Для активации ручного изменения переменной жмем по иконке шестеренки возле ползунка Fan Speed.
Рис. 17 – Включение режима ручного управления числом оборотов кулера
Если желаете, чтобы система самостоятельно подстраивала скорость вентилятора, исходя из текущей температуры видеокарты, переключитесь на автоматическое регулирование значения, щелкнув по пиктограмме Auto.
Рис. 18 – Активируем автоматическое регулирование частоты оборотов вентилятора
В разделе настроек «Кулер» можно указать частоту обновления параметра и добиться максимальной эффективности охлаждения, сведя на нет дребезг вентилятора.
Рис. 19 – Изменение периода обновления данных о текущей скорости работы вентилятора
Мониторинг
В одноименной вкладке настроек Afterbuner доступны возможность отключения визуализации ненужных графиков и указание пиковых значений всех показателей, которые считываются программой с сенсоров. При достижении указанного значения приложение предупредит юзера о достижении верхнего предела, например, температуры.
Рис. 20 – Убираем ненужные графики с окна мониторинга
Профили
Для различных ситуаций (современные игры, обработка видео, очень требовательные к графике игры, работа с двухмерной графикой) в MSI Afterburner доступна возможность сохранения пяти различных вариантов разгона. Для игр, например, показатели, отвечающие за производительность устройства, следует повышать, а для просмотра фильмов, работы в интернете и текстовых редакторах можно снизить потребление электроэнергии видеокартой.
Что примечательно, переключение между профилями осуществляется «на лету» посредством клика по единой пиктограмме или задействования закрепленных за этим клавиш.
Для добавления пресета изменяем требуемые настройки разгона в центральном окне и жмем по иконке «Сохранить».
Рис. 21 – Сохранение новых настроек в отдельный профиль
Затем кликаем по одной из мигающих цифр для закрепления текущей конфигурации за соответствующей ей ячейкой.
Во вкладке настроек «Профили» активацию каждого из пресетов можно закрепить за комбинацией горячих клавиш, не используемых в системе.
Рис. 22 – Закрепление комбинации горячих клавиш за активацией перечня настроек
Ранее приложение было оснащено функциями захвата скриншотов и видео с трехмерных игр и поддерживало различные профили для работы в трехмерном и двухмерном режимах, что позволяло экономить электроэнергию, но в последних версиях разработчики отказались от этих функций.
На этом руководство на тему: «Как пользоваться MSI Afterburner» можно заканчивать. И помните: разгон видеокарты не только повышает риск ее преждевременного выхода из строя, но и сокращает ее рабочий ресурс (ускоряет износ).
Источник
Программа Msi Afterburner предназначена для управления видеокартами Nvidia и AMD. Ее основные возможности следующие: управление частотой графического процессора и памяти, изменение вольтажа питания, настройка кулеров видеокарты, съем данных о состоянии видеокарты с датчиков и вывод их на экран.
Также программа, первоначально ориентированная на геймеров, позволяет записывать видео и делать снимки экрана. Софт незаменим для майнера, с его помощью легко оптимизировать видеокарты для долгой работы с минимальным износом и энергопотреблением или разогнать их для получения максимальной отдачи в короткие сроки.
Программа позволяет управлять группой видеокарт, и сохранять до пяти разных профилей с настройками. Софт бесплатный.
В этом обзоре мы расскажем где лучше всего загрузить, и как правильно настроить программу MSI Afterburner для майнинга криптовалюты.
Загрузка c официального сайта
Название афтербёрнер переводится как «форсажная камера». С ее помощью вы можете выжать со своих видеокарт максимум продуктивности. Чтобы не подхватить какую-нибудь напасть на свой ПК, нужно скачать мси афтербурнер с официального сайта разработчиков https://ru.msi.com/page/afterburner.
Присутствуют три версии программы:
- Msi afterburner для Windows
- Android-версия для настройки видеокарты с помощью смартфона.
- MSI Afterburner Remote Server.
Если у вас ферма из нескольких графических адаптеров то msi afterburner настройка будет выполнятся на компьютере. Скачайте архив, распакуйте в удобную для вас папку, и приступайте к инсталляции программы.
Установка MSI Afterburner
Откройте папку с последней версией утилиты, на момент составления обзора это 4.6.2, и щелкните по иконке Setup.exe, чтобы запустить установочный файл. Вам будет предложено выбрать компоненты программы установки. Настройка msi afterburner для майнинга не зависит от RivaTuner Statistics Server.
Это дополнительная утилита, которая обеспечивает поддержку мониторинга частоты кадров, захвата видео в режиме реального времени и статистику использования 3D-ускорения. Она нужна только для геймеров и может негативно повлиять на производительность рига. Снимите флажок напротив RivaTuner и нажмите «Далее». Дождитесь завершения установки и запустите msi af.
Как разогнать видеокарту MSI Afterburner?
С помощью приложения АФ можно регулировать:
- Частоту памяти и ядра.
- Скорость вращение кулера.
- Лимит потребляемой мощности.
- Напряжение ядра.
После установки, откройте программу от имени администратора, и убедитесь, что она корректно отображает все видеокарты в риге.
По умолчанию, на панели будут выведены параметры первого графического ускорителя. Если все карты одинаковой модели, можно не настраивать msi afterburner разгон для каждой из них по отдельности.
Настройки первой карты будут применены к остальным. Но, если требуется отдельно установить частоты каждого устройства, щелкните кнопку с эмблемой в виде шестеренки, слева под шкалой Fan Speed, чтобы открыть меню настроек, и снимите флажок в пункте «Синхронизировать настройки одинаковых ГП».
В этом же окне доступна разблокировка управления напряжением и расширение параметров разгона. Во избежании сбоев в работе последнюю опцию не рекомендуется применять при настройке майнинг-ферм собранных из кардинально разных моделей видеокарт. Теперь приступаем к настройкам msi afterburner для майнинга. Начинаем с Core Clock и Memory Clock.
Важно! Параметры нужно изменять постепенно не более чем на 5-10 пунктов. Резкое изменение частоты памяти и ядра приведет к зависанию, перезагрузке вылету драйвера, а, возможно, и к поломке самой видеокарты.
Проще всего, предварительно поискать рекомендуемые для данной модели ГП параметры на тематических форумах и выставить их перед запуском. Если результат вас не устроит, или вы не найдете нужной информации, подберите частоты самостоятельно. Только учтите, что на одной и той же модели может быть установлена память от разных производителей, например Hynix или Samsung и тогда параметры разгона будут несколько отличатся.
Повышаем частоту работы памяти
Данный показатель выставляют на шкале Memory Clock. Есть два способа регулировки
- Передвинуть ползунок вручную с помощью мыши.
- Щелкнуть по цифре в конце шкалы и прописать нужный параметр с помощью клавиатуры. Затем нажать Enter и применить установленное значение, нажав кнопку с галочкой в интерфейсе АФ. Она находится справа под шкалой настройки кулера.
Частоту ядра регулируем темже способом. И еще один нюанс. При установке частоты памяти и ядра для видеокарт AMD вы просто пишете нужные значения на каждой шкале, например 2100, 1100. У Nvidia все несколько иначе, здесь вы прибавляете (или убавляете) нужное количество шагов к заводским параметрам, например +150, +30.
Но, мало найти максимальные значения, на которых ферма будет стабильно работать. Профит напрямую зависит от энергопотребления, и его необходимо уменьшить.
Снижаем энергопотребление
Видеокарта AMD Rx 5700XT согласно данным с калькулятора WhatToMine потребляет в майнинге 140W, но установив напряжение ядра 860mV, можно снизить потребление до 115W. Для этого нужно разблокировать управление параметром core voltage в настройках и постепенно уменьшать напряжение, наблюдая за стабильностью работы устройства.
Данная опция может быть не доступна на некоторых моделях ГП, в таком случае нужно воспользоваться альтернативными методами. Например, модифицировать Bios, или прописать нужные параметры в батнике программы-майнера. Такую возможность предоставляют последние версии Claymore и Phoenix.
Слева, возле шкалы Core Clock расположена кнопка регулятора параметров напряжения в зависимости от частоты ядра. На жаргоне майнеров данная опция называется «курва».
Важно! Во время настройки «курвы» графический адаптер не должен работать под нагрузкой, а параметры частоты ядра нужно поставить на ноль. После этого щелкните по ярлыку в виде ступеньки и перед вами откроется окно с двумя кривыми.
Установите соотношение Core voltage к Core Clock, закройте окно и сохраните настройки. После этого, поставьте на msi af рабочее значение частоты ядра и приступайте к настройке кулера.
Оптимизируем работу системы охлаждения
Шкала power limit предназначена для установки лимита потребляемой мощности. По умолчанию стоит 0(100%). Если видеокарта перегревается попробуйте уменьшить лимит, например, до -20, а, если, дает мало акций или постоянно скачет частота ядра, прибавьте лимит, например до +20. Если карта работает на пониженном вольтаже увеличение power limit не повлияет на энергопотребление, а вот снижение может привести к потере хешрейта и уменьшению количества акций.
Важно! Изменяя лимит потребляемой мощности, вы изменяете значение максимально допустимой температуры ГП. Конечно, он не может быть выше порога, указанного в Bios, но это довольно высокое значение. И, если, например, у вас выйдет со строя вентилятор, карта перегреется. Чтобы этого допустить, пропишите в батнике майнера параметры –tmax и –tstop, а, если в утилите нет таких опций, следите за параметрами рига с помощью мобильного приложения msi afterburner.
Теперь переходим к пункту msi afterburner настройка кулера. Скорость вращения вентиляторов устанавливаем на шкале Fan Speed. По умолчанию, обороты автоматически регулирует драйвер. Вы можете выставить скорость кулера в ручном режиме.
- Щелкните по кнопке Auto в конце шкалы.
- Установите нужную скорость вращения.
- Сохраните параметры.
Установить автоматический режим работы можно во вкладке «Кулер» меню настроек.
- Поставьте флажок напротив «Установить программный пользовательский авторежим».
- Отрегулируйте кривую скорости вращения кулера по отношению к температуре ГП, передвигая контрольные маркеры.
Имейте в виду, что линия может идти ровно или все время вверх, но нельзя установить такой режим, когда скорость при повышении температуры будет падать. По окончании, нажмите «Применить» и закройте окно настройки.
Автозапуск при включении ПК
Чтобы афтербёрнер автоматически запускался вместе с операционной системой, и, сразу же, выводил заданные параметры необходимо:
- По завершению настроек, активировать StartUp в левом нижнем углу интерфейса.
- Открыть меню настроек и поставить галочку напротив пункта «Запускать вместе с Windows».
Справа внизу находятся слоты профилей. Нажмите кнопку «Сохранить», после чего начнут мигать все пять слотов, и выберите ячейку с нужной цифрой. По логике, сразу, выбирают 1, потом 2, и так далее. Таким образом, можно сохранить 5 разных конфигураций, что очень удобно, если вы часто переключаете алгоритмы добычи.
Расширенные настройки MSI
Меню дополнительных настроек содержит 5 вкладок.
- Основные.
- Кулер.
- Мониторинг.
- Профили.
- Интерфейс.
С первыми двумя пунктами мы вас уже ознакомили. Вкладка мониторинга предназначена для настроек периода опроса сенсоров и колонки графиков. В окне профилей можно установить горячие клавиши активации сохраненных параметров. Последняя вкладка поможет вам изменить внешний вид программы.
Заключение
Существуют и другие, не менее эффективные и удобные приложения разгона видеокарт для майнинга, но афтербёрнер вышел первым, поэтому многие просто к нему привыкли. У этого приложения красивая и удобная графическая оболочка и разработчики регулярно выпускают новые версии. Программа msi afterburner рекомендуется для майнеров копающих в Windows. Всем удачного майнинга!
Самые последние новости криптовалютного рынка и майнинга:Деловой журнал Fortune включил Bitcoin в ТОП-100 лучших активов за всю историюВ Италии появилась возможность покупки биткоина через платформу банка Banco SellaВиды ордеров на криптовалютных биржах: исследование предпочтений трейдеровАвтоматический обмен криптовалюты в фиат для майнеровАналитики ожидают снижение цены нефти до $5-17 во втором квартале 2020 годаThe following two tabs change content below.
Как пользоваться MSI Afterburner
Перед началом работы с программой пользователям необходимо осознавать, что при неверных действиях видеокарта может испортиться. Поэтому следует четко придерживаться инструкций. Нежелателен и автоматический режим разгона.
Программа MSI Afterburner поддерживает видеокарты NVIDIA и AMD. Если у вас другой производитель, что маловероятно, воспользоваться инструментом не получиться. Посмотреть название своей карты можно в нижней части программы (выделено желтым).
Запуск и настройка программы
Запускаем MSI Afterburner через ярлык, который был создан на рабочем столе. Нам необходимо задать первоначальные настройки, без которых многие действия в программе будут недоступны. Выставляем все галочки, которые видны на скриншоте. Если в вашем компьютере две видеокарты, тогда добавляем галочку в поле «Синхронизировать настройки одинаковых ГП». После чего жмем «ОК».
На экране увидим уведомление о том, что программу необходимо перезапустить. Жмем «Да». Больше ничего делать не нужно, программа будет перезагружена в автоматическом режиме.
Core Voltage
По умолчанию ползунок Core Voltage заблокирован. Однако после того, как мы выставили основные настройки (Галочку в поле разблокировки напряжения), он должен начать двигаться. Если после перезапуска программы он по-прежнему не активен, значит, эта функция не поддерживается вашей моделью видеокарты.
Core Clock и Memory Clock
Ползунок Core Clock регулирует частоту видеокарты. Для того чтобы начать разгон, необходимо его сдвинуть вправо. Перемещать регулятор следует понемногу, с шагом не более 50 MHz. В процессе разгона важно не допустить перегрева устройства. Если температура поднимется выше 90 градусов Цельсия, возможна поломка видеоадаптера.
Дальше тестируем свою видеокарту сторонней программой, например, VideoTester. Если все в порядке, можно процедуру повторить и сдвинуть регулятор еще на 20-25 единиц. Делаем это до тех пор, пока не увидим дефекты изображения на экране. Здесь важно выявить верхний предел значений. Когда он определён, уменьшаем частоту единиц на 20 для исчезновения дефектов. То же самое делаем и с Memory Clock (Частота памяти).
Для проверки сделанных нами изменений можем поиграть в какую-нибудь игру с высокими требованиями к видеокарте. Для того чтобы в процессе наблюдать за показателями адаптера, настраиваем режим мониторинга.
Мониторинг
Заходим в «Настройки-Мониторинг». Выбираем из списка необходимый показатель, например, «Загрузка ГП1». Внизу ставим галочку «Показывать в Оверлейном Экранном Дисплее».
Далее поочередно добавляем остальные показатели, за которыми будем наблюдать. Дополнительно можно настроить режим отображения монитора и горячие клавиши. Для этого переходим во вкладку «ОЭД».
Настройка кулера
Отметим, что эта функция доступна не на всех компьютерах. Если вы решили разогнать видеокарту в новых моделях ноутбука или нетбука, вкладки кулер вы там попросту не увидите. Хотя и разгонять графический адаптер на портативных устройствах в целом не рекомендуется.
Для тех, у кого этот раздел есть, ставим галочку напротив «Включить программный пользовательский режим». Информация будет выводиться в виде графика, на котором внизу отображена температура видеокарты, а в левом столбце скорость кулера, которую можно менять вручную, передвигая квадратики. Хотя делать это не рекомендуется.
Сохранение настроек
На конечном этапе разгона видеокарты мы должны сохранить сделанные настройки. Для этого нажимаем значок «Сохранить» и выбираем один из 5 профилей. Также необходимо воспользоваться кнопкой «Windows», для запуска новых настроек при старте системы.
Теперь переходим в раздел «Профили» и выбираем там в строке «3D» свой профиль.
При необходимости можно сохранять все 5 вариантов настроек и загружать подходящий для каждого конкретного случая. Мы же на этом закончим. 

Помогла ли вам эта статья?
Используемые источники:
- https://pomogaemkompu.temaretik.com/1162953515815668035/nastrojka-msi-afterburner—instruktsiya-po-nastrojke/
- https://mining-cryptocurrency.ru/nastrojka-msi-afterburner-dlya-majninga/
- https://lumpics.ru/instruction-on-using-the-program-msi-afterburner/
 Как увеличить скорость вентилятора на видеокарте
Как увеличить скорость вентилятора на видеокарте Визуализация в Archicad
Визуализация в Archicad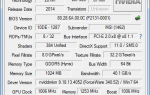 Видеокарта Nvidia GeForce GT-730: характеристики, разгон, отзывы
Видеокарта Nvidia GeForce GT-730: характеристики, разгон, отзывы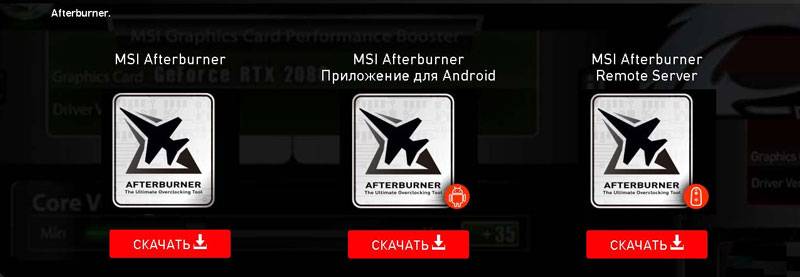
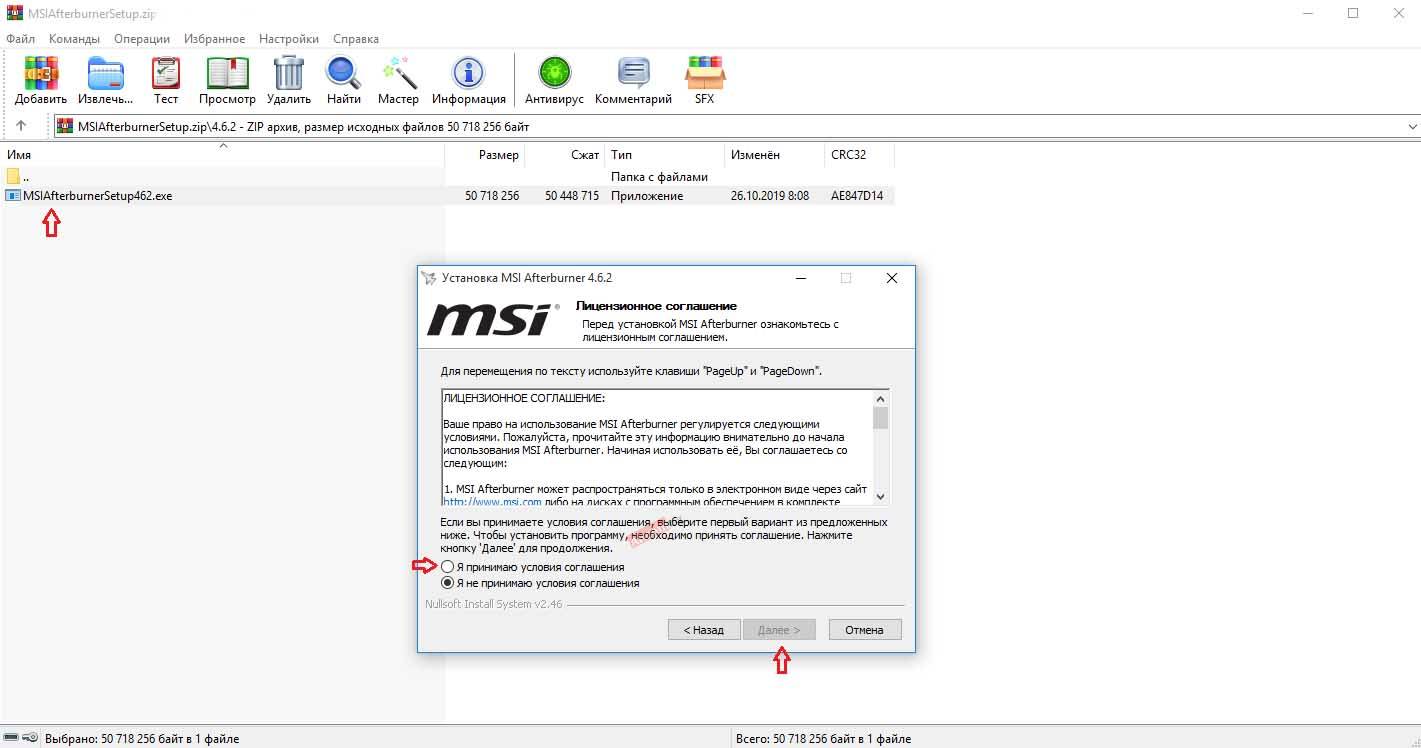
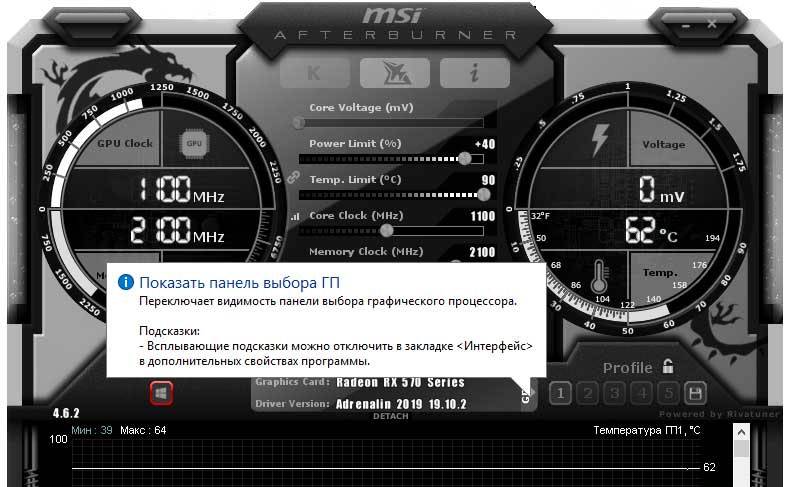
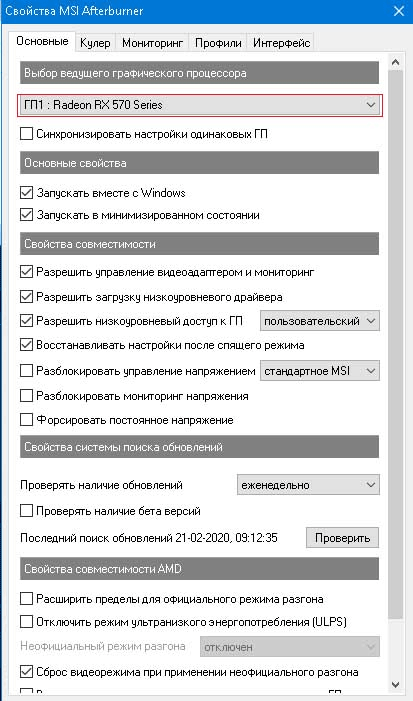
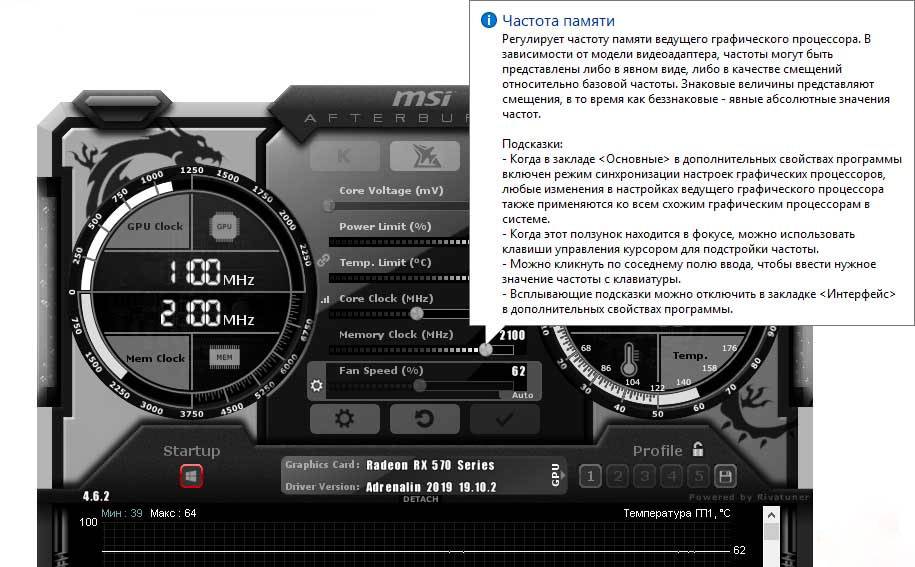

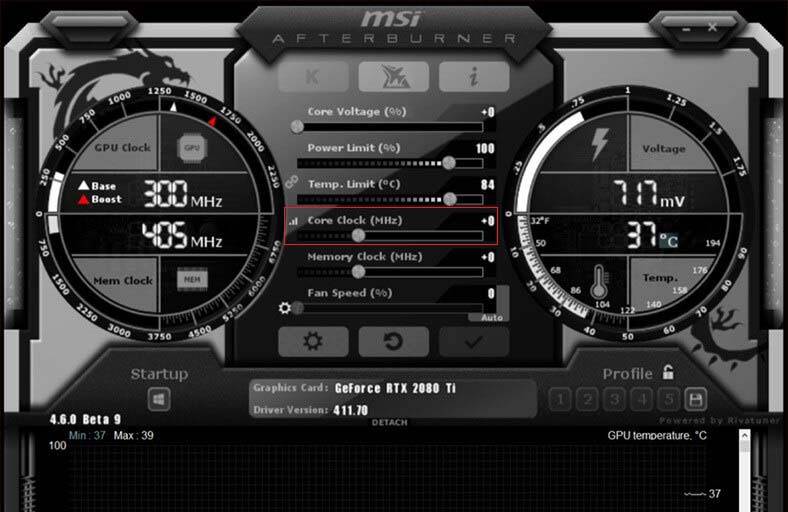
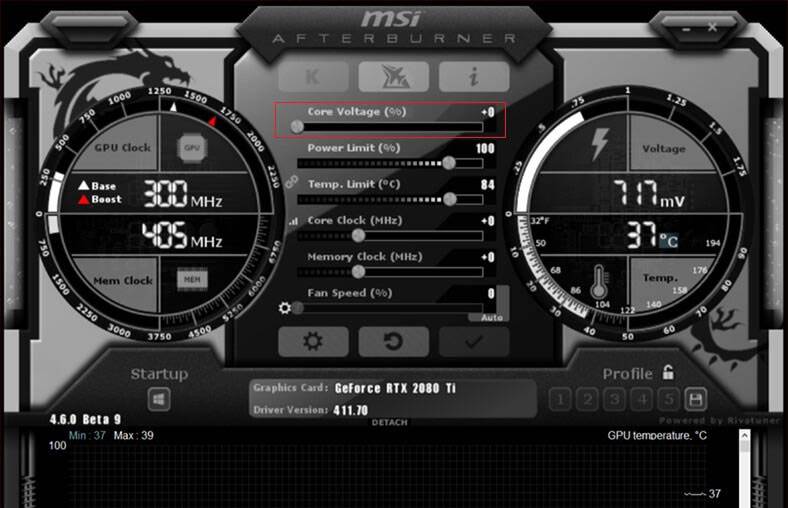
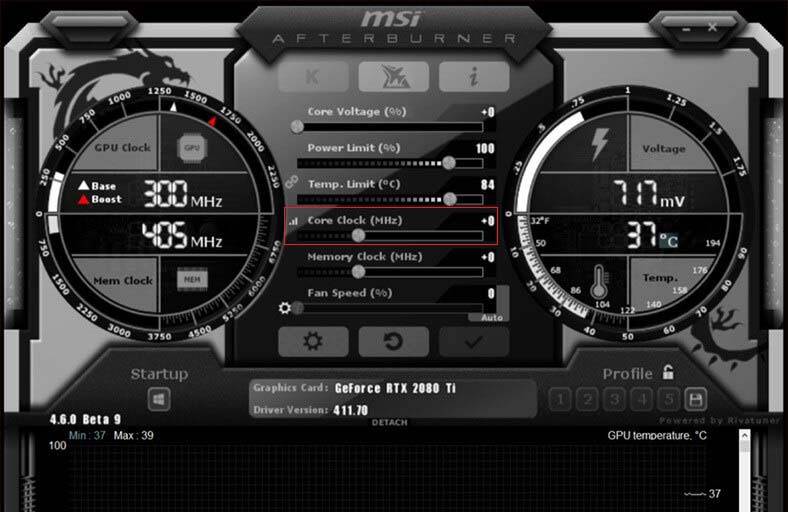
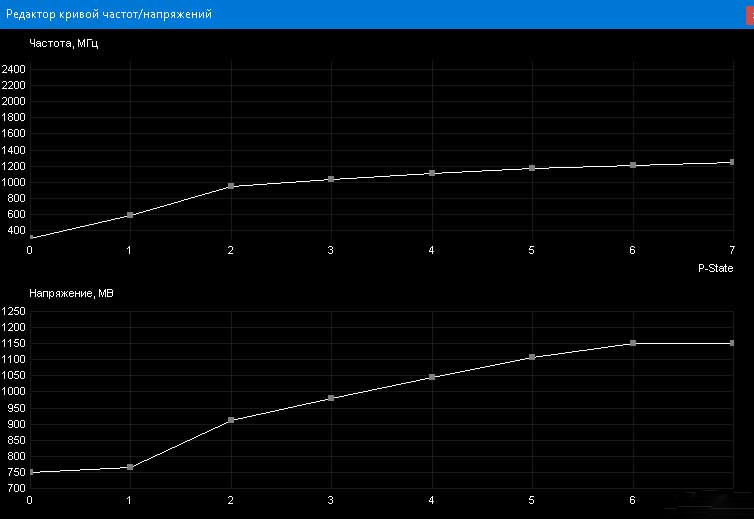
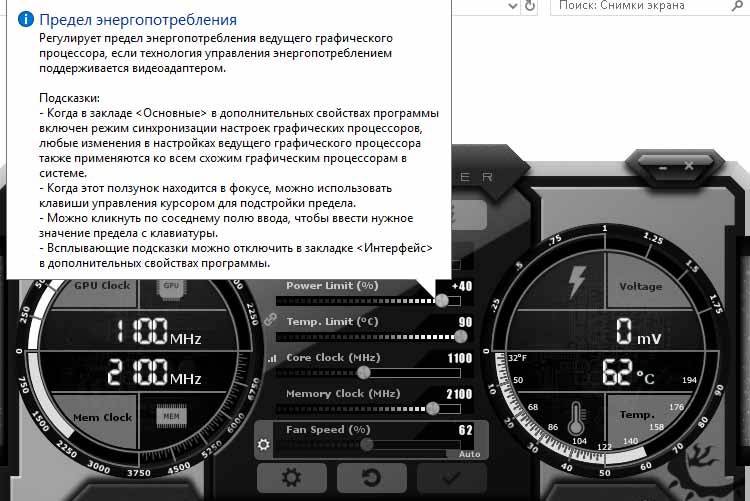
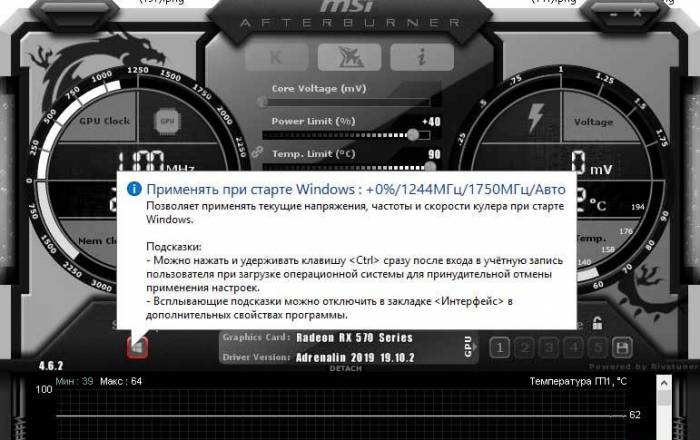



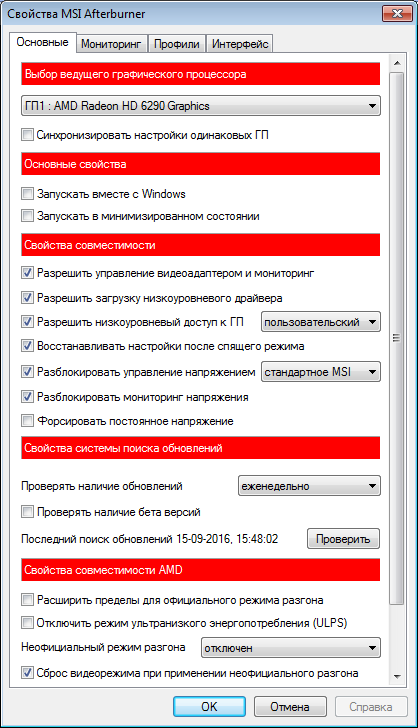
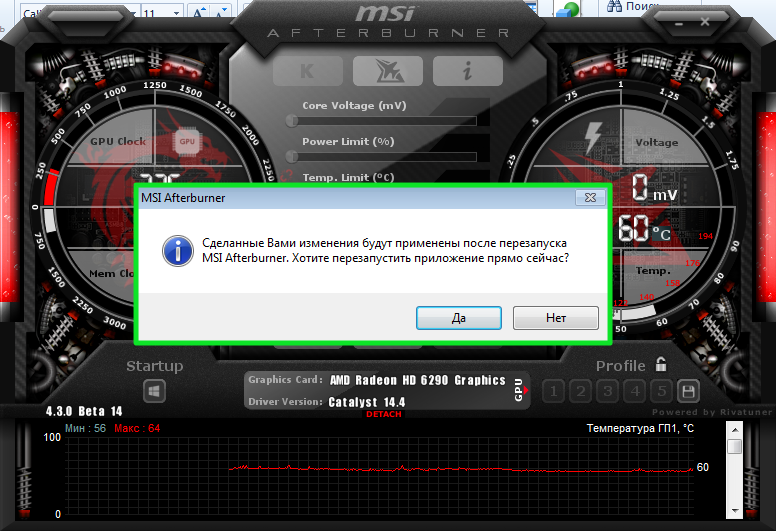


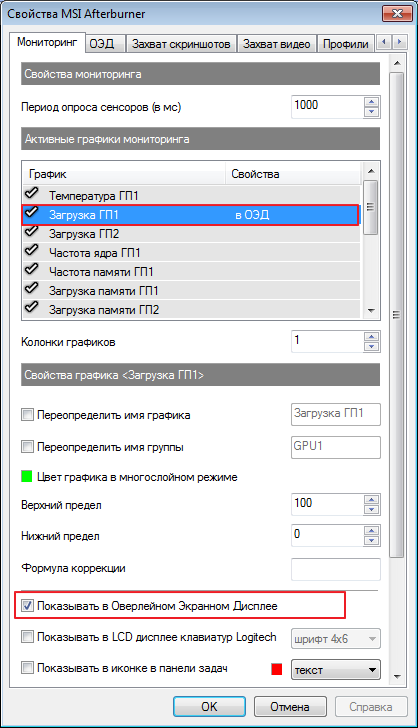
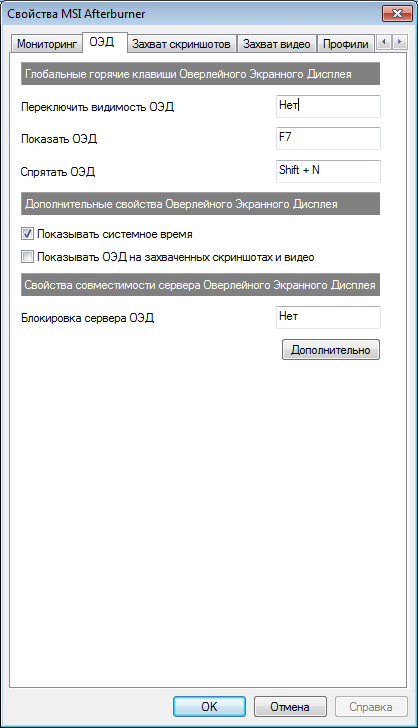
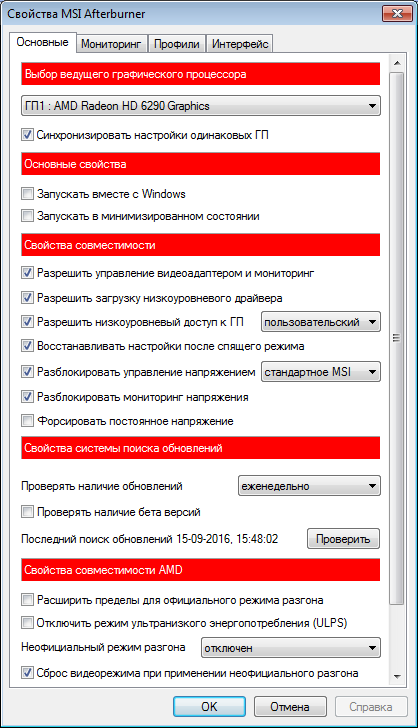
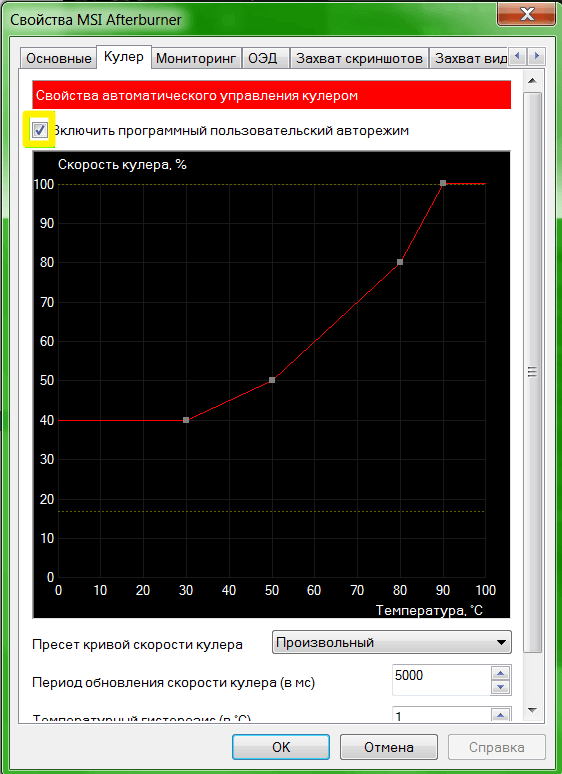

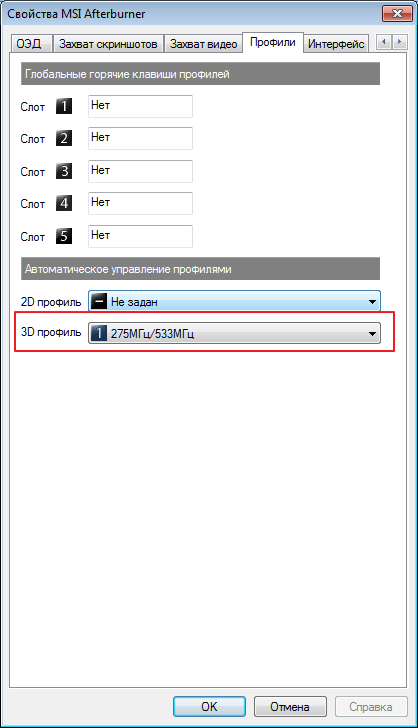



 Как определить разрешение дисплея на компьютере с Windows 7
Как определить разрешение дисплея на компьютере с Windows 7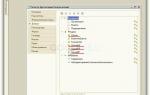 Отказ от ПБУ 18/02 в 1С 8.3 Бухгалтерия
Отказ от ПБУ 18/02 в 1С 8.3 Бухгалтерия Полный гайд по настройке кс го
Полный гайд по настройке кс го Hearts of Iron IV — Больше никаких лагов!
Hearts of Iron IV — Больше никаких лагов!