Содержание
- 1 Размер обложки для группы вконтакте
- 2 Как сделать обложку группы сверху
- 3 Как сделать обложку группы в Фотошопе
- 4 Как сделать обложку для группы вконтакте онлайн на сервисе canva
- 5 Как сделать динамическую обложку для группы ВКонтакте
- 6 Примеры динамических обложек
- 7 Создание динамической обложки для сообщества ВК
- 8 Обложка Вконтакте для группы – что это?
- 9 Размер обложки для группы Вконтакте
- 10 Оформление обложки Вконтакте для группы
- 11 Создание обложки Вконтакте
- 12 Как сделать обложку Вконтакте
- 13 Как поменять обложку Вконтакте
- 14 Заключение
- 15 Размер аватара группы или сообщества ВКонтатке
- 16 Размер обложки для сообщества или группы ВКонтакте
- 17 Размеры Живые обложки для сообщества ВКонтакте.
- 18 Размер изображений для записей ВКонтакте.
- 19 Размер обложки для статьи ВКонтакте
- 20 Размер обложки специального блока для внешних ссылок ВКонтакте
- 21 Размер обложки для фотоальбома ВКонтакте
- 22 Размер изображений витрины товаров ВКонтакте
Обложки для группы вконтакте появились после обновления интерфейса соцсети. И если раньше каждая группа имела собственную аватарку, то теперь владельцам групп вконтакте можно выбирать, что бы они хотели видеть на главной странице сообщества: обложку или аватарку.
Сегодня я хочу вам рассказать, как сделать обложку для группы вконтакте. Мы разберем три способа:
- Как сделать обложку группы в Фотошопе
- Как сделать обложку для группы онлайн на сервисе www.canva.com
- создание динамической обложки (обновленный вариант)
Размер обложки для группы вконтакте
Размер обложки для группы вконтакте равен 1590х400 px.
Как сделать обложку группы сверху
Чтобы разместить обложку группы вконтакте сверху необходимо в первую очередь найти эту функцию в настройках сообщества. А именно на главной странице выберите в меню вкладочку Управление сообществом.
Далее в Основной информации есть раздел Обложка сообщества. Чтобы разместить готовую обложку в группе сверху, нужно просто нажать на кнопочку Загрузить. Затем выбрать подготовленный вариант из папки на компьютере, и обложка встанет на свое место на главной странице сообщества.
Как сделать обложку группы в Фотошопе
Сделать обложку группы можно в популярной программе Фотошоп. Для этого, зная тему сообщества, подберите по смыслу интересную картину в Интернете.
Внимание! Всегда ищите такие картинки, размеры которых чуть больше размера обложки!
Все дело в том, что если вы найдете картинки маленькие, для того, чтобы подогнать их под размер обложки, их придется растягивать. А от этого сильно ухудшится качество изображения.
Поэтому выбираете картинку, нажимаете на нее правой кнопкой мыши – Копировать изображение.
Далее идете в программу Фотошоп. Кстати, если вы новичок и не умеете работать с этой программой, советую изучить мой курс Как создать 3D обложку для инфопродукта. Здесь я показываю с самых азов, как работать в Фотошопе. Более того первый урок посвящен теме, где взять и как установить себе на компьютер данную программу.
В фотошопе выбираете Файл – Создать.
В открывшемся окне у вас должны быть выставлены следующие настройки:
- Имя файла
- Размер обложки для группы вконтакте: ширина 1590 рх, высота 400 рх
- Разрешение – 72 пикселы/дюйм
- Цветовой режим – цвета RGB 8 бит
- Содержимое фона – прозрачный.
Кнопочка Ок.
У вас появится заготовка вашей обложки. Теперь вам нужно нажать сочетание клавиш Ctrl+V. Таким образом, вы вставите картинку, которую скопировали из интернета.
Теперь внимание! Я уверена, что картинка по размеру оказалась больше, чем заготовка обложки. Ее нужно подогнать под размер 1590х490 рх.
Для этого в панели инструментов выбираем Редактирование – Трансформирование – Масштабирование. Зажимаем клавишу Shift, захватываем левой кнопкой мыши за уголок картинки и тянем к границам обложки. Вы увидите, когда вам нужно будет остановиться. Чтобы подтвердить действие, нажмите Enter.
Основа обложки у нас готова. Теперь давайте на обложке пропишем название группы. Допустим, назовем ее в качестве примера Океан стихов.
Для этого в Фотошопе нам нужно создать новый слой. В нижней панели выбираем функцию Создать новый слой.
Слева выбираем Инструмент «Горизонтальный текст».
И на обложке для группы вконтакте выделяем область, где хотим разместить название группы. Теперь вам нужно определиться со шрифтом текста, размером и цветом. Все эти настройки находятся в верхней панели программы Фотошоп, когда активен инструмент «Текст». Подробности в видеоуроке ниже.
Прописываем название группы и нажимаем Enter.
Обычно в таком виде текст смотрится не очень красиво. Поэтому важно здесь поработать со стилями текста. Панель со стилями находится с правой стороны рабочего окна программы.
Работать со стилями можно тогда, когда у вас выделен текстовый слой в панели.
Теперь, если вы не знаете, какой конкретный стиль можно применить к названию группы, просто методом подбора определите, что на данной обложке будет смотреться лучше всего. Здесь все дело во вкусе!
Кстати, при включении того или иного стиля в слоях под текстом будут отображаться различные эффекты, применяемые в этот момент к тексту. При желании каждый эффект можно отключить или отредактировать, нажав на него правой кнопкой мыши – Параметры наложения.
После всех манипуляций с надписью, если вас устроил результат: обложка для группы вконтакте готова, необходимо ее сохранить. Для этого выбираем Файл – Сохранить для Web.
Набор PNG-24 (правый верхний угол). Это самый удачный формат картинок для социальных сетей.
Кнопочка Сохранить, и выбираете папку на компьютере, куда это необходимо сделать.
Итак, мы разобрали, как сделать обложку для группы вконтакте с помощью программы Фотошоп. Обложки для группы вконтакте онлайн можно легко создавать на сервисе canva.
Возможно, вам будет интересна следующая статья: 8 способов как вырезать объект в Фотошопе>>>
Как сделать обложку для группы вконтакте онлайн на сервисе canva
Для того, чтобы начать работать в canva, вам необходимо зарегистрироваться на этом сервисе.
Сделать это можно через социальные сети или с помощью электронной почты.
Целью сегодняшней статьи не является знакомство с этим сервисом – для этого будет отдельная тема. Напомню, что сегодня мы разбираем, как сделать обложку для группы вконтакте, используя Канву.
После авторизации на сайте вы попадаете на страницу, где в правом верхнем углу вам необходимо нажать на кнопку Использовать специальные размеры.
Вспоминаем, что размер обложки группы вконтакте 1590х400 рх. Соответственно, проставляем эти размеры в открывшемся окне.
Следующая страница с макетами позволяет нам выбрать макет из предложенных данным сервисом. Сразу скажу, что макеты не удачные и скорей всего к вашей обложке никак не подойдут.
Canva позволяет загружать на сайт собственные картинки. Поэтому по аналогии с работой в Фотошопе найдите в интернете нужное изображение чуть большего размера, чем обложка и загрузите ее на сайт Канвы через функцию Мое – Добавить собственные изображения.
Скорей всего ваша картинка откроется в меньшем размере, чем сама обложка. Не волнуйтесь, ее можно увеличить, потянув за уголки левой кнопкой мыши.
Теперь логично нам нужно добавить название группы на нашу обложку, т.е. текст. Вы можете сделать это через функцию Текст слева на панели инструментов.
Стоит уточнить, что сервис Canva условно платный, т.е. частью функционала вы можете пользоваться абсолютно бесплатно (там, где указано Бесплатно).
В Тексте вы можете выбрать определенный элемент и отредактировать текст уже в нем, или выбрать понравившийся вам шрифт. Только внимание! Большинство англоязычных шрифтов не поддерживают русские шрифты. Поэтому выбор, на самом деле, не так велик, как кажется на первый взгляд.
Для примера я возьму элемент с текстом. Подробнее в видеоуроке ниже.
Щелкнув на этот элемент, в верхней части сайта появляется панель для работы с текстом.
Здесь вы можете выбрать шрифт, размер, цвет текста, и т.д. Здесь же есть корзина для удаления, если вдруг готовый вариант вам не понравился.
Результат примерно такой:
Чтобы сохранить готовую обложку, в верхнем правом углу нажмите на кнопочку Скачать.
Тип файла PNG – Скачать.
Выбираете папку на компьютере, и ваша обложка сохраняется в готовом виде. Все, что вам осталось, это загрузить ее в группу вконтакте. А как это сделать, читайте выше.
В ВК появился новый способ привлечения подписчиков в группу. Это реализуется через виджет приветствия. Как этот виджет работает, как его установить, как настроить, читайте в моей новой статье.
Сегодня мы разобрали тему, как создать обложку для группы вконтакте. В качестве дополнительного материала настоятельно рекомендую посмотреть видеоурок:
Друзья, есть еще один сервис по функционалу, похожий на canva. Это сайт с бесплатным редактором изображений под названием fotor.com. Сайт позволяет оформлять не только картинки к постам, шапки к группам в социальных сетях, но и создавать различные креативные коллажи из картинок и фотографий.
Как сделать динамическую обложку для группы ВКонтакте
Помимо обыкновенных обложек, которые вы можете сделать с помощью вышеперечисленных программ Photoshop и Canva, существуют динамические обложки.
Для создания таких обложек вам понадобится конструктор динамических обложек или специальный скрипт.
В рамках этой статьи я покажу, как можно создать динамическую обложку через конструктор сервиса VKFILLER.
Примеры динамических обложек
Кстати, поясню для тех, кто впервые сталкивается с этим понятием, динамическая обложка – это обложка с информацией, которая отображается в реальном времени.
Например, с помощью специальных виджетов, на динамическую обложку можно вывести информацию об активных комментаторах группы или последних вступивших, – в виде аватарок.
Давайте рассмотрим примеры:
На первом примере на динамической обложке отображаются аватарки лидеров конкурса, проведенного в этой группе. И все это в реальном времени.
На втором примере с помощью специального алгоритма на обложку выводится аватарка самого активного комментатора и последнего подписчика.
Третий пример – самый простой – на обложке погода в реальном времени.
В чем преимущество динамической обложки? Это дополнительное привлечение внимания посетителя к сообществу, и как следствие – увеличение количества подписчиков.
Вообще о динамической обложке вы можете найти информацию в другой моей статье о сервисах автопостинга в соцсетях.
Создание динамической обложки для сообщества ВК
Создание динамической обложки необходимо начать с регистрации на сервисе VKFILLER.
Регистрация проходит через социальную сеть ВК. Затем вам нужно получить ключ и пополнить баланс. Там есть небольшая инструкция – вы сможете это сделать самостоятельно.
Для того, чтобы перейти непосредственно к созданию динамической обложки, кликните по соответствующей кнопке вверху страницы.
Далее выберите группу, для которой вы хотите создать динамическую обложку в конструкторе VKFILLER. Поставьте галочку слева и кликните по активной фразе Создать/Изменить.
Вам откроется окно с конструктором для создания динамической обложки.
Здесь все настолько просто, что разберется даже новичок.
1 шаг – необходимо добавить картинку для обложки. Сделать это можно через кнопочку Изменить фон. Разрешение: 795×200рх или 1590×400рх.
2 шаг – добавление виджета. На момент создания этой статьи сервис автопостинга VKFILLER предлагает 17 виджетов на выбор:
- Последние подписчики
- Активные комментаторы
- Активные репостеры
- Активные лайкеры
- Пользователь по ID
- Дата и время
- Обратный отсчет
- Погода (текст)
- Погода (иконка)
- Курс валют
- Произвольный текст
- Текст по ссылке количество подписчиков
- Сегодня день рождения
- Последние новости
- Картинка по ссылке
- Случайный текст.
Конечно, вы можете поставить на обложку не один виджет. Но так же не стоит и перебарщивать, чтобы у посетителя не разбегались глаза. Если вы устанавливаете виджет не под конкретную цель, то до 3-х будет достаточно.
Внимание! Установленные виджеты вы можете перетаскивать по картинке с помощью мышки!
К каждому виджету открываются свои настройки. Вы можете поменять здесь шрифт, цвет, текст и т.д.
Результат по настройкам виджетов доступен через кнопку Предпросмотр справа, в т.ч. для мобильной версии.
3 шаг – это настройка частоты обновления. VKFILLER позволяет выставить обновление динамической обложки раз в 1 минуту, каждые 5 минут, 15, 30 минут, час.
Частота обновления будет влиять на ваш баланс. Но это, на самом деле, не дорого.
Давайте посчитаем: одно обновление динамической обложки стоит 0,003 рубля. Если в настройках вы установите обновление обложки каждую минуту, то получим следующий расчет:
24 часа * 60 минут * 0,003 рубля = 4 рубля 32 коп. Т.е. за сутки с вашего баланса спишется всего 4 руб. 32 коп! А за месяц (30 дней) 129 руб. 60 коп. Вполне приемлемая цена!
4 шаг – изменения. Внести изменения в уже созданную динамическую обложку вы можете через панель инструментов справа в конструкторе. Здесь вы можете изменить фон обложки, удалить обложку, добавить/удалить виджеты, отключить обложку.
После того, как вы нажмете на кнопочку Сохранить, готовая динамическая обложка появится в вашей группе ВКонтакте.
Кроме создания динамических обложек, VKFILLER позволяет быстро наполнять группу контентом.
Денежные ручейки
Привет, друзья! Очень рада видеть Вас на своём Блоге! Сегодня мы познакомимся с такой функцией вконтакте, как обложка Вконтакте для группы. Если вы не знаете, как добавить обложку в группу ВК, то обязательно прочтите эту статью до конца, так как я покажу вам пошаговую инструкцию, как это сделать правильно.
Сейчас в социальной сети Вконтакте появляется всё больше предпринимателей, которые продвигают свой бизнес Вконтакте или зарабатывают на группах вконтакте. Поэтому для этого нужно, чтобы наша группа ВК была правильно оформлена, чтобы привлекать наших потенциальных покупателей и клиентов. О том, как правильно оформить группу ВК читайте в этой статье.
Конечно, мы хотим, чтобы наша группа ВК выглядела очень красиво и презентабельно. Поэтому обложка ВК для группы – это необходимая вещь, которую мы обязательно должны использовать. Какие же картинки для обложки выбрать и как создать обложку для группы вк я вам покажу далее в этой статье. Поехали!
Обложка Вконтакте для группы – что это?
Обложка Вконтакте – это горизонтальная аватарка сверху в группе Вконтакте. Обложка даёт возможность уместить больше информации для посетителей. Она является шапкой группы, как на сайте и сразу бросается в глаза при заходе в группу ВК.
Обложка Вконтакте показывается на мобильных устройствах, что является огромным плюсом. Создавая обложку будьте внимательны, так как части по бокам обложки не будут показывать на мобильных.
Размер обложки для группы Вконтакте
Размер обложки для группы Вконтакте должен быть 1590*400. Если вы сделали неправильные размеры, то обложка не загрузится в группу ВК. Если вы сделаете размер изображения больше или меньше, произойдёт размытие картинки. Поэтому сделайте именно такой размер, чтобы ваша обложка смотрелась красиво и качественно.
Оформление обложки Вконтакте для группы
Чтобы правильно оформить обложку для группы ВК, вам нужно соблюдать всего несколько важных условий.
- Заголовок, который должен быть коротким и понятным
- Подзаголовок, который даёт краткое пояснение, что будет в этой группе
- Фото продукта, который вы рекламируете в данной группе
- Контактные данные (адрес сайта, номер телефона, адрес, электронный адрес и т.д)
- Призыв, где вы говорите посетителю, что ему нужно сделать (вступите в группу)
Не забывайте, что краткость – сестра таланта. Текста на обложке должно быть минимум, чтобы человеку было удобно читать и смотреть.
Вот пример такой обложки:
Создание обложки Вконтакте
Чтобы создать обложку Вконтакте для группы много ума и усилий не надо. Если у вас нет времени на создание обложки, и вы готовы потратить от 300 – 700 рублей на создание обложки, то тогда добро пожаловать на сервис Work-zilla, где вам специалисты в этом деле сделают нужную вам обложку за довольно короткое время. Вам сделают красивые обложки для ВК.
Если же у вас бюджет ограничен, и вы хотите сделать её сами, то тогда Вы можете воспользоваться прекрасным сервисом по созданию красивых баннеров и обложек – сервис Canva. Это очень удобный и бесплатный сервис по созданию различных баннеров для разных социальных сетей и не только.
Зарегистрироваться в сервисе Canva
В этой статье я не буду описывать, как создавать там обложку, я вам дам свою видео инструкцию по созданию обложки Вконтакте.
Посмотрите видеоинструкцию ниже:
Как сделать обложку Вконтакте
Теперь давайте перейдём к самому главному – к добавлению обложки в группу Вконакте. Для того, чтобы добавить обложку для группы ВК, вам нужно перейти в саму группу и нажать на кнопку под аватаркой «Управление»
Далее спускаетесь чуть ниже и выбираете «Обложка сообщества» и выбираете «Добавить»:
Перед Вами появится страница, где Вам нужно будет нажать на «Добавить обложку» с вашего компьютера и выбрать нужную вам обложку. Далее нажимаете на кнопку «Открыть»:
После того, как Ваша обложка загрузилась, вы нажимаете «Сохранить и Продолжить»:
Далее появится страница, где Вконтакте Вам предлагает сделать Живую обложку, которая будет меняться автоматически, и она будет смотреться, как анимированная картинка. Если вы не собираетесь пока делать Живую Обложку просто нажмите крестик вверху и закройте окно:
О том, как создать Живую Обложку, я вам расскажу в следующей статье.
После того, как вы закроете окно, нажмите кнопку «Сохранить» в настройках и можете возвращаться в группу и проверить свою обложку.
Наша обложка Вконтакте готова:
Как поменять обложку Вконтакте
Для того, чтобы поменять обложку сообщества вы подводите мышку к правому углу обложки и нажимаете на кнопку в виде стрелочки, направленной вверх:
Теперь нажмите на кнопку «Выбрать файл» и выберете на вашем компьютере новую обложку и дальше нажмите на «Сохранить и продолжить». После этого Ваша обложка ВК будет добавлена в вашу группу.
Заключение
Надеюсь, эта статья была полезна для Вас и у Вас получилась красивая обложка Вконтакте для группы. Можете похвастаться в комментариях и выложить скрин вашей обложки. Если же у Вас появились вопросы, то задавайте в комментариях, не стесняйтесь! Для меня это будет знаком благодарности.
Обязательно подписывайтесь на новости моего Блога здесь, чтобы не пропускать мои новые полезные статьи на моём Блоге.
Посмотритеубойный практический тренинг от моего коллеги Андрея Цыганкова, где он Вам покажет модель создания быстрого доверительного инфобизнеса с нуля с помощью социальной сети Вконтакте, без бренда, без подписчиков и без технических заморочек.
P.S. НЕ ЗАБУДЬТЕ скачать мой бесплатный pdf бонус 5 удалённых профессий будущего, где я рассказываю о тех удалённых профессиях, которые будут очень актуальны в нашем будущем и которые будут приносить самые большие доходы.
Благодарю вас за внимание!
Я вам желаю удачи и до встречи с вами в следующих моих статьях!
С любовью, Вера Ангел
Поделитесь статьей с друзьями в социальных сетях
<center>
Сообщество ВКонтакте – это прежде всего Инструмент Ваших продаж, именно по этой причине крайне важно подойти к оформлению вашей страницы максимально ответственно. Если Вы приходите в “офлайн” магазин и видите разбросанную на полу одежду, продавец “щелкает семки” и всем видом показывает, что Вы ему не интересны, вокруг паутина и мох, конечно Вы не будете ничего покупать в таком магазине. Такое же решение абсолютно справедливо для сообщества VK. Давайте начнем полочка за полочкой выстраивать Ваш магазин ВКонтакте. И первое что необходимо знать – размеры всех элементов сообщества.
Давайте настроим Ваше сообщество ВКонтакте
Содержание
Размер аватара группы или сообщества ВКонтатке
Рекомендованный размер аватара самим ВКонтакте 200 х 500 pixel.
Мы рекомендуем загружать 400 х 1000 pixel. Это связанно с особенностью перекодирования программы обработки изображений ВКонтакте. Если задать размер больше, мы ощутимо выиграем в качестве изображения после обработки.
Вторая рекомендация – формат изображения лучше использовать .png, а не jpg.
Как установить аватар Вконтакте?
Чтобы установить аватар просто кликните на картинку с базовым аватаром VK.
Размер обложки для сообщества или группы ВКонтакте
Рекомендованный размер обложки для десктоп (ноутбука, PC) версии ВКонтакте – 1590 х 400 pixel.
С десктопом все понятно, но для мобильной версии не все изображение видно на экране.
Самый простой способ сделать правильно оформленную обложку сообщества Вконтакте – воспользоваться нашим шаблоном. Просто сохраните шаблон к себе на ноутбук и используйте его как фон в любой программе для обработке изображений. Платные программы: Photoshop – лидер на рынке, corel painter. Бесплатные программы: GIMP, Paint 3D – стандартная программа Windows 10 + Paint.NET. Или закажите разработку дизайна обложки у профессиональных дизайнеров.
Как установить обложку для сообщества ВКонтакте?
Чтобы установить обложку для сообщества выберите пункт Управление в правой части экрана. Откроется меню Настройки. В блоке Основная информация найдите пункт Обложка сообщества и кликните на активную ссылку добавить/управлять. В отрывавшемся блоке можно установить обложку и живые обложки для мобильного приложения ВКонтакте.
Размеры Живые обложки для сообщества ВКонтакте.
Мы долго ждали и это произошло, VK открыл общий доступ к загрузке Живых видео обложек. На этапе тестирования данный функционал предоставлялся только сообществам награжденным знаком промитей и верифицированным сообществам. Но с конца января 2019 года все владельцы сообществ получили возможность добавлять Живые обложки в мобильные приложения ВКонтакте для IOS и Android.
Сам Контакт очень скудно указывает размеры живых обложек, рекомендованный размер живой обложки – 1080 х 1920 pixel. (ширина 1080 pixel, высота 1920 pixel.
Есть 3 варианта загрузки:
- Загрузить до 5 видеороликов, которые будут автоматически меняться.
- Загрузить до 5 изображений,которые будут автоматически заменяться
- Загрузить до 5 изображений, которые будут автоматически меняться, но при этом каждое изображение будет увеличиваться. (По умолчанию данная функция включена, чтобы отменить увеличение изображений снимите галочку с пункта Показывать фотографии в движении.
Если смотреть со стороны обычных пользователей, которые выкладывают истории ВКонтакте все получается круто и здорово, но если посмотреть на загрузку живых обложек со стороны сообществ мы получим, аж 6 вариантов пользовательского просмотра. Все мы любим писать условия акций большими буквами на всей предоставленной площади 😉 Давайте разбираться как правильно сделать живую обложку ВКонтакте. Данную тему мы подробно разбираем в отдельной статье, если останутся вопросы обязательно прочитайте подробную инструкцию по установке Живых обложек ВКонтакте.
Загрузка видео или фото без функции “показывать фотографии в движении”.
Давайте определим 2 состояния видимости обложки:
- Сокращенный вид (привью) живой обложки – часть нашей обложки, которую видят пользователи когда попадают на страницу сообщества.
- Полный / развернутый вид живой обложки – после нажатия на сокращенный вид пользователям открывается полная обложка.
Мы сталкиваемся с первой сложностью, если есть два варианта просмотра нашей обложки, под какой вариант мы должны подготовить наше видео или изображение. Давайте посмотрим как выглядит Живая обложка в развернутом виде, с учетом привью.
Данный шаблон с размерами живой обложки будет полезен профессиональным дизайнерам и видеодизайнерам.
Но для рядового СММщика, все это сложно и не понятно. Поэтому мы упростили и в некотором смысле округлили все размеры и сделали Первый шаблон с размерами живых обложек ВКонтакте.
Просто скачайте шаблон с размерами Живых обложек для VK и используйте его как BG задний фон в любом графическом редакторе. И не забудьте вступить в нашу группу ВК vk.com/targbox мы выкладываем много, по настоящему, полезного материала по SMM.
Если у Вас остались вопросы прочитайте нашу статью посвященную живым обложкам ВКонтакте.
Как установить Живую обложку для сообщества ВКонтакте?
Чтобы установить живую обложку для сообщества выберите пункт Управление в правой части экрана. Откроется меню Настройки. В блоке Основная информация найдите пункт Обложка сообщества и кликните на активную ссылку добавить/управлять. В отрывавшемся блоке можно установить стандартную обложку и живую обложку для мобильного приложения ВКонтакте.
Для установки живой видео обложки рекомендуется загружать до 5 видео в разрешении 1080×1920. Длительность не более 30 секунд, размер файла до 30 МБ, видеокодек H.264, аудиокодек AAC.
Для установки живой обложки из изображений рекомендуется загружать до 5 изображений в разрешении 1080 × 1920 pixel.
Рекомендации от TargBox SMM ВКонтакте – размер видео 1080 × 1920 pixel не более 30 сек, контейнер mov, кодек H.264, аудиокодек ACC. Для загрузки изображений мы всегда рекомендуем использовать разрешение больше указанного, но в данном случае нужно придерживаться рекомендованного размера 1080 × 1920 pixel в противном случае изображение обрежется автоматически.
Размер изображений для записей ВКонтакте.
Запись Вконтакте – это самый часто используемый элемент. VK предоставляет возможность оформлять запись 2 вариантами изображений.
- Квадратное изображение для записи. Минимальный размер изображения 510 х 510 pixel. Мы рекомендуем использовать 1200 х 1200 pixel, формат изображения .png (мы уже запомнили, что это необходимая мера для улучшения качества постобработки ВК)
- Прямоугольное изображение размером 510 х 765 pixel (пропорция 3:2). Targbox рекомендует изображение 1800 х 1200 pixel, формат сжатия .png
Размер обложки для статьи ВКонтакте
Статья ВКонтакте – это практически бесценный инструмент для генерации органического трафика в группу или сообщество. В инвентаре Контент маркетинга статья ВКонтакте не уступает по значимости статье на сайте или оптимизированной под поисковую выдачу странице.
Минимальный размер для обложки статьи VK – 510 х 286 pixel. Мы рекомендуем использовать изображение разрешением 1926 х 1080, формат png.
Не забывайте о том, что название статьи будет автоматически выводиться поверх загруженного Вами изображения. Не злоупотребляйте текстом в данных изображениях.
Размер обложки специального блока для внешних ссылок ВКонтакте
Если Вы решили добавить к Записи ВК ссылку на сторонний ресурс, эта ссылка будет отображаться в специальном блоке – сниппете.
Минимальный размер сниппета для внешней ссылки VK – 537 х 240 pixel. Мы рекомендуем использовать изображение разрешением 1200 х 536, формат png.
«Ну так они сами загружаются с сайтов» — скажете Вы. Только самые любознательные, кликали на иконку камеры. Именно она позволяет изменить изображение сниппета ВКонтакте.
Размер обложки для фотоальбома ВКонтакте
Этот элемент, знаком всем без исключения и не вызывает вопросов, но на всякий случай давайте опишем размеры обложки фотоальбома.
Минимальный размер – 1200 х 800 pixel. Важно помнить, что на обложке фотоальбома будет написано его название.
Размер изображений витрины товаров ВКонтакте
Каталог товаров в интернет магазине или вконтакте, не менее важен чем витрина в офлайн магазине. От того как вы представите товар посетителю Вашего сообщества зависит станет ли он Вашим покупателем.
Размер каталога товара ВКонтакте – 1000 х 1000 pixel.
Видео ВКонтекте – отличная возможность представить Ваш товар или услугу, показать сильные стороны компании, сплоченность коллектива, донести миссию и принципы работы.
ВКонтакте рекомендует размер видео – 1280 х 720 pixel.
Таргбокс рекомендует размер видеозаписей – 1920 х 1080 pixel, контейнер mov, кодек h264.
Истории отличный инструмент продаж. Истории получают большой охват аудитории, а видео дает возможность зацепить потенциального покупателя.
ВКонтакте рекомендует размер видео – 720 х 1280 pixel.
- Хронометраж до 15 секунд,
- Размер не должен превышать 10 мегабайт
- Рекомендуемый видеокодек – h.264
- Аудиокодек – AAC.
Размер для фотографий — 1080 х 1920 pixel.
Если статья была для Вас полезной, поблагодарите автора! Вступите в нашу группу ВК.
Редакция ТаргБокс
Используемые источники:
- https://denezhnye-ruchejki.ru/dva-sposoba-kak-sdelat-oblozhku-dlya-gruppy-vkontakte/
- https://verangel.ru/kak-dobavit-oblozhku-v-gruppu-vk/
- https://targbox.ru/blog/vkontakte/razmer-oblozhki-dlya-soobschestva-vkontakte/
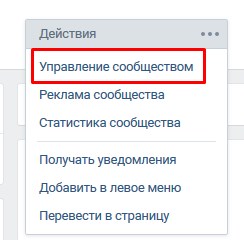
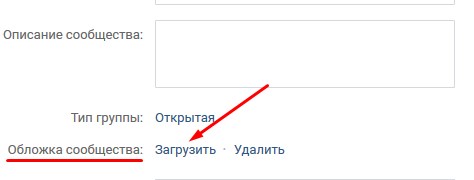
 Если вы хотите сделать Меню группы в ВК, но не знаете, с чего начать
Если вы хотите сделать Меню группы в ВК, но не знаете, с чего начать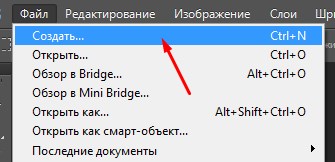
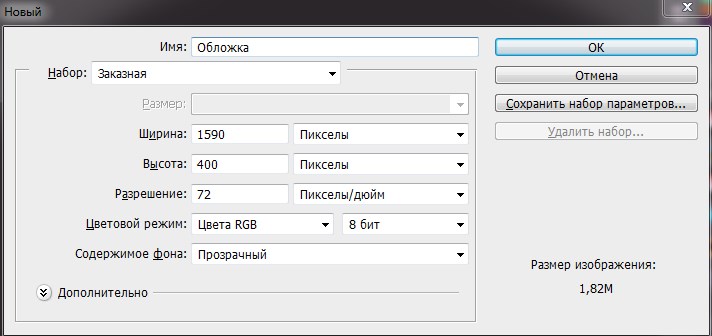
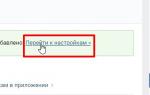 Донаты в шапку ВК: как добавить донат в группу ВК и заработать на этом
Донаты в шапку ВК: как добавить донат в группу ВК и заработать на этом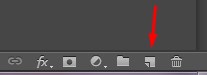
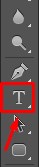

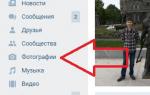 Как создать новый альбом с фото, видео, музыкой в группе или на личной странице в ВК
Как создать новый альбом с фото, видео, музыкой в группе или на личной странице в ВК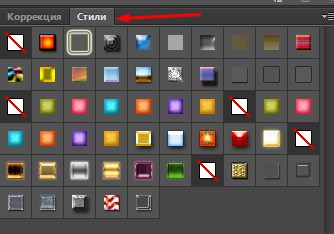
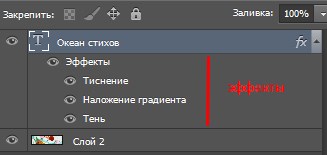
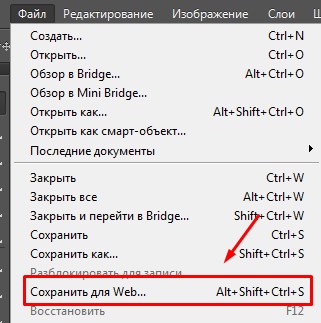
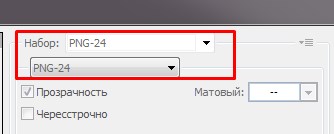

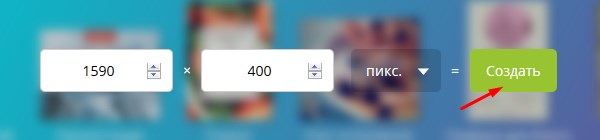
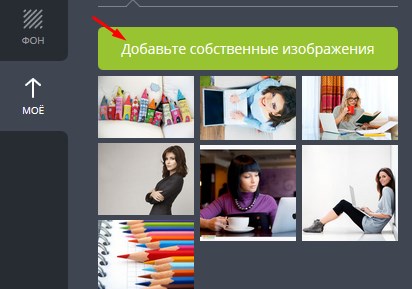
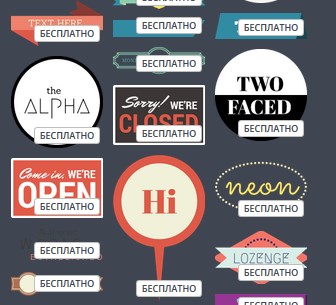

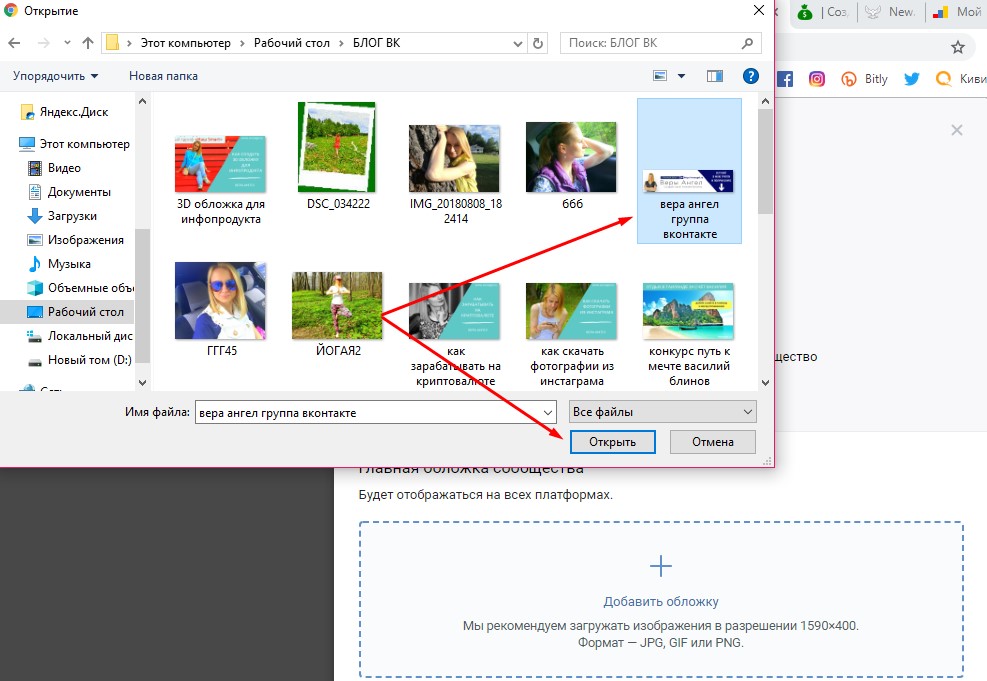



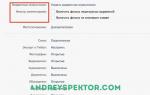 Основные настройки группы ВКонтакте: для чего нужны и на что влияют
Основные настройки группы ВКонтакте: для чего нужны и на что влияют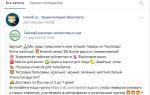 Как сделать репост в контакте себе на стену, в группу или отправить друзьям
Как сделать репост в контакте себе на стену, в группу или отправить друзьям Тестируем чат-бота в Senler и создаем вариативную автоворонку
Тестируем чат-бота в Senler и создаем вариативную автоворонку Автоматическое приветствие ВКонтакте — пошаговая инструкция по настройке виджета
Автоматическое приветствие ВКонтакте — пошаговая инструкция по настройке виджета