Содержание
Cura предназначена для перевода 3D модели в G-код и печати на 3D принтере. Источник
Cura предназначена для перевода 3D модели в G-код и печати на 3D принтере.
Скачать
Настройки для 3D принтера Mendel90 и подобных
Первый запуск Cura
Выбираем свой 3D принтер
Устанавливаем габариты области печати
Настройка параметров печати
Вкладка «Основные» настройки
Качество печати
1 – Толщина слоя печати. Зависит от диаметра сопла. Хорошее качество – 1/2 диаметра сопла. Лучшее качество – 1/4 диаметра сопла.
2 – Толщина стенок. Должна быть кратна диаметру сопла. Одинарная стенка – хуже внешний вид, но лучше прочность, если заполнение 100%.
3 – Откат (Ретракт). Всасывание расплава пластика, при переходе на другой островок печати.
Заполнение
4 – Толщина верха и низа детали. Толщина верха влияет если низкий процент заполнения детали и нить сильно провисает. Могут остаться рваные отверстия и торчать застывшие нити пластика.
5 – Процент заполнения детали. Плотность решётки внутри детали. 0% — будет полая деталь. Нужна для прочности и поддержки верхних слоёв.
Скорость и температура
6 – Скорость печати. Учитывается, если не заданы детальные настройки на вкладке «Продвинутые».
7 – Температура сопла. Зависит от типа пластика. ABS 210-270C, PLA 180-210C.
8 – Температура стола. ABS 105-115C. Для PLA 70C на каптоновом скотче и 0С на синем скотче.
Поддержка
9 – Тип поддержки. Поддержка нужна для нависающих и наклонных поверхностей детали для защиты от провисания нитей:
10 – Тип усиления адгезии (прилипания) к столу:
Пруток (филамент, нить)
11 – Диаметр используемого прутка. Нужно замерить штангенциркулем для точности.
12 – Процентное изменение объёма экструзии нити из сопла. Настраивается для каждой катушки пластика индивидуально. Если щели между нитями на заливке — нужно увеличить, если деталь превращается в месиво — нужно уменьшать.
Вкладка «Продвинутые» настройки
Принтер (Сопло)
1 – Диаметр отверстия сопла
Откат (Ретракт)
2 – Скорость отката прутка. На большой скорости болт экструдера может сорвать слой прутка и потерять сцепление.
3 – Длина ретракта. Если при переходе сопла на следующую часть детали из сопла вытекает нить — нужно увеличить параметр.
Качество (Первый слой)
4 – Толщина первого слоя. Зависит от кривизны стола и диаметра сопла.
5 – Ширина первого слоя в процентах. Влияет на качество адгезии. Выше – лучше. Если на первом слое щели между нитями — нужно добавлять %.
Скорость (Детальная настройка скорости печати)
7 – Скорость холостого перехода, без выдавливания пластика. На холостом переходе может задевать отвердевшие торчащие нити пластика. Минимальная скорость 80 мм/с.
8 – Скорость печати первого слоя. Ниже – лучше. Рекомендуемая скорость 20 мм/с.
9 – Скорость заполнения детали. Можно больше. Обычно 60-120 мм/с.
10 — Уменьшаем скорость для гладкой верхней поверхности.
11 – Скорость печати внешнего контура. При 20 мм/с получается отличное качество поверхности.
12 – Скорость печати внутренних слоёв контура. Средняя между скоростью заполнения и скоростью печати внешнего контура. При большой скорости влияет на качество внешнего контура.
Охлаждение
13 – Минимальное время печати слоя, даёт слою время на охлаждение перед переходом к следующему слою. Если слой будет укладываться слишком быстро, 3D принтер будет снижать скорость укладки, вписываясь в указанное время. Обычно ставлю 20 сек.
14 – Включение вентилятора для охлаждения детали во время печати. Используется только для PLA – подобных пластиков. На ABS ухудшает сцепление слоёв.
Дополнительные настройки печати
Включение дополнительных настроек
Подробные настройки
Эти же настройки появляются в мини меню вкладки «Продвинутые»
Ретракт — всасывание нити пластика
3.1 — Поднимать сопло над деталью во время ретракта, мм. При перемещении над поверхностью детали, чтобы не задевать застывший пластик.
Контур (Юбка, Skirt) — выдавливание пластика вокруг детали для подготовки сопла к печати детали
10.3 — Количество колец выдавливания пластика вокруг детали.
Охлаждение детали
14.1 — На какой высоте включать охлаждение детали.
14.2 — Минимальная скорость вентилятора охлаждения.
14.3 — Максимальная скорость вентилятора.
14.4 — Ограничение минимальной скорости укладки нити.
14.5 — Отводить сопло от детали для лучшего остывания. Время после которого отводить сопло настраивается в Подробные настройкиОхлаждениеМинимальное время на слой (сек.).
Заливка
5.1 — Делать заливку верхнего слоя. Для печати пустых и открытых деталей (вазы, стаканы).
5.3 — Процент перехлёста нитей. Для лучшего сцепления нитей между ними.
Поддержки
9.1 — Структура поддержек:
9.2 — Угол наклона поверхности, при котором начинают формироваться поддержки. Ставлю 60 градусов.
9.3 — Плотность структуры поддержек, в процентах.
9.4 — Расстояние от стенок детали до поддержек по осям XY. Чем меньше, тем труднее удалить поддержки.
9.5 — Расстояние от нижней поверхности детали до поддержек по оси Z.
Кайма (Brim) — Увеличение площади соприкосновения детали и стола
10.1 — Ширина поля, в линиях нити.
Подложка (Raft) — нужен для печати деталей с маленькой площадью касания со столом
10.2 — Настройка параметров Raft
Исправление ошибок 3D модели
15 — Автоматическая коррекция некоторых ошибок 3D модели
Дополнительные меню на вкладке «Основные» повторяют настройки из «Подробные» настройки
Дополнительная меню на вкладке «Продвинутые» повторяет настройки из «Подробных настроек»
Сохранение настроек в файл и восстановление
Манипуляции на рабочем столе
Окно рабочего стола
1 — Вид детали на рабочем столе.
2 — Загрузка файла и добавление 3D модели на рабочий стол.
3 — Запуск печати на 3D принтере или сохранение G-кода программы на SD карту или на жёсткий диск, для автономной печати с SD карты.
4 — Расчётное время печати детали.
5 — Расчётная длина прутка для этой детали.
6 — Расчётный вес детали со всеми дополнительными структурами.
7 — Варианты просмотра детали.
8 — Просмотр загруженной 3D модели детали.
9 — Послойный просмотр детали со всеми дополнительными структурами.
1 — Послойный просмотр детали со всеми дополнительными структурами.
2 — Общее количество слоёв детали.
3 — Просматриваемый слой.
4 — Внутренняя структура заполнения.
5 — Структура поддержек.
6 — Внешний вид юбки, со всеми настройками.
Поворот детали по осям
При щелчке левой кнопкой мыши по детали на рабочем столе, в левом нижнем углу появляются пиктограммы:
1 — Поворот детали по оси. Тянем левой кнопкой мыши выбранную ось.
2 — Отображается угол поворота.
3 — Сброс в исходное положение.
4 — Выравнивание нижней плоскости детали, относительно рабочего стола.
Изменение габаритных размеров детали
1 — Пиктограмма изменения габаритов.
2 — Тянем с зажатой левой кнопкой мыши, для изменения габаритов детали.
3 — Сброс изменений.
4 — Максимальные габариты.
Отражение детали в плоскостях
Перед печатью
Входим в настройки
Изменяем вид интерфейса
Интерфейс программы Cura в стиле программы Pronterface, во время печати.
Изменяем стартовый G-код
1 — Здесь мы можем поменять координаты XYZ начального выезда сопла над столом
2 — Здесь настраиваем количество выдавливаемого пластика (E). Положительное значение — выдавить, отрицательное — втянуть. Выдавливание нужно для наполнения сопла расплавом перед печатью, чтобы не было пробела в начале печати. Этот код вставляется в начале каждой программы.
Внимание! При некорректном закрытии Cura настройки могут сброситься.
Автор
Автор публикации
Настройка экструдирования. Проверка и настройка точности длины подаваемого пластика
Это самая первая отстройка, которую необходимо сделать перед настройкой потока и слоя.
Для настройки можно вынуть трубку из хотенда, но если вы боитесь его трогать, то нужно вынуть пластик из трубки до колеса податчика и снять трубку из крепежа. Пруток пластика должен торчать.

Для измерений нам нужна будет точка начала, которая при выимке трубке будет концом трубки, а при варианте с другой стороны, началом будет конец крепежа.
Обрезаем торчащую нить заподлицо фиксатору, что бы нить была вровень отверстия.
Далее, для проведения всех манипуляций, нам понадобится программа Repetier-Host. Там и консоль удобней и значения EEPROM проще редактировать.
Заходим в приложение, подключаем принтер и нажимаем ALT+E. На экран выводятся значения EEPROM.
Нас интересует значение «E axis resolution». Это есть количество шагов двигателя для выдавливания 1мм прутка.
Прежде всего необходимо нагреть экструдер, иначе принтер не даст начать давить пластик. Делаем это командой M109 S180, которая скажет принтеру нагреть сопло до 180 градусов, нам будет достаточно, все равно он не принимает участия.
Как только нагреется сопло, нам надо подать из катушки некое удобное количество пластика, удобное для расчетов. 100мм или 200мм, которое будет проще измерить. Выдавим 100 командой G1 F400 E100.
Как только подача прекратится, можно отключить нагрев сопла командой M109 S0. Тем временем у нас торчит пруток пластика теоретически длинной 100мм.
Теперь необходимо так же заподлицо отрезать этот кусок и приступить к его измерению.
Как видно, нам выдавило 102мм пластика. По-этому нам надо пересчитать количество шагов/мм. Делается это следующим образом:
- 102мм нашего прутка это 98.5 шагов (текущее значение «E axis resolution» из памяти принтера)
- 100мм желаемых это «Х»
- Х = 100*98.5/102
- Х = 96.56 (можно округлить до 96.5 или ближайшего целого 97)
Вводим новое значение в поле «E axis resolution», нажимаем ОК. Значение сохранено в памяти и настройка завершена.
Процедуру можно повторить несколько раз для более точной настройки или для убеждения, что все сделано верно.
Настройка потока
Печатаем кубик 20мм на 20мм (скачать модель кубика) со следующими настройками:
- Поток: 100%
- Заполнение: 0%
- Количество линий стенки: 1
- Слои крышки: 0
- Если включена «Чередующаяся стенка» или «Режим вазы» — выключить и то и другое.
Должно получиться в слайсере так:
Печатаем и приступаем к измерениям. Измеряем все стенки в нескольких местах. Скажем на каждой стенке провести по 3 измерения в разных ее местах. В итоге получим 12 значений, среди которых считаем среднее арифметическое.
Скажем, среднее арифметическое у нас получилось 0.44. Рассчитываем величину потока:
100% установленного потока * текущую толщину линии (печатаем соплом 0.4) / измеренную толщину. Получаем 100*0.4/0.44 = 90.9. Так же можно округлить до 91% и это значение вносим в настройки слайсера.
Далее печатаем кубик снова, что бы убедиться в верности новых настроек. Если результатом не довольны, провести калибровку еще раз.
«Магические числа»
Автор данного исследования: CHEP. Материал о магических числах является вольным переводом.
Вдаваться глубоко в теорию работы шагового двигателя не буду. Это всегда можете найти в сети интернет, иначе получится учебник.
Что же за «магические числа»?
Шаговые моторы на Anycubic i3 MEGA имеют шаг 1.8 градуса, что равно 200 шагам на оборот. Это, если можно так сказать, его «натуральные шаги» или «натуральные положения вала». Эти положения максимально точны.
Микрошаги это дробление каждого шага на некоторое количество шагов. Этим и управляет драйвер двигателя. Микрошаг является менее точным положение. Во-первых, точности привода мешает геометрическая неидеальность ротора и статора двигателя, неидеальные обмотки, зазоры в подшипниках вала и т.п. В результате двигатель выполняет шаги всегда с некоторой погрешностью (как правило, 5% от величины полного шага), причем абсолютное значение погрешности постоянно для любого выбранного микрошагового режима! Кроме того, во многих драйверах управление двигателем также далеко от идеального, что приводит к дополнительной неравномерности перемещения в режиме микрошага.
В принтере Anycubic i3 MEGA на оси Z стоят ходовые валы со следующими параметрами:
- Внешний диаметр: 8мм
- Шаг: 2мм
- Подъем гайки за 1 оборот: 8мм
В виду нехитрых расчетов, зная, что двигатель делает 200 шагов на оборот и за этот оборот подъем по оси Z составит 8мм, получаем 8мм/200шагов = 0.04мм. Это и есть «магическое число».
При любой высоте слоя печати кратной 0.04мм (0.12, 0.16, 0.2 и т.д.) двигатель будет совершать «натуральный шаг», следовательно и самое точное перемещение, что должно в результате дать равномерный слой.
Калибровка стола 3d принтера без всяких датчиков
Как известно для качественной печати на 3D принтере необходимо тщательно выровнять поверхность стола. К сожалению сделать это не всегда возможно. Довольно часто стол представляет собой криволинейную поверхность и даже использование стекла не позволяет полностью решить эту проблему. По счастью в последних прошивках Marlin всё больше и больше внимания уделется возможности калибровки поверхности стола. Полностью автоматическая калибровка требует применения дополнительных датчиков, что не всегда доступно, но кроме неё есть возможность калибровки стола в ручном режиме. Именно об этом я и хочу рассказать.
Включаем поддержку ручной калибровки
|
1234</pre> |
…</pre> |
Задаём опции сетки
|
123</pre> |
Внимание! Не использовать больше 7 точек на ось. Это ограничение прошивки.
Добавляем пункты в меню принтера
|
1234567</pre> |
Скрипт выполняемый после калибровки. Тут по умолчанию какие-то телодвижения экструдером, не факт что они нужны. Не уверен на этот счёт.
|
1</pre> |
После этого заливаем обновлённую прошивку.
Для ручной калибровки используется так называемый Mesh Bed Leveling (MBL). Т.е. способ калибровки по массиву точек. Соответственно поверхность стола разбивается на сетку и по узлам сетки производятся замеры Z координаты перемещением вручную оси Z. Собствено для измерения нужен только лист бумаги и прямые руки.
В каждой точке под сопло экструдера подкладываем лист бумаги и движением оси Z (либо посылая специальную G команду через ПО с компьютера, либо через меню принтера) добиваемся такого состояния когда лист под экструдером ещё можно свободно двигать, а уменьшение положения экструдера на один шаг уже мешает листу перемещаться. После этого текущая точка записывается и продолжаем со следующей и так до конца.
В конце процесса, когда все точки измерены, записываем результаты в энергонезависимую память принтера и собственно этого достаточно. В дальнейшем не нужно настраивать поверхность перед каждым использованием — будут использованы сохранённые значения.
По умолчанию для калибровки используется сетка 3×3 т. е. 9 точек, но при желании можно задать в прошивке другое количество (не более 7 на ось, т. е. не более 49 всего).
Для дополнительного увеличения точности калибровки можно перед её выполнением разогреть стол и экструдер до рабочих температур. Это позволит учесть и скомпенсировать температурные расширения.
|
1234</pre> |
M190 S65 ; Устанавливаем температуру столаM104 S210 ; Устанавливаем температуру экструдера ; Установка температуры необязательно но позволяет учесть ; при калибровке температурные расширения</pre> |
Для калибровки стола есть специальная команда G29
G29 S0читаем текущие значения точек в памяти принтера.G29 S1перемещение принтера в первую точку для начала процесса настройки. Фактически принтер сначала паркуется в исходное положение, потом переходит к первой точке.G29 S2записываем текущую точку и двигаемся к следующей- Повторяем процесс для всех точек
- Используем команде
M500для записи измеренных величин в память принтера
Выбираем в меню Presets следующие пункты
После чего видим на экране следующую надпись и наблюдаем как принтер паркуется в домашнюю позицию
Затем принтер предлагает нам кликнуть по энкодеру.
После клика экструдер переходит к первой точке
И мы видим регулировку оси Z.
Далее двигая рукоятку энкодера выставляем требуемый зазор как было описано выше.
Кликом по энкодеру сохраняем значение и перемещаемся к следующей точке. Повторяем калибровку каждой точки (всего их 9 штук). После последней точки принтер выполнит парковку и покажет нам следующее:
На этом процесс калибровки можно считать законченым и нужно сохранить настройки в память принтера.
В моём случае даже такая ручная калибровка позволила существенно улучшить качество печати. Причём заметно невооружённым взглядом. Дополнительным бонусом стало то, что перестал мазать стекло клеем для лучшего прилипания — в связи с тем, что после калибровки принтер учитывает неровности стола первый слой теперь укладывается абсолютно ровно и прилипает просто отлично. Опять же это сразу видно. Раньше из-за неровностей одна часть прилипала хуже и в результате без покрытия клея модель отваливалась.
В общем крайне рекомендую сделать калибровку если вы её ещё не сделали. Как минимум не будет хуже и почти наверняка результаты печати значительно улучшатся.
PS: Вот тут — Проблемы с автокалибровкой стола 3d принтера важное дополнение.
Используемые источники:
- https://3dsfera.by/articles/nastrojki-cura.programmy-dlya-podgotovki-3d-pechati/
- https://mc-dos.ru/fine-tuning-3dprinter/
- https://www.diytronic.ru/2017/06/12/3d-printer-bed-tuning-without-any-sensors/

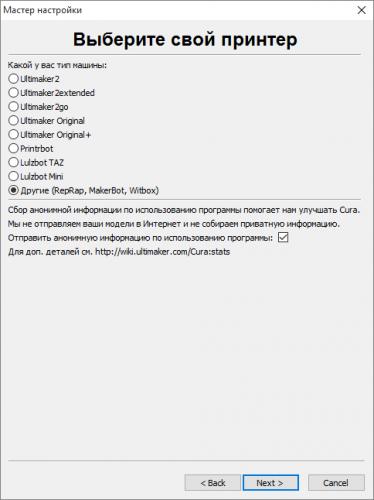
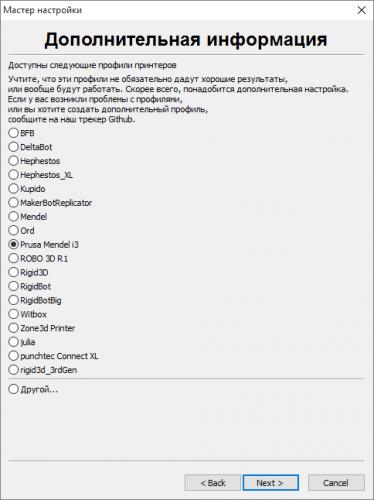
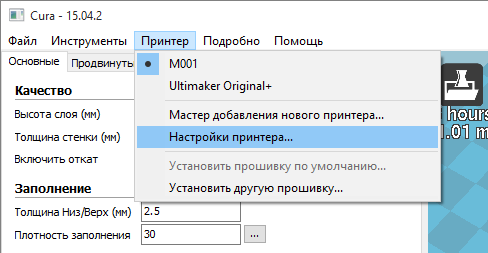
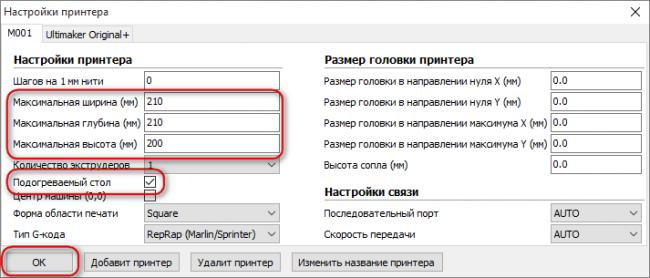
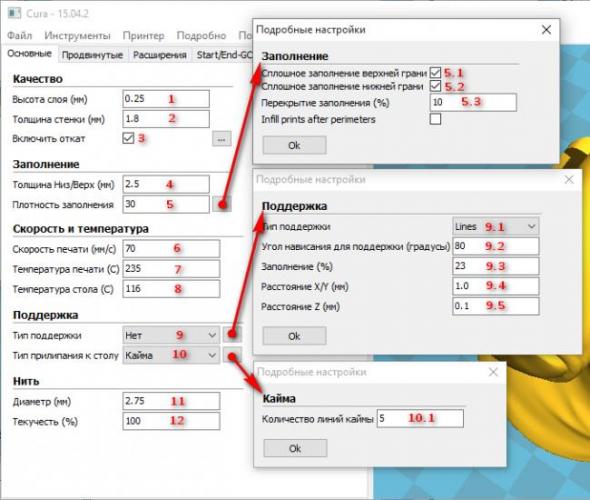
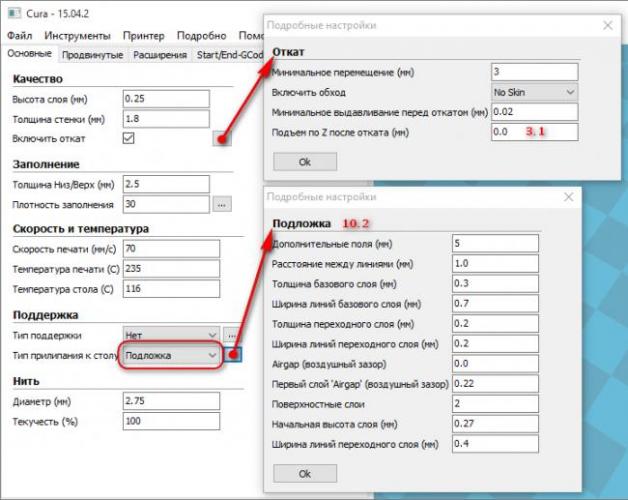
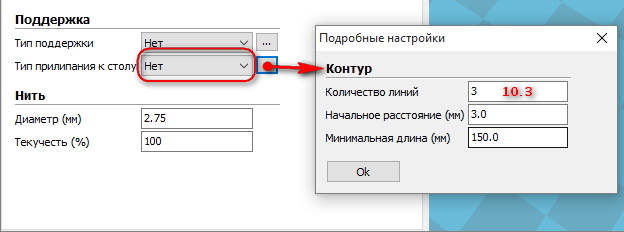
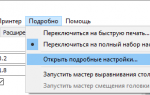 Настройки CURA.Программы для подготовки 3д печати.
Настройки CURA.Программы для подготовки 3д печати.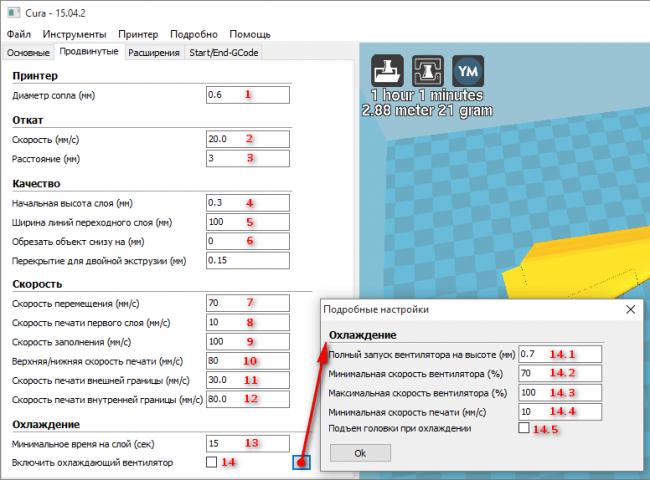
 Печатаем на 3D принтере Creality Ender 3 – Часть 1 / Сборка принтера /
Печатаем на 3D принтере Creality Ender 3 – Часть 1 / Сборка принтера / Тонкие настройки 3D принтера, настройка потока и экструдера
Тонкие настройки 3D принтера, настройка потока и экструдера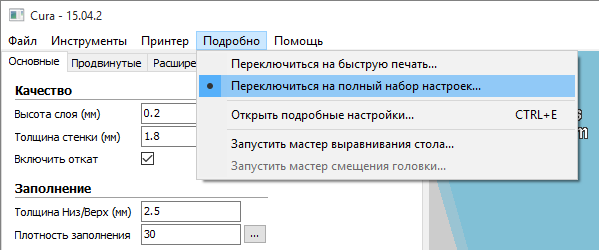
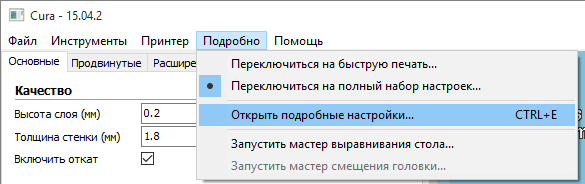
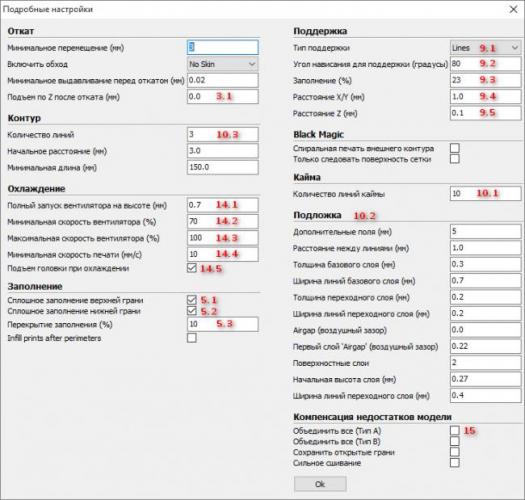
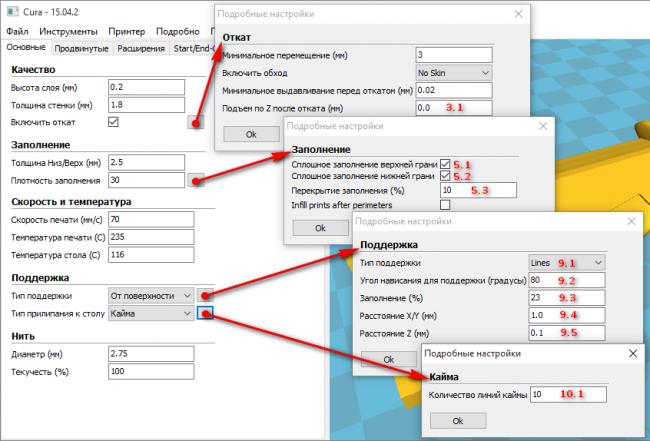
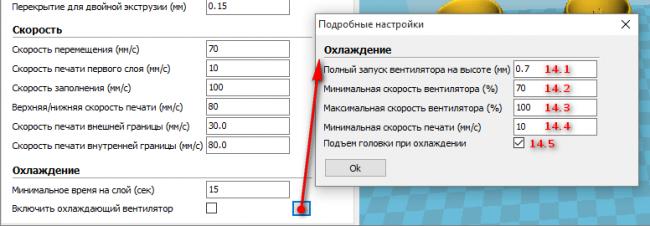
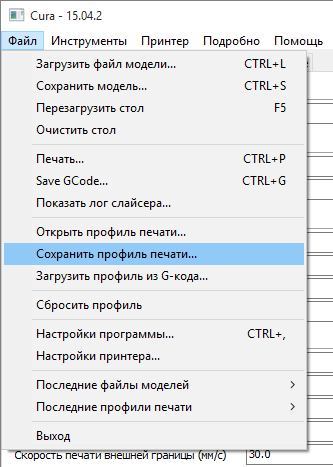
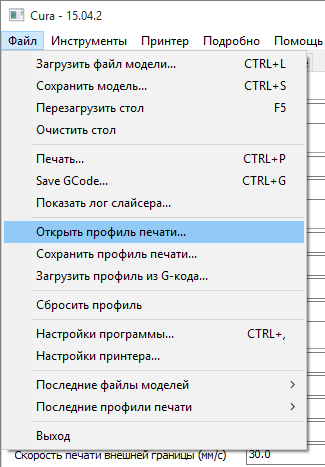
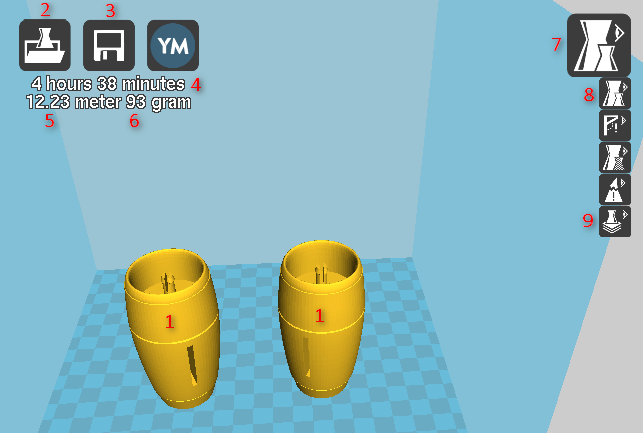
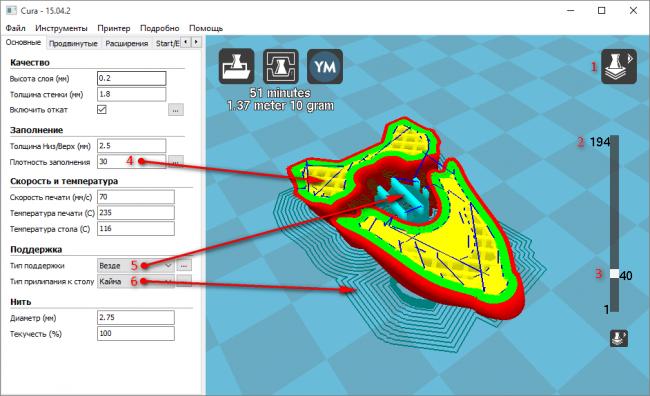
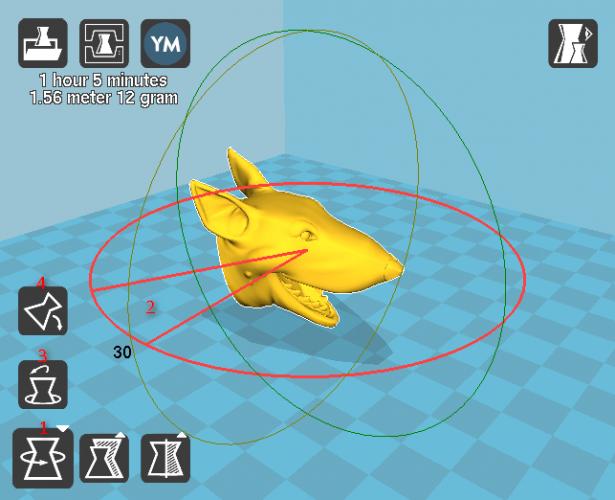
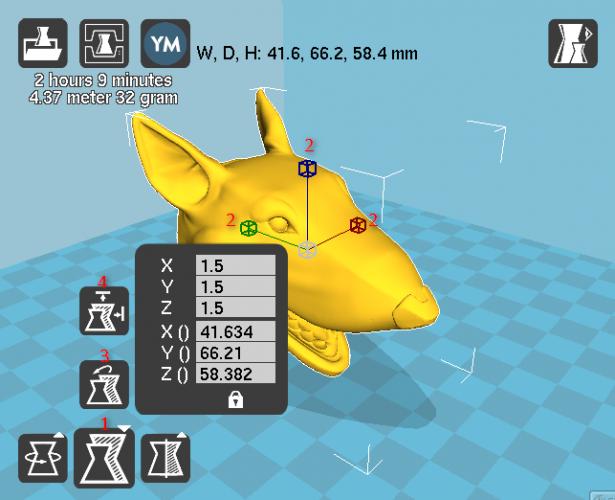
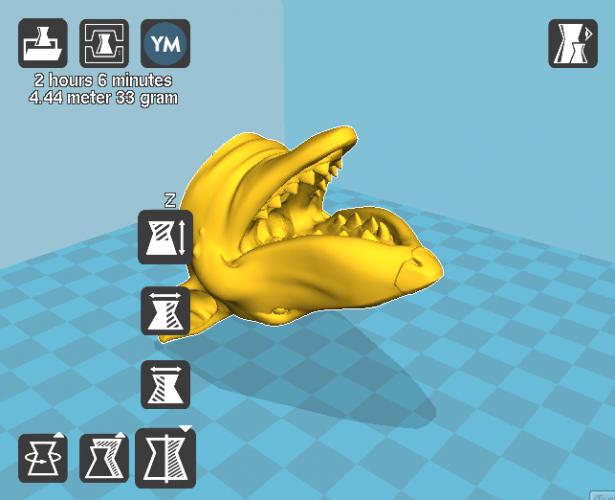
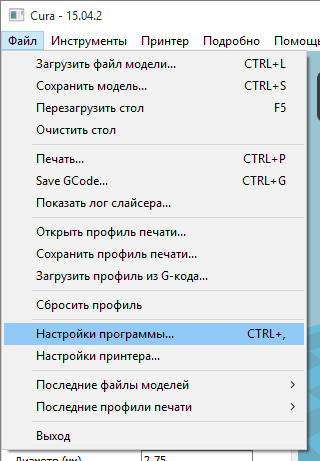
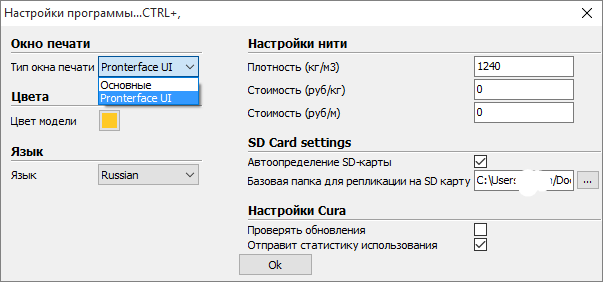
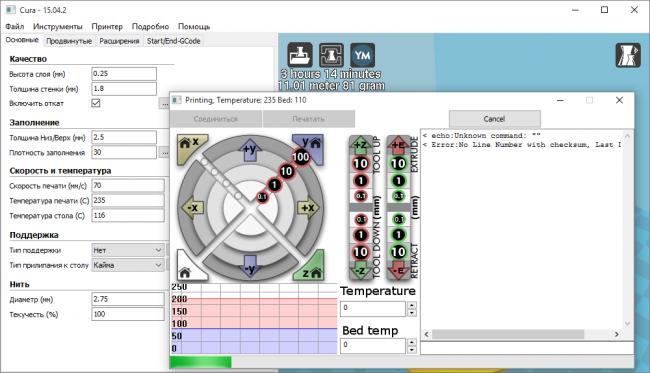
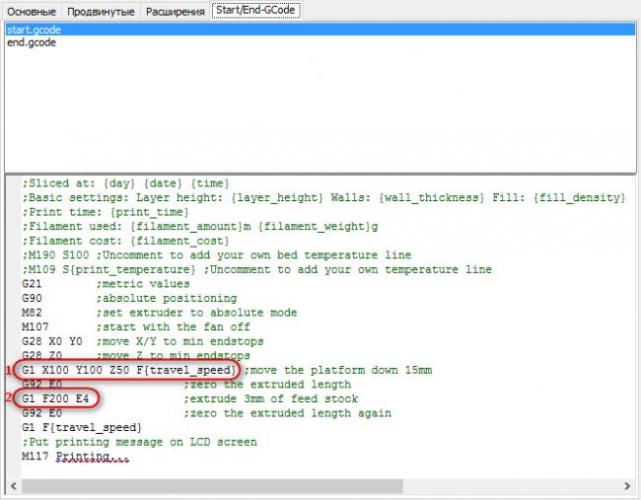



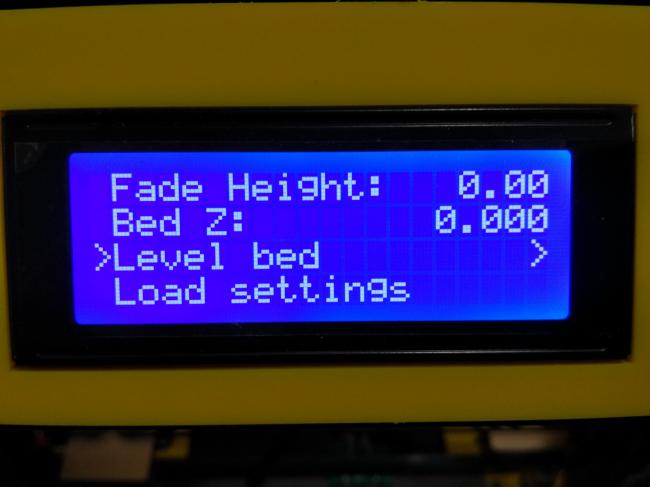

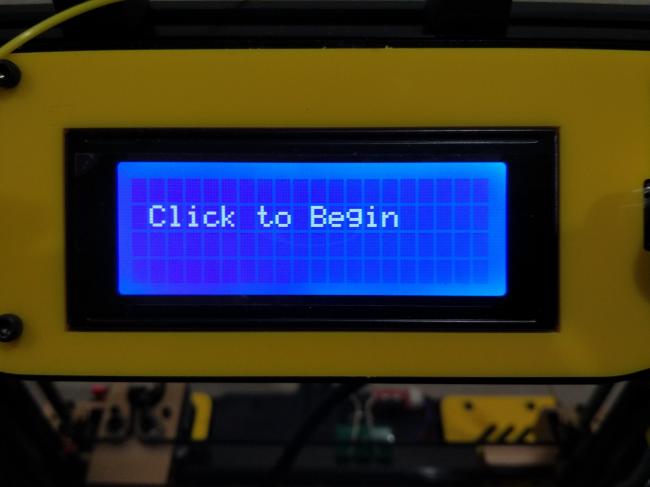






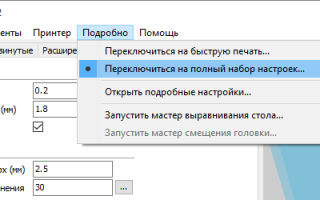

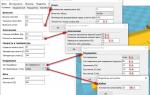 Обзор и основные функции слайсера Cura 2. Часть 2
Обзор и основные функции слайсера Cura 2. Часть 2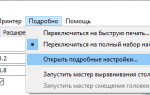 Как настроить скорость печати принтера?
Как настроить скорость печати принтера? Печать штрих-кодов: все, что нужно знать
Печать штрих-кодов: все, что нужно знать HIPS филамент для 3D-печати, как печатать пластиком ХИПС
HIPS филамент для 3D-печати, как печатать пластиком ХИПС