Ссылка на страницу скачивания актуальной версии программы Cura.
Cura предназначена для перевода 3D модели в G-код и печати на 3D принтере.
Настройки для 3D принтера Mendel90 и подобных
Первый запуск Cura
Выбираем свой 3D принтер
Устанавливаем габариты области печати
Настройка параметров печати
Вкладка “Основные” настройки
Качество печати
1 – Толщина слоя печати. Зависит от диаметра сопла. Хорошее качество – 1/2 диаметра сопла. Лучшее качество – 1/4 диаметра сопла.
2 – Толщина стенок. Должна быть кратна диаметру сопла. Одинарная стенка – хуже внешний вид, но лучше прочность, если заполнение 100%.
3 – Откат (Ретракт). Всасывание расплава пластика, при переходе на другой островок печати.
Заполнение
4 – Толщина верха и низа детали. Толщина верха влияет если низкий процент заполнения детали и нить сильно провисает. Могут остаться рваные отверстия и торчать застывшие нити пластика.
5 – Процент заполнения детали. Плотность решётки внутри детали. 0% – будет полая деталь. Нужна для прочности и поддержки верхних слоёв.
Скорость и температура
6 – Скорость печати. Учитывается, если не заданы детальные настройки на вкладке “Продвинутые”.
7 – Температура сопла. Зависит от типа пластика. ABS 210-270C, PLA 180-210C.
8 – Температура стола. ABS 105-115C. Для PLA 70C на каптоновом скотче и 0С на синем скотче.
Поддержка
9 – Тип поддержки. Поддержка нужна для нависающих и наклонных поверхностей детали для защиты от провисания нитей:
10 – Тип усиления адгезии (прилипания) к столу:
Пруток (филамент, нить)
11 – Диаметр используемого прутка. Нужно замерить штангенциркулем для точности.
12 – Процентное изменение объёма экструзии нити из сопла. Настраивается для каждой катушки пластика индивидуально. Если щели между нитями на заливке – нужно увеличить, если деталь превращается в месиво – нужно уменьшать.
Вкладка “Продвинутые” настройки
Принтер (Сопло)
1 – Диаметр отверстия сопла
Откат (Ретракт)
2 – Скорость отката прутка. На большой скорости болт экструдера может сорвать слой прутка и потерять сцепление.
3 – Длина ретракта. Если при переходе сопла на следующую часть детали из сопла вытекает нить – нужно увеличить параметр.
Качество (Первый слой)
4 – Толщина первого слоя. Зависит от кривизны стола и диаметра сопла.
5 – Ширина первого слоя в процентах. Влияет на качество адгезии. Выше – лучше. Если на первом слое щели между нитями – нужно добавлять %.
Скорость (Детальная настройка скорости печати)
7 – Скорость холостого перехода, без выдавливания пластика. На холостом переходе может задевать отвердевшие торчащие нити пластика. Минимальная скорость 80 мм/с.
8 – Скорость печати первого слоя. Ниже – лучше. Рекомендуемая скорость 20 мм/с.
9 – Скорость заполнения детали. Можно больше. Обычно 60-120 мм/с.
10 – Уменьшаем скорость для гладкой верхней поверхности.
11 – Скорость печати внешнего контура. При 20 мм/с получается отличное качество поверхности.
12 – Скорость печати внутренних слоёв контура. Средняя между скоростью заполнения и скоростью печати внешнего контура. При большой скорости влияет на качество внешнего контура.
Охлаждение
13 – Минимальное время печати слоя, даёт слою время на охлаждение перед переходом к следующему слою. Если слой будет укладываться слишком быстро, 3D принтер будет снижать скорость укладки, вписываясь в указанное время. Обычно ставлю 20 сек.
14 – Включение вентилятора для охлаждения детали во время печати. Используется только для PLA – подобных пластиков. На ABS ухудшает сцепление слоёв.
Дополнительные настройки печати
Включение дополнительных настроек
Подробные настройки
Эти же настройки появляются в мини меню вкладки “Продвинутые”
Ретракт – всасывание нити пластика
3.1 – Поднимать сопло над деталью во время ретракта, мм. При перемещении над поверхностью детали, чтобы не задевать застывший пластик.
Контур (Юбка, Skirt) – выдавливание пластика вокруг детали для подготовки сопла к печати детали
10.3 – Количество колец выдавливания пластика вокруг детали.
Охлаждение детали
14.1 – На какой высоте включать охлаждение детали.
14.2 – Минимальная скорость вентилятора охлаждения.
14.3 – Максимальная скорость вентилятора.
14.4 – Ограничение минимальной скорости укладки нити.
14.5 – Отводить сопло от детали для лучшего остывания. Время после которого отводить сопло настраивается в Подробные настройкиОхлаждениеМинимальное время на слой (сек.).
Заливка
5.1 – Делать заливку верхнего слоя. Для печати пустых и открытых деталей (вазы, стаканы).
5.3 – Процент перехлёста нитей. Для лучшего сцепления нитей между ними.
Поддержки
9.1 – Структура поддержек:
9.2 – Угол наклона поверхности, при котором начинают формироваться поддержки. Ставлю 60 градусов.
9.3 – Плотность структуры поддержек, в процентах.
9.4 – Расстояние от стенок детали до поддержек по осям XY. Чем меньше, тем труднее удалить поддержки.
9.5 – Расстояние от нижней поверхности детали до поддержек по оси Z.
Кайма (Brim) – Увеличение площади соприкосновения детали и стола
10.1 – Ширина поля, в линиях нити.
Подложка (Raft) – нужен для печати деталей с маленькой площадью касания со столом
10.2 – Настройка параметров Raft
Исправление ошибок 3D модели
15 – Автоматическая коррекция некоторых ошибок 3D модели
Дополнительные меню на вкладке “Основные” повторяют настройки из “Подробные” настройки
Дополнительная меню на вкладке “Продвинутые” повторяет настройки из “Подробных настроек”
Сохранение настроек в файл и восстановление
Манипуляции на рабочем столе
Окно рабочего стола
1 – Вид детали на рабочем столе.
2 – Загрузка файла и добавление 3D модели на рабочий стол.
3 – Запуск печати на 3D принтере или сохранение G-кода программы на SD карту или на жёсткий диск, для автономной печати с SD карты.
4 – Расчётное время печати детали.
5 – Расчётная длина прутка для этой детали.
6 – Расчётный вес детали со всеми дополнительными структурами.
7 – Варианты просмотра детали.
8 – Просмотр загруженной 3D модели детали.
9 – Послойный просмотр детали со всеми дополнительными структурами.
1 – Послойный просмотр детали со всеми дополнительными структурами.
2 – Общее количество слоёв детали.
3 – Просматриваемый слой.
4 – Внутренняя структура заполнения.
5 – Структура поддержек.
6 – Внешний вид юбки, со всеми настройками.
Поворот детали по осям
При щелчке левой кнопкой мыши по детали на рабочем столе, в левом нижнем углу появляются пиктограммы:
1 – Поворот детали по оси. Тянем левой кнопкой мыши выбранную ось.
2 – Отображается угол поворота.
3 – Сброс в исходное положение.
4 – Выравнивание нижней плоскости детали, относительно рабочего стола.
Изменение габаритных размеров детали
1 – Пиктограмма изменения габаритов.
2 – Тянем с зажатой левой кнопкой мыши, для изменения габаритов детали.
3 – Сброс изменений.
4 – Максимальные габариты.
Отражение детали в плоскостях
Перед печатью
Входим в настройки
Изменяем вид интерфейса
Интерфейс программы Cura в стиле программы Pronterface, во время печати.
Изменяем стартовый G-код
1 – Здесь мы можем поменять координаты XYZ начального выезда сопла над столом
2 – Здесь настраиваем количество выдавливаемого пластика (E). Положительное значение – выдавить, отрицательное – втянуть. Выдавливание нужно для наполнения сопла расплавом перед печатью, чтобы не было пробела в начале печати. Этот код вставляется в начале каждой программы.
Внимание! При некорректном закрытии Cura настройки могут сброситься.
Ссылка на обсуждение статьи на форуме
Метки: Cura   2015-10-19      Раздел: Настройка, Новичку, Слайсеры   Автор: AKDZG Просмотров: 117 521   22 комментария
Первые шаги к постройке Mendel90      История моего Ultimaker Original
Cura предназначена для перевода 3D модели в G-код и печати на 3D принтере. Источник
Cura предназначена для перевода 3D модели в G-код и печати на 3D принтере.
Скачать
Настройки для 3D принтера Mendel90 и подобных
Первый запуск Cura
Выбираем свой 3D принтер
Устанавливаем габариты области печати
Настройка параметров печати
Вкладка «Основные» настройки
Качество печати
1 – Толщина слоя печати. Зависит от диаметра сопла. Хорошее качество – 1/2 диаметра сопла. Лучшее качество – 1/4 диаметра сопла.
2 – Толщина стенок. Должна быть кратна диаметру сопла. Одинарная стенка – хуже внешний вид, но лучше прочность, если заполнение 100%.
3 – Откат (Ретракт). Всасывание расплава пластика, при переходе на другой островок печати.
Заполнение
4 – Толщина верха и низа детали. Толщина верха влияет если низкий процент заполнения детали и нить сильно провисает. Могут остаться рваные отверстия и торчать застывшие нити пластика.
5 – Процент заполнения детали. Плотность решётки внутри детали. 0% — будет полая деталь. Нужна для прочности и поддержки верхних слоёв.
Скорость и температура
6 – Скорость печати. Учитывается, если не заданы детальные настройки на вкладке «Продвинутые».
7 – Температура сопла. Зависит от типа пластика. ABS 210-270C, PLA 180-210C.
8 – Температура стола. ABS 105-115C. Для PLA 70C на каптоновом скотче и 0С на синем скотче.
Поддержка
9 – Тип поддержки. Поддержка нужна для нависающих и наклонных поверхностей детали для защиты от провисания нитей:
10 – Тип усиления адгезии (прилипания) к столу:
Пруток (филамент, нить)
11 – Диаметр используемого прутка. Нужно замерить штангенциркулем для точности.
12 – Процентное изменение объёма экструзии нити из сопла. Настраивается для каждой катушки пластика индивидуально. Если щели между нитями на заливке — нужно увеличить, если деталь превращается в месиво — нужно уменьшать.
Вкладка «Продвинутые» настройки
Принтер (Сопло)
1 – Диаметр отверстия сопла
Откат (Ретракт)
2 – Скорость отката прутка. На большой скорости болт экструдера может сорвать слой прутка и потерять сцепление.
3 – Длина ретракта. Если при переходе сопла на следующую часть детали из сопла вытекает нить — нужно увеличить параметр.
Качество (Первый слой)
4 – Толщина первого слоя. Зависит от кривизны стола и диаметра сопла.
5 – Ширина первого слоя в процентах. Влияет на качество адгезии. Выше – лучше. Если на первом слое щели между нитями — нужно добавлять %.
Скорость (Детальная настройка скорости печати)
7 – Скорость холостого перехода, без выдавливания пластика. На холостом переходе может задевать отвердевшие торчащие нити пластика. Минимальная скорость 80 мм/с.
8 – Скорость печати первого слоя. Ниже – лучше. Рекомендуемая скорость 20 мм/с.
9 – Скорость заполнения детали. Можно больше. Обычно 60-120 мм/с.
10 — Уменьшаем скорость для гладкой верхней поверхности.
11 – Скорость печати внешнего контура. При 20 мм/с получается отличное качество поверхности.
12 – Скорость печати внутренних слоёв контура. Средняя между скоростью заполнения и скоростью печати внешнего контура. При большой скорости влияет на качество внешнего контура.
Охлаждение
13 – Минимальное время печати слоя, даёт слою время на охлаждение перед переходом к следующему слою. Если слой будет укладываться слишком быстро, 3D принтер будет снижать скорость укладки, вписываясь в указанное время. Обычно ставлю 20 сек.
14 – Включение вентилятора для охлаждения детали во время печати. Используется только для PLA – подобных пластиков. На ABS ухудшает сцепление слоёв.
Дополнительные настройки печати
Включение дополнительных настроек
Подробные настройки
Эти же настройки появляются в мини меню вкладки «Продвинутые»
Ретракт — всасывание нити пластика
3.1 — Поднимать сопло над деталью во время ретракта, мм. При перемещении над поверхностью детали, чтобы не задевать застывший пластик.
Контур (Юбка, Skirt) — выдавливание пластика вокруг детали для подготовки сопла к печати детали
10.3 — Количество колец выдавливания пластика вокруг детали.
Охлаждение детали
14.1 — На какой высоте включать охлаждение детали.
14.2 — Минимальная скорость вентилятора охлаждения.
14.3 — Максимальная скорость вентилятора.
14.4 — Ограничение минимальной скорости укладки нити.
14.5 — Отводить сопло от детали для лучшего остывания. Время после которого отводить сопло настраивается в Подробные настройкиОхлаждениеМинимальное время на слой (сек.).
Заливка
5.1 — Делать заливку верхнего слоя. Для печати пустых и открытых деталей (вазы, стаканы).
5.3 — Процент перехлёста нитей. Для лучшего сцепления нитей между ними.
Поддержки
9.1 — Структура поддержек:
9.2 — Угол наклона поверхности, при котором начинают формироваться поддержки. Ставлю 60 градусов.
9.3 — Плотность структуры поддержек, в процентах.
9.4 — Расстояние от стенок детали до поддержек по осям XY. Чем меньше, тем труднее удалить поддержки.
9.5 — Расстояние от нижней поверхности детали до поддержек по оси Z.
Кайма (Brim) — Увеличение площади соприкосновения детали и стола
10.1 — Ширина поля, в линиях нити.
Подложка (Raft) — нужен для печати деталей с маленькой площадью касания со столом
10.2 — Настройка параметров Raft
Исправление ошибок 3D модели
15 — Автоматическая коррекция некоторых ошибок 3D модели
Дополнительные меню на вкладке «Основные» повторяют настройки из «Подробные» настройки
Дополнительная меню на вкладке «Продвинутые» повторяет настройки из «Подробных настроек»
Сохранение настроек в файл и восстановление
Манипуляции на рабочем столе
Окно рабочего стола
1 — Вид детали на рабочем столе.
2 — Загрузка файла и добавление 3D модели на рабочий стол.
3 — Запуск печати на 3D принтере или сохранение G-кода программы на SD карту или на жёсткий диск, для автономной печати с SD карты.
4 — Расчётное время печати детали.
5 — Расчётная длина прутка для этой детали.
6 — Расчётный вес детали со всеми дополнительными структурами.
7 — Варианты просмотра детали.
8 — Просмотр загруженной 3D модели детали.
9 — Послойный просмотр детали со всеми дополнительными структурами.
1 — Послойный просмотр детали со всеми дополнительными структурами.
2 — Общее количество слоёв детали.
3 — Просматриваемый слой.
4 — Внутренняя структура заполнения.
5 — Структура поддержек.
6 — Внешний вид юбки, со всеми настройками.
Поворот детали по осям
При щелчке левой кнопкой мыши по детали на рабочем столе, в левом нижнем углу появляются пиктограммы:
1 — Поворот детали по оси. Тянем левой кнопкой мыши выбранную ось.
2 — Отображается угол поворота.
3 — Сброс в исходное положение.
4 — Выравнивание нижней плоскости детали, относительно рабочего стола.
Изменение габаритных размеров детали
1 — Пиктограмма изменения габаритов.
2 — Тянем с зажатой левой кнопкой мыши, для изменения габаритов детали.
3 — Сброс изменений.
4 — Максимальные габариты.
Отражение детали в плоскостях
Перед печатью
Входим в настройки
Изменяем вид интерфейса
Интерфейс программы Cura в стиле программы Pronterface, во время печати.
Изменяем стартовый G-код
1 — Здесь мы можем поменять координаты XYZ начального выезда сопла над столом
2 — Здесь настраиваем количество выдавливаемого пластика (E). Положительное значение — выдавить, отрицательное — втянуть. Выдавливание нужно для наполнения сопла расплавом перед печатью, чтобы не было пробела в начале печати. Этот код вставляется в начале каждой программы.
Внимание! При некорректном закрытии Cura настройки могут сброситься.
Автор
Автор публикации
Слайсеры предназначены для фрагментирования трехмерного изображения в твердотельный объект. Каждый элемент – это слой, считываемый 3D принтером при построении готового объекта. От качества и корректности нарезки зависят такие характеристики изделия, как соответствие геометрии, гладкость поверхности, подверженность деформации непосредственно в процессе печати.
Cura – одна из наиболее популярных программ, которая отличается простотой использования и в то же время обладает одним из наиболее практичных и универсальных наборов функций, чем и объясняется ее популярность.
Программа разработана на базе более требовательного софта Repetier-Host, однако ее создатели сумели обойти наиболее распространенные ошибки в моделинге. Допечатная подготовка файла во многом автоматизирована – это позволяет избежать деформаций при прототипировании и качественно улучшить детализацию.
Первый запуск
Еще на этапе инсталляции программа предлагает вам выбрать язык и модель принтера. Как видите, основными в списке моделей являются Ultimaker, Printrbot и Lulzbot, однако Cura прекрасно работает и с оборудованием производства других брендов.
Хорошая новость для новичков в области 3D печати – по умолчанию сразу устанавливается режим quickprint, справиться с которым сможет даже ребенок.
Доступно 3 параметра качества печати:
- High – программа автоматически настраивает процесс и обеспечивает прекрасную детализацию. Единственный недостаток – длительное время прототипирования.
- Normal – более быстрый вариант при достойном качестве воспроизведения с нормальной точностью.
- Fast – минимум времени, но и минимум качества, идеальный вариант для печати черновых моделей.
Для изготовления объектов со сложной геометрией (острыми выступающими частями, тонкими стенками, полыми фрагментами) рекомендуется использовать поддерживающие структуры. Для этого выберите (отметьте галкой) опцию Print support structure в разделе Other, и даже самая сложная модель нормально пропечатается. Справа на экране отображаются настройки для анализа объекта, внизу слева – инструменты для вращения и корректировки масштаба.
Перейдя в Full Settings, профессионалы могут перенастроить все под себя. Всего доступно 3 настраиваемых окна и режим эксперта, включить который можно нажатием комбинации ctrl+e. Стоит отметить, что и здесь все достаточно просто – параметры не настолько подробны, как в Repetier-Host, но это не значит, что Cura уступает ему в качестве.
Обзор вкладок
В окне настройки нас интересуют 2 вкладки – Basic и Advanced. В первой задаются параметры качества печати, заливки модели, скорость печати и температурный режим, а также поддерживающие структуры. Вторая регулирует непосредственно печатный процесс.
Вкладка Basic
Трехмерная печать осуществляется в системе координат XYZ, и качество ее (Quality) зависит преимущественно от того, на сколько платформа печатающего устройства будет опускаться с каждым новым слоем выращивания.
Основные параметры:
- Layer Height (mm) определяет высоту каждого наносимого слоям в мм (например, 0,1 мм = 100 микрон). Чем больше значение, тем быстрее печать и тем грубее слой, что может отразиться на качестве поверхности и снизит детализацию. Большинство современных принтеров, в частности, Ultimaker 2, показывают отличные результаты при толщине 0,04-0,06 мм. Этого вполне достаточно, если к вашему объекту не предъявляются специфические требования.
- Shell Thickness (mm) задает толщину стенок изделия – чем выше число, тем прочнее модель, для одной или тонкой стенки вполне достаточно 0,06 мм.
- Enable retraction – обязательная к использованию функция, включающая ретракцию (втягивание пластика в тех местах, в которых не производится печать).
- заполнению модели – Fill. Bottom/Top Thickness (mm) – это толщина основания и крышки изделия. От выбранного значения Fill Density(%) зависит какой будет ваша модель – цельной (100%) или полой (0%).
- Скорость и температура печати (Speed and Temperature) напрямую влияют на качество объекта. Здесь все просто — чем выше показатель Print Speed (mm/s), тем быстрее и хуже. В зависимости от устройства хорошие результаты достигаются при 50-100 мм/с, более точные данные можно получить опытным путем.
Для печати сложных изделий обязательно использование структур поддержки (Support):
- Параметр Support type позволяет отказаться от них (при выборе опции None), защитить от деформации только выступающие элементы (Touching Build plate) или весь объект (Everywhere).
- Platform Adhesion type определяет тип поддержки в зависимости от требований к адгезии к рабочему столу. Если вы хотите минимизировать риск отклеивания изделия или отклонения от вертикальной оси, выбирайте опцию Brim.
- При печати ABS пластиком и в случаях, если ваше устройство оснащено перфорированной рабочей платформой, рекомендуется создать дополнительную подушку между столом и моделью с помощью функции Raft.
Вкладка Advanced
- В этой вкладке первым делом задается диаметр сопла экструдера — Nozzle size (mm). Для некоторых моделей он определен по умолчанию и равен 0,4 мм.
- От выбора Initial layer Thickness (mm), или высоты первого печатного слоя, зависит статичность положения модели на столе – чем больше, тем лучше она прилипнет. Оптимальным вариантом считается 0,3 мм, но если вы хотите, чтобы он был таким же, как и все остальные, стоит задать 0,0.
- Initial layer line width (%) определяет ширину экструзии этого самого первого слоя – 100% обеспечит наилучшее прилипание.
- Cut off object bottom (mm) позволит срезать объект в месте сцепления его основания со столом или «подушкой», созданной при помощи Raft.
- Travel speed (mm/s), или скорость движения экструдера вне области печати, лучше выбрать в пределах 90-150 мм/с в зависимости от возможностей принтера.
- От Bottom layer speed (mm/s) зависит скорость печати основания вашего объекта и качество его фиксации – 20 мм/с считается оптимальным показателем для большинства устройств.
- Infill speed (mm/s) регулирует скорость заливки изделия пластиком. При 0,0 мм/с она будет такой же, как и скорость самой печати, чтобы сократить время прототипирования достаточно несколько установить большее значение.
- Наконец, Outer shell speed (mm/s) и Inner shell speed (mm/s) регулируют скорость печати внешней и внутренней оболочки.
Вкладка Expert Config
Если вы используете экспертный режим печати, обязательно настройте ретракцию, контурный слой, работу кулеров и поддерживающие структуры, если таковые используются.
- Ретракция (Retraction) необходима для того, чтобы пластиковая нить втягивалась при выходе экструдера из печатной области. Для большинства FDM принтеров достаточно установить для Minimum travel (mm) 1 мм, галочка Enable Config должна быть обязательно включена.
- Минимальная экструзия пластика определяется при заполнении поля Minimal extrusion before rectracting (mm), нормальным считается 0,02 мм. Чтобы немного опустить стол в те моменты, когда головка проходит непосредственно над объектом, используйте Z hop when retracting (mm).
- Контурный слой (Skirt) создается вокруг изделия и позволяет проверить калибровку оборудования. Для начала задайте количество линий (Line count) – 1.
- Расстояние к объекту Start distance (mm) и минимальная длина Minimal length (mm) соответственно – 1 и 90 мм (для Ultimaker).
- От работы кулеров (Cool) зависит своевременное охлаждение сопла и самой печатаемой модели, параметры задаются в процентах. Fan full on at height (mm) включит максимальное охлаждение при достижении заданной вами высоты, Cool head lift автоматически будет «убирать» сопло от верхушки объекта для охлаждения и после возвращать его на место.
- Настройка поддержек (Support) также отличается простотой. для начала выберите тип структуры – решетчатый (Grid) или линейный (Line). Угол ее построения Overhang angle for support(deg) задается в градусах, а плотность Fill amount (%) – в процентах.
- Для создания спирального контура вокруг объекта выберите функцию Black Magic, для обводки в несколько слоев (20-10) – Brim, ну и для печати уже знакомой нам «подушки» — Raft.
Используемые источники:
- https://3deshnik.ru/blogs/akdzg/obzor-osnovnyh-nastroek-slajsera-cura
- https://3dsfera.by/articles/nastrojki-cura.programmy-dlya-podgotovki-3d-pechati/
- https://3d-m.ru/slajser-cura-nastrojki/

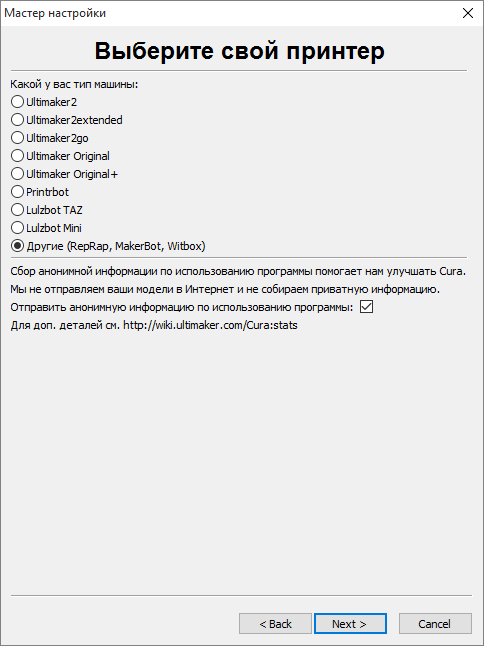
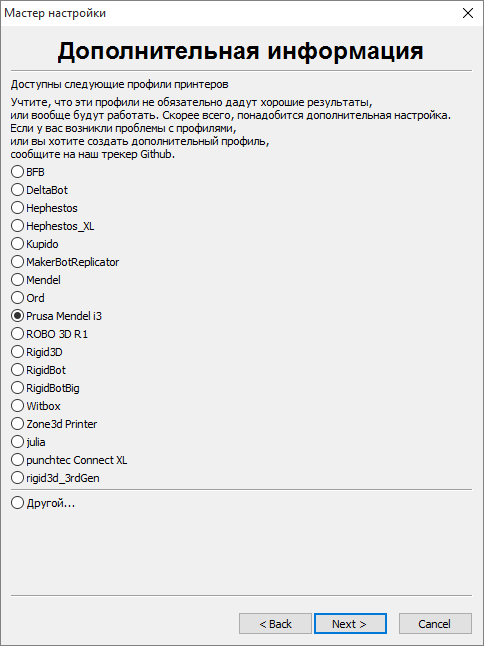
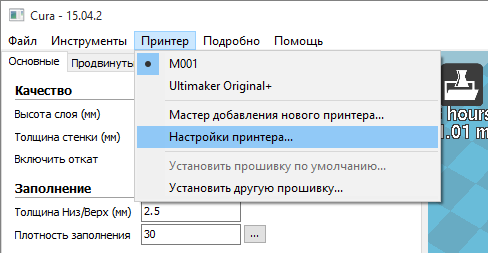
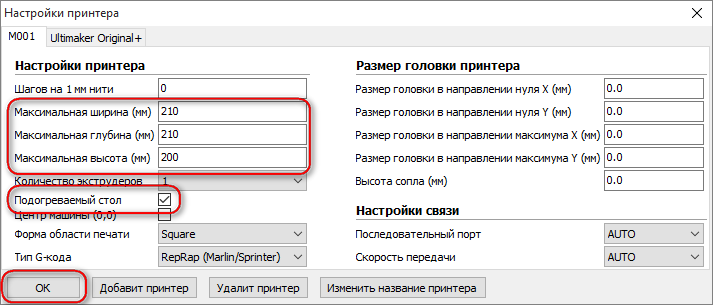
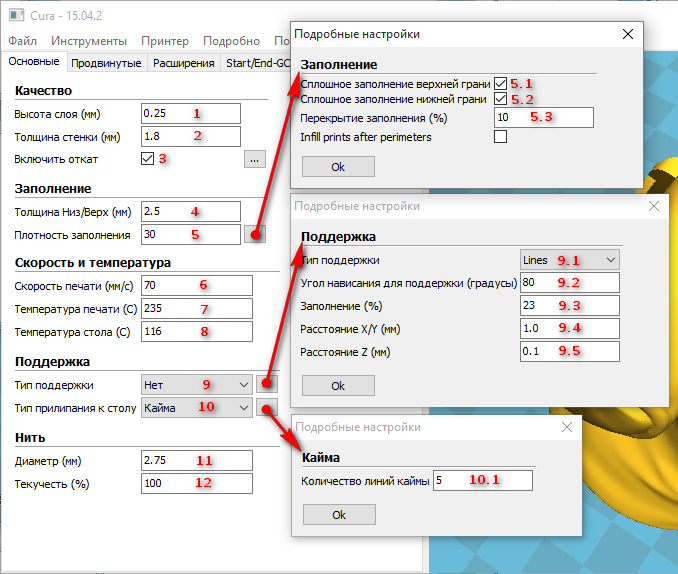
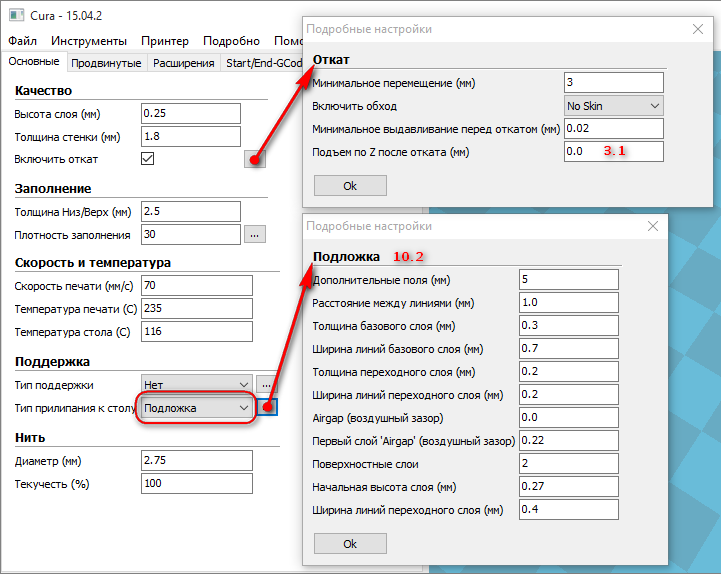
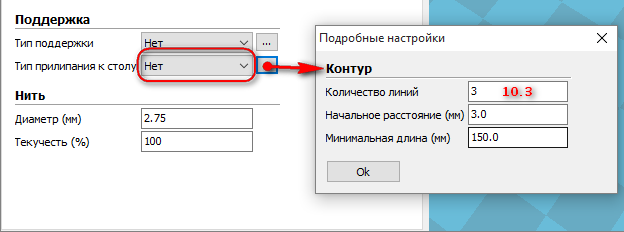
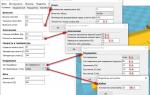 Обзор и основные функции слайсера Cura 2. Часть 2
Обзор и основные функции слайсера Cura 2. Часть 2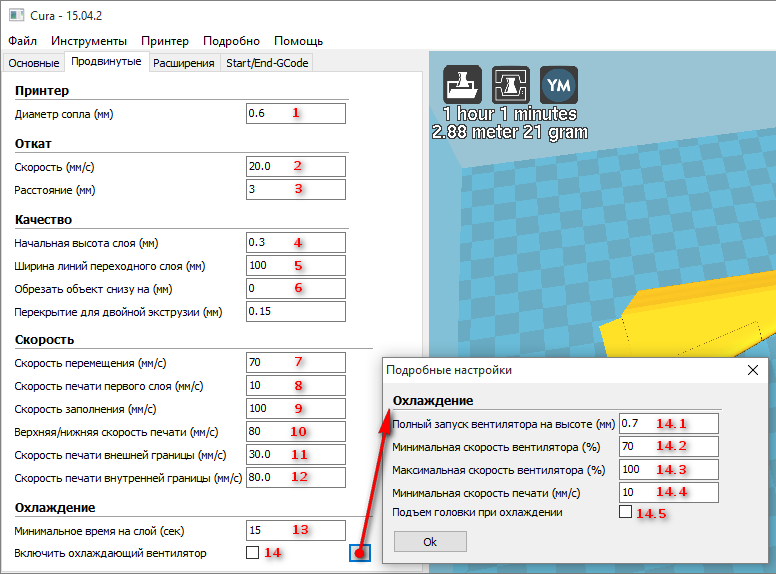
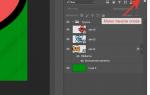 Как работать со слоями в Фотошопе (Photoshop)
Как работать со слоями в Фотошопе (Photoshop)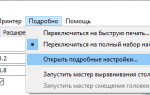 Как настроить скорость печати принтера?
Как настроить скорость печати принтера?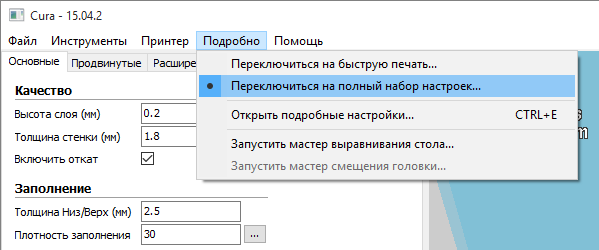
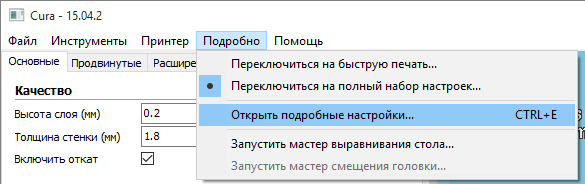
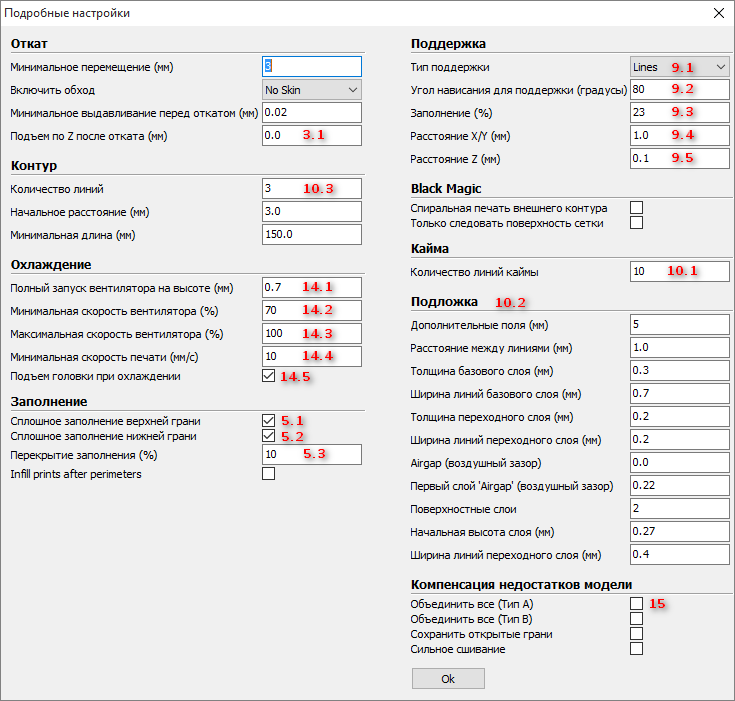
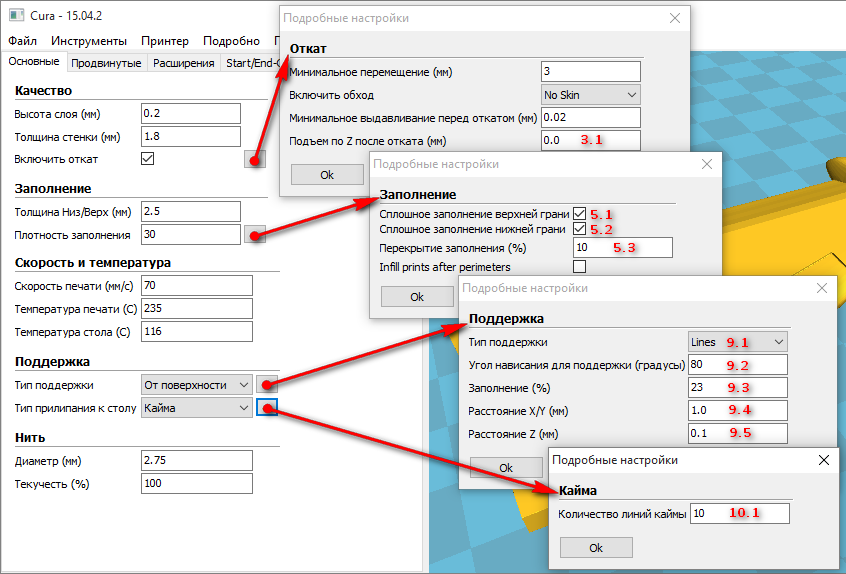
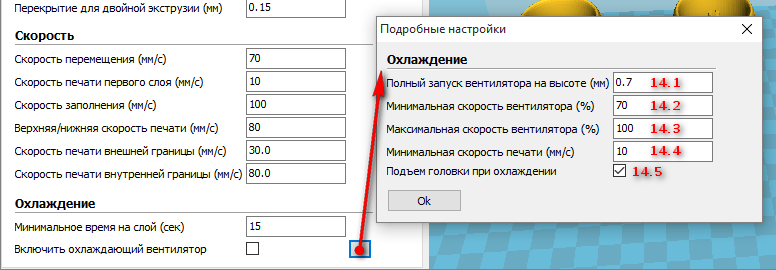
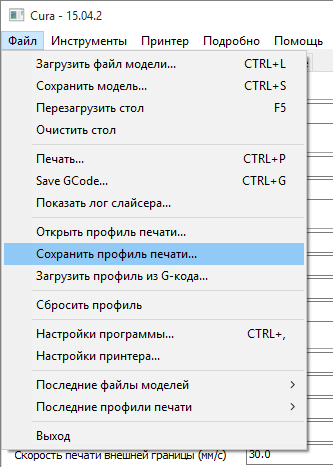
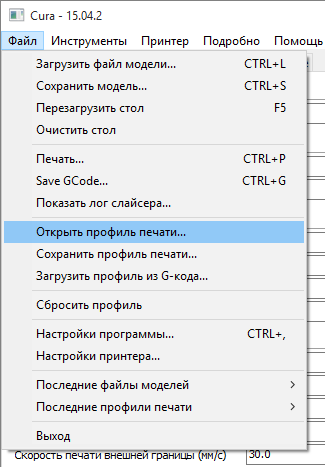
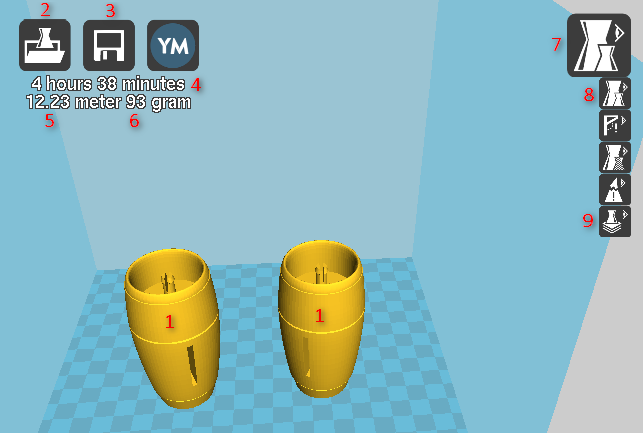
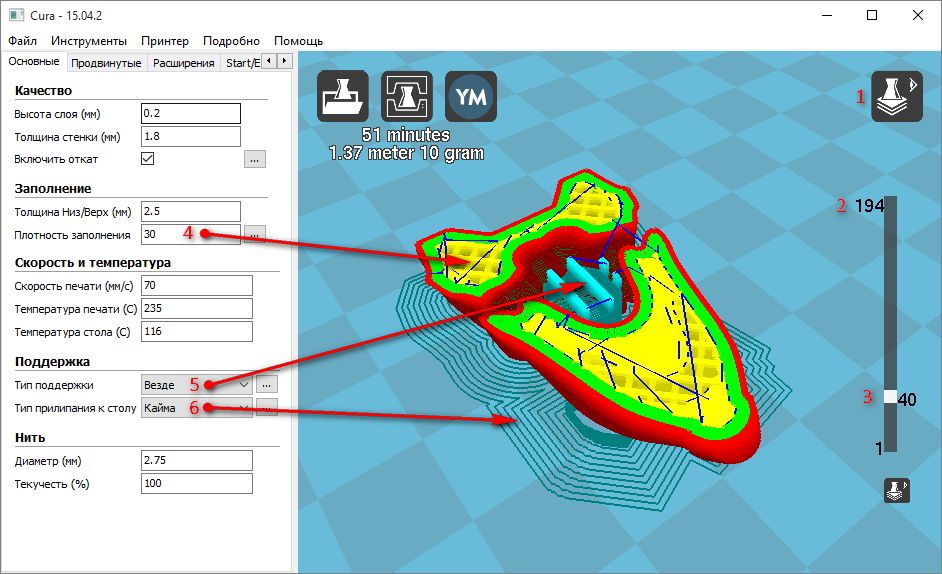
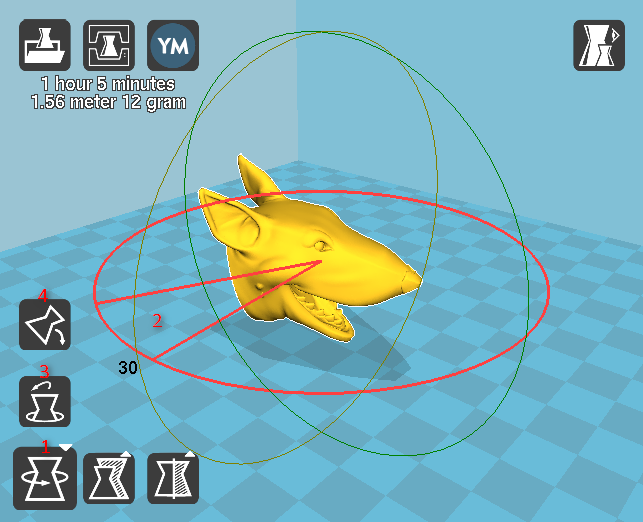
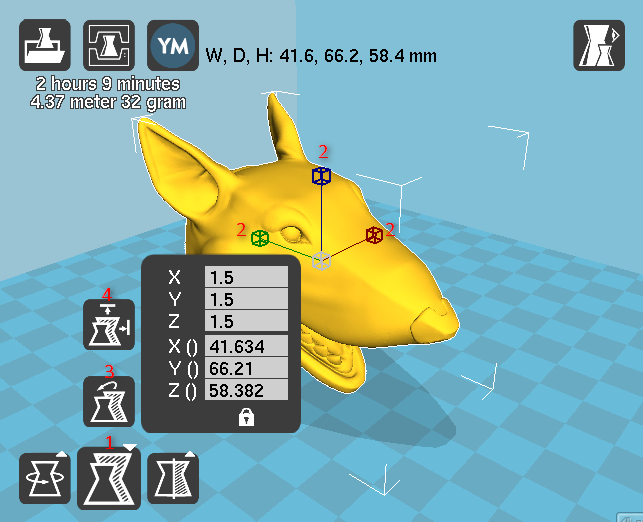
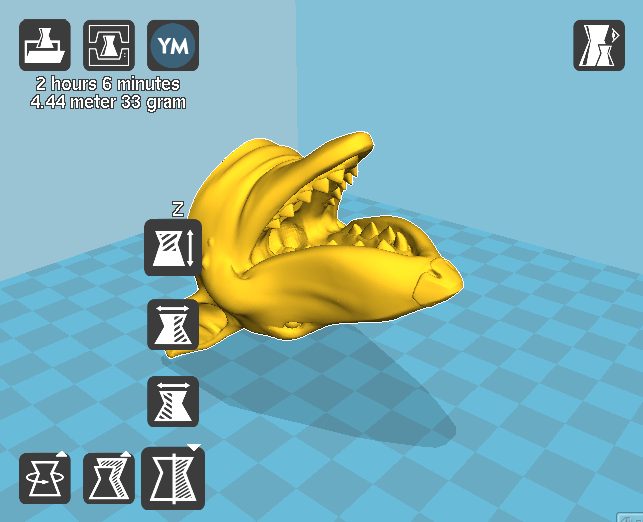
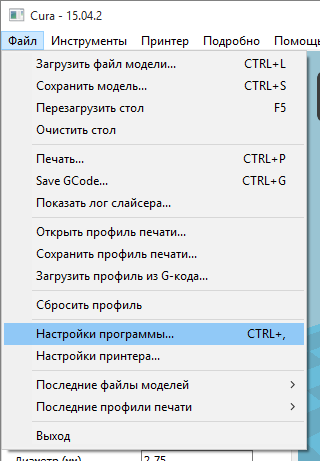
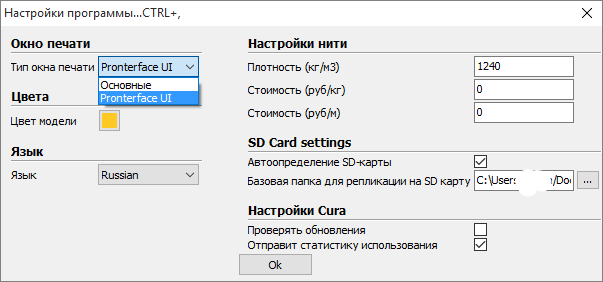
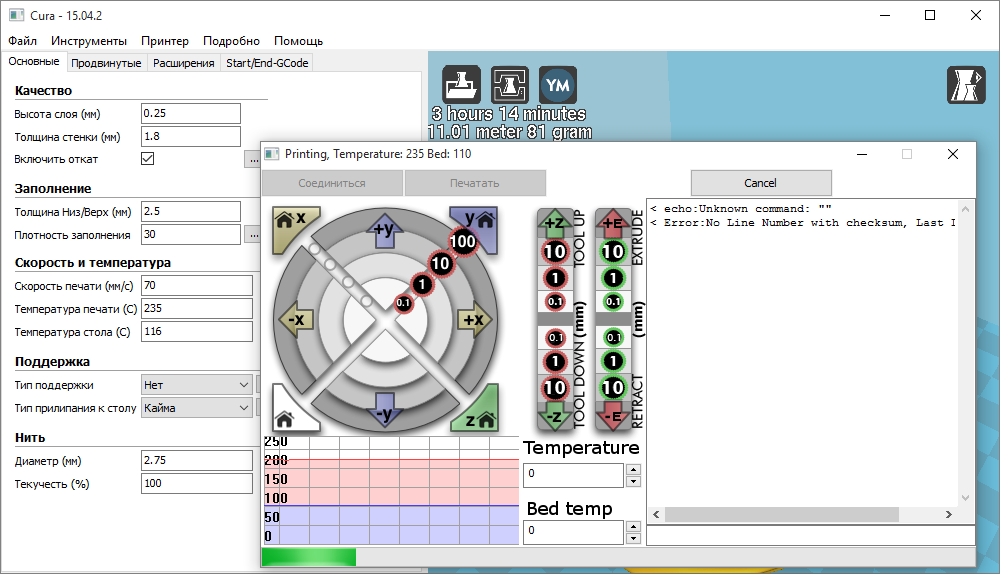
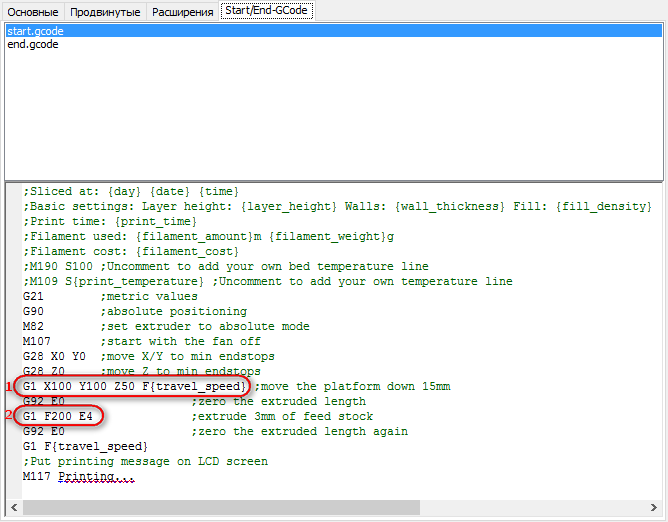

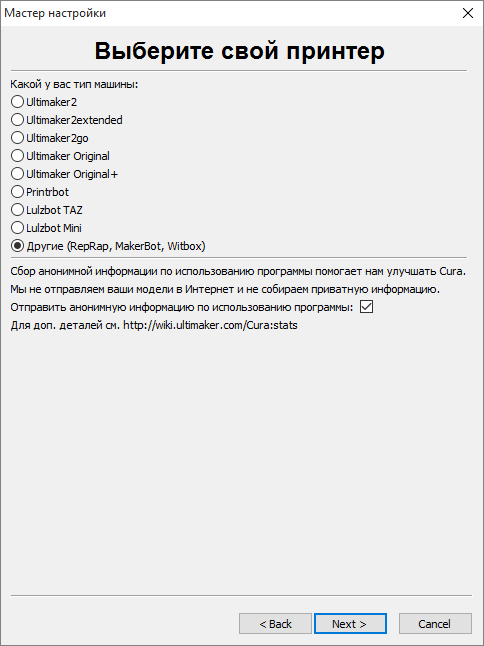
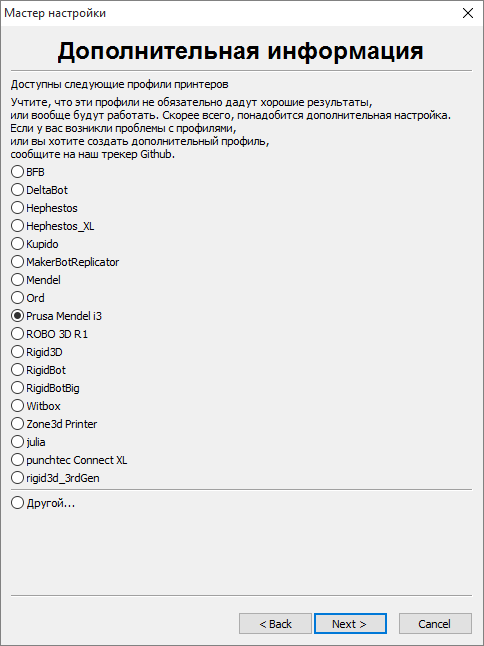
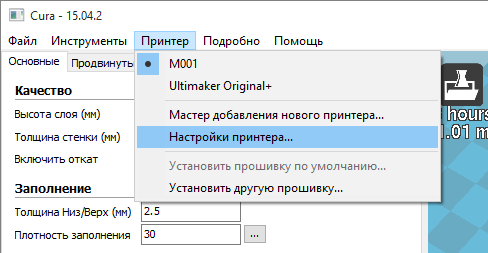
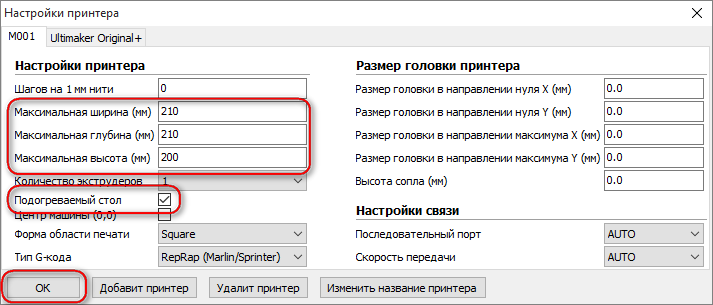
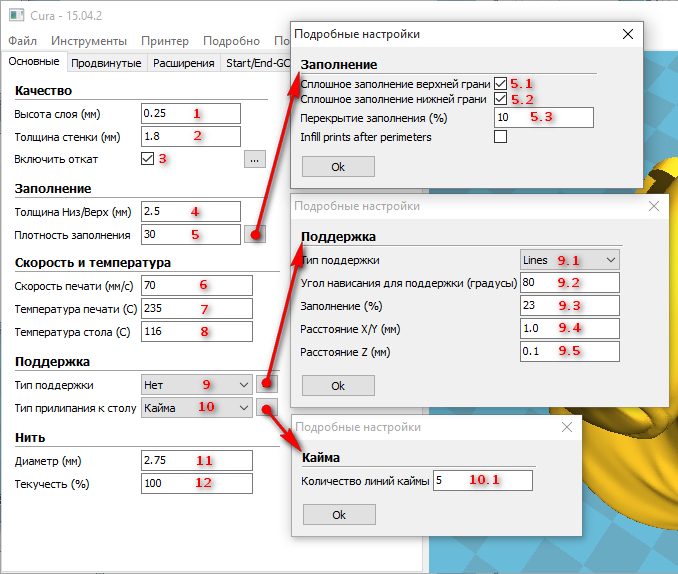
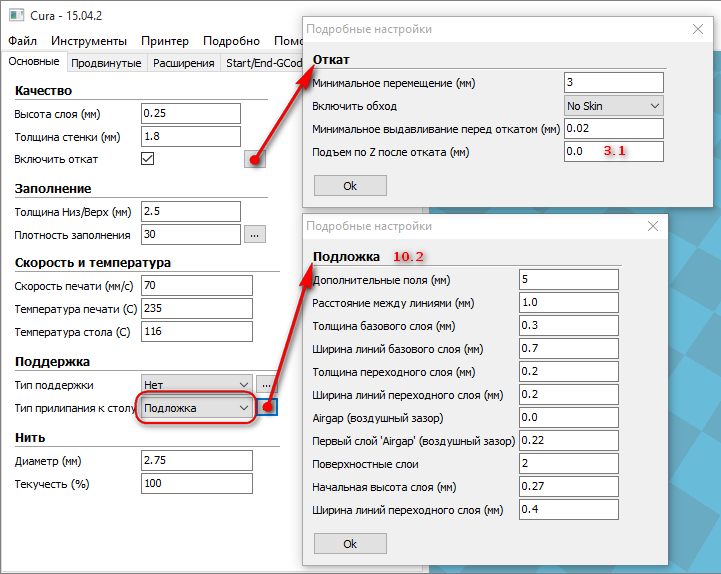
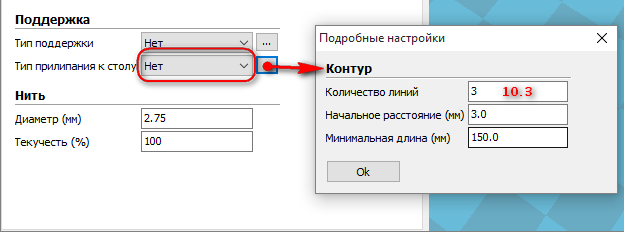
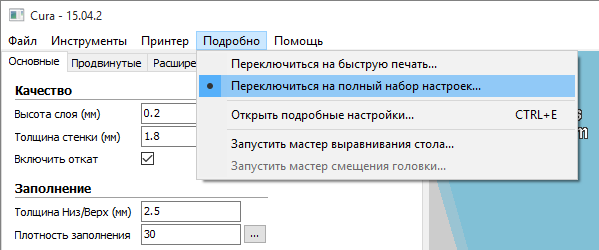
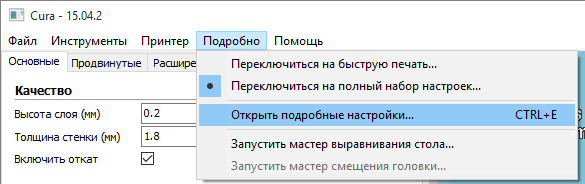
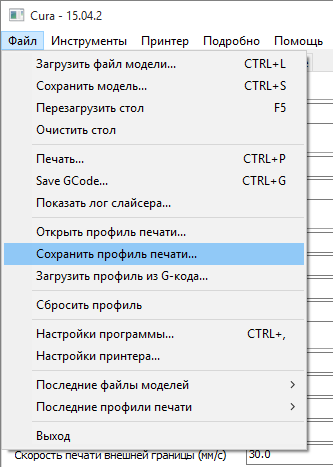
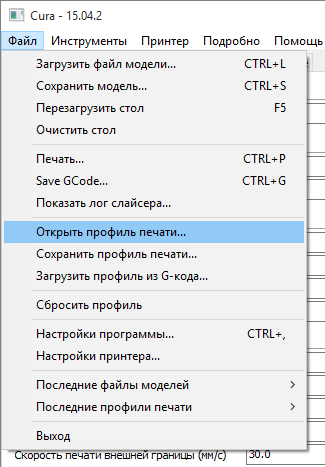
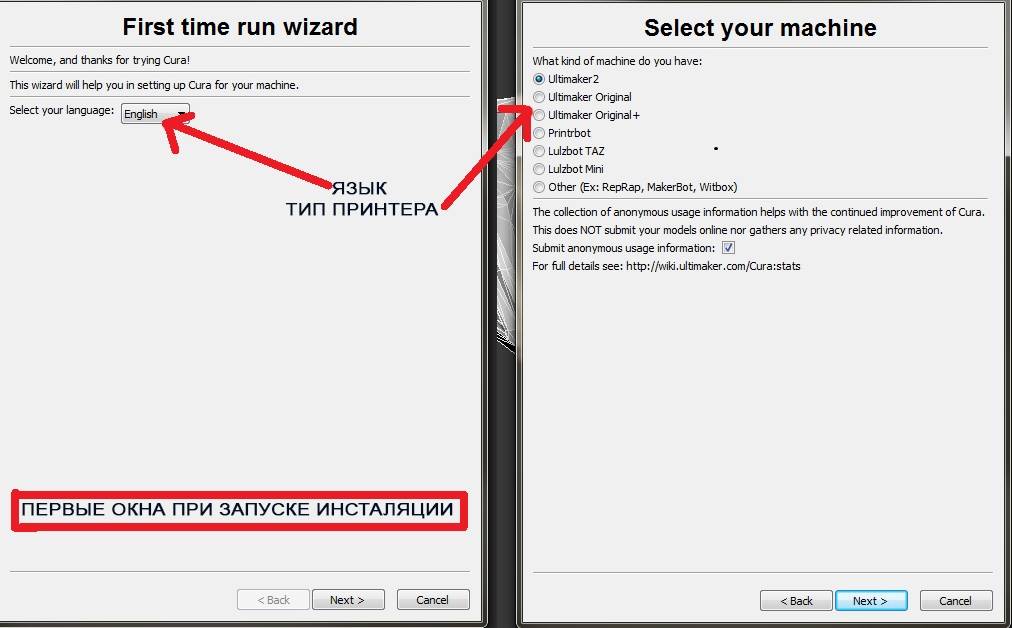
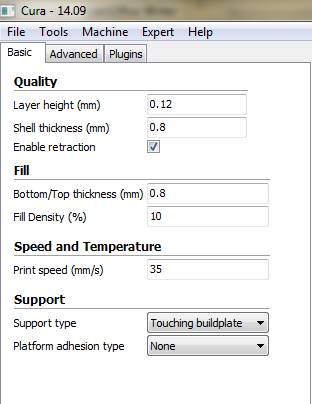
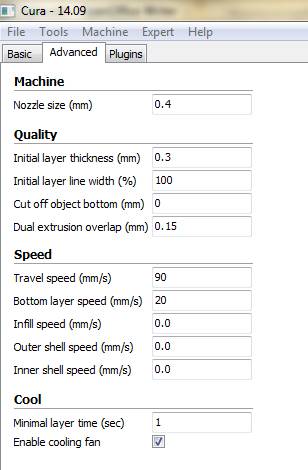

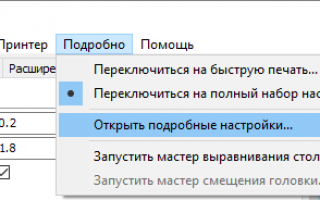

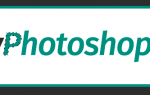 Как сделать плавный переход к прозрачности в Photoshop
Как сделать плавный переход к прозрачности в Photoshop Настройка фотошопа — как настроить панели инструментов в Photoshop
Настройка фотошопа — как настроить панели инструментов в Photoshop Что такое 3Д ручка: как ей пользоваться и что ей можно сделать
Что такое 3Д ручка: как ей пользоваться и что ей можно сделать