Содержание
- 1 Отображение панели «Слои» (Layers). Как включить?
- 2 Элементы панели слоёв. Из чего состоит?
- 3 Слои Photoshop
- 4 Обзор панели «Слои» программы Photoshop
- 5 Преобразование фона и слоев Photoshop
- 6 Дублирование слоев Photoshop
- 7 Создание образца на основе всех видимых слоев Photoshop
- 8 Изменение установок прозрачности
- 9 Изменение размера миниатюры предварительного просмотра
- 10 Отключение добавления слой-масок программой по умолчанию
- 11 Отключение автоматического добавления слова «Копия» к названию скопированного слоя
Панель «Слои» в Photoshop отображает все слои, группы слоев и эффекты слоя в изображении. Вы можете использовать панель «Слои» для отображения и скрытия слоев, создания новых слоев и работы с группами слоев. Вы можете получить доступ к дополнительным командам и параметрам в меню панели «Слои».
Отображение панели «Слои» (Layers). Как включить?
Зайдите в меню «Окно» и поставьте галочку напротив слова «Слои«. В англоязычной версии «Window«, затем «Layers»
Элементы панели слоёв. Из чего состоит?
Меню панели слоев
Оно необходимо для вывода списка возможных операций над слоями документа.

Состав операций дублируется и в основном горизонтальном меню программы. Некоторые элементы выглядят тускло т. к. не выделен никакой слой в текущем документе. Выберите нужную команду из меню панели «Слои» программы Photoshop.
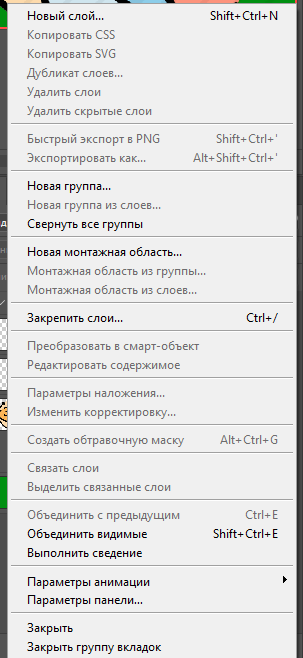
Миниатюры слоёв
Чтобы было удобно работать со слоями, необходимо задать размер миниатюр содержимого слоёв. Это поможет лучше ориентироваться в документе, а также адаптировать инструментальную область программы под любое физическое разрешение монитора.
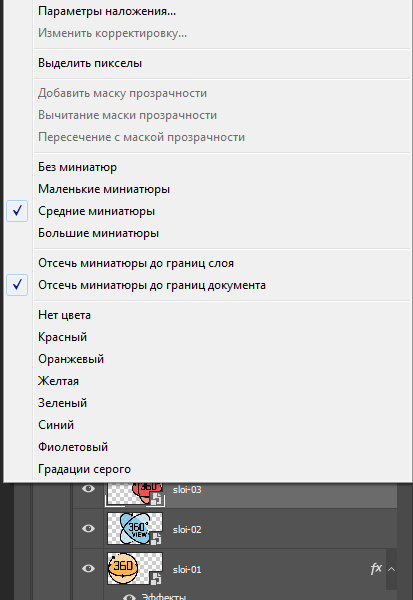
Программа предлагает 4 варианта видимости миниатюр:
- Без миниатюр
- Маленькие миниатюры
- Средние миниатюры
- Большие миниатюры
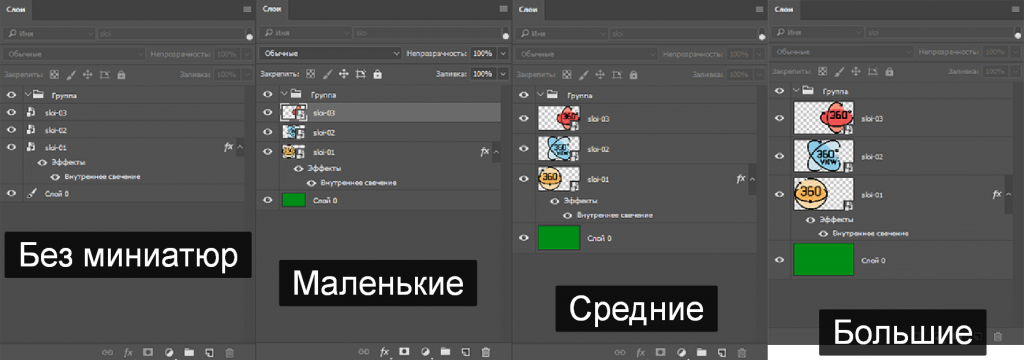
Серо-белые квадратики говорят нам о том, что эта часть содержимого слоя прозрачна и не содержит никакой графической информации.
Фильтр панели слоёв
Необходим для поисков и отборов слоёв в сложных документах, состоящих из десятков или сотен слоёв. Предполагает профессиональное использование программы.
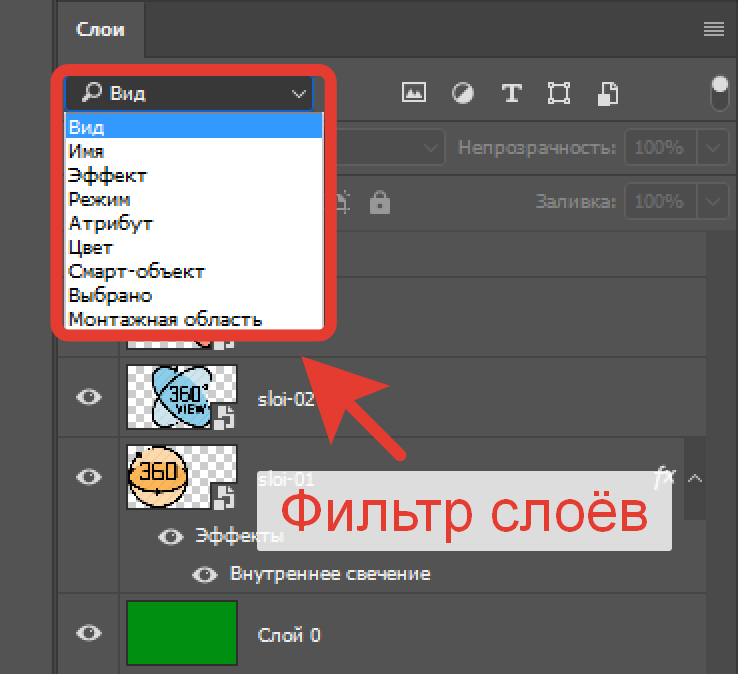
Он ограничивает вывод слоёв по девяти параметрам:
- Вид
- Имя
- Эффект
- Режим
- Атрибут
- Цвет
- Смарт-объект
- Выбрано
- Монтажная область
Например, нужно отобрать все слои с именем «sloi». Выбираем в фильтре значение «Имя». После этого справа появляется дополнительное поле для ввода необходимого текста. Мы вводим искомую фразу. Система «на лету» производит отбор и нам не нужно подтверждать ввод информации нажатием какой-либо кнопки.
Обратите внимание на красный кружок справа от поля ввода текста отбора. Это переключатель активности фильтра. Он может принимать два значения — красное сверху и белое снизу.

Если переключатель красный, то фильтр уже работает и производит отборы.
Если переключатель белый, то фильтр неактивен и все слои включены для отображения.
Группа слоёв
Позволяет группировать слои под необходимые задачи. Также помогает сворачивать или разворачивать слои для отображения на панели. Экономит пространство и ресурсы компьютера.
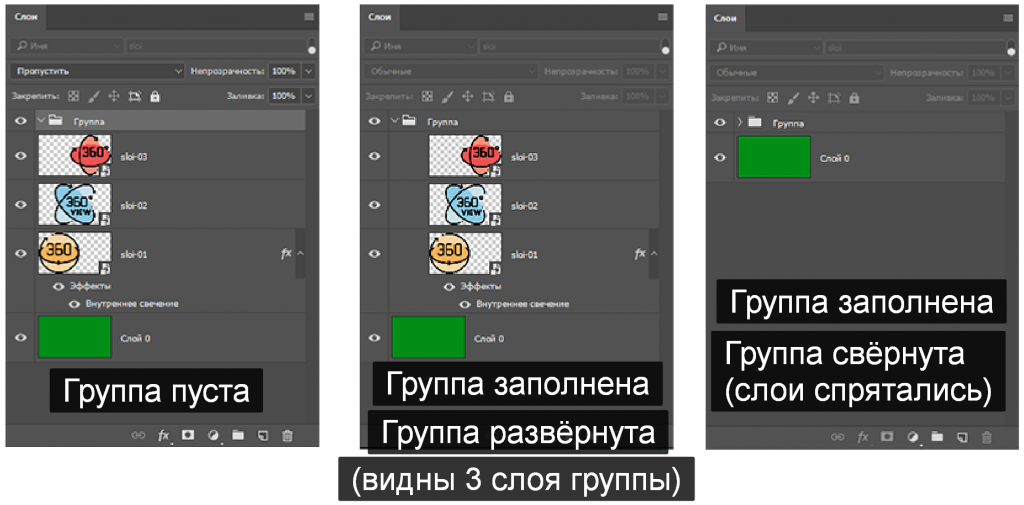
Слой
Основной элемент панели «Слои». Позволяет ориентироваться в содержимом всего документа. Информирует пользователя о прозрачностях, положениях, цветностях и типах содержимого.
Эффекты слоёв
Дополнительная примочка к слоям, которая помогает быстро видоизменять облик содержимого любого слоя. Помогает стилизовать итоговое изображение.
Эффекты могут копироваться на любые слои. Это ускоряет процесс обработки.
Поделись страницей. Расскажи обо мне.
Слои Photoshop
Слои в Photoshop напоминают стопку прозрачных листов. Через прозрачные области вышележащих слоев можно видеть содержимое нижних слоев. Можно перемещать слой для изменения положения изображения подобно перемещению прозрачного листа в стопке. Также можно изменять уровень непрозрачности слоя, чтобы сделать содержимое частично прозрачным.
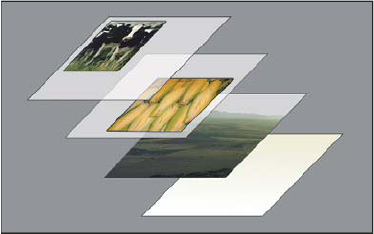
Слои применяются для выполнения таких задач, как совмещение нескольких изображений, добавление текста или векторных фигур на изображение. Можно применить стиль слоя для добавления специальных эффектов, таких как отбрасывание тени или свечение.
Упорядочивание слоев Photoshop
Новое изображение содержит один слой. Количество дополнительных слоев, слоевых эффектов и наборов слоев, которые можно добавить к изображению, ограничено только объемом памяти компьютера.
Работа со слоями выполняется с помощью панели «Слои». Группы слоев помогают упорядочить слои и управлять ими. Группы помогают расположить слои по логическим группам и упорядочить панель «Слои». Можно создавать группы внутри других групп. Группы можно использовать для применения атрибутов и масок к нескольким слоям одновременно.
Несколько отличных советов по работе со слоями см. в видеопособии Упорядочение слоев и групп слоев.
Слои для обратимого редактирования
Иногда слои не содержат видимого изображения. Например, корректирующий слой хранит тональные и цветовые настройки, которые влияют на слои, расположенные ниже. Вместо непосредственного изменения изображения можно редактировать корректирующий слой, оставляя нетронутыми пикселы нижележащего слоя.
Специальный тип слоя, называемый смарт-объект, содержит один слой содержимого или более. Можно трансформировать (масштабировать, наклонить или перерисовывать) смарт-объект, не изменяя напрямую пикселы изображения. Кроме того, можно редактировать смарт-объект как отдельное изображение даже после вставки его в изображение Photoshop. Смарт-объекты также могут содержать эффекты смарт-фильтров, которые позволяют применять фильтры к изображениям, не нарушая их. Это позволяет в дальнейшем изменить интенсивность фильтра или удалить его. См. раздел Обратимое редактирование и Работа со смарт-объектами.
Слои видео
Для добавления видео к изображению можно использовать слои видео. После импорта видеоклипа в изображение как слоя видео можно применять к нему маску слоя, трансформировать его, применять слоевые эффекты или растрировать отдельный кадр и преобразовывать его в стандартный слой. С помощью панели временной шкалы можно воспроизвести видео или получить доступ к отдельным кадрам. См. раздел Сведения о поддерживаемых форматах видео и последовательностей изображений.
Обзор панели «Слои» программы Photoshop
Панель «Слои» в Photoshop предоставляет сведения обо всех слоях и группах слоев изображения, а также о слоевых эффектах. Средствами панели «Слои» можно включать и отключать отображение слоев, создавать новые слои, а также работать с группами слоев. В меню панели «Слои» можно получить доступ к дополнительным командам и параметрам.
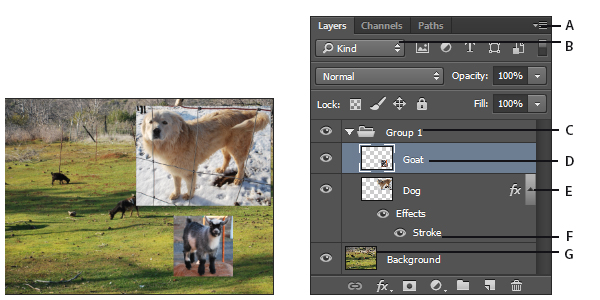
Отображение панели «Слои» в Photoshop
Выберите меню «Окно» > «Слои».
</li></ol>
Выбор команды из меню панели «Слои» в Photoshop
Щелкните треугольник в правом верхнем углу панели.
</li></ol>
Изменение размера миниатюр слоев в Photoshop
В меню панели «Слои» выберите пункт «Параметры панели», затем выберите размер миниатюр.
</li></ol>
Изменение содержимого миниатюры
Чтобы миниатюра отображала содержимое всего документа, выберите в меню панели «Слои» пункт «Параметры панели», затем пункт «Весь документ». Чтобы в миниатюре отображался лишь фрагмент слоя, занятый пикселами объекта, выберите пункт «Границы слоев».
Примечание.
Для повышения быстродействия и экономии пространства экрана можно отключить отображение миниатюр.
</li></ol>
Развертывание и свертывание групп
Щелкните треугольник слева от папки группы. См. раздел Просмотр слоев группы и вложенных групп.
</li></ol>
Фильтрация слоев Photoshop
Параметры фильтрации, доступные в верхней части панели «Слои», помогают быстро находить основные слои в сложных документах. Можно вывести на экран подмножество слоев на основе имени, типа, эффекта, режима, атрибута или метки цвета.
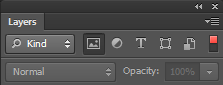
Выберите тип фильтра во всплывающем меню.
</li>
Выберите или укажите условия фильтрации.
</li>
Щелкните переключатель, чтобы включить фильтрацию слоя или выключить ее.
</li></ol>
Преобразование фона и слоев Photoshop
При создании нового изображения на белом или цветном фоне нижний слой панели «Слои» называется Фон. Изображение может иметь только один фон. Порядок следования, режим наложения, а также степень непрозрачности фона не могут быть изменены. Однако данные атрибуты фона могут быть изменены после его преобразования в обычный слой.
При создании нового прозрачного изображения фон не создается. В этом случае нижний слой не рассматривается как фоновый, поэтому можно изменить на панели «Слои» его местоположение, режим наложения и степень непрозрачности.
Преобразование фона в обычный слой Photoshop
На панели «Слои» дважды щелкните фон или выберите меню «Слой» > «Новый» > «Из фона».
</li>
Укажите параметры слоя. (См. раздел Создание слоев и групп.)
</li>
Нажмите кнопку ОК.
</li></ol>
Преобразование слоя Photoshop в фон
Выберите слой Photoshop на панели «Слои».
</li>
В меню «Слой» выберите команду «Новый» > «Преобразовать в фон».
Всем прозрачным пикселам слоя присваивается цвет фона, а слой перемещается в конец списка слоев.
Примечание.
Фон не может быть образован из обычного слоя путем присвоения ему имени «Фон». Для этой цели необходимо использовать команду «Преобразовать в фон».
</li></ol>
Дублирование слоев Photoshop
Дубликат слоя может быть создан в текущем изображении либо в другом новом или существующем изображении.
Создание дубликата слоя Photoshop или группы в текущем изображении
Выберите слой или группу на панели «Слои».
</li>
Выполните одно из следующих действий.
-
Перетащите слой или группу на кнопку «Создать новый слой»
.
-
В меню «Слой» или в меню панели «Слои» выберите пункт «Создать дубликат слоя» или «Создать дубликат группы». Введите имя слоя или группы и нажмите кнопку ОК.
</li></ol>
Создание дубликата слоя Photoshop или группы в другом изображении
Откройте исходное и целевое изображения.
</li>
На панели «Слои» исходного изображения выберите один или несколько слоев либо группу.
</li>
Выполните одно из следующих действий.
-
Перетащите слой или группу из панели «Слои» в целевое изображение.
-
Выберите инструмент «Перемещение»
и перетащите слой из исходного изображения в целевое. Дубликат слоя или группы помещается на панель «Слои» целевого изображения над активным слоем. Чтобы перемещаемый фрагмент изображения располагался в целевом изображении в той же позиции, что и в исходном (когда оба изображения имеют одинаковые размеры в пикселах) или по центру целевого изображения (размеры изображений не совпадают), удерживайте при перетаскивании клавишу «Shift».
-
В меню «Слой» или в меню панели «Слои» выберите пункт «Создать дубликат слоя» или «Создать дубликат группы». В раскрывающемся меню «Документ» выберите целевой документ и нажмите кнопку ОК.
-
Выделите все пикселы слоя, выбрав меню «Выделение» > «Все», а затем «Редактирование» > «Скопировать». Затем выберите меню «Редактирование» > «Скопировать» в целевом изображении. (Этот метод копирует только пикселы, исключая свойства слоя, такие как режим наложения.)
</li></ol>
Создание нового документа из слоя Photoshop или группы
Выберите слой или группу на панели «Слои».
</li>
В меню «Слой» или в меню панели «Слои» выберите пункт «Создать дубликат слоя» или «Создать дубликат группы».
</li>
В раскрывающемся меню «Документ» выберите пункт «Новый» и нажмите кнопку ОК.
</li></ol>
Создание образца на основе всех видимых слоев Photoshop
По умолчанию инструменты «Микс-кисть», «Волшебная палочка», «Палец», «Размытие», «Резкость», «Заливка», «Штамп» и «Восстанавливающая кисть» используют для создания образца только цвета активного слоя. Это означает, что создание образца, а также смазывание изображения производится в пределах одного слоя.
Чтобы применить смазывание либо создать образец с использованием пикселов всех видимых слоев, установите на панели параметров флажок «Образец со всех слоев».</li></ol>
Изменение установок прозрачности
В Windows выберите пункт меню «Редактирование» > «Установки» > «Прозрачность и цветовой охват», в Mac OS выберите «Photoshop» > «Установки» > «Прозрачность и цветовой охват».</li>Выберите размер и цвет ячеек шахматного узора, заполняющего прозрачные участки, или отключите его, выбрав в списке «Размер сетки» значение «Не задана».</li>Нажмите кнопку ОК.</li></ol>

Правовые уведомления | Политика конфиденциальности в сети Интернет
Сложность: Легкая
Содержание
В этом уроке мы рассмотрим несколько простых, но, возможно, незнакомых вам способов настройки панели слоев таким образом, чтобы освободить ее от лишних, нежелательных элементов и сделать максимально удобной для вашего использования.
В данном уроке я буду работать в версии программы Photoshop CC, но мои советы подойдут и для более поздних версий программы.
Ниже представлено изображение, открытое у меня на экране в данный момент (портрет девушки с венком на волосах, взятый из фотобанка Shutterstock):
Изображение, открытое в программе Photoshop CC.
Изменение размера миниатюры предварительного просмотра
Если мы посмотрим на панель слоев, то увидим исходное изображение, размещенное на слое заднего фона (Background). Мы понимаем, что оно размещается на слое заднего фона, поскольку программа отображает содержимое слоя с помощью миниатюры предварительного просмотра:
Миниатюра предварительного просмотра слоя на панели слоев
Мы можем изменить размер миниатюры предварительного просмотра в зависимости от того, что нам нужно. На больших миниатюрах нам легче просматривать содержимое каждого слоя, в то время как маленькие миниатюры не загромождают панель слоев так сильно. Один из способов изменения миниатюры предварительного просмотра слоя связан с меню панели слоев. Нажмите на маленький значок меню, расположенный в правом верхнем углу панели слоев:
Нажимаем на значок меню
Затем из появившегося списка выберите пункт «Параметры панели» (Panel Options):
Выбираем пункт «Параметры панели»
Это действие приведет к открытию диалогового окна «Параметры панели», где в самом верху вы увидите раздел с выбором размера миниатюр. Мы можем выбрать маленький, средний или большой размер миниатюр, представленный тремя различными иконками с изображением, или можем выбрать слово «Снять выделение» (None), если вообще не хотим видеть на экране миниатюры предварительного просмотра. Что касается меня, я предпочитаю видеть на экране большие миниатюры с содержимым слоя, поэтому выберу большой размер миниатюр, нажав на самую большую из трех иконок:
Выбираем большой размер миниатюр предварительного просмотра
Далее я нажму ОК для выхода из диалогового окна «Параметры панели», и теперь панель слоев отображает нам самый большой размер миниатюр предварительного просмотра слоя из возможных:
На больших миниатюрах нам легче просматривать содержимое слоя, но они занимают слишком много места
Еще один способ изменить размер миниатюр – просто кликнуть правой кнопкой мыши по пустой области под самым нижним слоем на панели слоев и из появившегося меню выбрать необходимый параметр – «Маленькие миниатюры» (Small), «Средние миниатюры» (Medium), Большие миниатюры» (Large) или «Без миниатюр» (No Thumbnails). Обратите внимание, что хотя этот метод и быстрее, у вас может не оказаться пустого места под нижним слоем из-за большого количества слоев на панели. В таком случае, для изменения размера миниатюр вам нужно использовать первый метод (выбрать пункт «Параметры панели» из основного меню панели слоев):
Кликните правой кнопкой мыши на панели слоев ниже слоя заднего фона, чтобы изменить размер миниатюр
Отключение добавления слой-масок программой по умолчанию
В то время как большие миниатюры предварительного просмотра нагляднее отображают содержимое наших слоев, миниатюры слой-масок часто попросту загромождают панель слоев, особенно это касается корректирующих слоев и слоев заливки. По умолчанию, каждый раз как мы добавляем новый корректирующий слой или слой-заливку, программа в свою очередь добавляет к нему слой-маску в случае, если нам потребуется поработать только с определенной областью изображения. Например, нам нужно добавить корректирующий слой для придания яркости чьим-то глазам или белизны зубам, и в таком случае применение слой-маски поможет нам сконцентрировать наши усилия на определенной области изображения.
В других случаях, довольно часто, мы хотим, чтобы корректирующий слой или слой-заливка применялись ко всему изображению. Это означает, что слой-маска нам не нужна, и ее миниатюра на панели слоев только займет лишнее место. В моем случае, я добавил корректирующий слой «Уровни» (Levels), чтобы привести в соответствие яркость и контраст изображения в целом. Мне не требуется слой-маска для корректирующего слоя, но программа Photoshop все равно ее добавила, из-за чего панель слоев выглядит загроможденной. Я даже не могу увидеть название моего корректирующего слоя, поскольку миниатюра маски закрывает его из вида:
Большие миниатюры предварительного просмотра слоев полезны, а вот миниатюры масок – не всегда
Многие пользователи предпочитают отключать добавление слой-масок по умолчанию и для корректирующего слоя, и для слоя-заливки, и добавляют слой-маску вручную, когда это требуется. Если вы не знаете, в чем разница между корректирующим слоем и слоем-заливкой, давайте кликнем по значку «Создать новый корректирующий слой или слой-заливку» (New Fill or Adjustment Layer) в нижней части панели слоев:
Нажимаем на значок «Создать новый корректирующий слой или слой-заливку»
Первые три слоя в списке – это слои заливки: Цвет (Solid Color), Градиент (Gradient), Узор (Pattern). Все, что расположено ниже, – это корректирующие слои:
Слои заливки: Цвет, Градиент и Узор
Для того чтобы отключить добавление слой-масок по умолчанию для трех слоев заливки, еще раз нажмите на значок меню в правом верхнем углу панели слоев и выберите из списка пункт «Параметры панели», как мы делали до этого. Затем, в нижней части диалогового окна «Параметры панели» уберите галочку с параметра «Использовать маски по умолчанию для слоев заливки» (Use Default Masks on Fill Layers):
Убираем галочку с параметра «Использовать маски по умолчанию для слоев заливки»
Для того чтобы отключить добавление слой-масок для корректирующих слоев, нам нужно переключиться с панели слоев на панель «Коррекция» (Adjustments panel). Нажмите на значок меню в правом верхнем углу панели «Коррекция»:
Нажимаем на значок меню панели «Коррекция»
В появившемся на экране меню мы можем увидеть параметр «Добавить маску по умолчанию» (Add Mask by Default). Галочка около названия параметра свидетельствует о том, что в данный момент параметр нам доступен. Кликните по параметру, чтобы его отключить:
Кликните по параметру «Добавить маску по умолчанию» для его отключения
И теперь, в следующий раз после добавления корректирующего слоя или слоя-заливки, слой-маска появляться не будет, и что еще более важно — на панели слоев не будет появляться нежелательных миниатюр слой-маски, занимающих чересчур много свободного места на панели слоев:
Добавляем еще один корректирующий слой «Уровни», на этот раз без слой-маски
Мы можем с легкостью добавлять слой-маску для корректирующего слоя по мере необходимости вручную, нажимая на значок «Добавить слой-маску» (Add Layer Mask), расположенный в нижней части панели слоев:
Добавляем к корректирующему слою «Уровни» слой-маску вручную
Конечно, появившаяся при этом миниатюра слоя-маски будет занимать место на панели, но в данном случае это наш осознанный выбор, а не автоматическое действие программы:
Миниатюра слой-маски появилась, но это наш осознанный выбор, а не автоматическое действие программы
Отключение автоматического добавления слова «Копия» к названию скопированного слоя
Последнее преимущество при настройке панели слоев заключается в том, что мы можем указать программе Photoshop не добавлять слово «копия» к названию дубликатов слоя. По умолчанию, всякий раз как мы копируем слой, программа добавляет слово «копия» ( copy) в конец его названия. Ситуация ухудшается еще больше, когда мы начинаем делать копии уже скопированных слоев, так как названия получаются слишком запутанными и не информативными: «Слой 1 копия 2» (Layer 1 copy 2), «Слой 1 копия 3» (Layer 1 copy 3″) и т.д.
Разве многочисленный повтор слова «копия» действительно полезен для нас? Возможно, нет.
Для того чтобы отключить автоматическое добавление слова «копия», кликните по значку меню панели слоев еще раз и из появившегося списка выберите пункт «Параметры панели». Далее, в нижней части диалогового окна ««Параметры панели» уберите галочку с параметра «Добавить слово «копия» к скопированным слоям и группам» (Add «copy» to Copied Layers and Groups):
Убираем галочку с параметра «Добавить слово «копия» к скопированным слоям и группам»
После отключения данного параметра, в следующий раз при создании дубликата слоя слово «копия» в названии слоя появляться не будет:
Изменить название слоев все равно желательно, но, по крайней мере, теперь панель слоев не выглядит такой загроможденной
И вот мы закончили! Мы кратко рассмотрели несколько простых способов настройки панели слоев таким образом, чтобы освободить ее от лишних элементов и сделать максимально удобной для нашей работы! Для изучения других уроков по работе со слоями и другими элементами программы Photoshop посетите наш раздел «Основы программы Photoshop»! Или перейдите к последующим урокам, которые могут вас заинтересовать!
Автор: Steve Patterson
Перевод: Ксения Руденко
Используемые источники:
- https://panorama.efim360.ru/fotoshop-panel-sloyov/
- https://helpx.adobe.com/ru/photoshop/using/layer-basics.html
- https://photoshop-master.ru/lessons/basics_a/poleznyie-nastroyki-paneli-sloev-v-photoshop.html
 Настройка фотошопа — как настроить панели инструментов в Photoshop
Настройка фотошопа — как настроить панели инструментов в Photoshop Как сохранить настройки инструментов в фотошопе
Как сохранить настройки инструментов в фотошопе Adobe Photoshop
Adobe Photoshop .
. и перетащите слой из исходного изображения в целевое. Дубликат слоя или группы помещается на панель «Слои» целевого изображения над активным слоем. Чтобы перемещаемый фрагмент изображения располагался в целевом изображении в той же позиции, что и в исходном (когда оба изображения имеют одинаковые размеры в пикселах) или по центру целевого изображения (размеры изображений не совпадают), удерживайте при перетаскивании клавишу «Shift».
и перетащите слой из исходного изображения в целевое. Дубликат слоя или группы помещается на панель «Слои» целевого изображения над активным слоем. Чтобы перемещаемый фрагмент изображения располагался в целевом изображении в той же позиции, что и в исходном (когда оба изображения имеют одинаковые размеры в пикселах) или по центру целевого изображения (размеры изображений не совпадают), удерживайте при перетаскивании клавишу «Shift».
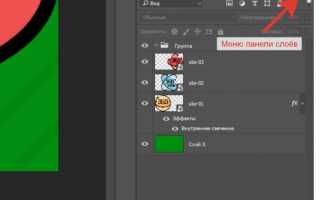

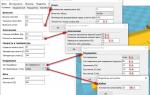 Обзор и основные функции слайсера Cura 2. Часть 2
Обзор и основные функции слайсера Cura 2. Часть 2 Как устанавливать шрифты в "Фотошоп" CS6: советы и рекомендации
Как устанавливать шрифты в "Фотошоп" CS6: советы и рекомендации Управление настройками Camera Raw
Управление настройками Camera Raw Графический планшет для ретушера. Часть 3
Графический планшет для ретушера. Часть 3