Всем привет!
С вами снова Король Елена и мы продолжаем разбирать новые фишки последних версий Photoshop.
Меня всегда интересовал вопрос, почему в Фотошопе нельзя сделать кисть, которая бы одновременно красила двумя цветами, то есть, чтобы один отпечаток содержал 2 (либо более) цвета.
Но, оказывается, что такая возможность уже давно существует. Начиная с версии CS5 в программе Adobe Photoshop присутствует инструмент «Микс-кисть». При определённых настройках эта кисть может рисовать двумя, тремя и более цветами.
Давайте в уроке «Микс-кисть в фотошопе» на примере поздравительной открытки опробуем возможности.
Все уроки по изучению новых возможностей в Adobe Photoshop 2020:
Создаем новый документ с названием «Открытка». Для этого нажимаем «CONTROL + N». Ширина документа 1200 пикселей, высота – 800 пикселей. Разрешение 72 пикселей на дюйм. Цветовой режим RGB.
Для начала нужно подобрать цвета, которые будут отображаться на мазке кисти. Для этого создаем новый слой «Образец для кисти».
Обычной мягкой кистью размером 290 пикселей мы раскрашиваем полотно в горизонтальные цветные линии. Соблюдать какие-то пропорции либо стараться выводить ровные линии вовсе не обязательно, нам важно последовательно нанести необходимые цвета. Для своей работы я выбрала жёлтый, оранжевый и голубой цвета.
Далее активируем и настраиваем инструмент «Микс-кисть».
Дальше переходим в панель настроек инструмента, который находится вверху экрана, и очень внимательно и аккуратно вводим все данные, как на картинке: размер кисти 800 пикселей (это размер нашего документа по высоте); в настройках образца кисти выбираем заполнить кисть; в комбинациях кисти выбираем «Сухая, много краски». Влажность 0%, заполнение 100%.
Зажимаем кнопку «ALT» и берём образец для «Микс-кисти» в центре полотна, делаем 1 клик. Для удобства определения центра можно включить направляющие.
После этого в панели настроек «Микс-кисти» пустой квадратик заменится наполненным образцом.
Теперь давайте попробуем, как работает наша кисть. Для этого отключим видимость слоя «Образец для кисти» и создадим новый слой, назовем его «Зарисовка».
Уменьшаем кисть до 100 и делаем на слое «Зарисовка» несколько произвольных мазков.
Вот, что у меня получилось. Эффект интересный, но нужно подумать, как лучше применить его на практике. Я предлагаю использовать эту кисть при создании открытки.
Итак, удаляем все слои, которые мы создавали, оставляем только слой «Фон».
Над ним создаем фон «Цветная фантазия». Весь слой закрашиваем «Микс-кистью» в произвольном порядке.
Вот, что у меня получилось.
Далее, при помощи инструмента «Текст» пишем надпись «С днем рождения», при этом последнее слово выносим на новую строчку, нажав «ENTER». Выбирайте крупный шрифт, чтобы буквы были округлые, полные (как бочонки).
Мои настройки Вы видите на картинке, но Ваши могут отличаться, в зависимости от шрифта.
Когда всё настроено, можем применить обтравочную маску, Кликнув между слоями с зажатой кнопкой «ALT». Обратите внимание, при этом курсор должен превратиться квадратик с маленькой стрелочкой, направленной вниз.
Вот, что у нас получилось.
Это похоже на заливку градиентом, однако в данном случае переходы цветов расположены абсолютно произвольно.
Теперь поищем фон, чтобы надпись смотрелась эффектнее.
Вбив в поисковике запрос «Открытка без текста», получив несколько тысяч вариантов, я остановилась на таком.
Сохраняем картинку на компьютер. Далее заходим в Photoshop, в верхнем выпадающем меню нажимаем «Файл»-«Поместить встроенные». Непосредственно в открывшемся окне выбираем сохранённое изображение и в рабочий документ вставляется необходимая картинка.
Причем, заметьте, картинка вставляется сразу по центру рабочий области, растягивается и вписывается в документ. То, что сверху и снизу остаются белые полоски, мы используем как дополнительный дизайнерский ход. Нажимаем ОК.
Перемещаем слой под надпись. Палитра слоев должна выглядеть как на картинке.
Чтобы легко перемещать надпись вместе со слоем «Цветная фантазия», объединим их в смарт-объект. Для этого выделяем верхний слой, зажимаем кнопку SHIFT, кликаем правой кнопкой мыши и в появившемся окне выбираем строку «Преобразовать в смарт-объект».
Вот что должно получиться в результате.
Кстати, в Adobe Photoshop 2020 есть нововведение: для открытия и редактирования Смарт-объекта его теперь не обязательно открывать в новом документе. Кликнув правой кнопкой по смарт-объекту, в выпавшем меню можно выбрать строку «Преобразовать в слои». В результате этого на панели Слои появится новая папка. Открыв её, мы получим полный доступ ко всем слоям смарт-объекта.
Но давайте продолжим создавать открытку.
Захватив левой кнопкой смарт-объект с текстом, подвигаем его на полотне, выбирая оптимальное место. Вот что у меня получилось.
Придирчиво осмотрев полученный результат, я поняла, что цветовая гамма надписи плохо сочетается с цветовой гаммой фонового рисунка. Чтобы не переделывать надпись, давайте используем корректирующий слой «Цветовой тон/Насыщенность».
Находясь на слое со смарт объектом «Цветочная фантазия», нажимаем на ярлычок, как показано на картинке.
В появившемся окне выбираем строку «Цветовой тон/Насыщенность».
В открывшемся окне свойств корректирующего слоя нужно подвигать ползунками, добиваясь понравившегося эффекта. Либо можно ввести цифры как на картинке.
ВАЖНО не забыть нажать на ярлычок для создания обтравочной маски, иначе коррекция цвета применится не только к тексту, но и ко всему документу.
Вот результат моего эксперимента.
Уже неплохо, но хочется добавить объем.
Нажимаем на ярлычок «Добавить стиль слоя». В появившемся меню нажимаем на строчку «Параметры наложения».
Далее ставим галочку в раздел «Тиснение», расставляем параметры так, как это показано на рисунке. Нажимаем OK.
Вот что у нас получилось.
Но для праздничного настроения хочется добавить еще немного блеска. Давайте добавим немножко искр, создав для этого новый слой.
Далее применяем кисти-искры, которые можно скачать в конце урока. А как их установить в Photoshop, можно прочесть здесь.
Далее, когда кисти установлены, выберите понравившуюся искорку и сделайте установки, строго следуя образцам на скриншотах.
И теперь произвольными движениями наносим искорки. Кисть я использовала черного цвета.
Создала новую «Микс-кисть». Как это делать, смотрите выше.
Созданной кистью круговыми движениями раскрасила слой.
И применила обтравочную маску.
Давайте еще добавим чуточку свечения искоркам, применив соответствующий стиль слоя.
Готово!
Наш урок закончен. А у вас есть идеи для применения инструмента «Микс-кисть» в фотошопе? Жду ваших ответов и предложений!
БЕСПЛАТНЫЕ РАССЫЛКИ УРОКОВ ВКОНТАКТЕ:
Если Вы хотите посмотреть серию бесплатных уроков по рисованию в фотошопе, то введите свои данные в форму подписки ниже:
» onclick=»window.open(this.href,’win2′,’status=no,toolbar=no,scrollbars=yes,titlebar=no,menubar=no,resizable=yes,width=640,height=480,directories=no,location=no’); return false;» rel=»nofollow»> Печать
Добавить комментарий
Обучение фотошопу / УЧЕБНИКНет комментариев
| Содержание статьи | |
|---|---|
| 1 | Зачем нужна Микс-кисть |
| 2 | Микс-кисть в ретуши |
| 3 | Панель параметров Микс-кисти |
В этом уроке рассмотрим последний элемент блока рисования в программе фотошоп – инструмент Микс-кисть (Mixer Brush Tool). Некоторые её называют Микширующая кисть. Так тоже можно.
Быстрый вызов кисти – клавиша В. Нажимаете её несколько раз, при зажатом Shift, пока не активируется нужный инструмент из группы рисования.
Зачем нужна Микс-кисть
Основное назначение – смешение цветов на фотографии между собой или с новым цветом. Отсюда три направления применения.
- Создание эффектов живописи на цифровых изображениях. Вы можете преобразовать фотографию в акварельный рисунок. Или картину, «написанную» масляными красками. Добавляете текстуру завершающим этапом – и можно отправлять на печать и вставлять в рамку.
- Коллажирование. Взяв образец нужного элемента, с зажатой клавишей Alt, переносите его на другую область или новое изображение. Это можно сделать и обычной кистью, но микширующая позволит сразу добавить нужные эффекты.
- Портретная ретушь. Можно сгладить резкие цветовые переходы. Применив частотное разложение (Frequency Separation), убрать этой кистью пятна на низких и средних частотах. Откорректировать свето — теневой рисунок.
Микс-кисть в ретуши
Фотографы используют Микс-кисть при ретуши фотографий, чаще всего портретов. Ей можно смягчить переходы градиентов, убрать блики и пятна, поработать с объёмом. Для такой специфической работы нужно правильно настроить инструмент:
- Заполнение кисти после каждого штриха (кнопка «Load the brush after each stroke») отключено.
- Кнопка Чистить кисть после каждого штриха (Clean the brush after each stroke) нажата.
- Влажность (Wet), Заполнение (Load), Смешивание (Mix) и Нажим (Flow) – в пределах от 20 до 30%. Каждый мастер выбирает своё значение в этом диапазоне и считает его самым удачным.
Нужно учесть, что при работе прямо на исходном изображении, эта кисть смазывает текстуру. Как если бы вы «тёрли» его инструментом Палец (Smudge Tool). Поэтому её применяют после частотного разложения фотографии, на низких и средних частотах. Проще говоря, на размытых слоях. Так вы можете убрать круги под глазами модели, блики от света и тени от дефектов. Лучше всего применять этот инструмент на пустом слое, создав его над размытым. Так вы в любой момент сможете стереть часть своих корректировок или удалить их полностью.
И ещё один важный момент. Применять кисть в ретуши нужно очень аккуратно. Ей легко повредить объём на фотографии. В результате изображение станет плоским. Поэтому почаще смотрите до/после и не нарушайте естественных линий на лице: скулы, ямочка на подбородке и т.п.
Панель параметров Микс-кисти
Итак, что же можно настроить в этом инструменте:
Пресеты. Как и полагается, первая кнопка даёт нам возможность выбрать готовые наборы кистей. И создать свои собственные шаблоны.
Выбор и настройка оттиска кисти. Можно установить размер, жёсткость и вид кисти – круглая, веерная, скошенная и так далее.
Открыть расширенную панель настроек кисти (Toggle the brush panel). В этом окне можно подредактировать выбранную или создать свою.
Текущая заполненность кисти – отображает выбранный цвет. То есть тот, которым вы будете рисовать, если параметр смешивание установлен на 0%, или которым вы будете разбавлять цвет на холсте, если это значение выше. Как и в реальной жизни, краска может «высыхать» на кисти и заканчиваться. Если кликнуть по окошку этого параметра, откроется палитра. А если по стрелочке – то можно заполнить кисть или очистить. При установке галочки Загружать только чистые цвета (Load solid colors only), фотошоп не будет учитывать вариации оттенков, когда вы берете образец цвета с холста. Только один чистый цвет.
Заполнить кисть после каждого мазка – вы как бы «макаете» её в баночку с краской при каждом новом движении.
Чистить кисть после каждого нанесенного мазка – как только вы отпустили кнопку мыши или убрали перо с планшета, кисть автоматически очищается.
Готовые комбинации заполненности и влажности кисти. Здесь отображается надпись «Заказная» (Custom), если вы задаёте последующие параметры вручную. Или выбираете подходящий пункт из четырёх подкатегорий: сухая (Dry — влажность 0, смешения с краской на холсте нет, меняется процент заполнения кисти), влажная (Moist — на 10%, заполнение на 5%, меняется процент смешивания), мокрая (Wet — первые два параметра установлены на 50%, варьируется только последний), очень мокрая (Very wet – 100%, заполнение на 50%, микс – от 0, при выборе Light mix, до 100%, если установите Heavy mix).
Влажность – отражает в процентах количество краски, собираемой с холста. Если 0 – вы рисуете только выбранным цветом поверх изображения, 50% — он смешивается с красками рисунка пополам, 100% — «размазываете» цвет на холсте, без добавления нового.
Заполнение показывает сколько краски у вас на кисти. Ниже значение – быстрее «высыхает» кисть. Если непрерывно вести ей по картинке – мазок будет всё бледнее, сходя на нет. Данная настройка регулирует, насколько быстро это будет происходить.
Смешивание – коэффициент, показывающий какой процент краски вы заберете с холста, а какой добавите из резервуара. Чем выше показатель – тем больше «подхватываете» с изображения, чем ниже – тем больше вы разбавляете тона на рисунке активным цветом.
Нажим: низкие значения – легко касаетесь кистью, высокие – штрихи будут шире и насыщеннее.
Кнопка Аэрограф (Enable airbrush-style built-up effects). Позволяет «распылять» краску в одной точке или вдоль проводимых линий. Можно, к примеру, размыть границы объектов на рисунке.
Образец со всех слоёв (Sample all layers) – фотошоп собирает цвет со всех видимых слоёв PSD проекта. Если хотите исключить некоторые – отключите их.
Всегда использовать нажим для определения размера — управляет размером (Pen pressure controls size). Нужен только при работе через графический планшет. Слабо давите на перо – небольшая кисть, сильнее – она становится шире.
Микс-кисть в фотошопе — очень интересный и полезный инструмент. Пригодится при ретушировании фотографий, и когда пожелаете превратить обычные цифровые снимки в настоящие картины. Желаю вам его мастерски освоить!
Заметили ошибку в тексте — выделите ее и нажмите Ctrl + Enter. Спасибо! Cовет как лучше обучаться фотошопу:
- Изучайте теорию — учебник по фотошопу.
- Набивайте руку практикой, повторяя уроки.
- Сложно? Задавайте вопросы в комментариях к уроку или по этой форме.Посмотрите ответы уже разобранных вопросов.
- Подписывайтесь на обновления, чтобы не пропустить появление новых статей и уроков.
Подписаться на обновления сайта
Все, что нужно знать про смарт-объекты в фотошопе
Смарт-объекты — это те же слои с изображениями, но при этом они обладают важными и полезными особенностями…
Обучение фотошопу / УЧЕБНИК
Супер CINEMA 4D
Самый полный обучающий курс по созданию 3D-графики и визуальных эффектов в программе CINEMA 4D.
Видеомонтаж
Команда фотошопа «Сохранить для Web и устройств»
Публикации изображения в интернете должно предшествовать уменьшение его размера (веса) с минимальными потерями в качестве (оптимизация). Этой цели служит команда Сохранить для Web и устройств.
Обучение фотошопу / УЧЕБНИК
Нижняя панель интерфейса фотошопа — Строка состояния
Панель Строка состояния — информативная панель. Она содержит меню из небольших блоков информации: Хронометраж, Объем файла, Размер документа, Шкала измерений, Активный инструмент и другие.
Обучение фотошопу / УЧЕБНИК
5 способов как в фотошопе залить слой цветом
Заливка слоя цветом — простая и популярная операция в фотошопе. В статье рассмотрим все известные способы, как это можно сделать, а также обратим внимание на достоинства и недостатки.
Обучение фотошопу / УЧЕБНИК
Давайте познакомимся, на мой взгляд, с одним из самых важных и часто используемых инструментов в фотошоп – кисть, и узнаем, как ее можно настроить для более удобной работы. Кисть может быть использована не только по прямому назначению – в инструменте Кисть (Brush), спектр ее использования огромен – кисти можно использовать в качестве таких инструментов, как Ластик (Eraser Tool), Затемнитель (Burn Tool), Осветлитель (Dodge Tool), Палец (Smudge Tool),Микс кисть (Mixer Brush Tool), Губка (Sponge Tool), Размытие (Blur Tool), Резкость (Sharpen Tool) и еще нескольких. Также кисть можно использовать на слой маске и в режиме выделения Быстрая маска (Quick Mask). Настройки кисти мы рассмотрим на примере инструмента Кисть, но вы должны помнить, что все настройки будут работать и в том случае, если вы выберете кисть в качестве какого-либо из вышеперечисленных инструментов.
Ну что же, приступим. Создаем в фотошоп новый документ размером 1000х1000 пикселей, Файл-Создать (File—New). Размер абсолютно не важен, можете создать документ любого размера.
Я хочу сделать маленькое отступление и показать, что я имела в виду, когда говорила, что кисть можно выбрать в качестве других инструментов. Активируем любой из инструментов, перечисленных выше, например, Микс кисть (MixerBrush Tool). Горячая клавиша вызова инструмента B, для открытия выпадающего списка с инструментами подгруппы нажмите клавишу Shift и кликните по группе инструментов.
В верхней панели настройки инструмента Микс кисть, в левом углу есть значок выбора кисти, расположение значка идентично для всех инструментов.
После нажатия на этот значок откроется выпадающее меню, в котором вы можете выбрать нужную кисть:
Нажав на эту «шестеренку», вы сможете заменить кисти, загрузить новые (скачанные из интернета или стандартные для фотошопа):
Это действие также будет актуально по применению ко всем инструментам, использующим кисть и, в частности, к самому инструменту Кисть. Вернемся к инструменту Кисть и его настройкам. Горячая клавиша вызова инструмента B, чтобы выбрать инструмент из подгруппы, зажмите клавишу Shift и кликните по активной подгруппе инструментов либо же сделайте длинный щелчок клавишей мыши по активной подгруппе.
Для примера я выбрала саму первую кисть со стандартного набора, установленного в фотошоп по умолчанию, мягкая круглая. На протяжении урока мы будем заменять кисти на другие, чтобы получше рассмотреть, как настроить кисть вфотошоп.
Форма отпечатка кисти
Для вызова меню настройки кисти есть три способа: нажать на значок (смотрите скрин), перейти в меню Окно-Кисть (Window-Brush) или нажать клавишу F5.
Откроется окно с основными настройками кисти, в котором можно изменить:
1. Размер кисти (кегль);
2. Угол и форму кисти (покрутите колесико со стрелочкой, чтобы подобрать эти параметры или введите цифровые значения, также колесико можно «сплющить» — это изменит форму кисти);
3. Жесткость кисти;
4. Интервалы кисти. От значения интервалов зависит на каком расстоянии будут ложиться отпечатки кисти один от другого.
Давайте выберем кисточку с листиком и посмотрим, как будет меняться ее отпечаток при изменении интервалов. Поскольку кисть уже настроена ранее, предварительно снимем все галочки в панели настроек кисти.
В окне предварительного просмотра отпечатка кисти видно, как будет выглядеть кисть при значении интервалов в 25%:
Увеличим интервалы к 100%:
После изменения размера (кегля) кисти, станет активным вот этот значок со стрелочкой, нажав на него вы сможете восстановить исходный размер кисти.
Динамика формы (Shape dynamics)
В этой вкладке находятся настойки для изменения формы кисти.
Колебания размера (Size jitter) меняет размер каждого отпечатка кисти, в выпадающем списке управления можно выбрать условие, при помощи которого будет меняться размер:
Выкл. (Off) – размер будет изменяться в рандомном порядке
Переход (Fade) – размер будет плавно уменьшаться за то количество шагов, которые выставлены в окошке, появившемся при выборе этого условия:
Оставшиеся три условия работают только при использовании графического планшета:
Нажим пера (Pen pressure) – размер будет изменяться в зависимости от давления на перо планшета.
Наклон пера (Pen tilt) – размер будет колебаться в зависимости от наклона пера планшета.
Копировальное колесико (Stylus Wheel) – здесь для регулировки размера одного планшета недостаточно, нужно ещё иметь специальную ручку аэрограф к планшету.
Если у вас нет графического планшета и вы выберете один из этих троих параметров, появится значок треугольника с восклицательным знаком внутри, означающий, что данная функция недоступна.
Условия, при которых будут меняться параметры кисти будут ещё не раз нам встречаться в других вкладках с настройками кисти, но мы не будем акцентировать на них внимание –, во-первых, они идентичны (при помощи нажима пера изменятся размер или непрозрачность, к примеру), а во-вторых, их название сразу дает понять, от какого действия зависит то или иное условие.
Минимальный диаметр (Minimum Diameter) – при помощи это параметра можно регулировать процент, до которого кисть будет уменьшаться в размере.
Колебания угла (Angle Jitter) – изменяет угол наклона отпечатка кисти. Как и в колебании кисти, есть условия для регулировки.
Колебания формы (Roundness Jitter) – каждый мазок меняет свою форму, как при применении инструментов Деформации. Для дополнительных настроек используется параметр Минимальная форма (Minimum Roundness)– он позволяет настроить насколько сильно будет искажена форма. Также, как и в предыдущих параметрах, можно настроить изменения формы от некоторых условий.
Отразить X колебания (Flip X Jitter) – отражает отдельные оттиски кисти по горизонтали, соответственно, Отразить Y колебания» (Flip Y Jitter) – отражает по вертикали.
Рассеивание (Scattering)
Разбрасывает хаотично мазки кисти по слою. Используется для рисования звезд, листиков и т.п.
При значении рассеивания 250-350% или более кисти будут рассеиваться по линии, проведенной мышкой по холсту.
Галочка у параметра Обе оси (Both Axes) позволит сделать смещение отпечатков по обеим осям, если она неактивна, то смещение происходит только по вертикали.
Счетчик (Count) – позволяет настроить количество отпечатков в разбросе. Чем выше значения счетчика, тем больше оттисков кисти будет разбросано.
Колебания счетчика (Count Jitter) — позволяет сделать разбрасывание неравномерным.
Текстура (Texture)
При включении этого параметра к кисти добавляется текстура.
Выбрать текстуру можно, нажав на значок:
Вот как выглядит мазок кисти черного цвета без текстуры (вверху) и с добавлением текстуры «Муравьиная ферма» из стандартного набора узоров (текстур):
Шкала (Scale) – позволяет изменить масштаб рисунка текстуры.
Параметры Яркость и Контрастность позволяют регулировать яркость и контрастность текстуры.
Установка галочки у параметра Текстурировать каждый отпечаток (Texture Each Tip) открывает дополнительные настройки:
Режим – изменяет режим наложения текстуры, режимы схожи с режимами наложения слоев.
Глубина (Depth) – регулирует четкость проявления текстуры.
Колебания глубины (Depth Jitter) – позволяет изменить интенсивность предыдущего параметра.
Двойная кисть (Dual Brush)
Позволяет получить отпечаток двух кистей одновременно, при этом вторая кисть вычитается из первой. Вторую кисть можно выбрать из библиотеки кистей в окне настроек.
В настройках можно выбрать режим вычитания (режимы тое схожи с режимами наложения слоев), а также отрегулировать уже знакомые нам настройки – размер, интервалы, рассеивание и счетчик.
Вот какие фигурки неопределенной формы получились, если к кисти с листочками добавить сплющенную кисть и поиграть с настройками:
Динамика цвета (Color Dynamics)
Позволяет рандомно изменять цвет и прозрачность каждого оттиска кисти.
Для того, чтобы функция работала, необходимо предварительно задать цвета переднего и заднего плана в панели инструментов.
Отключим некоторые настройки, некоторые изменим, чтобы лучше рассмотреть, как работает этот параметр. Цвет переднего плана я изменила на красный, цвет заднего плана – на желтый.
Проведем мышкой по холсту слева направо и вот что получим:
При активном параметре Применить для кончика изменения цвета будет применяться на каждом оттиске при неотрывном проведении линии, как мы сделали выше. Если параметр отключен, для изменения цвета придется делать щелчок мышкой для каждого элемента, в нашем случае листочка, что гораздо усложняет работу и отнимет больше времени, но зато вы будете иметь возможность контролировать расположение кисти.
Колебание переднего и заднего плана, тон, насыщенность, яркость и чистоту можно регулировать на свой вкус. Тут нет четких правил, все побирается методом проб, в окне предварительного просмотра кисти можно увидеть, как она будет рисовать.
Передача (Transfer)
В более ранних версиях программы фотошоп параметр имеет название Другая динамика (Other Dynamics). При помощи этого параметра регулируется непрозрачность и количество краски в отпечатках кисти.
Давайте к параметрам из предыдущего шага добавим еще такие настройки во вкладке Передаче:
Снова проведем мышкой слева направо. Вот что получилось:
Отпечатки кисти неравномерно поменяли непрозрачность и количество краски.
Положение кисти (Brush position)
Новый параметр, добавленный в фотошоп не так давно. Позволяет управлять наклоном и положением кисти, имитируя эффекты, подобные рисованию при помощи пера графического планшета.
Используется для специальных стандартных кистей, недавно добавленных в фотошоп:
Другие параметры кисти, не имеющие дополнительных настроек:
Шум (Noise) – добавляет шум к мазкам кисти.
Влажные края (Wet Edges) – придает эффект акварельного рисунка посредством скопления краски вдоль мазка.
Аэрограф (Airbrush) – имитирует рисование аэрографом благодаря чувствительности к нажатию. Соответствует параметру Аэрограф на верхней панели настроек инструмента кисть.
Сглаживание (Smoothing) – придает мазкам кисти гладкость, мягкость, используется при рисовании пером графического планшета.
Защита текстуры (Protect Texture) – позволяет придать одинаковый масштаб и узор ко всем текстурным кистям.
Во время урока вы, наверное, обращали внимание на «замочки» у каждого параметра кисти?
По умолчанию замочки не закрыты, это означает, что вы можете изменять настройки кисти. Если вы выберите другую кисть, настройки автоматически исчезнут, и новая кисть будет иметь установки по умолчанию. Чтобы сохранить кисть с настройками, которые вы применили, «закройте» замочки (кликнув по них) и нажмите на вот этот значок:
Появится окошко, в котором вы можете дать имя новой кисти и отметить, сохранять ли размер кисти:
Кисть появится в палитре кистей самой последней, вы в любой момент сможете ее выбрать и пользоваться, не затрачивая снова время на настройку.
Если же вам необходимо сохранить кисть вне фотошопа, для последующего ее использования (например, скинуть другу или перед переустановкой фотошоп или виндовс), нажмите в палитре настроек кисти на вот этот значок:
Откроется окно управления наборами кистей:
В нем выделите нужную кисть или несколько кистей, которые необходимо сохранить (несколько кистей можно выделить при помощи клавиши Crtl, как в обычном проводнике виндовс), затем нажмите на кнопку Сохранить:
Присвойте имя кисти или набору и сохраните на своем компьютере.
Вот вы и узнали, как настроить кисть в фотошопе. Надеюсь, урок был вам полезен, но все же призываю после прочтения сухих букв не бояться экспериментировать и самостоятельно подвигать ползунки, изменить настройки и порисовать кистью – так материал закрепится гораздо быстрее. Творческих успехов и вдохновения!
Используемые источники:
- https://www.photoshopsunduchok.ru/uroki/dizayn/4962-miks-kist-v-fotoshope
- http://psand.ru/opisanie-instrumenta-miks-kist-v-fotoshope/
- https://pixelbox.ru/kak-nastroit-kist-v-fotoshope

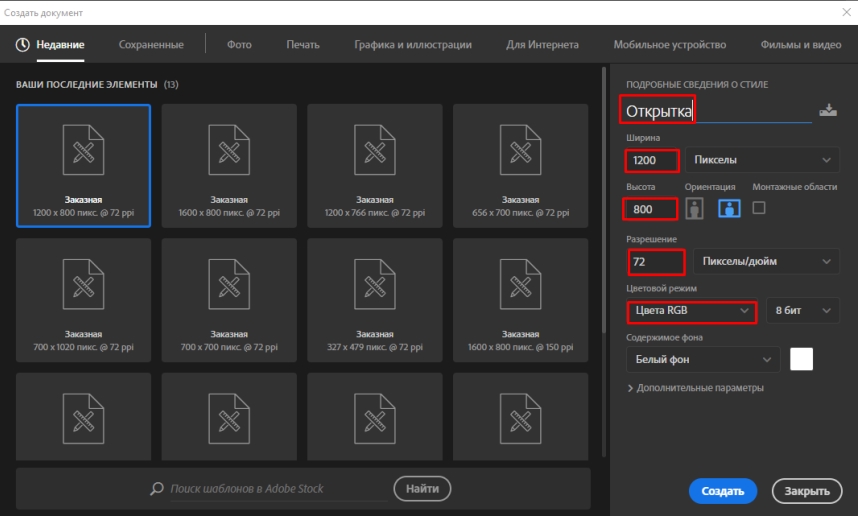
 Adobe Photoshop
Adobe Photoshop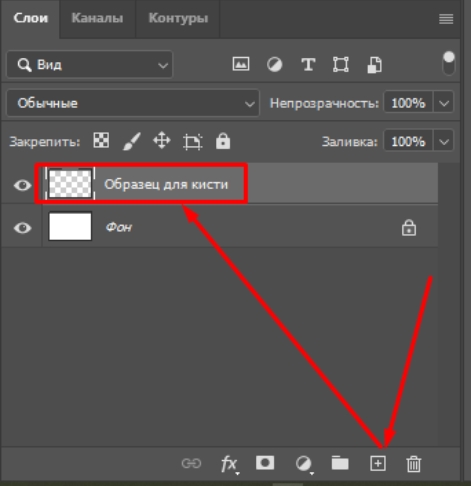
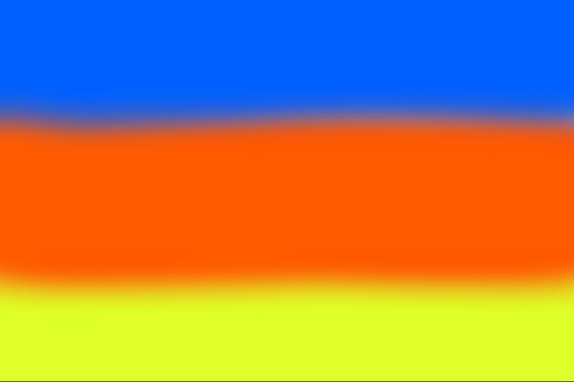
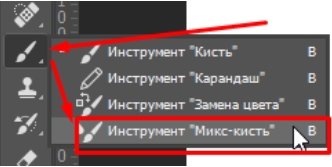
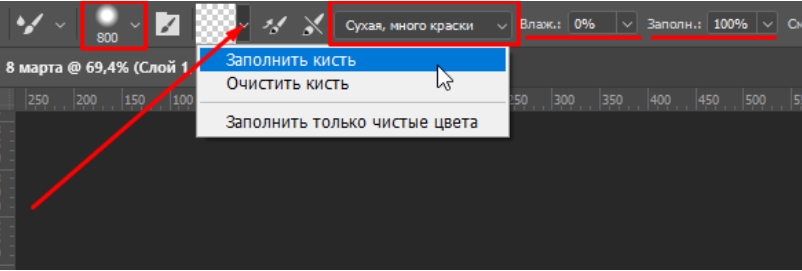
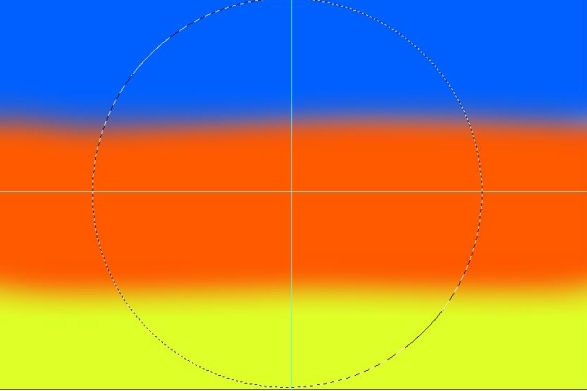
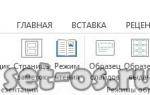 Изменение размера слайда в PowerPoint
Изменение размера слайда в PowerPoint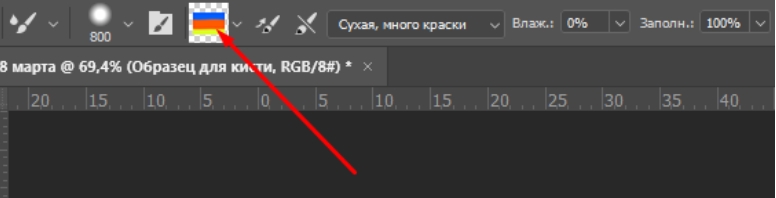
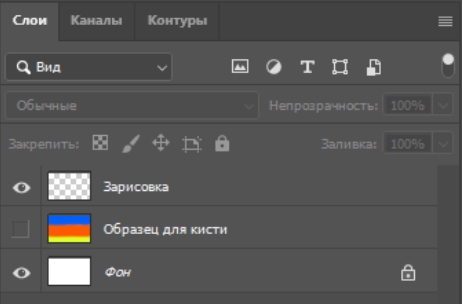
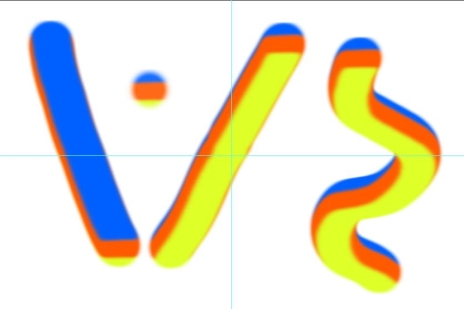
 Настройка фотошопа — как настроить панели инструментов в Photoshop
Настройка фотошопа — как настроить панели инструментов в Photoshop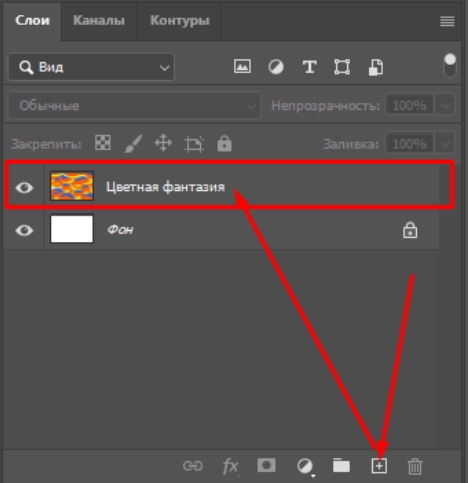
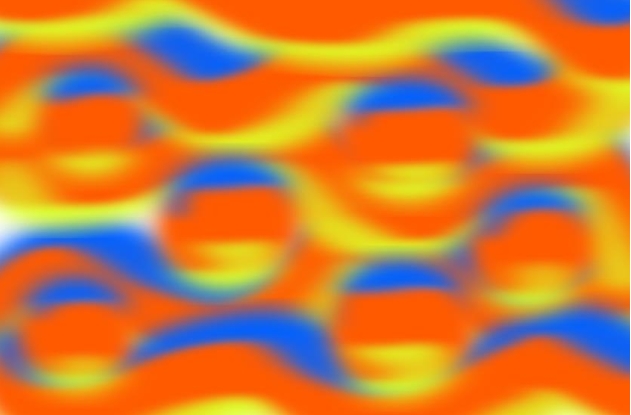

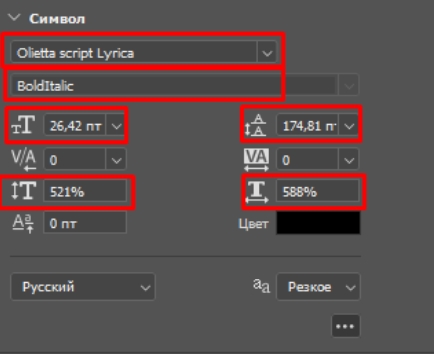
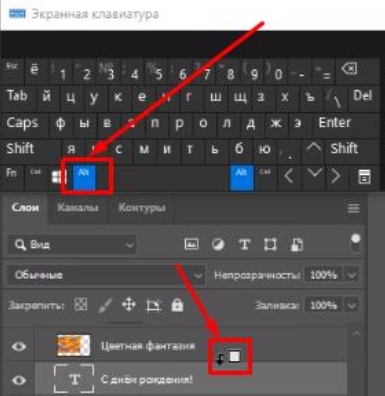
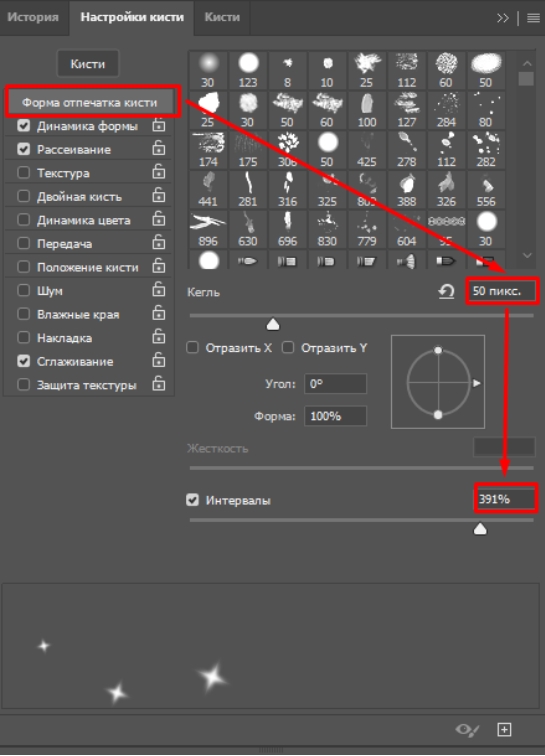
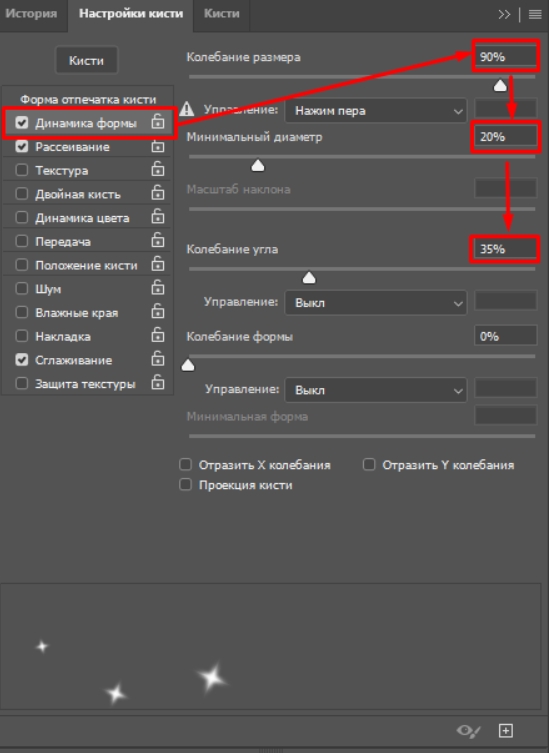
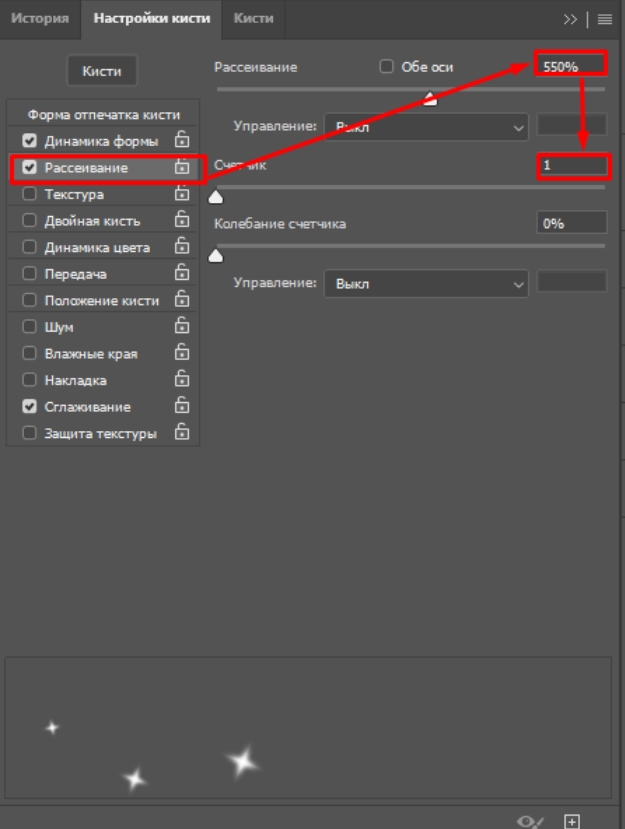

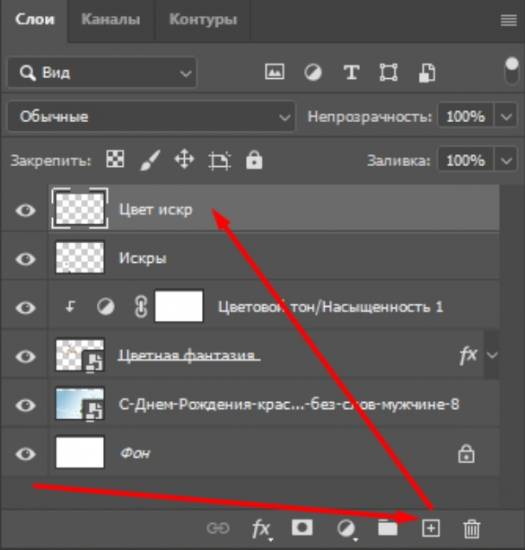
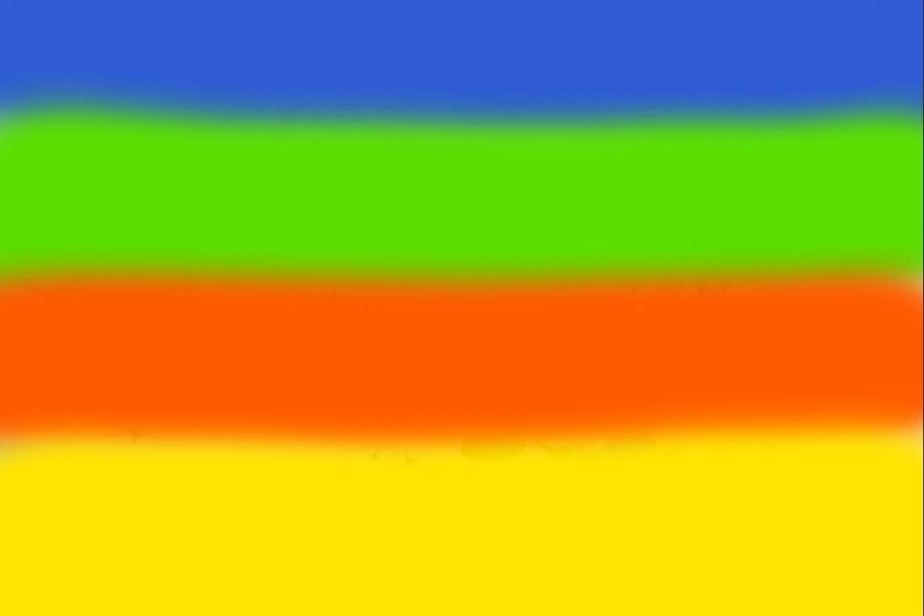
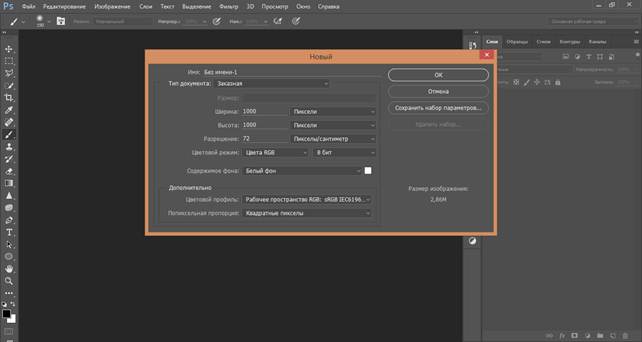
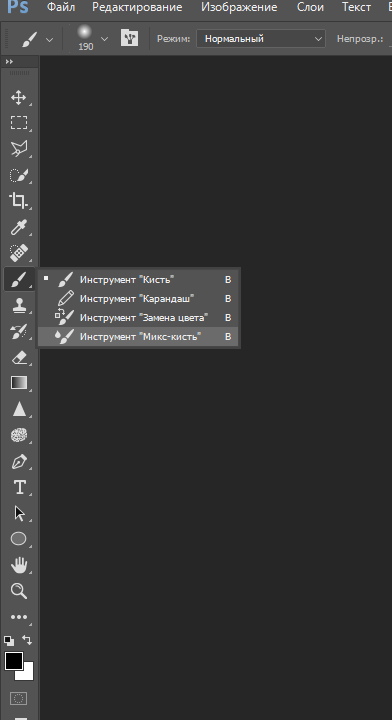

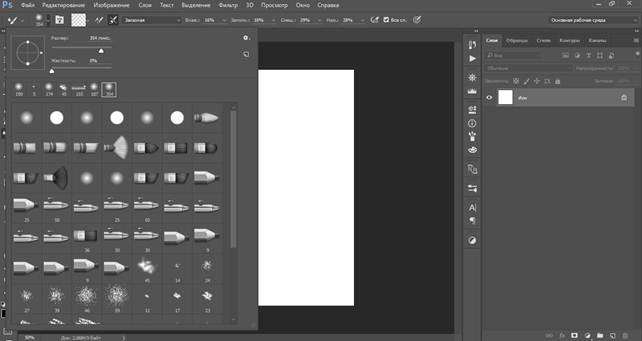
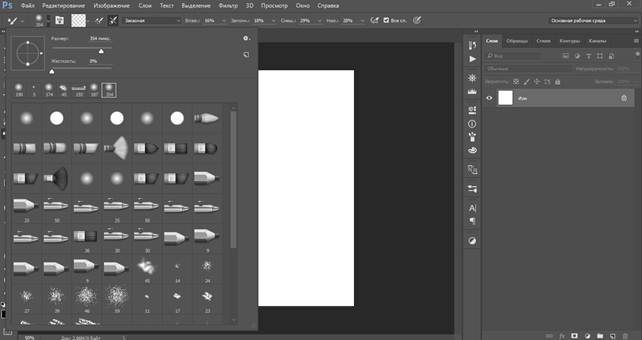
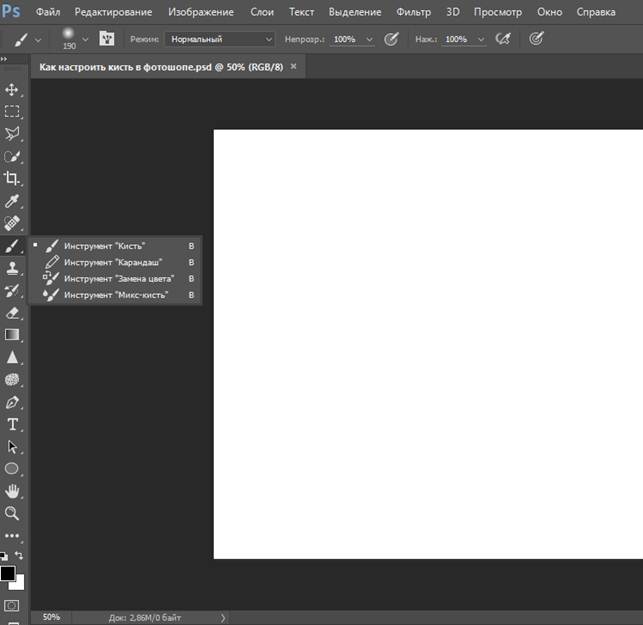
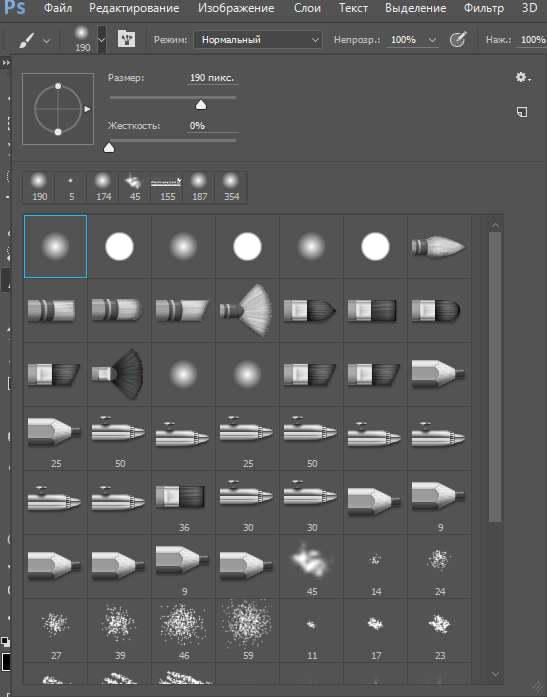

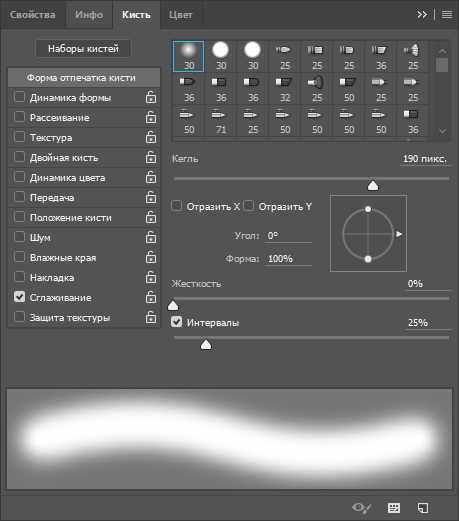
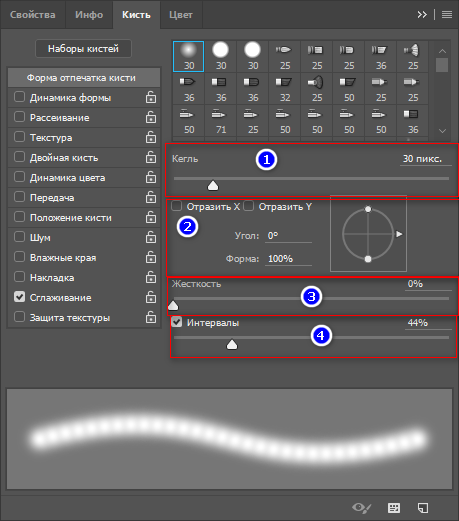
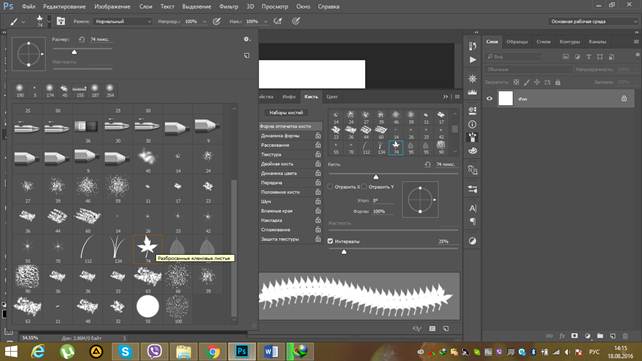

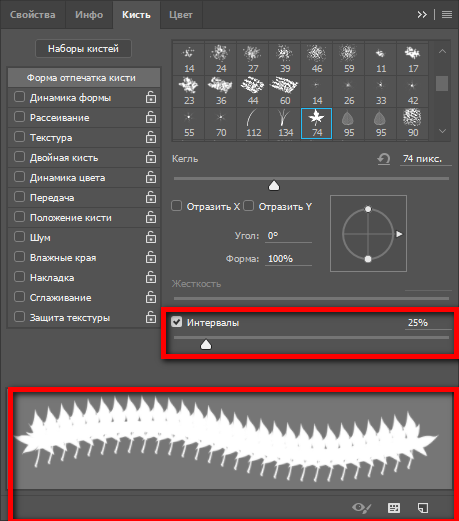
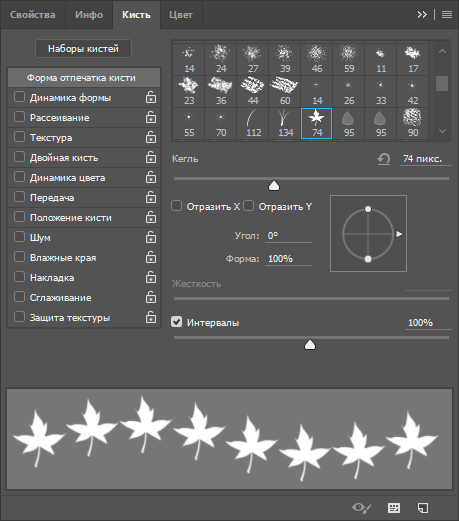
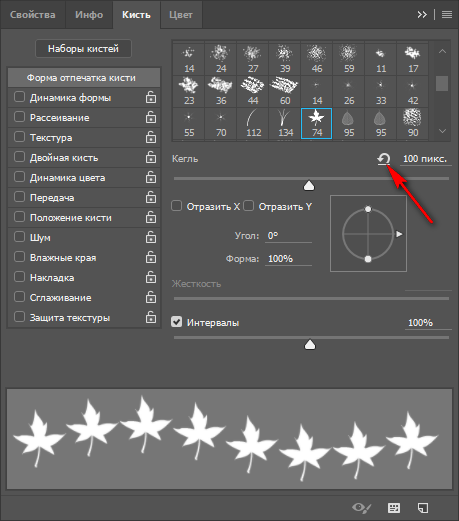
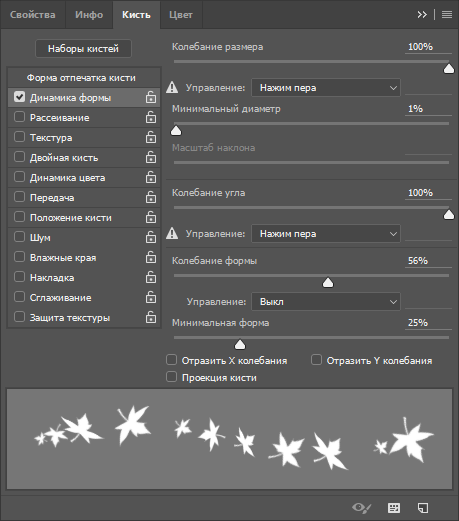
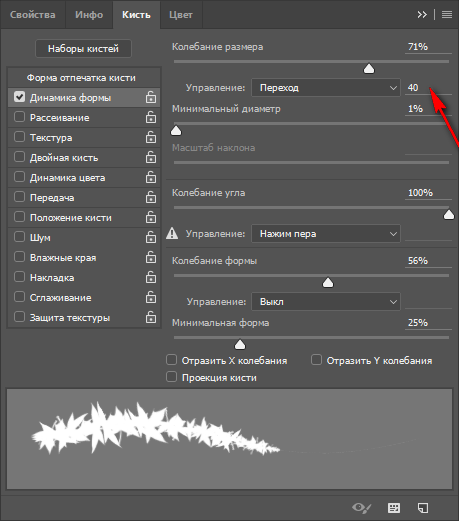
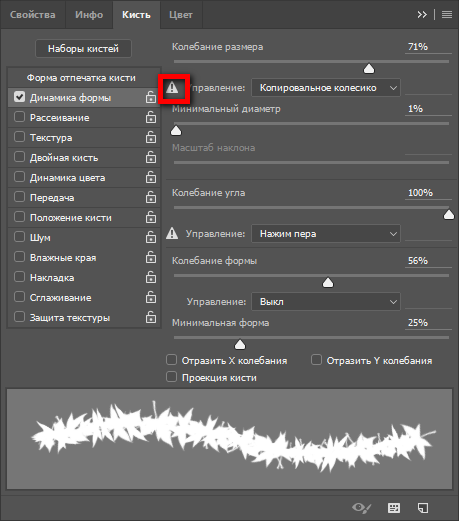
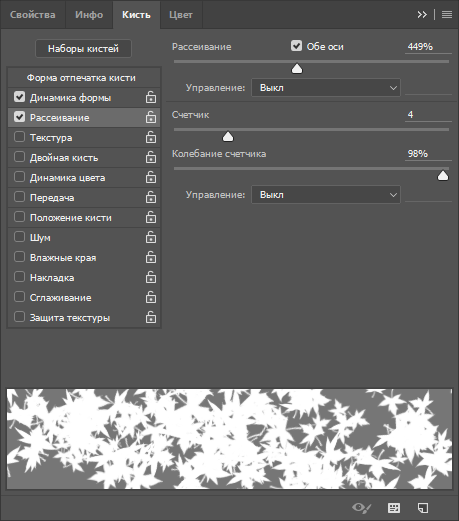
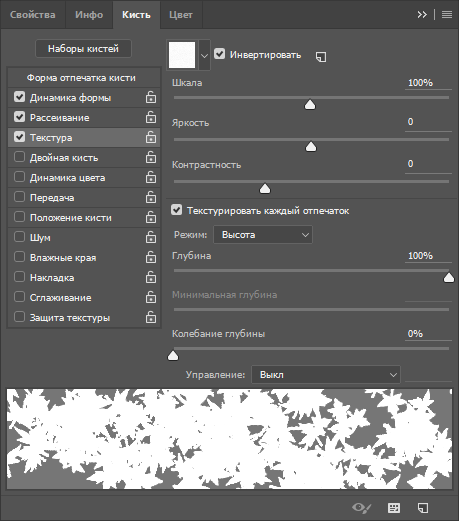
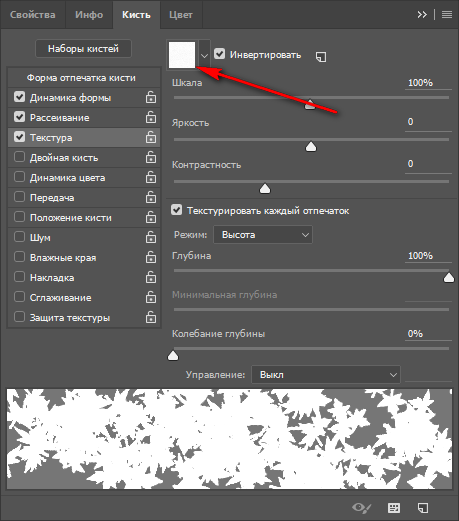

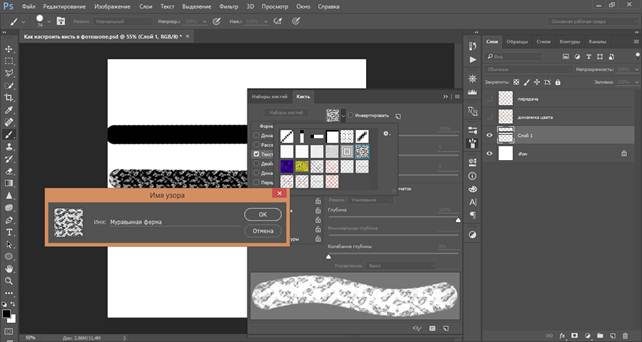
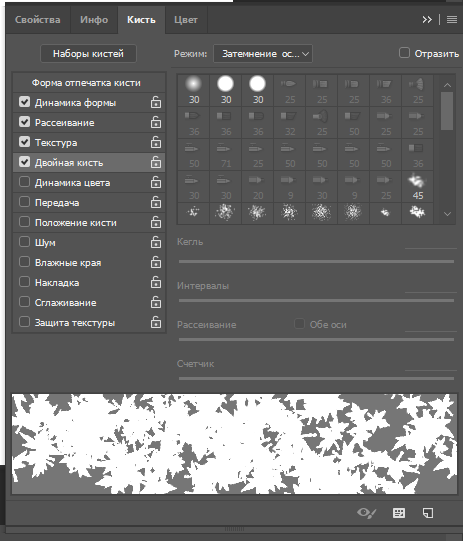
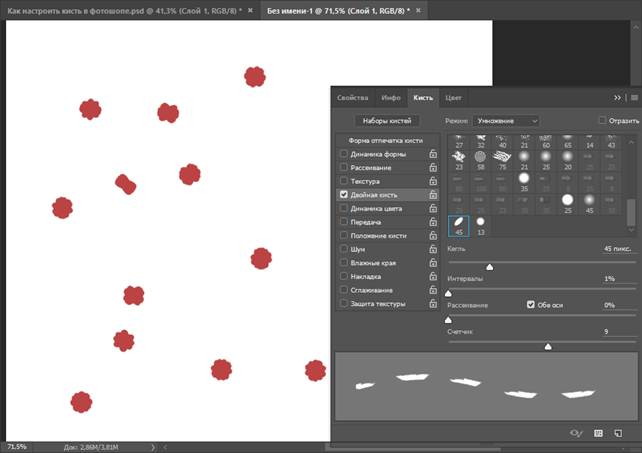
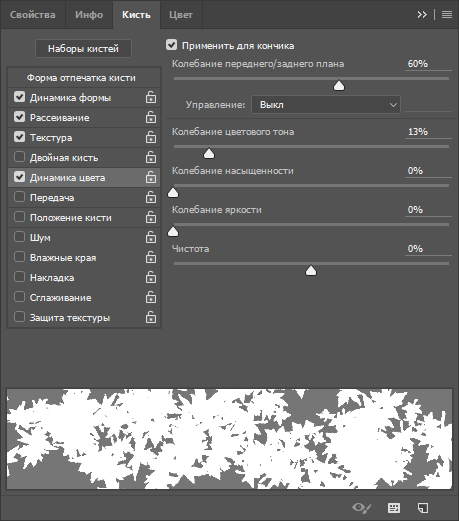

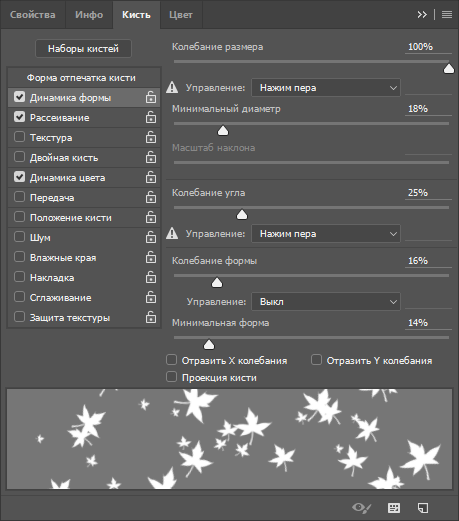
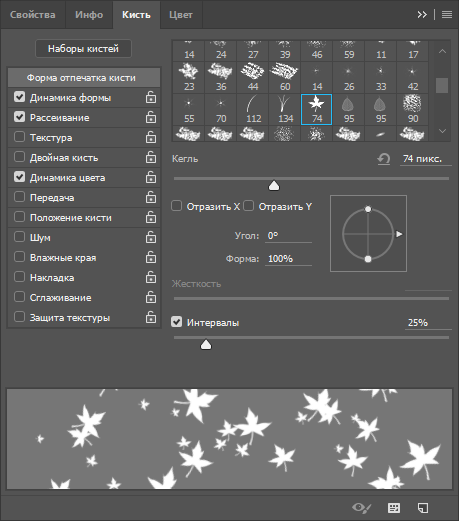
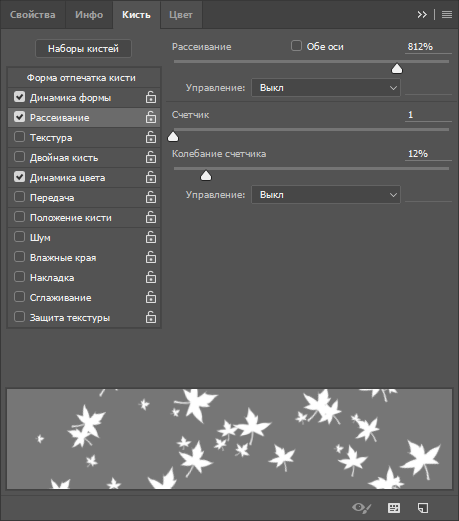
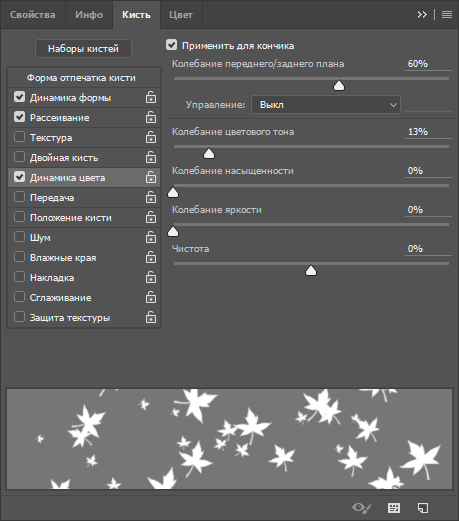
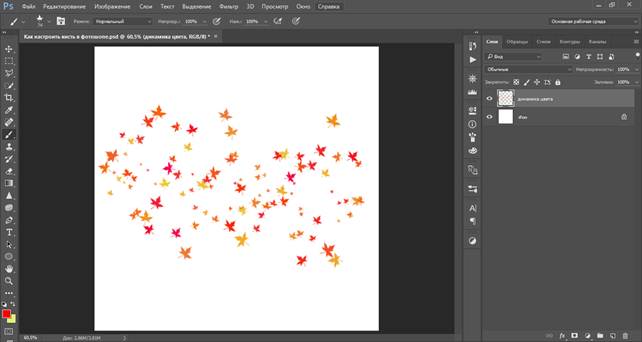
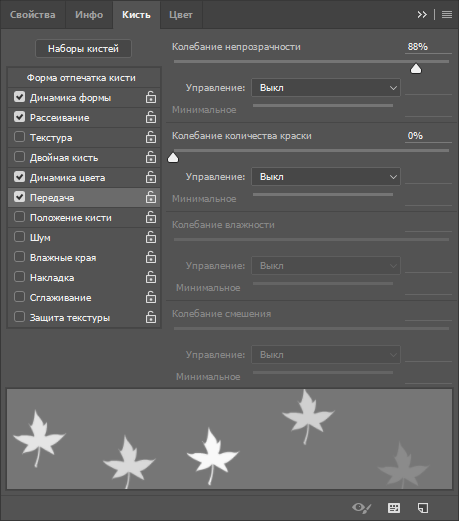
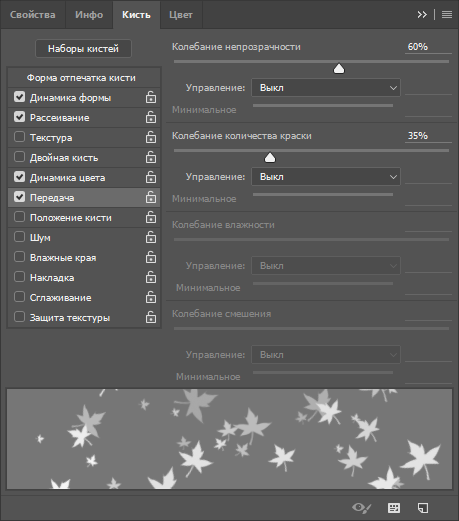
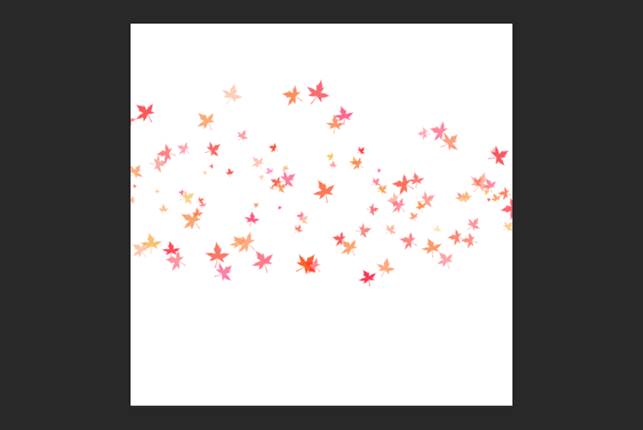
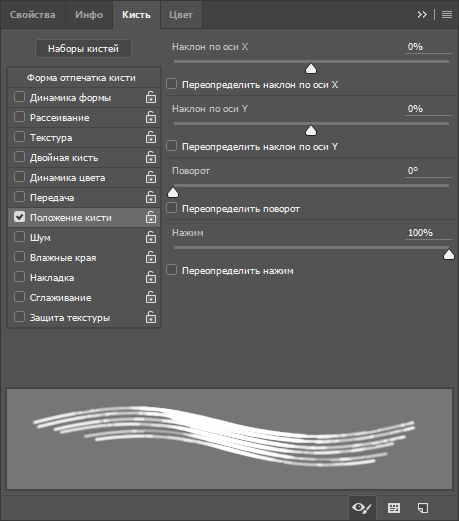
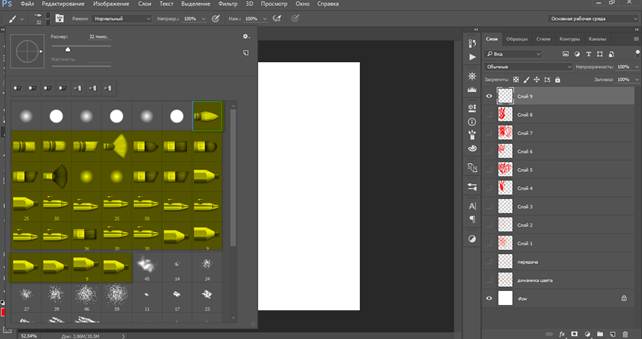
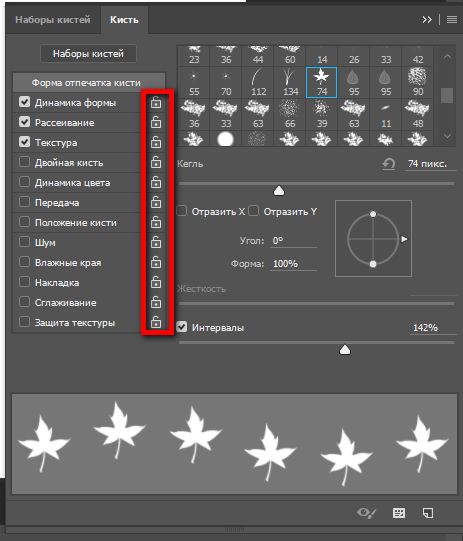
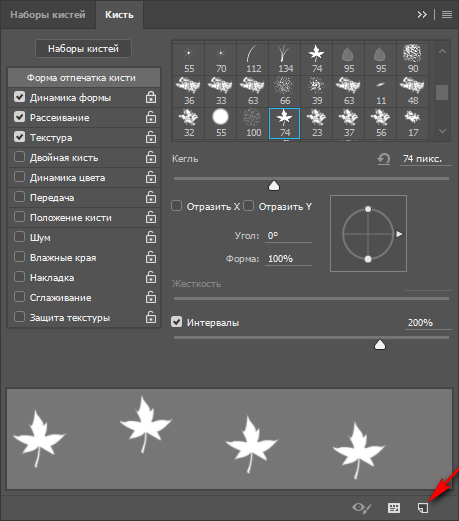
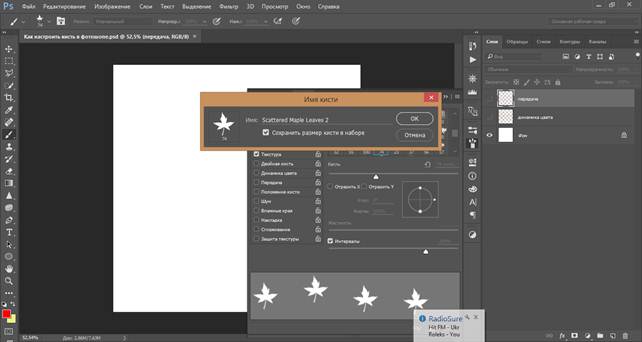



 Как пользоваться инструментом штамп в фотошоп: подробное описание
Как пользоваться инструментом штамп в фотошоп: подробное описание Как включить режим свободной камеры в симс 4
Как включить режим свободной камеры в симс 4 Настройка Linux Mint 18.3, часть 2: раскладка, Firefox, Chrome, консольные приложения, Paper, Plank
Настройка Linux Mint 18.3, часть 2: раскладка, Firefox, Chrome, консольные приложения, Paper, Plank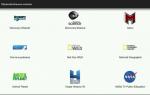 Настройка просмотра IPTV на Android-устройствах. Часть 1
Настройка просмотра IPTV на Android-устройствах. Часть 1