Содержание
Здравствуйте уважаемые читатели ps-blog.ru! В самом начале, когда тока начинаешь изучать Фотошоп, а затем и работать в нем, возникают первые сложности с рабочей средой. Рабочая среда — это набор панелей и инструментов, расположенных в определённом порядке внутри главного окна программы. В Фотошоп очень много разных панелей, менюшек, кнопок, инструментов и т.д. На каждую кнопку хочется нажать, в каждое меню хочется зайти, каждую панель хочется открыть ,и посмотреть, что произойдет и что там есть:))
Как правило, после таких манипуляций некоторые настройки сбиваются, некоторые панели вообще исчезают, а инструменты работают не так как нам нужно. В самом начале своего пути, я сам много раз оказывался в таких ситуациях, и было дело, даже удалял и снова устанавливал Фотошоп. И что же делать в подобной ситуации? Удалять программу Фотошоп, а затем ее заново устанавливать? Дороги читатели все гораздо проще!:)
Прочитав и изучив эту статью, вы сможете восстанавливать рабочую среду в Фотошоп в два щелчка мыши без каких либо затруднений, программа за секунды сама наведет порядок и восстановит все панели, инструменты и т.д.
Переходим от теории практике, смотрим, как это делается, затем пробуем у себя на компьютере!
Перемещаем курсор мыши в правый верхний угол интерфейса программы. Находим меню «Основанная рабочая среда» (выделено красным), щелкаем по нему 1 раз. Появляется контекстное меню, в нём выбираем вкладку «Сбросить основная рабочая среда». Готова!
http://ps-blog.ru/
Теперь перейдем к восстановлению инструментов и их параметров. Перемещаем курсор мыши в левый верхний угол. Находим миниатюру активного инструмента, в моём случае активный инструмент «Перемещение» (выделено красным). Щёлкаем правой кнопкой мыши по миниатюре, появляется контекстное меню, в котором 2 вкладки. Выбираем ту которая нам нужна. Ниже под скриншотом описание вкладок.
http://ps-blog.ru/
Первая вкладка: «Восстановить инструмент», если вы выбираете эту вкладку, вы восстанавливаете активный инструмент.
Вторая вкладка: «Восстановить все инструменты», выбираем, если нужно восстановить все инструменты. Готова!
А теперь, чтобы закрепить этот очень простой и полезный навык, попробуйте у себя на компьютере нарочно сбить параметры инструментов и панелей, а затем всё восстановить.
P.S. Если вам понравилась моя статья ставьте лайки, подписывайтесь на бесплатную рассылку новостей, чтобы первыми получать самые новые, полезные уроки по Фотошопу.
Понравилась статья — поделитесь с друзьями! До встречи в следующем уроке;)
основы фотошопУроки Фотошоп для начинающих2014-07-15
При запуске Photoshop панель «Инструменты» появляется в левой части экрана. Некоторые инструменты панели «Инструменты» имеют параметры, отображающиеся в контекстно-зависимых панелях параметров.
Можно развернуть некоторые инструменты, чтобы отобразить инструменты, скрытые под ними. Маленький треугольник в правом нижнем углу значка инструмента обозначает наличие скрытых инструментов.
Можно просмотреть информацию о любом инструменте, наведя на него курсор. Название инструмента отображается в подсказке под курсором.
Примечание.
Некоторые рабочие среды в Photoshop CC 2015 имеют особую панель инструментов. При переходе в из таких рабочих сред некоторые инструменты могут пропадать с панели. Инструкции по решению этой проблемы см. в разделе Инструменты, пропадающие с панели инструментов.
Примечание.
В Photoshop CS6 некоторые инструменты были доступны в Photoshop Extended. Все возможности прежнего выпуска Photoshop Extended теперь доступны в Photoshop CC. Photoshop не имеет специальной версии Extended.
Примечание.
Общая информация о том, как пользоваться инструментами Photoshop, приведена в разделе Работа с инструментами.
Расширенные подсказки
У знать о том, что делают инструменты Photoshop, теперь проще, чем когда-либо! При наведении указателя мыши на определенные инструменты на панели «Инструменты» в Photoshop отображается описание и короткий видеоролик о действии инструмента.
Можно выключить отображение расширенных подсказок. Для этого снимите флажок Установки > Инструменты > Использовать расширенные подсказки.
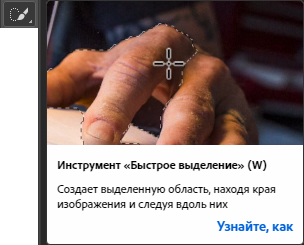
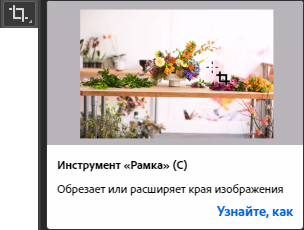
Настройка панели инструментов
Настроив панель инструментов, можно упорядочить инструменты в группе и воспользоваться другими функциями.
- Выполните одно из следующих действий.
- Выберите «Редактировать» > «Панель инструментов»
- Нажмите и удерживайте кнопку
внизу панели инструментов и выберите Редактировать панель инструментов.
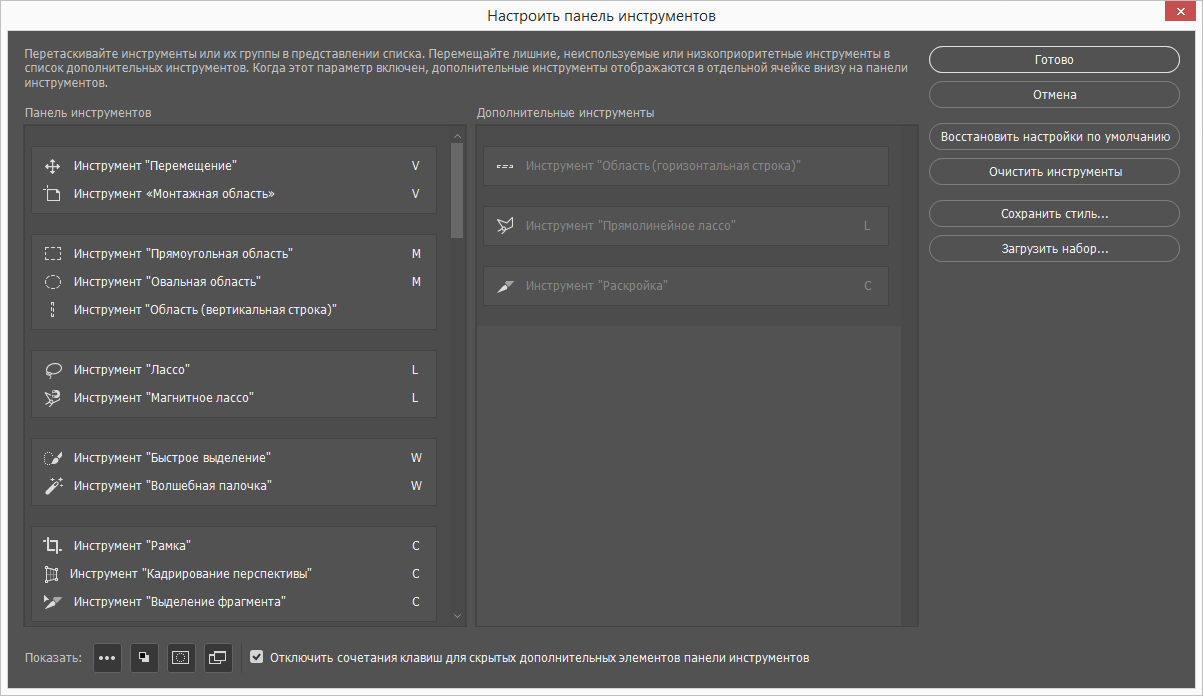
- В диалоговом окне Настроить панель инструментов выполните одно или несколько из следующих действий:
- Чтобы заново упорядочить панель инструментов, перетащите в нее нужные инструменты и/или группы.
- Переносите ненужные или неиспользуемые инструменты в раздел Дополнительные инструменты.
- Чтобы перейти к дополнительным инструментам, нажмите и удерживайте кнопку
внизу панели инструментов.
- Чтобы сохранить пользовательскую панель инструментов, нажмите Сохранить набор….
- Чтобы открыть сохраненную ранее пользовательскую панель инструментов, нажмите Загрузить набор….
- Чтобы вернуться к панели инструментов по умолчанию, нажмите Восстановить настройки по умолчанию.
- Чтобы перенести все инструменты в раздел Дополнительные инструменты, нажмите Очистить инструменты.
- Выберите виджеты, не относящиеся к инструментам, которые нужно показывать внизу панели инструментов или скрыть.
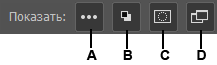
Галерея инструментов
|
|
|
|
|
|
|
|
Инструмент «Рамка» усекает изображения. |
Инструмент «Раскройка» создает фрагменты. |
Инструмент «Выделение фрагмента» выделяет фрагменты. |
|
Инструмент «Точечная восстанавливающая кисть» удаляет пятна и объекты. |
Инструмент «Восстанавливающая кисть» устраняет дефекты изображения, закрашивая их образцами или узорами. |
Инструмент «Заплатка» устраняет дефекты в выделенной области изображения с помощью образца или узора. |
Инструмент «Красные глаза» удаляет красные блики, вызванные фотографированием со вспышкой. |
|
Инструмент «Штамп» служит для рисования с помощью образца изображения. |
Инструмент «Узорный штамп» служит для рисования с помощью части изображения в качестве узора. |
Инструмент «Ластик» стирает пиксели и восстанавливает части изображения до состояния на момент последнего сохранения. |
Инструмент «Фоновый ластик» путем перетаскивания стирает области изображения до прозрачности. |
|
Инструмент «Волшебный ластик» одним щелчком стирает однотонно окрашенные области изображения до прозрачности. |
Инструмент «Размытие» смягчает четкие края изображения. |
Инструмент «Резкость» делает более резкими мягкие края изображения. |
Инструмент «Палец» размазывает данные на изображении. |
|
Инструмент «Осветлитель» осветляет области изображения. |
Инструмент «Затемнитель» делает более темными области изображения. |
Инструмент «Губка» изменяет насыщенность цвета в области. |
|
Инструмент «Кисть» наносит мазки кистью. |
Инструмент «Карандаш» рисует линии с четкими краями. |
Инструмент «Замена цвета» заменяет выбранный цвет другим. |
Инструмент «Микс-кисть» моделирует реалистичные приемы живописи, такие как смешение цветов на холсте и изменение влажности краски. |
|
Инструмент «Архивная кисть» рисует копию выбранного состояния или снимок в текущем окне изображения. |
Инструмент «Архивная художественная кисть» рисует стилизованные мазки, имитирующие различные художественные стили, с помощью выбранного состояния или снимка. |
Инструменты «Градиент» создают прямолинейные, радиальные, конусовидные, зеркальные и ромбовидные переходы между цветами. |
Инструмент «Заливка» заполняет основным цветом области, окрашенные сходным образом. |
|
Инструмент «Выделение контура» выделяет фигуры или сегменты, отображая узловые точки, линии направления и точки направления. |
Инструмент «Текст» создает текст на изображении. |
Инструмент «Текст-маска» создает области выделения в форме текста. |
Группа инструментов «Перо» позволяет рисовать контуры с гладкими краями. |
|
Группа инструментов «Фигура» и инструмент «Линия» рисуют фигуры и линии на обычном слое или слое-фигуре. |
Инструмент «Произвольная фигура» создает произвольные фигуры, выбранные из списка заказных фигур. |
|
Инструмент «Рука» перемещает изображение в пределах окна. |
Инструмент «Поворот вида» позволяет вращать холст без внесения необратимых изменений. |
Инструмент «Масштаб» увеличивает или уменьшает масштаб изображения. |
Инструмент «Комментарий» используется для добавления комментариев к изображению. |
|
Инструмент «Пипетка» служит для забора образцов цвета в изображении. |
Инструмент «Цветовой эталон» отображает значения цветов для одной, двух, трех или четырех областей. |
Инструмент «Линейка» измеряет расстояния, углы и определяет местоположение. |
Инструмент «Счетчик» считает объекты изображения. |
|
Инструмент «Поворот 3D-объекта» вращает объект вокруг его оси X. |
Инструмент «Вращение 3D-объекта» вращает объект вокруг его оси Z. |
Инструмент «Панорама 3D-объекта» выполняет панорамирование объекта в направлении Х или Y. |
Инструмент «Скольжение 3D-объекта» перемещает объект со стороны при перетаскивании по горизонтали или вперед и назад при перетаскивании по вертикали. |
|
Инструмент «Масштабирование 3D-объекта» используется для увеличения или уменьшения масштаба объекта. |
Инструмент «Поворот 3D-камеры» поворачивает камеру по орбите в направлении Х или Y. |
Инструмент «Вращение 3D-камеры» вращает камеру вокруг оси Z. |
Инструмент «Панорама 3D-камеры» выполняет панорамирование камеры в направлении Х или Y. |
|
Инструмент «Перемещение 3D-камеры» перемещает камеру в стороны при перетаскивании по горизонтали или вперед и назад при перетаскивании по вертикали. |
Инструмент «Наезд/отъезд 3D-камеры» используется для приближения или удаления поля просмотра. |
На посты, размещаемые в Twitter™ и Facebook, условия Creative Commons не распространяются.
Правовые уведомления | Политика конфиденциальности в сети Интернет
Сложность: Легкая
Содержание
В этом уроке мы рассмотрим несколько простых, но, возможно, незнакомых вам способов настройки панели слоев таким образом, чтобы освободить ее от лишних, нежелательных элементов и сделать максимально удобной для вашего использования.
В данном уроке я буду работать в версии программы Photoshop CC, но мои советы подойдут и для более поздних версий программы.
Ниже представлено изображение, открытое у меня на экране в данный момент (портрет девушки с венком на волосах, взятый из фотобанка Shutterstock):
Изображение, открытое в программе Photoshop CC.
Изменение размера миниатюры предварительного просмотра
Если мы посмотрим на панель слоев, то увидим исходное изображение, размещенное на слое заднего фона (Background). Мы понимаем, что оно размещается на слое заднего фона, поскольку программа отображает содержимое слоя с помощью миниатюры предварительного просмотра:
Миниатюра предварительного просмотра слоя на панели слоев
Мы можем изменить размер миниатюры предварительного просмотра в зависимости от того, что нам нужно. На больших миниатюрах нам легче просматривать содержимое каждого слоя, в то время как маленькие миниатюры не загромождают панель слоев так сильно. Один из способов изменения миниатюры предварительного просмотра слоя связан с меню панели слоев. Нажмите на маленький значок меню, расположенный в правом верхнем углу панели слоев:
Нажимаем на значок меню
Затем из появившегося списка выберите пункт «Параметры панели» (Panel Options):
Выбираем пункт «Параметры панели»
Это действие приведет к открытию диалогового окна «Параметры панели», где в самом верху вы увидите раздел с выбором размера миниатюр. Мы можем выбрать маленький, средний или большой размер миниатюр, представленный тремя различными иконками с изображением, или можем выбрать слово «Снять выделение» (None), если вообще не хотим видеть на экране миниатюры предварительного просмотра. Что касается меня, я предпочитаю видеть на экране большие миниатюры с содержимым слоя, поэтому выберу большой размер миниатюр, нажав на самую большую из трех иконок:
Выбираем большой размер миниатюр предварительного просмотра
Далее я нажму ОК для выхода из диалогового окна «Параметры панели», и теперь панель слоев отображает нам самый большой размер миниатюр предварительного просмотра слоя из возможных:
На больших миниатюрах нам легче просматривать содержимое слоя, но они занимают слишком много места
Еще один способ изменить размер миниатюр – просто кликнуть правой кнопкой мыши по пустой области под самым нижним слоем на панели слоев и из появившегося меню выбрать необходимый параметр – «Маленькие миниатюры» (Small), «Средние миниатюры» (Medium), Большие миниатюры» (Large) или «Без миниатюр» (No Thumbnails). Обратите внимание, что хотя этот метод и быстрее, у вас может не оказаться пустого места под нижним слоем из-за большого количества слоев на панели. В таком случае, для изменения размера миниатюр вам нужно использовать первый метод (выбрать пункт «Параметры панели» из основного меню панели слоев):
Кликните правой кнопкой мыши на панели слоев ниже слоя заднего фона, чтобы изменить размер миниатюр
Отключение добавления слой-масок программой по умолчанию
В то время как большие миниатюры предварительного просмотра нагляднее отображают содержимое наших слоев, миниатюры слой-масок часто попросту загромождают панель слоев, особенно это касается корректирующих слоев и слоев заливки. По умолчанию, каждый раз как мы добавляем новый корректирующий слой или слой-заливку, программа в свою очередь добавляет к нему слой-маску в случае, если нам потребуется поработать только с определенной областью изображения. Например, нам нужно добавить корректирующий слой для придания яркости чьим-то глазам или белизны зубам, и в таком случае применение слой-маски поможет нам сконцентрировать наши усилия на определенной области изображения.
В других случаях, довольно часто, мы хотим, чтобы корректирующий слой или слой-заливка применялись ко всему изображению. Это означает, что слой-маска нам не нужна, и ее миниатюра на панели слоев только займет лишнее место. В моем случае, я добавил корректирующий слой «Уровни» (Levels), чтобы привести в соответствие яркость и контраст изображения в целом. Мне не требуется слой-маска для корректирующего слоя, но программа Photoshop все равно ее добавила, из-за чего панель слоев выглядит загроможденной. Я даже не могу увидеть название моего корректирующего слоя, поскольку миниатюра маски закрывает его из вида:
Большие миниатюры предварительного просмотра слоев полезны, а вот миниатюры масок – не всегда
Многие пользователи предпочитают отключать добавление слой-масок по умолчанию и для корректирующего слоя, и для слоя-заливки, и добавляют слой-маску вручную, когда это требуется. Если вы не знаете, в чем разница между корректирующим слоем и слоем-заливкой, давайте кликнем по значку «Создать новый корректирующий слой или слой-заливку» (New Fill or Adjustment Layer) в нижней части панели слоев:
Нажимаем на значок «Создать новый корректирующий слой или слой-заливку»
Первые три слоя в списке – это слои заливки: Цвет (Solid Color), Градиент (Gradient), Узор (Pattern). Все, что расположено ниже, – это корректирующие слои:
Слои заливки: Цвет, Градиент и Узор
Для того чтобы отключить добавление слой-масок по умолчанию для трех слоев заливки, еще раз нажмите на значок меню в правом верхнем углу панели слоев и выберите из списка пункт «Параметры панели», как мы делали до этого. Затем, в нижней части диалогового окна «Параметры панели» уберите галочку с параметра «Использовать маски по умолчанию для слоев заливки» (Use Default Masks on Fill Layers):
Убираем галочку с параметра «Использовать маски по умолчанию для слоев заливки»
Для того чтобы отключить добавление слой-масок для корректирующих слоев, нам нужно переключиться с панели слоев на панель «Коррекция» (Adjustments panel). Нажмите на значок меню в правом верхнем углу панели «Коррекция»:
Нажимаем на значок меню панели «Коррекция»
В появившемся на экране меню мы можем увидеть параметр «Добавить маску по умолчанию» (Add Mask by Default). Галочка около названия параметра свидетельствует о том, что в данный момент параметр нам доступен. Кликните по параметру, чтобы его отключить:
Кликните по параметру «Добавить маску по умолчанию» для его отключения
И теперь, в следующий раз после добавления корректирующего слоя или слоя-заливки, слой-маска появляться не будет, и что еще более важно — на панели слоев не будет появляться нежелательных миниатюр слой-маски, занимающих чересчур много свободного места на панели слоев:
Добавляем еще один корректирующий слой «Уровни», на этот раз без слой-маски
Мы можем с легкостью добавлять слой-маску для корректирующего слоя по мере необходимости вручную, нажимая на значок «Добавить слой-маску» (Add Layer Mask), расположенный в нижней части панели слоев:
Добавляем к корректирующему слою «Уровни» слой-маску вручную
Конечно, появившаяся при этом миниатюра слоя-маски будет занимать место на панели, но в данном случае это наш осознанный выбор, а не автоматическое действие программы:
Миниатюра слой-маски появилась, но это наш осознанный выбор, а не автоматическое действие программы
Отключение автоматического добавления слова «Копия» к названию скопированного слоя
Последнее преимущество при настройке панели слоев заключается в том, что мы можем указать программе Photoshop не добавлять слово «копия» к названию дубликатов слоя. По умолчанию, всякий раз как мы копируем слой, программа добавляет слово «копия» ( copy) в конец его названия. Ситуация ухудшается еще больше, когда мы начинаем делать копии уже скопированных слоев, так как названия получаются слишком запутанными и не информативными: «Слой 1 копия 2» (Layer 1 copy 2), «Слой 1 копия 3» (Layer 1 copy 3″) и т.д.
Разве многочисленный повтор слова «копия» действительно полезен для нас? Возможно, нет.
Для того чтобы отключить автоматическое добавление слова «копия», кликните по значку меню панели слоев еще раз и из появившегося списка выберите пункт «Параметры панели». Далее, в нижней части диалогового окна ««Параметры панели» уберите галочку с параметра «Добавить слово «копия» к скопированным слоям и группам» (Add «copy» to Copied Layers and Groups):
Убираем галочку с параметра «Добавить слово «копия» к скопированным слоям и группам»
После отключения данного параметра, в следующий раз при создании дубликата слоя слово «копия» в названии слоя появляться не будет:
Изменить название слоев все равно желательно, но, по крайней мере, теперь панель слоев не выглядит такой загроможденной
И вот мы закончили! Мы кратко рассмотрели несколько простых способов настройки панели слоев таким образом, чтобы освободить ее от лишних элементов и сделать максимально удобной для нашей работы! Для изучения других уроков по работе со слоями и другими элементами программы Photoshop посетите наш раздел «Основы программы Photoshop»! Или перейдите к последующим урокам, которые могут вас заинтересовать!
Автор: Steve Patterson
Перевод: Ксения Руденко
Используемые источники:
- http://ps-blog.ru/uroki-dlya-nachinayushhih/kak-vosstanovit-panel-instrumentov-v-fotoshop.html
- https://helpx.adobe.com/ru/photoshop/using/tools.html
- https://photoshop-master.ru/lessons/basics_a/poleznyie-nastroyki-paneli-sloev-v-photoshop.html
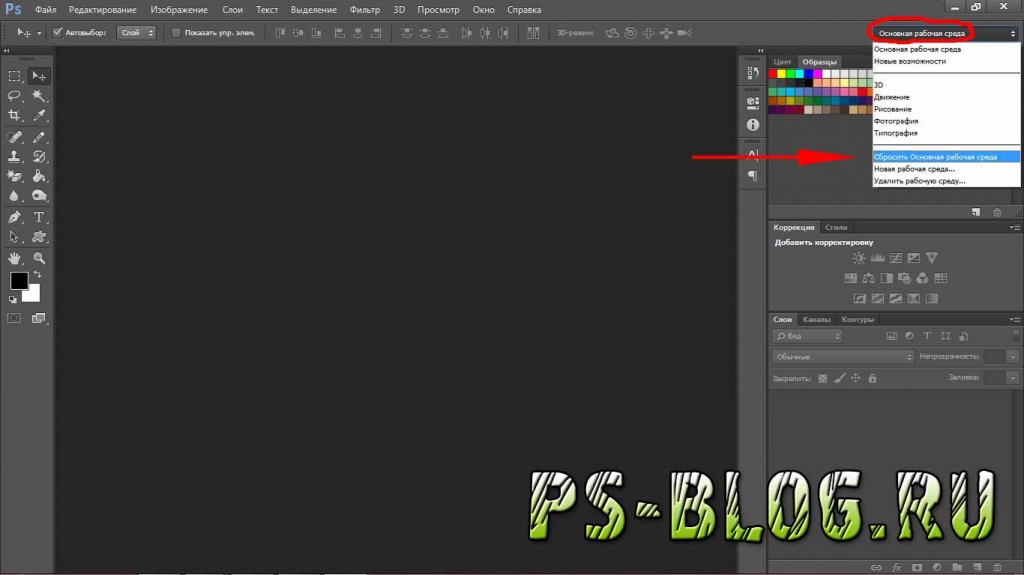
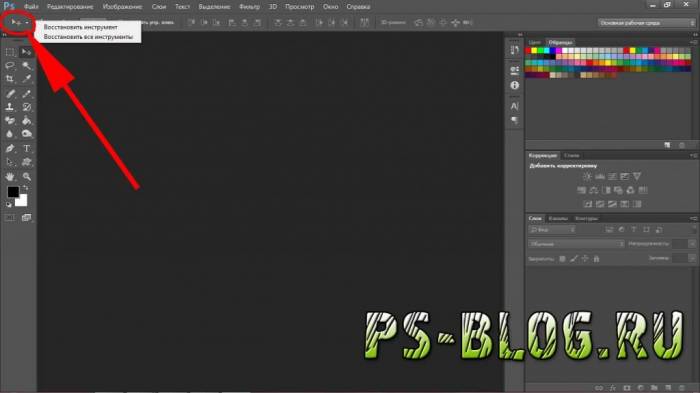
 Как сохранить настройки инструментов в фотошопе
Как сохранить настройки инструментов в фотошопе В ворде пропала лента инструментов — как ее вернуть
В ворде пропала лента инструментов — как ее вернуть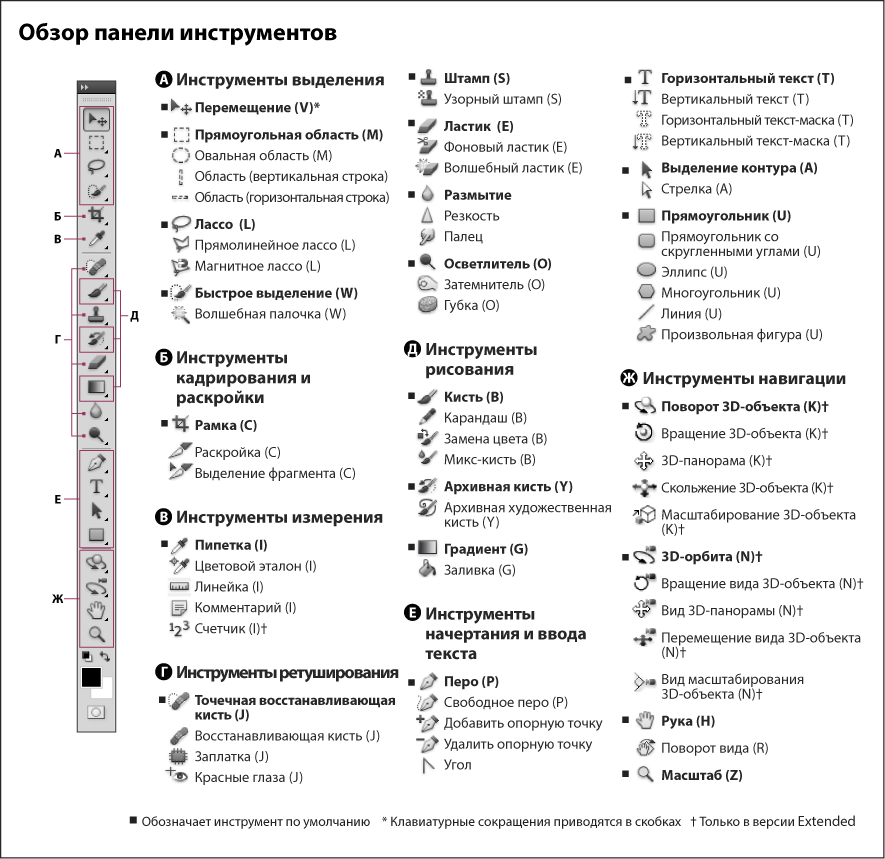
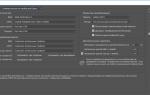 Основы фотошопа. Панель инструментов, палитры и меню
Основы фотошопа. Панель инструментов, палитры и меню внизу панели инструментов и выберите
внизу панели инструментов и выберите  Группа инструментов «Область» служит для выделения прямоугольных, овальных областей, областей из одной строки и одного столбца.
Группа инструментов «Область» служит для выделения прямоугольных, овальных областей, областей из одной строки и одного столбца. Инструмент «Перемещение» перемещает выделенные области, слои и направляющие.
Инструмент «Перемещение» перемещает выделенные области, слои и направляющие. Группа инструментов «Лассо» служит для создания нарисованных от руки, многоугольных (с прямыми краями) и «магнитных» (привязанных) областей выделения.
Группа инструментов «Лассо» служит для создания нарисованных от руки, многоугольных (с прямыми краями) и «магнитных» (привязанных) областей выделения. Инструмент «Быстрое выделение» позволяет быстро «нарисовать» выделенную область с помощью регулируемого круглого кончика кисти.
Инструмент «Быстрое выделение» позволяет быстро «нарисовать» выделенную область с помощью регулируемого круглого кончика кисти.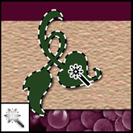 Инструмент «Волшебная палочка» выделяет области, окрашенные сходным образом.
Инструмент «Волшебная палочка» выделяет области, окрашенные сходным образом.


 Adobe Photoshop
Adobe Photoshop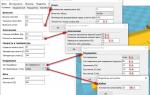 Обзор и основные функции слайсера Cura 2. Часть 2
Обзор и основные функции слайсера Cura 2. Часть 2 Где находится панель управления в Windows 10
Где находится панель управления в Windows 10 Управление настройками Camera Raw
Управление настройками Camera Raw