Содержание
«Панелью инструментов» называют элементы, располагающиеся на панели быстрого запуска в операционной системе Windows. Используется такая функция для мгновенного перехода к необходимому приложению. По умолчанию она отсутствует, поэтому создать и настроить ее нужно самостоятельно. Далее мы бы хотели детально обсудить осуществление этой процедуры на компьютерах под управлением Виндовс 7.
Создаем Панель инструментов в Windows 7
Всего существует два метода добавления основных значков в область быстрого запуска. Каждый способ будет максимально подходящим для разных пользователей, поэтому давайте рассмотрим каждый из них, а вы уже выберите оптимальный.
Способ 1: Добавление через Панель задач
Вам доступен ручной выбор отображаемых элементов Панели инструментов в указанной области путем добавления ее через Панель задач (полоска, на которой и расположен «Пуск»). Производится эта процедура буквально в несколько кликов:
- Щелкните ПКМ на свободном месте области задач и снимите галочку возле пункта «Закрепить панель задач».
Выполните повторный клик и наведите курсор на пункт «Панели».</li>
Выберите необходимую строку и нажмите по ней ЛКМ, чтобы активировать отображение.</li>
Теперь на Панели задач отображаются все указанные элементы.</li>
Дважды щелкните ЛКМ, например, на кнопке «Рабочий стол», чтобы развернуть все элементы и сразу запустить нужное меню.</li>
</ol>
Что касается удаления случайно созданного объекта, осуществляется оно так:
- Кликните ПКМ на необходимом элементе и выберите пункт «Закрыть панель инструментов».
Ознакомьтесь с подтверждением и нажмите на «ОК».</li>
</ol>
Теперь вы знаете, как с помощью настроек области задач работать с элементами быстрого запуска. Однако такой способ вынуждает повторять каждое действие, если требуется добавить более одной панели. Активировать все их одновременно можно другим методом.
Способ 2: Добавление через «Панель управления»
Мы уже уточнили выше, что этот вариант позволит справиться с поставленной задачей немного быстрее. Пользователю только нужно произвести такие шаги:
- Откройте меню «Пуск» и перейдите в «Панель управления».
Среди всех значков отыщите «Панель задач и меню «Пуск»».</li>
Переместитесь во вкладку «Панели инструментов».</li>
Поставьте галочки возле необходимых пунктов, а затем щелкните на «Применить».</li>
Теперь на Панели задач отобразятся все выбранные объекты.</li>
</ol>
Восстановление панели Quick Launch
«Панель быстрого запуска» или Quick Launch является одним из объектов Панели инструментов, однако ее особенность в том, что пользователь сам добавляет нужные ему приложения для запуска, а сама панель не установлена по умолчанию. Поэтому в случае надобности восстановления или повторного создания потребуется осуществить такие действия:
- Нажмите ПКМ на области задач и открепите ее.
Теперь перейдите в «Панели» и создайте новый элемент.</li>
В поле «Папка» введите путь %appdata%MicrosoftInternet ExplorerQuick Launch, а затем кликните на «Выбор папки».</li>Внизу появится полоса с соответствующей надписью. Осталось придать ей должный вид.</li>Кликните по ней ПКМ и снимите галочки с пунктов «Показывать подписи» и «Показать заголовок».</li>Вместо старой надписи будут отображаться значки быстрого доступа, которые вы можете удалять или добавлять новые путем перемещения ярлыков.</li></ol>
Приведенные инструкции по созданию панелей со стандартными инструментами в Windows 7 описывают лишь часть возможных взаимодействий с Панелью задач. Развернутое описание всех действий вы найдете в других наших материалах по следующим ссылкам.
Читайте также:Изменение Панели задач в Windows 7Изменение цвета Панели задач в Windows 7Скрытие Панели задач в Windows 7Мы рады, что смогли помочь Вам в решении проблемы.Опишите, что у вас не получилось. Наши специалисты постараются ответить максимально быстро.
Помогла ли вам эта статья?
—>
Сводка
Одной из наиболее удобных функций Microsoft Word является возможность настройки средств, с которыми вы работаете. В этой статье описывается, как можно настраивать и создавать панели инструментов и кнопки на панели инструментов. Любую панель инструментов можно настроить, добавив, удалив, перемещая или группируя кнопки на панели инструментов в соответствии со своими потребностями.
Microsoft Word включает несколько встроенных панелей инструментов, в том числе две панели инструментов по умолчанию, которые отображаются при запуске Word: Стандартная панель инструментов и панель форматирования . Стандартная панель инструментов содержит кнопки с кнопками, с помощью которых можно быстро получить доступ ко многим часто используемым командам, например сохранить, Открыть, Копироватьи Вставить. Панель инструментов » Форматирование » обеспечивает быстрый доступ к командам форматирования текста, включая полужирный шрифт, курсив, Подчеркивание, нумерациюи маркеры.
Чтобы просмотреть список доступных панелей инструментов, в меню вид выберите пункт панели инструментов . Доступные панели инструментов отображаются в подменю » панели инструментов «. Отображаются панели инструментов, которые в данный момент отображаются в окне Word (рядом с ними отображаются галочки). Чтобы просмотреть и использовать панель инструментов, необходимо выбрать ее в подменю » панели инструментов «. Чтобы выделить его (сделать видимым на экране Word), щелкните имя панели инструментов.
Примечание создание и Настройка меню в Word аналогично созданию и настройке панелей инструментов.
Чтобы добавить кнопку на существующую панель инструментов, используйте один из указанных ниже способов.
Способ 1: использование команды «Настройка» в подменю «панели инструментов»
-
В меню вид выберите пункт панели инструментов, а затем выберите пункт Настройка.
Note (Примечание ) Вы также можете открыть диалоговое окно Настройка , выбрав пункт Настройка в меню Сервис .
-
В диалоговом окне Настройка перейдите на вкладку команды . В разделе категориивыберите категорию, из которой вы хотите добавить кнопку. В списке категории отображаются категории команд, упорядоченные по имени меню или по типу. Встроенная Категория меню содержит параметры для изменения меню.
-
Щелкните категорию, чтобы изменить список команд, отображаемых в поле команды , в правой части диалогового окна Настройка .
-
Чтобы добавить кнопку на отображаемую панель инструментов, перетащите кнопку из поля команды на панель инструментов.
Например, в разделе категориинажмите кнопку Просмотр. В поле команды щелкните Просмотр кодов полейи перетащите его на панель инструментов Стандартная. Отпустите кнопку мыши, когда появится вертикальная черта, указывающая положение кнопки.
-
На панели инструментов нажмите кнопку Дополнительные кнопки, а затем нажмите кнопку Добавить или удалить кнопки.
Откроется подменю.
Note (Примечание ) Кнопка панели инструментов » больше кнопок » отображается на большинстве панелей инструментов (не все), только когда панель инструментов закреплена. Чтобы прикрепить панель инструментов, дважды щелкните строку заголовка плавающей панели инструментов или перетащите ее в закрепленную позицию.
Для получения дополнительных сведений о том, как прикрепить панель инструментов, выберите пункт Справка по Microsoft Word в меню Справка , введите Перемещение панели инструментов в помощнике Office или мастера ответов и нажмите кнопку Поиск , чтобы просмотреть найденные темы.
-
Чтобы добавить кнопку на панель инструментов, установите флажок рядом с кнопкой, которую нужно добавить. Чтобы удалить кнопку с панели инструментов, снимите флажок рядом с кнопкой в подменю.
-
Отображение панели инструментов, на которой отображается кнопка, которую требуется изменить.
-
В меню Сервис выберите пункт Настройка.
-
Когда появится диалоговое окно Настройка , щелкните правой кнопкой мыши кнопку на панели инструментов и выберите команду изменить значок на кнопке в появившемся списке. Отображается выбор изображений. Щелкните изображение кнопки, которое вы хотите использовать в качестве изображения настраиваемой кнопки.
Note (Примечание ) Если вы измените изображение, а затем решите, что это не так, вы не сможете вернуться к исходному изображению. Тем не менее, можно перетащить кнопку с неправильным изображением с панели инструментов и добавить еще одно изображение в диалоговом окне Настройка (перейдите на вкладку команды ).
Чтобы изменить изображение кнопки, выполните указанные ниже действия.
- В меню Сервис выберите пункт Настройка.
- Когда появится диалоговое окно Настройка , щелкните кнопку правой кнопкой мыши и выберите команду изменить значок на кнопке.
- Отобразится диалоговое окно «изменить кнопку» . Внесите необходимые изменения и нажмите кнопку ОК. Нельзя изменить изображение кнопки, при нажатии которой отображается список или меню.
- В меню Сервис выберите пункт Настройка.
- Перейдите на вкладку панели инструментов .
- Используйте соответствующую процедуру из таблицы ниже.
- Нажмите кнопку Закрыть.
Когда вы назначаете гиперссылку на кнопку панели инструментов или команду меню, гиперссылка заменяет текущую команду, назначенную этой кнопке или команде меню.
Примечание
Вы не можете назначить гиперссылку кнопке, которая выводит список или меню при щелчке.
Чтобы назначить гиперссылку кнопке панели инструментов или команде меню, выполните следующие действия:
-
Убедитесь, что панель инструментов, которую требуется изменить, видна. Для этого в меню вид выберите пункт панели инструментов , а затем выберите панель инструментов, которую нужно отобразить.
-
Выполните одно из указанных ниже действий.
- В меню * * Вид * * наведите указатель мыши на пункт панели инструментови выберите команду настроить.
- В меню Сервис выберите пункт Настройка.
-
Щелкните правой кнопкой мыши кнопку панели инструментов, выберите в появившемся меню команду назначить гиперссылку , а затем нажмите кнопку Открыть. В разделе связать свыберите источник, с которым необходимо связать ссылки, а затем выберите нужные параметры.
-
В диалоговом окне Настройка нажмите кнопку Закрыть.
Создание новой панели инструментов
-
В меню вид выберите пункт панели инструментов, а затем выберите пункт Настройка.
-
Перейдите на вкладку панели инструментов и нажмите кнопку создать.
-
В поле имя панели инструментов введите имя новой настраиваемой панели инструментов.
-
В поле сделать панель доступной для доступа к выберите шаблон или открытый документ, в котором будет храниться панель инструментов.
-
Нажмите кнопку ОК.
Откроется диалоговое окно Настройка .
-
Перейдите на вкладку команды . Выберите категорию, из которой нужно выбрать нужную кнопку. В разделе командыперетащите кнопку, которую нужно добавить на панель инструментов.
-
Нажмите кнопку Закрыть.
Удаление настраиваемой панели инструментов
-
В меню вид выберите пункт панели инструментов, а затем выберите пункт Настройка.
-
Перейдите на вкладку панели инструментов .
-
В разделе панели инструментоввыберите настраиваемую панель инструментов, которую нужно удалить, и нажмите кнопку Удалить.
Note (Примечание ) Встроенную панель инструментов удалить невозможно. При выборе встроенной панели инструментов в списке панели инструментов кнопка Удалить становится недоступной, а кнопка Сброс становится доступной. При нажатии кнопки Reset встроенная панель инструментов возвращается к исходному виду по умолчанию.
Как переместить панель инструментов
Чтобы переместить панель инструментов из закрепленной позиции в верхней части окна Word, наведите указатель на две вертикальные полосы в левом конце панели инструментов. Когда появится стрелка с четырьмя наконечниками, перетащите панель инструментов в новое расположение.
Чтобы переместить плавающую панель инструментов, щелкните строку заголовка окна панели инструментов, а затем перетащите панель инструментов в новое расположение.
Сохранение изменений панели инструментов
При создании настраиваемой панели инструментов или изменении существующей панели инструментов изменения хранятся в шаблоне Normal (Normal. dot), в другом активном шаблоне или в открытом документе. Чтобы выбрать папку, в которой будут храниться изменения, выполните следующие действия:
- В меню вид выберите пункт панели инструментов, а затем выберите пункт Настройка.
- В диалоговом окне Настройка перейдите на вкладку команды .
- В списке сохранить в выберите шаблон или документ, в котором нужно сохранить пользовательскую панель инструментов.
- Нажмите кнопку Закрыть. Обратите внимание, что в списке сохранить в отображаются шаблоны и документы, отличные от шаблонов Normal. dot, только если эти шаблоны активны или эти документы открыты в Word. Чтобы активировать другой шаблон, закройте диалоговое окно Настройка, в меню Сервис выберите пункт шаблоны и надстройки, а затем нажмите кнопку присоединить , чтобы присоединить активный документ к другому шаблону.
Ссылки
Чтобы получить дополнительные сведения о панелях инструментов, щелкните следующий номер статьи базы знаний Майкрософт:
291484 ваши панели инструментов отсутствуют, панель меню отсутствует или личные параметры не сохраняются при запуске Word 2002 или Word 2003
Для получения дополнительных сведений о создании и настройке меню и панелей инструментов выберите пункт Справка по Microsoft Word в меню Справка, введите панели инструментов в помощнике или мастере ответов, а затем нажмите кнопку Поиск, чтобы просмотреть найденные темы.
—>
Автор: · 09.04.2019
Панель инструментов – это специальная часть панели задач, которая создана для быстрого доступа к отдельным средствам операционной системы. Сегодня мы поговорим о том, где находится панель инструментов в Windows 7. Также рассмотрим функционал и возможные настройки данного элемента интерфейса.
Для чего нужна панель инструментов?
Сначала поговорим о назначении данного элемента в операционной системе. Панель инструментов располагается на панели задач Windows. По умолчанию данный функционал не задействуется в работе компьютера. Пользователь может вручную включить и настроить его.
Инструмент позволяет выбрать как несколько заготовленных панелей, так и создать собственную. Во втором случае вы самостоятельно выбираете, какие элементы будут наполнять данную область интерфейса. При нажатии на добавленный ярлык вы сможете открыть содержимое раздела и быстро переключиться к нужному окну. Теперь подробнее разберем функционал.
Настройка через панель задач
Поскольку элемент расположен на панели задач, вы можете быстро его настроить через контекстное меню. Для этого необходимо следовать нашему руководству:
- Кликните ПКМ по любой области на панели задач.
- Перейдите в подраздел «Панели».
- Здесь выберите одну из заготовок или нажмите на «Создать панель инструментов».
- В первом случае в интерфейс автоматически встроится выбранный элемент. Среди стандартных вариантов доступны адресная строка, ссылки, панель для планшетного ПК, рабочий стол и язык. Последняя, к слову, включена по умолчанию.
- Выбрав ручное создание, вы откроете проводник, в котором необходимо указать папку. Выбранная директория будет отображаться на панели быстрого доступа.
Точно так же вы можете убрать созданные панели. Чтобы настроить каждую из них, вам нужно кликнуть ПКМ по названию добавленной папки или по иконке, а затем выбрать нужный пункт из контекстного меню:
Читайте также: Самые быстрые браузеры для Windows 7
Добавленные вкладки можно перемещать по панели задач вручную, если вы не закрепили ее к рабочему столу.
Настройка через «Панель управления»
Те же действия вы можете выполнять через функционал «Панели управления». Однако в свойствах нельзя добавлять собственные элементы – доступен только ряд стандартных вкладок. Чтобы воспользоваться данным методом, сделайте следующее:
- Через меню «Пуск» откройте «Панель управления».
- Выберите тип просмотра «Крупные значки» и зайдите в раздел для управления панелью задач.
- Теперь откройте третью вкладку.
- Здесь появится список инструментов, которые можно добавлять и удалять с помощью галочки.
Мнение экспертаДарья СтупниковаСпециалист по WEB-программированию и компьютерным системам. Редактор PHP/HTML/CSS сайта os-helper.ru. Чтобы увидеть содержимое папки на панели задач, нажмите на иконку с двумя стрелками. Подпапки данной директории откроются в контекстном меню. Выбрав одну из них, вы откроете окно проводника.
Панель инструментов в проводнике
Однако панель инструментов присутствует не только на рабочем столе Windows. Вы можете столкнуться с одноименным интерфейсом в стандартном проводнике, если обратите внимание на верхнюю панель. По умолчанию она может быть отключена. Для включения воспользуйтесь следующим руководством:
- Зайдите в любую папку через проводник и нажмите на меню «Упорядочить».
- Теперь в разделе «Представление» выберите пункт «Строка меню».
- После этого сверху появится панель инструментов с разделами «Файл», «Правка», «Вид» и так далее. Через контекстное меню ее можно открепить или закрепить.
Вы можете пользоваться панелью инструментов для быстрого перемещения объектов между папками. Например, откройте проводник в нужной директории и перетащите мышкой файл на иконку соответствующего каталога с панели задач. Можно добавить быстрый доступ к папке и отправлять туда файлы, не запуская лишнее окно проводника.
Заключение
Итак, мы рассмотрели все аспекты и нюансы в настройке и использовании панели инструментов Windows. Если вы привыкните к данному элементу управления, то поймете, что перемещение между папками и разделами с помощью данного метода гораздо удобнее. При появлении проблем или вопросов по настройке пишите в комментариях к статье.
Используемые источники:
- https://lumpics.ru/where-is-the-toolbar-in-windows-7/
- https://docs.microsoft.com/ru-ru/office/troubleshoot/word/toolbars-and-toolbar-buttons-in-word
- https://os-helper.ru/windows-7/gde-nahoditsya-panel-instrumentov.html

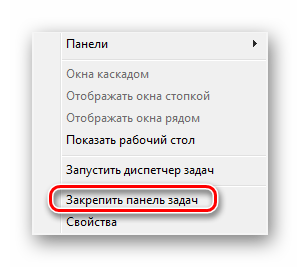
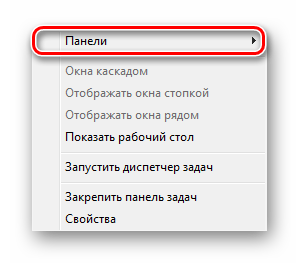
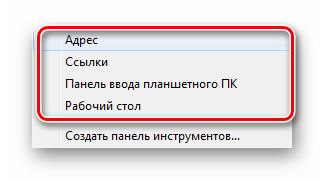
 Как сбросить параметры и настройки в Word 2019 и Word 2016
Как сбросить параметры и настройки в Word 2019 и Word 2016

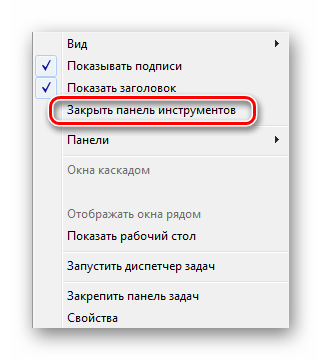
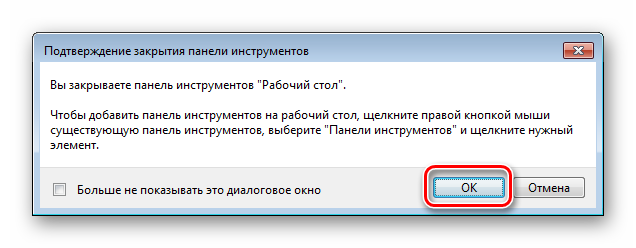
 В ворде пропала лента инструментов — как ее вернуть
В ворде пропала лента инструментов — как ее вернуть
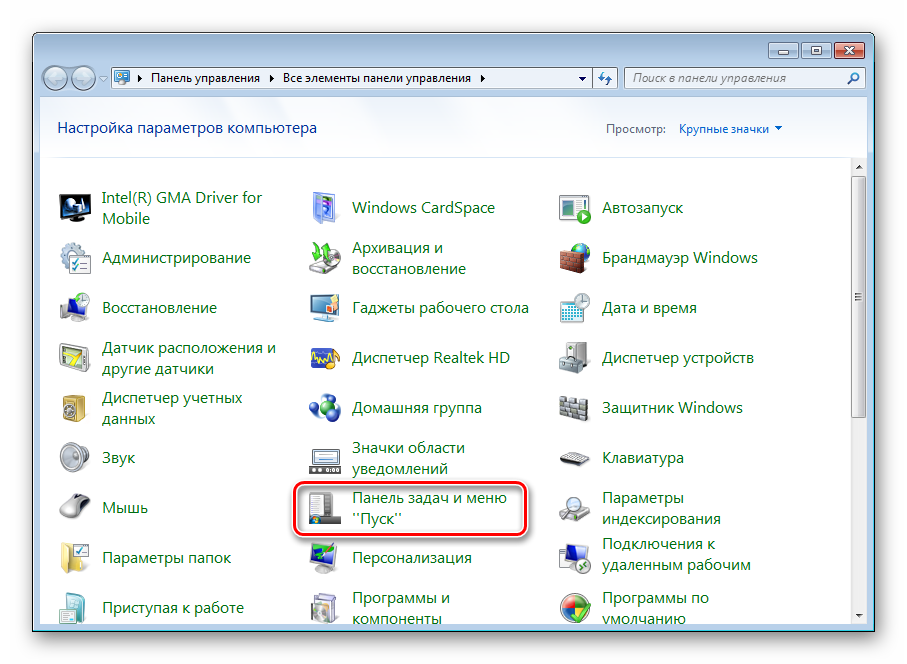
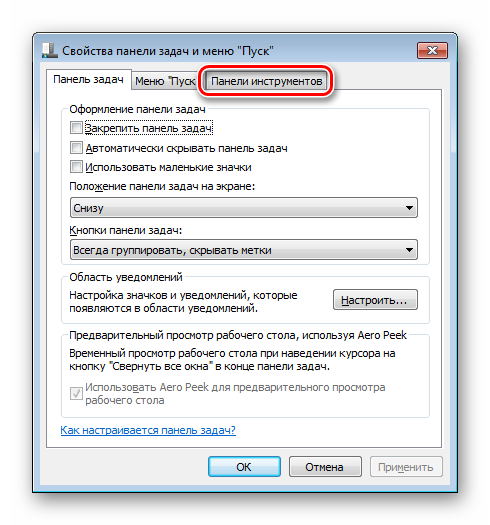
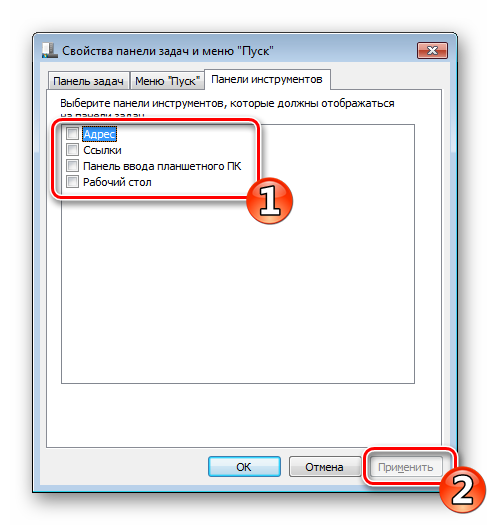
 Специальная вставка в Word - изменить очередность вставки
Специальная вставка в Word - изменить очередность вставки
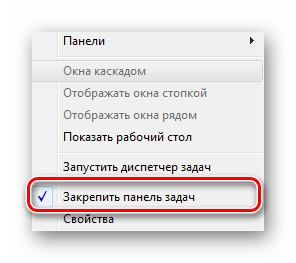
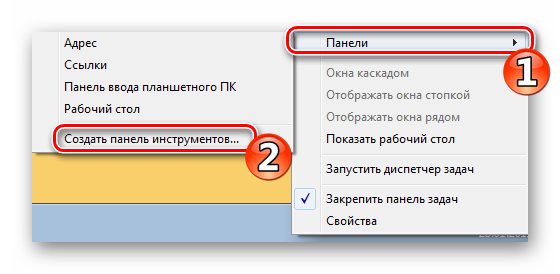

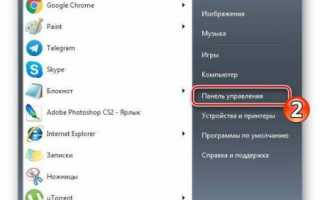

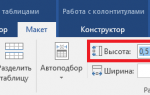 Как вставить рамку в Ворде для курсовой работы по ГОСТу
Как вставить рамку в Ворде для курсовой работы по ГОСТу Как распечатать в Word
Как распечатать в Word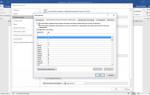 Требования к оформлению реферата
Требования к оформлению реферата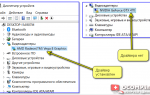 Как исправить отсутствие центра управления AMD Catalyst
Как исправить отсутствие центра управления AMD Catalyst