Содержание
- 1 Как правильно оформлять дипломную или курсовую работу
- 2 ГОСТ рамки для листа А4
- 3 Как сделать рамку для курсовой в Ворде
- 4 Рамки для курсовых работ Word, скачать бесплатно
- 5 Как вставить готовую рамку в курсовую работу
- 6 Правило №1. Устанавливаем параметры страницы.
- 7 Правило №2. Каждая глава начинается с новой страницы.
- 8 Правило №3. Нумерация страниц.
- 9 Правило №4. Наименование глав и подпунктов
- 10 Правило №5. Оформление текста в дипломной работе.
- 11 Правило №6. Оформление графических материалов.
Запись до того | Запись после того
Как правильно оформлять дипломную или курсовую работу
Как правильно оформить курсовую или дипломную работу?<o>
<o> </o><o>
Поговорим о работе в самой распространенной программе, в которой предполагается выполнение всех студенческих работ (кроме тех, что с чертежами).<o>
Итак, создаем документ Ворд (Word). Первая страничка у нас будет под титульный лист. Нумеруем страницы в документе. Вверху у вас панель управления: щелкаем по меню «Вставка». Выбираем «Номера страниц» — положение «внизу страницы», выравнивание «справа» (если в методичке не казано другое расположение нумерации), снимаем галочку с выбора «номер на первой странице» (первая, титульная не нумеруется, зато со второй страницы сразу пойдут циферки 2,3.4 и т.д.). Теперь у нас все странички пронумерованы.<o>
На второй странице наберите слово «Содержание» — это будет наше содержание работы (иногда в методичке требуют слово «Оглавление»).<o>
На третьей страничке пишем слово «введение».
Теперь о том, как нам сделать автоматическое содержание. Все заголовки: введение, названия глав и параграфов, заключение, список литературы – выделяем, потом в панели управления щелкаем по выбору рядом со словом Обычный (это настройки стиля). Прокручиваем варианты до слова «Заголовок 1». Щелкаем по нему. Теперь слово «Введение» у нас выделено как заголовок (часто заголовок получается в 16 размере шрифта – поправьте на 14 размер). Далее этот вариант заголовка 1 будем вам предлагаться автоматически.<o>
Названия глав выделяем как «Заголовок 1», названия параграфов выделяем как «Заголовок 2». Сейчас в вузах запрещают курсив в заголовках, поэтому выправляйте обязательно заголовки в формат: TimesNewRoman, шрифт 14, обычный шрифт – то есть, не курсив. Название шрифта выбирается в той же панели управления, правее стилей. Размер шрифта – еще правее. Размер шрифта обычно 14. Иногда бывают требования писать работу 12 шрифтом. <o>
Теперь выделите кусочек текста или целую страницу текста. Щелкните правой кнопкой. Появится меню. Там тоже можно задать параметры шрифта, если нажать «Шрифт». И еще там есть очень полезное форматирование под кнопкой «Абзац». Зайдите туда. Выставьте выравнивание – по ширине, отступ – по нулям, ниже интервал – по нулям, справа – отступ – ставим «да», размер отступа 1,2 (или 1,25 – в методичке бывает прописан размер отступа начала абзаца). Потом интервал внизу справа – ставим полуторный. Нажимаем ОК, закрываем и смотрим на текст – все ровно, как в книжке. Таким образом, можно сделать аккуратную страничку, без провалов, пробелов, с ровными отступами. <o>
Зайдите в панели управления в меню «Файл» и выберите «Свойства страницы» — там мы проставляем поля. Обычно стандарт – по <st1>2 см со всех сторон, а слева – <st1>3 см. Но бывают и другие требования. Главное – не забыть проставить поля, иначе потом форматировать документ будет труднее. <o></st1></st1>
Когда вся работа написана, вернемся к слову «Содержание» на второй страничке. Ставим курсор под этим словом, в панели управления нажимаем «Вставка» и выбираем «Ссылка» — «Оглавление и указатели». Далее выбираем «Оглавление» — внизу таблички выбираем уровни (если вы выделяли заголовки только первого уровня – ставим 1, если были и названия глав, и параграфы – ставим 2). Жмем ОК. На страничке у нас появляется оглавление.<o>
Так, бывает. Что в оглавление забрались куски текста. Откуда это? Если вы копировали текст из интернета, он мог оказаться в формате именно заголовка. Нажмите кнопку Ctrl и щелкните одновременно по этому тексту. Вы окажетесь в том месте, где этот отрывок внесен в работу. Выделите отрывок – увидите в окошечке стилей слово – Заголовок. Прокрутите в окошечке стилей на «Очистить формат». Ваш текст перестанет «работать заголовком». Но, возможно, вам придется снова его привести в порядок: поставить 14 шрифт, отступы и выровнять по ширине.<o>
Еще раз вернитесь в «Содержание» и щелкните по нему: выберите изменить полностью – лишний текст должен уйти из содержания. Теперь проверьте размер шрифта в содержании, интервал. Все должно быть по стандарту. Да, это можно загрузить и автоматически, вот только вся автоматика в Ворде не без сюрпризов. Поэтому, уж кто как приспособился.<o>
Да, по поводу ссылок. Самое простое – ставить их с помощью буфера обмена и кнопки «Вставка», хотя это не единственный метод. Буфер обмена прячется в меню «Правка», а кнопка «ссылка» — в меню «вставка». <o>
Кстати, улучшенный дизайн нового Офиса именно потому и не нравится многим пользователям… Привыкаешь к определенной, почти автоматической работе, а тут нужно перестраиваться и учиться справляться с новыми косяками.
<o>
Сообщество
- Студенты в Питере
- Форум «Студенту в Питере»
Календарь
| November 2010 | ||||||
| S | M | T | W | T | F | S |
|---|---|---|---|---|---|---|
| 1 | 2 | 3 | 4 | 5 | 6 | |
| 7 | 8 | 9 | 10 | 11 | 12 | 13 |
| 14 | 15 | 16 | 17 | 18 | 19 | 20 |
| 21 | 22 | 23 | 24 | 25 | 26 | 27 |
| 28 | 29 | 30 |
Загляните в архив
Ссылки
Ключевые слова
О чем мы тут…
Categories
View my Categories page Powered by LiveJournal.comDesigned by Tiffany Chow
Использование рамок – увы, тягостная необходимость при оформлении курсовой для многих технарей, архитекторов и просто тех студентов, которые столкнулись с подобным требованием в методичке.
Обязывать студентов пользоваться рамками или нет – дело учебного заведения и конкретного педагога, и если уж вас «обязали» оформить курсовую работу или проект подобным образом, логично было бы всё же попросить инструкцию или готовый шаблон рамки у вашего руководителя. В ином случае вы рискуете воспользоваться неподходящим шаблоном или оформить не по правилам. Почему «гостовских» рамок не существует, и в каждом конкретном случае требования определяются вузом?
ГОСТ рамки для листа А4
Многие источники в интернете ссылаются на ГОСТ 2.301-68, входящий в комплекс ЕСКД (Единую систему конструкторской документации). Якобы в нём указаны размеры рамок, оформляемых на листах А4.
Но это – бред. Люди, пишущие это, ссылаются на данный ГОСТ по традиции, либо просто не читали данный стандарт.
Ознакомиться с данным стандартом в справочной системе «Техэксперт».
На самом деле, этот ГОСТ, согласно своему первому же пункту, определяет форматы листов чертежей. Иначе говоря, там просто прописано, что чертежи и всё остальное нужно оформлять на листах формата А4! И всё.
Этот стандарт регламентирует в первую очередь те случаи, когда вы используете нестандартную бумагу. Тогда вы должны воспроизвести размеры листа А4 (210×297 мм), очертив границы чертежа. То же самое касается оформления чертежей и расчётов на бумажных носителях любых других форматов (А0, 01, А2 и А3).
Но что делать, если вы будете печатать свой курсовик или дипломный проект на А4, а рамка всё равно нужна?
Тут ГОСТ не даёт никакого ответа. В нём говорится только следующее:
Если размеры бумаги, на которой вы собираетесь печатать свой проект, соответствуют существующим форматам, а в случае А4 это именно так, вы можете не выполнять рамку.Но что делать, если она всё равно нужна? Дело в путанице понятий. На самом деле, рамка именно как «рамка» – штука необязательная. Та рамка, которая требуется вам, выглядит как небольшая таблица внизу страницы, и на самом деле называется «основной надписью для чертежей и схем», также известная как «штамп». Да, штамп рамочное оформление, формирующее отдельный блок внутри А4, но его суть в совершенно другом – в наличии множества граф для заполнения соответствующими данными.
Штамп регламентируется ГОСТом довольно строго, вплоть до пропорций ячеек, но эти требования применяются вузами весьма по-разному, в различных вариантах произвольной степени соответствия конструкторскому стандарту.
Речь идёт о ГОСТе 2.104-68. Ознакомиться с ним можно здесь.
Привести работу к соответствию этому ГОСТу можно двумя способами:
- Скачать готовый шаблон и позже вставить его в вашу работу;
- Сделать рамку и штамп самостоятельно в программе Word.
В зависимости от вашего желания и количества свободного времени, вы можете сделать рамку самостоятельно, с нуля, либо обратиться к готовым примерам и образцам, доступным для бесплатного скачивания.
Правильность выполнения и в первом, и во втором случае будет зависеть исключительно от требований вашего учебного заведения – несмотря на единство и точность ГОСТа 2.104-68, вузы используют его преимущественно в качестве основы для разработки собственных стандартов. Поэтому всё же вам рекомендуем заручиться шаблоном от педагога или других студентов.
Как сделать рамку для курсовой в Ворде
Шаг 1. Делаем разделы
Разбиваем нашу работу на разделы с помощью функции «разрыв страницы». Это нужно для того, чтобы иметь разные штампы на титуле и основном содержании (что предписано ГОСТом), либо иметь штамп исключительно в основной части работы.
Word 2010: раздел «Разметка страницы» > выпадающий список «Разрывы» > функция «Следующая страница».
Word 2016: раздел «Макет» > выпадающий список «Разрывы» > функция «Следующая страница».
Шаг 2. Редактируем колонтитул
В тех разделах, где нам не нужен штамп, либо там, где нужен, но другой, отключаем функцию колонтитула «Как в предыдущем разделе».
В Word 2010 и 2016 это делается одинаково:
- Переходим во вкладку «Вставка»;
- Раскрываем выпадающий список «Нижний колонтитул» и переходим в «Изменение нижнего колонтитула»;
- Отключаем ненужную функцию.
Шаг 3. Настраиваем поля
Word 2010: «Разметка страницы» > «Поля» > «Настраиваемые поля»
Word 2016: «Макет» > «Поля» > «Настраиваемые поля»
Далее делаем отступы от краёв листа согласно ГОСТу: cверху, снизу и справа – по 5 мм, слева – 20.
Для этого нам нужно выставить следующие настройки:
- Верхнее 1,4 см;
- Левое: 2,9;
- Нижнее 0,6;
- Правое 1,3.
У вас должно получиться следующее:
Шаг 4. Добавляем границы в виде рамки
Word 2010: раздел «Разметка страницы» > функция «Границы страницы» > тип: «Рамка», применить к: «этому разделу». «ОК» пока не жмём!
Word 2016: раздел «Дизайн» > функция «Границы страницы» > тип: «Рамка», применить к: «этому разделу».
Проведя первичную настройку границ, вы не нажимаете «ОК», а переходите в окно параметров, нажав на соответствующую кнопку под списком «Применить к».
В Word 2016 приводим параметры границ в следующий вид:
Если у вас Word 2010, настройки полей относительно текста должны быть такие: верхнее 25, нижнее 3, левое 21, правое 20.
Подтверждаем оба окна и получаем рамочное обрамление.
Шаг 5. Добавляем штамп («основную надпись»)
- Щёлкаем дважды внизу страницы и попадаем в редактор колонтитула;
- Меняем расстояние от нижнего края до нижнего колонтитула со стандартного (1,25 см) до нулевого;
- Переходим во вкладку «Вставка» и добавляем таблицу 9х8;
- Двигаем её левый и правый край к нашим границам;
У вас должно получиться что-то такое:
Шаг 6. Приводим штамп в нужный вид
- Выделяем все ячейки (если из редактора нижнего колонтитула вы уже вышли, просто щёлкните дважды на нижний край листа);
- Переходим во вкладку «Макет» в Word 2010 или в «Работа с таблицами» > «Макет» в Word 2016;
- Устанавливаем высоту ячеек в 0,5 см;
После этого выделяем все столбцы поочерёдно и присваиваем им следующие ширины (см): 0,7 – 1 – 2,3 – 1,5 – 1 – 6,77 – 1,5 – 1,5 – 2.
Теперь наш штамп должен выглядеть вот так:
Оставаясь в той же вкладке «Работа с таблицами», выбираем инструмент «Ластик»:
И объединяем некоторые ячейки, удаляя ненужные нам границы. Удалять лучше отдельные чёрточки, и желательно в первую очередь горизонтальные. Тогда всё гарантированно получится как надо.
Таким образом мы должны привести штамп в следующее состояние:
Шаг 7. Заполняем штамп
Должно получиться что-то подобное:
Всё готово!
Рамки для курсовых работ Word, скачать бесплатно
Вообще говоря, согласно ГОСТ существует несколько форм основных надписей (штампов, рамок). На чертежах и схемах применяется форма 1, которую мы научились делать выше, а на текстовых документах – формы 2 и 2а. Вы можете увидеть их на следующей иллюстрации:
Если вам нужны формы 1 или 2а, вы можете выполнить самостоятельно с помощью инструкции выше, либо попытаться найти их в большой коллекции готовых рамок.
Мы подготовили персонально для вас форму 2, имеющую наибольшее распространение и оформленную 100% по ГОСТу. Скачайте её по этой ссылке.
Как вставить готовую рамку в курсовую работу
У вас есть готовый проект и вы хотите «вставить» в него рамку (точнее говоря, штамп)? Как вы уже поняли, такое оформление состоит из нескольких элементов: из границы и таблицы в нижнем колонтитуле. Отдельно нижнюю таблицу скопировать и вставить в вашу работу вы сможете, а вот скопировать стиль границ – к сожалению, нет.
Единственная возможность вставить готовую рамку в курсовую работу – сделать всё наоборот, т.е. вставить ваш материал в готовую рамку.
Специально для этого мы подготовили документ, где уже создали три раздела: под одну или несколько страниц, где рамка ещё не нужна (как правило, это титул, но может быть титул + содержание), под раздел с рамкой и снова без неё.
Скачайте его, и скопируйте туда вашу работу по частям.
Надеемся, что у вас всё получится. Если нет, вы можете написать нам, и мы постараемся помочь.
Каждая дипломная работа пишется самостоятельно, но при этом она должна удовлетворять конкретным требованиям: ГОСТам и методическим рекомендациям ВУЗа. При несоблюдении установленных правил ВКР не будет допущена к защите, а это значит, что у выпускника возникают серьезные проблемы и риск отчисления из образовательного заведения увеличивается.
Чтобы процесс написания дипломной работы был простым и понятным важно еще до выбора темы ознакомиться с мет одическими рекомендациями. После утверждения темы следует разработать план ВКР, который послужит кастетом при его выполнении.
Сегодня мы расскажем Вам, как изначально упростить процесс написания и оформления дипломной работы с учетом инструментов MS Office Word.
Правило №1. Устанавливаем параметры страницы.
Всем известно, что дипломная работа должна быть выполнена в текстовом редакторе Word. Сам проект в последующем печатается на листах формата А4. Важно грамотно настроить поля страницы: верхнее и нижнее – 2 см, левое – 3 см, правое – 1 см.
Для этого достаточно войти во вкладку «разметка страницы» – Поля» – Настраиваемые поля и ввести напротив каждого поля нужное значение, а затем нажать «ОК».
Правило №2. Каждая глава начинается с новой страницы.
Неважно сколько места у Вас осталось по окончании каждой главы. Следующий раздел должен начинаться с новой страницы. Для этого нужно выполнить команду «Вставка – Разрыв страницы».
Правило №3. Нумерация страниц.
Все страницы дипломной работы (за исключением титульной и оглавления, но при этом они включаются в состав работы и учитываются при нумерации остальных страниц) подлежат обязательной сквозной нумерации. Номер страницы ставится арабскими цифрами. Расположение номера страниц необходимо уточнить в методических рекомендациях. Обычно номер страницы ставят снизу по центру страницы.
Возникли сложности?
Нужна помощь преподавателя?
Мы всегда рады Вам помочь!
дипломныемагистерскиедиссертации
Для этого необходимо зайти во вкладку «Вставка – Номер страницы – Внизу страницы» и выбрать нужный вариант (по центру).
Правило №4. Наименование глав и подпунктов
Все главы пишутся прописными буквами, жирным шрифтом. Между названием главы и подпункта делается отступ в 2 строки. Расстояние между названием подпункта и текстом должно быть 1,5 строки (полуторный интервал).
Для установления полуторного межстрочного интервала достаточно нажать на вкладке «Главная» следующее обозначение, выбрав 1,5:
Название подпункта пишется обычным шрифтом без каких-либо выделений.
Правило №5. Оформление текста в дипломной работе.
Весь текст дипломного проекта пишется шрифтом Times New Roman, размер 14. Межстрочный интервал – 1,5. Учтите, что абзац и отступы обычно устанавливаются на уровне 1,25. Все эти настройки можно найти во вкладке «Главная» пакета MS Office Word.
В некоторых случаях допускается изменять размер шрифта. Например, в сносках вся информация указывается шрифтом размера 8-10, а в таблицах допустимо использование Times New Roman 12-14.
Фрагменты и графические материалы, вынесенные в приложения, при условии, что в ином виде они не умещаются на странице (страницах), могут быть оформлены меньшим шрифтом. Главное, чтобы текст можно было прочесть.
Правило №6. Оформление графических материалов.
Среди общих требований, предъявляемых ко всем графическим данным, используемым при написании дипломной работы, следует отметить: наличие наименования типа данных (рисунок, таблица), наименования и нумерации (сквозной или «по главам»).
Обратите внимание, что все вышеперечисленные правила распространяются полностью на весь проект. Их соблюдение является обязательным для каждого автора, выпускника. При нарушении ГОСТов и методических рекомендаций, дипломная работа будет возвращена на доработку для устранения замечаний. Старайтесь изначально учитывать все требования, чтобы в дальнейшем не возникло проблем.
Используемые источники:
- https://studentu-v-spb.livejournal.com/2201.html
- https://journal.duplom.ru/kursovaya/kak-vstavit-ramku-v-vorde-dlya-kursovoj-raboty-po-gostu/
- https://disshelp.ru/blog/uchityvaem-obshhie-trebovaniya-k-diplomnoj-rabote-v-ms-word-oformlenie-stranits-nastrojka-vorda/
 Простая настройка роутера Mikrotik - пошаговое руководство
Простая настройка роутера Mikrotik - пошаговое руководство Полный гайд по настройке кс го
Полный гайд по настройке кс го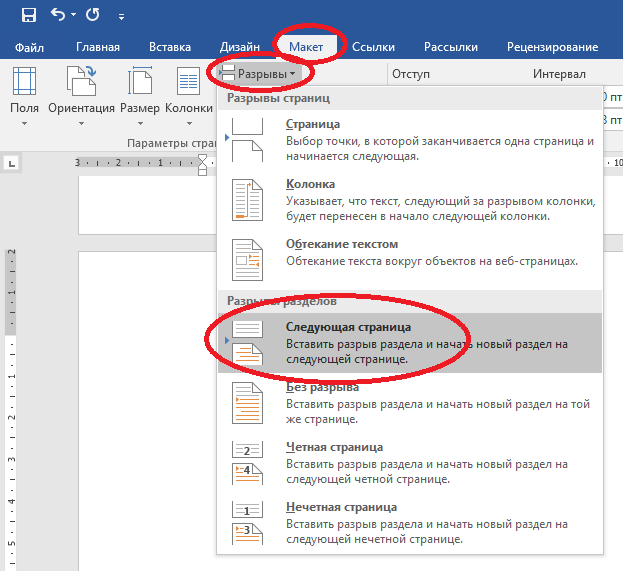
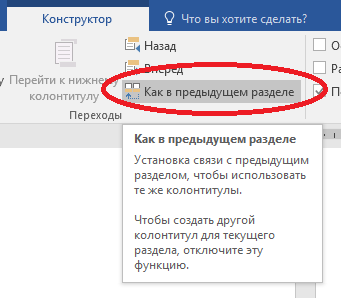
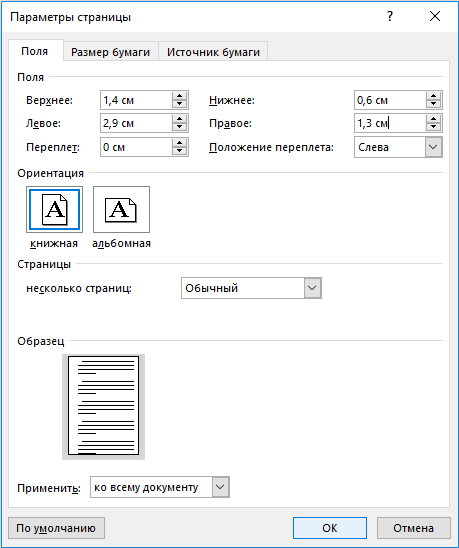
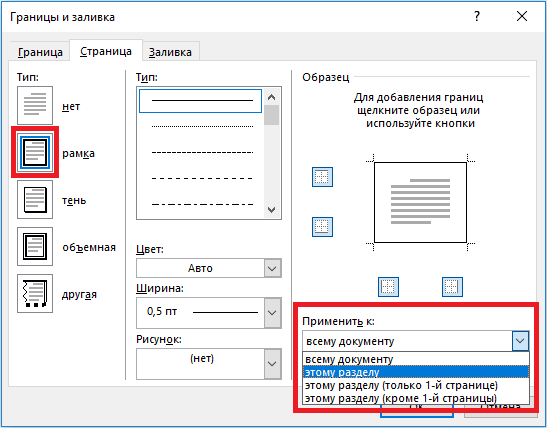
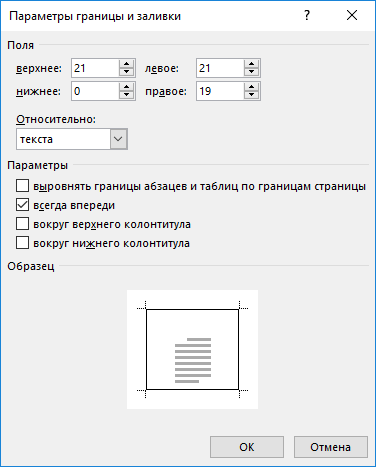
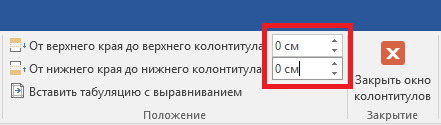
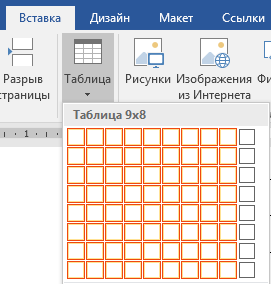
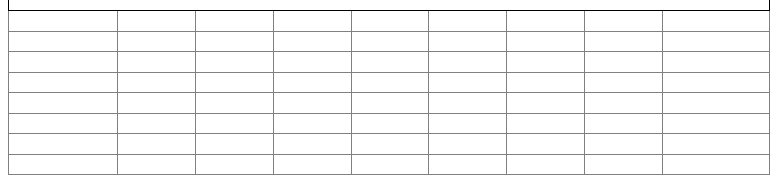
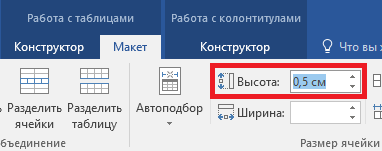
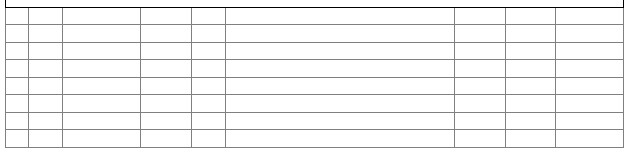
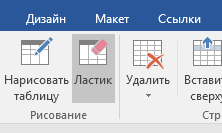
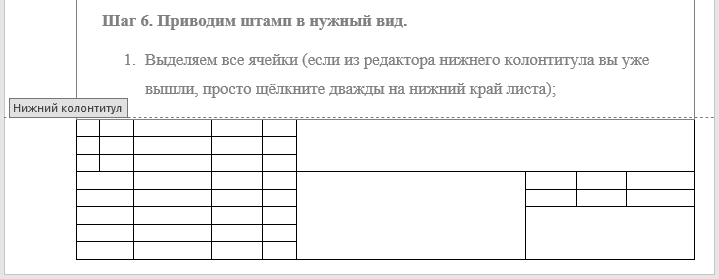
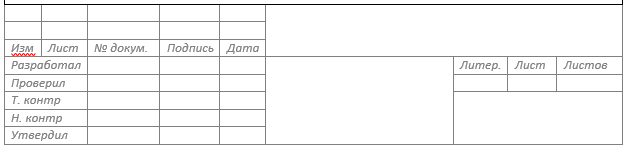
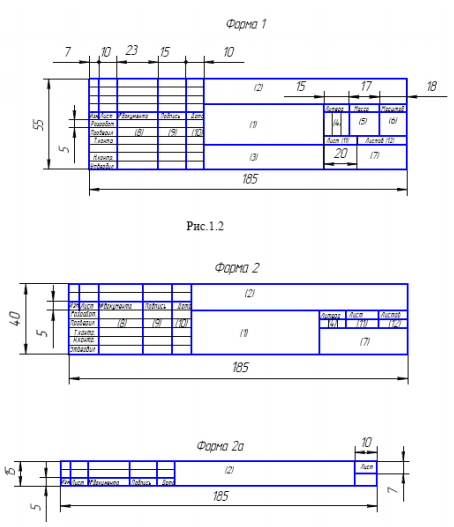

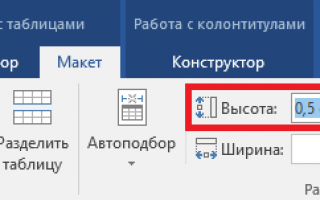

 Как сбросить параметры и настройки в Word 2019 и Word 2016
Как сбросить параметры и настройки в Word 2019 и Word 2016 Hearts of Iron IV — Больше никаких лагов!
Hearts of Iron IV — Больше никаких лагов! Как подключить и настроить Wi-Fi роутер? Пошаговая инструкция для всех моделей
Как подключить и настроить Wi-Fi роутер? Пошаговая инструкция для всех моделей Как понизить высокий пинг - 10 способов. От чего зависит пинг и как его узнать...
Как понизить высокий пинг - 10 способов. От чего зависит пинг и как его узнать...