Содержание
- 1 Введение
- 2 Изменить параметры начального экрана при запуске приложения «Microsoft Word 2016»
- 3 Отключите отображение начального экрана в приложениях «Microsoft Excel 2016» и «Microsoft PowerPoint 2016»
- 4 Дополнительные советы по улучшению настроек приложения «Microsoft Word 2016» под конкретные пожелания пользователей
- 5 Заключение
- 6 Переименовать глобальный файл шаблона
- 7 Microsoft FixIt Wizard
- 8 Исправить это вручную
Постоянный запуск начального экрана приложения мешает, если пользователь рассчитывают на быстрый запуск без дополнительных подсказок. Читайте, как изменить параметры начального экрана при запуске Microsoft Word 2016 или других программ пакета Microsoft Office. Также, предложим несколько полезных советов для индивидуальной настройки текстового редактора.

Введение
Персональные компьютеры используются для создания, обмена и редактирования различных видов документов, представляющих собой тексты, таблицы, базы данных, презентации и т.д. Наиболее удобным и универсальным программным обеспечением, способным обрабатывать разные виды офисных файлов, является пакет прикладных программ «Microsoft Office». Он позволяет работать со всеми основными видами документов и обладает широкими функциональными возможностями, благодаря чему, формат, создаваемых при помощи «Microsoft Office», файлов приобрел статус отраслевого стандарта.
Значительная часть офисных документов представлена в форме текстовых файлов разных форматов и стилистики. В состав пакета офисных программ корпорации «Microsoft» входит текстовый редактор «Microsoft Word», который чаще других программ применяется для создания и редактирования текстовых документов.
При ежедневном использовании приложения «Microsoft Word» для обработки текстов, важно настроить его соответствующим образом, в полной мере отвечающим персональным предпочтениям каждого конкретного пользователя. И далее мы предложим несколько полезных советов для индивидуальной настройки текстового редактора.
Изменить параметры начального экрана при запуске приложения «Microsoft Word 2016»
Каждый раз, когда пользователи открывают редактор текстовых файлов «Microsoft Word», приложение отображает начальный экран, предустановленный по умолчанию. Такой подход несомненно полезен, так как позволяет ознакомиться с многочисленными шаблонами, представляющими разные варианты стандартных документов. Тем не менее, постоянный запуск начального экрана приложения, время от времени, может надоедать, особенно, если пользователи рассчитывают на быстрый запуск без дополнительных подсказок. Или, когда используется приложение «Microsoft Word» только для простого написания текста и вполне достаточно стандартного пустого шаблона нового документа.
В таком случае пользователи могут отключить отображение начального экрана и задать настройки приложению на запуск чистого документа, тем самым сэкономив драгоценное время. Процесс изменения настроек не займет много времени, так как «Microsoft» позволяет устанавливать возможность открывать пустой документ сразу напрямую, пропуская загрузку начального экрана.
Шаг 1. Откройте текстовый редактор «Microsoft Word», и в правой панели приложения из списка доступных шаблонов выберите вариант «Новый документ». В дальнейшем мы отключим обязательное отображение начального экрана для повышения вашей производительности и экономии времени, и это последний раз, когда вы его видите.
Шаг 2. Теперь на ленте главного меню в левом верхнем углу окна приложения нажмите на вкладку «Файл».
Шаг 3. Затем в открывшемся окне выберите на левой панели в боковом меню раздел «Параметры».
Шаг 4. Во всплывающем окне «Параметры Word» в левой панели будет активна вкладка «Общие». Перейдите в правую панель окна и отыщите раздел «Параметры запуска». Теперь снимите флажки рядом с ячейками «Сообщать о том, что Microsoft Word не является программой по умолчанию для просмотра и редактирования документов» и «Показывать начальный экран при запуске этого приложения». Затем нажмите кнопку «ОК» для сохранения внесенных изменений.
С этого момента, каждый раз, когда вы запускаете «Microsoft Word», вас сразу же будет приветствовать новый чистый документ, а не стартовый начальный экран.
Отключите отображение начального экрана в приложениях «Microsoft Excel 2016» и «Microsoft PowerPoint 2016»
Офисный пакет прикладных приложений «Microsoft Office», неотъемлемой частью которого являются редакторы «Microsoft Excel» и «Microsoft PowerPoint», имеет единый внутренний инструментарий, обладающий схожими настройками. Поэтому, при необходимости изменить параметры отображения начального экрана в приложениях для создания электронных таблиц или презентаций, потребуется лишь повторить пошаговый алгоритм действий, представленный ранее для приложения «Microsoft Word».
Откройте чистый лист таблицы или новой презентации, перейдите к настройкам параметров приложений и отключите в соответствующих ячейках разрешение на запуск начального экрана.
Дополнительные советы по улучшению настроек приложения «Microsoft Word 2016» под конкретные пожелания пользователей
При создании текстового документа в редакторе «Microsoft Word» пользователи часто используют привычные настройки параметров внутренних инструментов, отличные от предустановленных показателей по умолчанию. Или вставляют в документы дополнительные элементы, которые необходимо привести к определенному формату. Поэтому мы предоставим несколько полезных советов по улучшению параметров «Microsoft Word», которые пользователи смогут регулировать в соответствии с личными предпочтениями.
1. Обрезать изображение по определенной фигуре
Действительно, в текстовом редакторе «Microsoft Word» присутствует возможность обрезать исходное изображение, не ограничиваясь лишь квадратной или прямоугольной формой. Приложение поддерживает множество предустановленных фигур, позволяя получить готовый рисунок различной контурной формы. Функция обрезки изображения наиболее полезна, когда вам необходимо изменить контур фотографии или придать снимку особую форму для создания необычной презентации.
Список предустановленных фигур для изменения контура изображения располагается во вкладке «Формат» раздела, отвечающего за работу с рисунками. Однако часто, по умолчанию, данная вкладка не активна, и предварительно необходимо в настройках приложения «Microsoft Word» включить ее отображение, используя следующий пошаговый алгоритм.
Шаг 1. На странице чистого документа на ленте главного меню нажмите на вкладку «Файл».
Шаг 2. В новом окне отыщите на левой панели в боковом меню раздел «Параметры» и щелкните его левой кнопкой мыши.
Шаг 3. В открывшемся окне «Параметры Word» в левой панели перейдите на вкладку «Настроить ленту». Теперь в правой панели окна в разделе «Выбрать команды» нажмите на текстовое поле, открывающее вложенное меню, содержащее список выбора вкладок, групп и команд для добавления на ленту, и выберите вариант «Все вкладки».
Шаг 4. Теперь в нижерасположенном окне, перемещая бегунок полосы прокрутки, отыщите раздел «Работа с рисунками» и выделите расположенную в нем вкладку «Формат», щелкнув ее левой кнопкой мыши.
Шаг 5. При выделении вкладки будет активирована кнопка «Добавить», нажав на которую вы сможете включить отображение соответствующей вкладки на главной ленте приложения «Microsoft Word». Подтверждением тому будет появление в соседнем окне выделенной вкладки «Формат (настраиваемая)».
Затем нажмите кнопку «ОК» и сохраните отображение новой вкладки.
Используя представленный способ включения новых вкладок, пользователи могут добавлять или убирать целые вкладки, разделы или отдельные команды на ленту главного меню и в соответствующие вложения.
Теперь, когда вкладка «Формат» активна, можно приступить к непосредственному изменению контура изображения. Порядок действий довольно прост и состоит из нескольких шагов.
Шаг 1. Откройте в приложении «Microsoft Word» текстовый документ, содержащий рисунок, форму которого необходимо изменить. Отметьте изображение, щелкнув его левой кнопкой мыши. Теперь на ленте главного меню выберите вкладку «Формат», а затем в открывшейся панели найдите раздел «Размер» и нажмите на кнопку «Обрезка».
Шаг 2. В открывшемся вложенном меню перейдите в раздел «Обрезать по фигуре». Автоматически будет отображено дополнительное вложенное меню, содержащее различные варианты форм фигур, в соответствии с которыми можно изменить отмеченное изображение.
Щелкните любую понравившуюся фигуру и изображение примет заданную форму.
2. Изменить место сохранения файлов по умолчанию
Одним из возможных параметров, влияющим на улучшение внутреннего учета готовых документов, является изменение местоположения локальных файлов, установленное по умолчанию, для сохранения готовых документов. Стандартные настройки содержат указание располагать файлы на системном диске в папке «Документы» на вашем персональном компьютере.
Если вы предпочитаете, чтобы ваши документы были организованы индивидуально, то можете указать путь к любой другой пользовательской папке в качестве местоположения для последующего сохранения.
Чтобы изменить место сохранения документов по умолчанию в приложении «Microsoft Word», выполните несколько пошаговых действий.
Шаг 1. Откройте ранее описанным способом окно «Параметры Word» и выберите в левой панели окна из доступного списка настроек раздел «Сохранение».
Шаг 2. В правой панели окна параметров в разделе «Сохранение документов» найдите ячейку «Расположение локальных файлов по умолчанию» и введите новый путь, а затем нажмите кнопку «ОК» для подтверждения заданных параметров.
В следующий раз, когда вы сохраните файл локально, то при нажатии на кнопку «Обзор» на странице открытия документов, указанное вами местоположение будет немедленно отображено во всплывающем окне для поиска и выбора необходимого файла.
3. Выполнить вычисления в приложении «Microsoft Word 2016»
Текстовый редактор обладает возможностью производить вычисления простых уравнений при помощи определенной команды. После включения в настройках приложения соответствующей службы, необходимо будет лишь выделить уравнение, чтобы получить готовый результат, который будет отображен в строке состояния.
Для включения службы вычислений потребуется выполнить несколько простых шагов.
Шаг 1. Откройте окно «Параметры Word» ранее представленным в нашей статье способом. Затем в левой панели окна из списка настроек выберите раздел «Панель быстрого доступа».
Или над лентой главного меню отыщите ряд кнопок быстрого действия и нажмите на стрелку, отвечающую за вызов вложенного меню. В выпадающем окне будут представлены различные варианты возможных действий, среди которых выберите раздел «Другие команды».
Шаг 2. В правой панели окна параметров панели быстрого доступа найдите раздел «Выбрать команды из» и нажмите на текстовое поле для вызова вложенного меню. Из представленного списка возможных команд выберите пункт «Все команды», которые сразу будут представлены в нижнем окне под текстовым полем. Используя бегунок полосы прокрутки отыщите команду «Вычислить» и выделите ее, щелкнув один раз левой кнопкой мыши.
Шаг 3. После выделения команды активируется кнопка «Добавить». Нажмите на нее и переместите команду «Вычислить» в рядом расположенное окно, которое содержит список команд, отображаемых на панели быстрого доступа при создании и редактировании текстового документа.
Затем нажмите кнопку «ОК» и сохраните добавленные изменения.
Теперь, для проверки, напишите любое простое уравнение, выделите его (без учета знака «=») и нажмите на кнопку «Вычислить» на панели быстрого доступа.
Итоговый результат вычисления будет представлен в строке состояния.
4. Изменить заданный по умолчанию шрифт
В большинстве случаев каждый из пользователей при работе в приложении «Microsoft Word» предпочитает использовать определенный шрифт, наиболее подходящий ему по размеру и художественному оформлению. Процесс постоянного изменения шрифта, с предустановленного по умолчанию на собственный приоритетный шрифт при каждом создании нового документа, отнимает время и утомителен. Но стандартный шрифт можно изменить, используя простой пошаговый алгоритм действий.
Шаг 1. Откройте новый текстовый документ и перейдите на ленте главного меню во вкладку «Главная» (обычно данная вкладка открыта по умолчанию). Отыщите раздел «Шрифт» и щелкните левой кнопкой мыши значок стрелки в нижнем правом углу, чтобы открыть окно настроек расширенных параметров шрифтов и знаков. Или используйте совместное сочетание клавиш «Ctrl + D» для прямого быстрого доступа.
Шаг 2. Во вкладке «Шрифт» одноименного окна выберите из предложенных вариантов размер и вид шрифта основного текста, а потом нажмите на кнопку «По умолчанию».
Шаг 3. Во всплывающем сообщении на вопрос о замене шрифта установите индикатор выбора (точку) рядом с ячейкой «Всех документов, основанных на шаблоне Normal.dotm?» и нажмите кнопку «ОК».
Теперь стандартные настройки шрифта будут изменены согласно вашему выбору.
Заключение
Персональные компьютеры широко применяются для создания новых и редактирования существующих документов. Основным инструментом при работе с документами выступает пакет прикладных программ «Microsoft Office», содержащий программы для обработки текстов, электронных таблиц, презентаций и т.д.
Программы имеют предустановленные стандартные настройки, которые конечные потребители могут изменять для повышения уровня комфорта при их использовании, или установить новые настройки отдельных параметров в соответствии со своими предпочтениями. Например, можно отключить обязательный запуск страницы начального экрана, содержащего разнообразные виды готовых шаблонов, и открывать сразу напрямую новый чистый документ, обрезать контур существующих изображений для повышения привлекательности итоговой презентации, установить новый шрифт и ряд других изменений. Таким образом пользователи смогут повысить свою производительность и уменьшить нагрузку от постоянной смены стандартных настроек.
<center></center>
Microsoft Word используется многими предприятиями в качестве основной программы обработки текста, и иногда он может создавать сбои. Если версия Word на вашем бизнес-компьютере отображает неактивные параметры, или если стили вашего абзаца изменяются по неизвестным причинам или если все настройки вкладок выглядят некорректно, пора нажать кнопку сброса. К сожалению, в Word нет кнопки для сброса программы к настройкам по умолчанию. Тем не менее, вы можете переименовать глобальный шаблон Word, чтобы увидеть, устраняет ли это его проблемы. Если в Word по-прежнему возникают проблемы или он работает очень медленно, другой вариант — удалить раздел реестра Word. Это заставит Word вернуться к исходным настройкам по умолчанию.
Переименовать глобальный файл шаблона
1.
Закройте Word и любые другие программы Microsoft Office, которые вы используете.
2.
Щелкните правой кнопкой мыши кнопку «Пуск» и выберите «Открыть проводник Windows».
3.
Перейдите к «C: Users (ваше имя пользователя) AppData Roaming Microsoft Templates». Иногда вы не видите файл AppData, поскольку он скрыт. Вы можете ввести полный путь в адресном окне вашего проводника и нажать Enter, чтобы перейти в подкаталог Templates.
4.
Щелкните правой кнопкой мыши файл «Normal.dot» и выберите «Переименовать». Введите имя, например «OldNormal.dot» или «Normalold.dot».
5.
Открой слово. Программа воссоздает файл Normal.dot на основе настроек по умолчанию.
Microsoft FixIt Wizard
1.
Запустите веб-браузер и перейдите на страницу поддержки Microsoft, чтобы загрузить программу Fix It (см. Ресурсы). Этот параметр следует использовать, если Word работает очень медленно или если переименование глобального шаблона не устранило проблемы Word. Закройте Word или другие продукты Office перед запуском мастера Fix It.
2.
Нажмите кнопку «Microsoft Fix It» в середине страницы.
3.
Нажмите «Выполнить» в диалоговом окне «Загрузка файла» и следуйте инструкциям мастера Fix it.
4.
Откройте Word после запуска программы Fix It. Microsoft Office автоматически запустит программу установки, чтобы переустановить раздел реестра.
Исправить это вручную
1.
Закройте Word и все программы Microsoft Office, которые у вас работают.
2.
Нажмите кнопку «Пуск» в Windows, введите «regedit» в поле поиска и нажмите «Enter», чтобы открыть редактор реестра.
3.
Просмотрите разделы реестра, дважды щелкнув по именам реестра в левой панели, чтобы развернуть их справа. По словам Microsoft, ключ для Word 2010 находится в «HKEY_CURRENT_USER Software Microsoft Office 14.0 Word».
4.
Выберите ключ, который вы хотите удалить, нажмите раскрывающееся меню «Файл» и выберите «Экспорт». Введите имя файла и нажмите «Сохранить», чтобы у вас была резервная копия записи реестра Word, которую вы собираетесь удалить.,
5.
Снова выберите раздел реестра, нажмите «Изменить» и нажмите «Удалить». Нажмите «Да», чтобы подтвердить свое решение и закрыть редактор реестра.
6.
Откройте Word и разрешите компьютеру восстановить раздел реестра из программы установки.
Совет
- Переименуйте глобальный шаблон Word, а не удаляйте его. Это сохранит все стили макросов или записи автотекста, которые вы создали, на случай, если они вам понадобятся снова.
Предупреждение
- Внесение изменений в ваш реестр не для технических новичков. Удаление неправильного ключа реестра может привести к сбоям в работе вашего компьютера или может сделать его неработоспособным.
Во вступлении хочу поделиться полезным наблюдением, которое и навеяло тему этой статьи.
Каждое обновление Windows 10 Insider Preview сбрасывает счётчик пробного периода Microsoft Office 2016. Как правило, ранние сборки «десятки» выходят чаще одного раза в месяц и 30 дней пробного срока попросту не успевают закончиться.
С помощью этой особенности я полноценно пользуюсь последними версиями Word, Excel и иже с ними абсолютно бесплатно и абсолютно легально уже на протяжении семи месяцев. Единственное неудобство — сброс настроек, которые необходимо устанавливать заново. Но это, как мне кажется, ничтожная цена. Пользуйтесь на здоровье, пока лавочку не прикрыли.
Тема Office
В Word 2016 предусмотрены три темы оформления. Белую тему можно назвать нетленной классикой всех поколений офисного пакета. Новая тема «Разные цвета» помогает ориентироваться среди нескольких одновременно запущенных приложений. Тёмно-серая тема увеличивает контрастность отдельных элементов интерфейса, что может оказаться полезным для людей с ослабленным зрением или уставшими глазами.
Как правило, мы работаем за компьютером в разное время суток и при разных источниках света: естественном, искусственном и смешанном. Попробуйте тёмно-серую тему в обычных для себя ситуациях: возможно, вашим глазам станет легче.
Настройка находится во вкладке «Общие» параметров Word.
Автозамена
Навскидку напомним себе самые распространённые сценарии применения автозамены:
- Сокращение сложных и длинных терминов, названий организаций, фамилий с инициалами и должностей. Например, какой-нибудь «инженер-системотехник сектора информационной безопасности отдела внедрения» так и напрашивается на автозамену, чтобы не мучиться с написанием заявлений.
- Исправление типичных описок и ошибок, связанных с индивидуальными особенностями печати текста и пробелами в знании русского языка, а также исключение двоякого написания слов. Так, Word принимает как слово «матрац», так и слово «матрас». Автозамена исключит один из вариантов на ваше усмотрение.
- Упрощение ввода специальных символов и математических знаков. Самый явный пример — это постоянные поиски маленького кружка верхнего регистра, когда дело доходит до градусов Цельсия.
Польза автозамены математическими символами особенно очевидна, если запомнить основные команды и разрешить их использование вне областей формул.
Настройка находится во вкладке «Правописание» параметров Word.
Требование буквы «ё»
Среди носителей русского языка регулярно возникают споры относительно некоторых его норм. Так, есть недопонимания по поводу англицизмов, правильного определения рода отдельных существительных и необходимости буквы «ё». Как поясняет «Грамота.ру», написание буквы «ё» лишь в некоторых случаях обязательно, а в основном — факультативно, то есть является делом вкуса. Я люблю эту букву, пускай до неё тяжело дотягиваться на клавиатуре и легко пропустить в спешке. Чтобы такого не происходило и ваш текст всегда придерживался общей нормы, задайте строгое требование «ё» во вкладке «Правописание» параметров Word.
Автосохранение
Предположим, вы печатаете со средней скоростью около 300 символов в минуту. Это несколько строчек текста, которые вы хорошо помните и можете без труда повторить. За 10 минут вы успеваете положить на бумагу приличный объём материала в 3 000 символов, детали которого не так просто восстановить. И именно раз в 10 минут Word автоматически сохраняет ваши труды.
За это время может случиться разная бяка: например, сядет батарея, «прыгнет» электричество, произойдёт сбой оборудования или флешка вывалится из гнезда. Установите малый интервал автосохранения, чтобы обезопасить себя от неприятностей. Пары минут будет вполне достаточно. И не стоит переживать, что Word во время сохранения будет чувствительно подвисать: те времена давно прошли. И не забудьте разрешить сохранение последней автосохранённой версии при закрытии без сохранения!
Внедрение шрифтов
Конечно, Word далеко не лучшая программа для создания графических макетов, но и её шаблоны не так редко используют для подготовки открыток, грамот и афиш. При этом применяются специфические декоративные шрифты, подчёркивающие общую стилистику документа. Одна беда: эти шрифты вряд ли установлены у тех, кому они адресованы, и Word заменит их на похожие при открытии документа, что может полностью убить всю вёрстку. Чтобы этого не произошло, разрешите внедрение шрифтов в файл, если вам приходится заниматься подобными украшательствами. Настройка находится во вкладке «Сохранение» параметров Word.
Значения нового документа
Сложно сказать, чем Microsoft приглянулся Calibri, 11 пт, но именно этот шрифт мелкого размера назначен по умолчанию для всех новых документов текстового редактора. Откровенный промах, от которого некоторые пользователи Word могут страдать по нескольку раз на день. При этом его легко исправить в настройках шрифта (Ctrl + D): выберите подходящие значения и нажмите кнопку «По умолчанию» в левом нижнем углу окошка, подтвердите своё решение, назначив параметры для всех будущих документов шаблона Normal.
Таким же образом можно настроить значения абзаца, например междустрочный интервал или отступ первой строки.
Автоматическое переключение раскладки
Сколько раз вы открывали документ Word и по невнимательности начинали печатать не на том языке? Много. Причём в отдельных случаях вы успевали набрать изрядное количество текста, прежде чем недоразумение всплывало наружу. Настройка «Автоматически переключать раскладку клавиатуры в соответствии с языком окружающего текста» исключает подобные промахи.
Проставьте галочку, чтобы раскладка автоматически переключалась на кириллицу для каждого нового документа (необходима русская локализация офисного пакета). В том случае, если вы работаете в уже существующем файле, язык будет соответствовать языку текущего абзаца, будь то русский, английский или любой другой иностранный. Дополнительный плюс этой настройки — уменьшение нагрузки и истирания клавиш Ctrl и Alt. 🙂
Есть что добавить? Пишите о своих дежурных настройках Word в комментариях.
Используемые источники:
- https://hetmanrecovery.com/ru/recovery_news/how-to-set-the-display-of-a-new-document-when-starting-in-the-application-microsoft-word-2016.htm
- https://ru.halvescoinsmoney.com/how-reset-ms-word-its-default-settings
- https://lifehacker.ru/microsoft-word-settings/

 В ворде пропала лента инструментов — как ее вернуть
В ворде пропала лента инструментов — как ее вернуть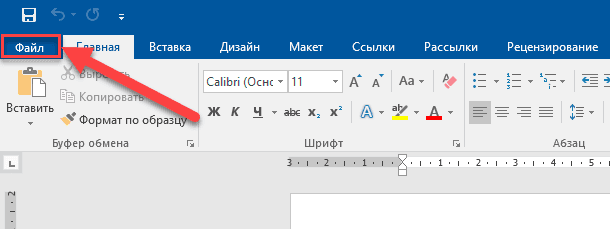
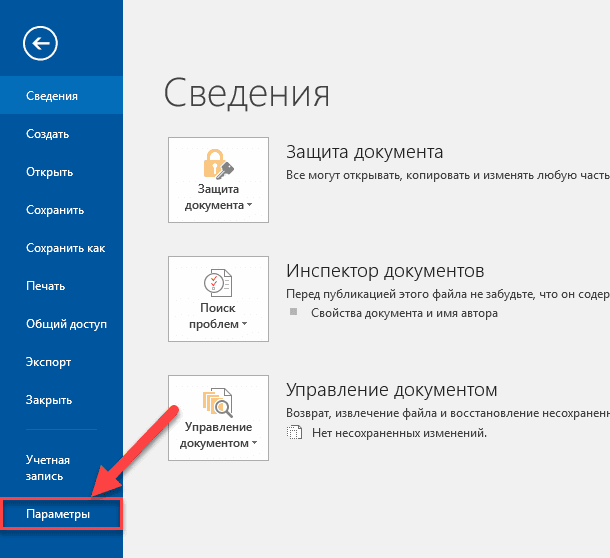
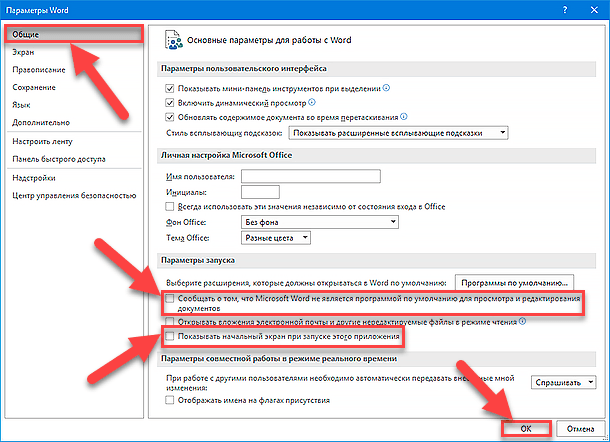
 Специальная вставка в Word - изменить очередность вставки
Специальная вставка в Word - изменить очередность вставки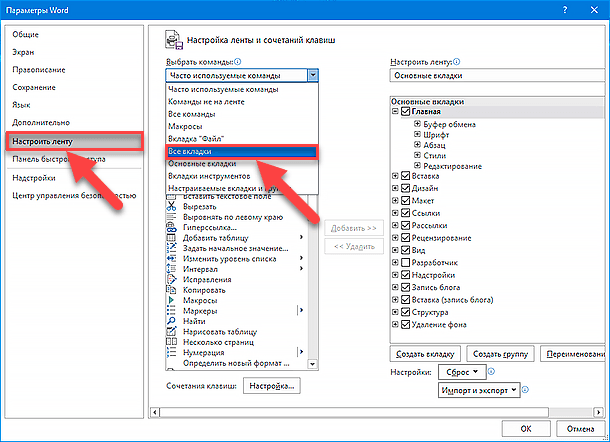
 Как распечатать в Word
Как распечатать в Word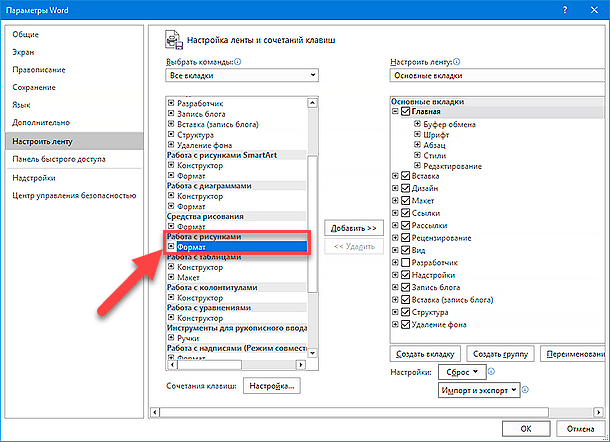
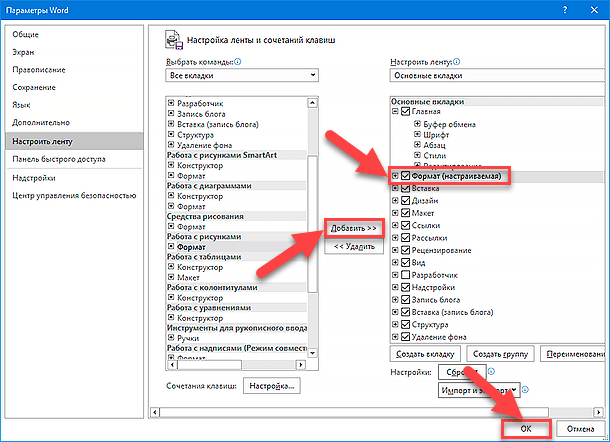
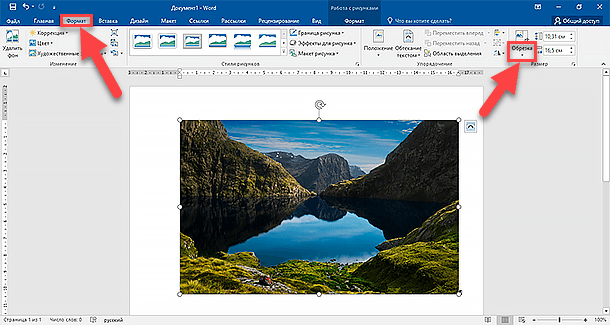
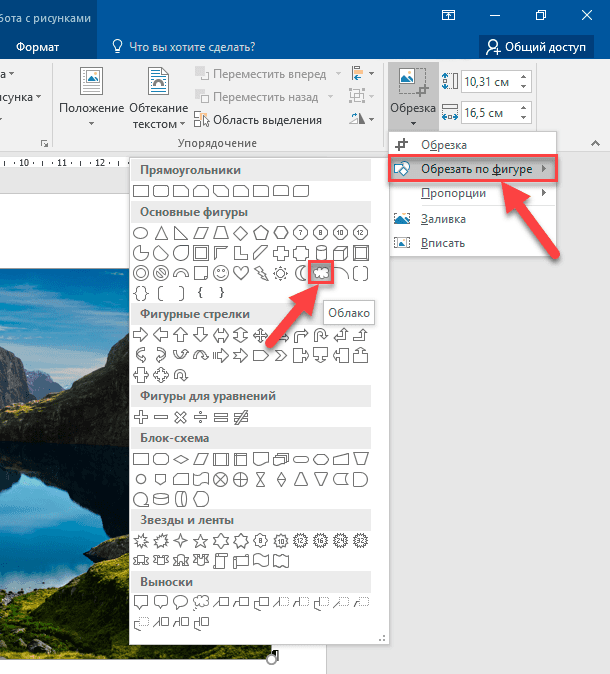
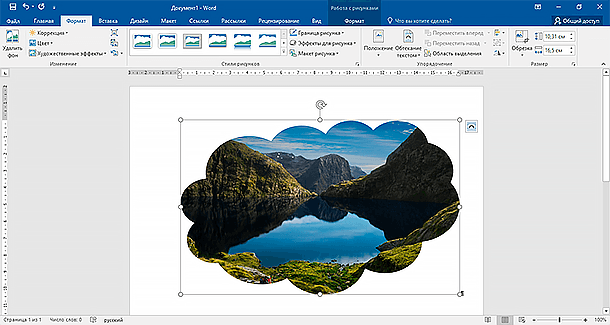
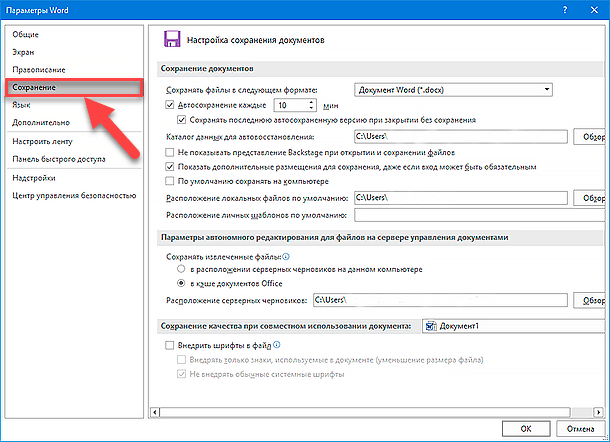
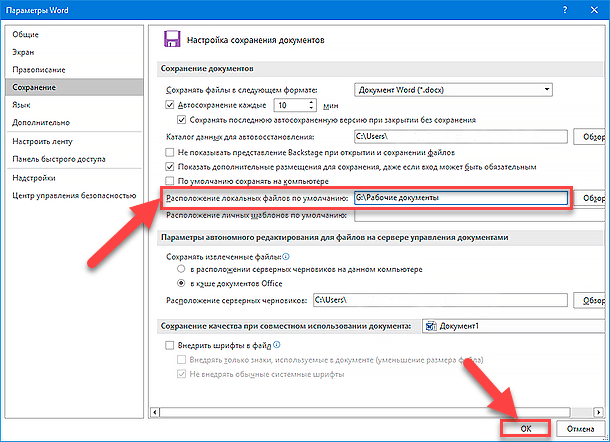
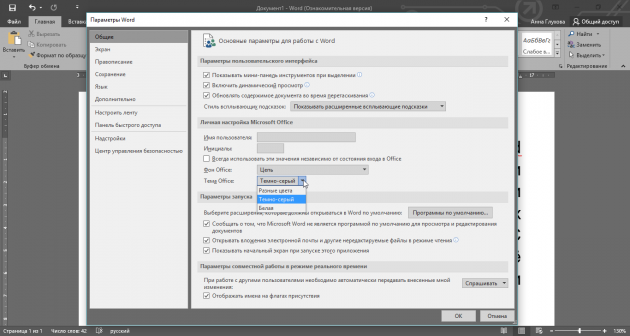
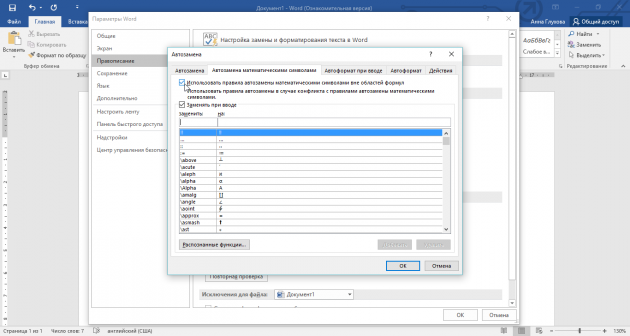
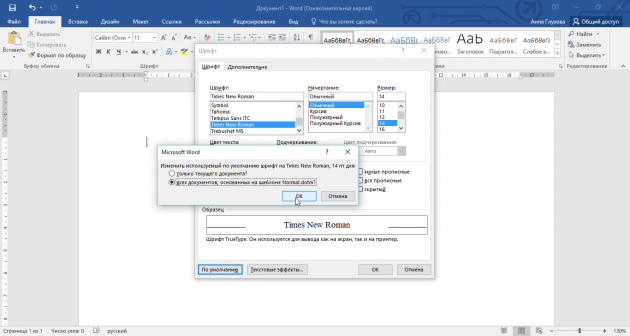

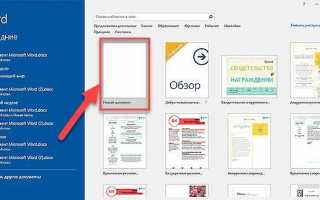

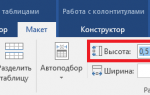 Как вставить рамку в Ворде для курсовой работы по ГОСТу
Как вставить рамку в Ворде для курсовой работы по ГОСТу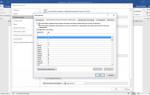 Требования к оформлению реферата
Требования к оформлению реферата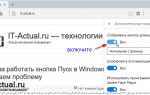 Как назначить домашнюю страницу в Microsoft Edge
Как назначить домашнюю страницу в Microsoft Edge Где находятся настройки Яндекс браузер, как его настроить или сбросить к состоянию по умолчанию
Где находятся настройки Яндекс браузер, как его настроить или сбросить к состоянию по умолчанию