Содержание
- 1 Автоматическая двусторонняя печать: как сделать эту технологию на лазерном черно-белом hp laserjet pro mfp без переворачивания?
- 2 Как сделать на бумаге двустороннюю печать Word документа перевернутую вручную: как правильно переворачивать на принтере листы формата А4, А3 в Ворде 2007, 2010?
- 3 Как настроить функцию двусторонней цветной печати брошюры и других документов на МФУ (принтер, сканер, копир), Kyocera, Canon, Xerox, Brother, Epson, Samsung 301?
- 4 Как настроить принтер на двустороннюю печать pdf (пдф): советы
- 5 Где находится режим двусторонней печати на английском языке?
- 6 Не работает двусторонняя печать: что делать?
- 7 Как убрать, отключить двустороннюю печать в Ворде?
- 8 Видео: Двухсторонняя печать документа в Word
- 9 Печать документа в word
- 10 Предварительный просмотр документа
- 11 Как в Word распечатать брошюру
- 12 Печать нескольких страниц на одном листе
- 13 Как напечатать выделенный фрагмент
- 14 Двусторонняя печать
- 15 Как увеличить область печати в Word
Эта статья поможет вам настроить функции двусторонней печати на вашем принтере.
Двусторонняя печать — это всегда удобно и экономно в плане затрат бумаги. Но иногда пользователи сталкиваются с трудностями во время выбора такой технологии на своем принтере. Как сделать, чтобы эта функция была настроена правильно? Ответ на этот вопрос ищите в данной статье.
Автоматическая двусторонняя печать: как сделать эту технологию на лазерном черно-белом hp laserjet pro mfp без переворачивания?
На многих моделях принтеров есть технология автоматической двусторонней печати без переворачивания листов. В других имеется инструкция, как это сделать. На лазерном черно-белом HP laserjet pro mfp часто такая функция уже встроена.
Если вы не можете найти в инструкции, есть ли такая технология у вашего принтера, тогда определяем при помощи таких этапов:
- Итак, для свободной печати необходим принтер, и если нужно напечатать текстовый документ, то также должна быть программа Microsoft Word.
- Печать в ней самая простая, потому что не требует сложных комбинаций.
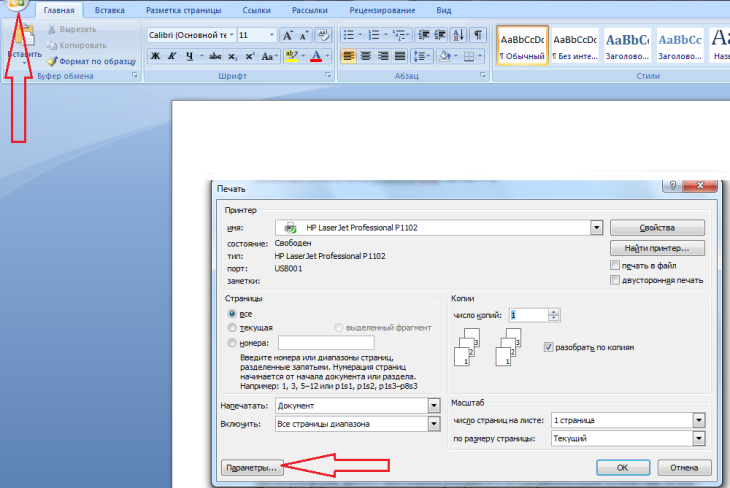
- Откройте значок «Файл».
- Кликните на «Печать».
- Внизу есть вкладка «Параметры» — нажмите на нее.
- Щелкните на «Односторонняя печать».
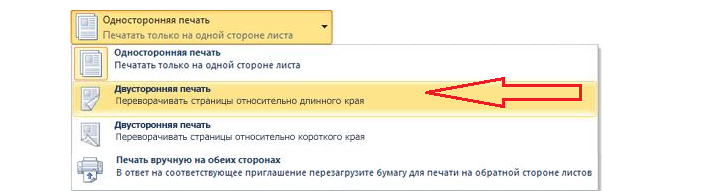
- После этих действий вы должны увидеть функцию «Двусторонняя печать», если она имеется на вашем принтере.
Если в принтере есть эта функция, то вам нужно ее включить:
- Нажмите на «Файл» — «Печать», выберите устройство из списка.
- Кликните на «Двусторонняя печать», должна стоять «галочка».
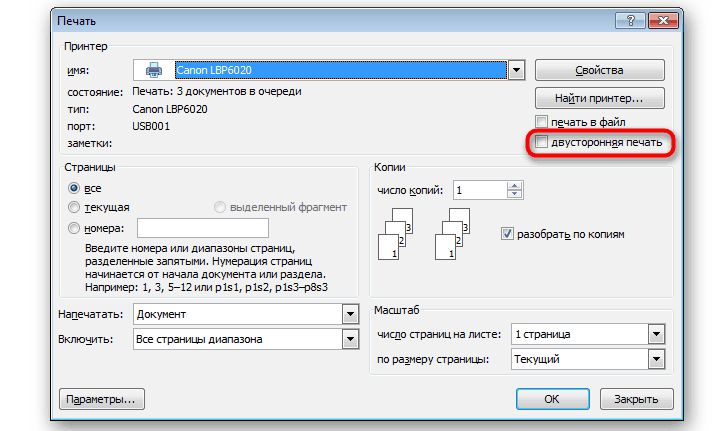
- Затем отметьте дополнительные параметры, если это необходимо и кликните на «ОК».
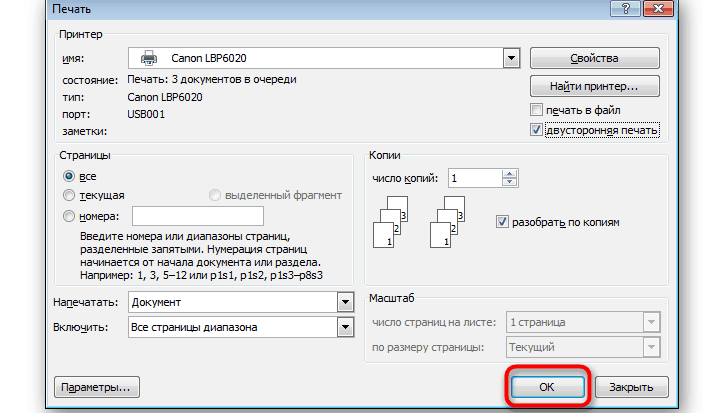
Теперь загружайте бумагу в принтер и печатайте листы нужного формата двусторонней печатью. Если такой функции на вашем принтере нет, тогда можно воспользоваться ручной печатью. Как это сделать, читайте далее.
Как сделать на бумаге двустороннюю печать Word документа перевернутую вручную: как правильно переворачивать на принтере листы формата А4, А3 в Ворде 2007, 2010?
Если вы хотите иметь больше контроля над печатью, или у вашего принтера нет функции автоматической двусторонней печати на бумаге Word документа перевернутого вручную, тогда вместо выбора сторон, вы можете перечислить их по порядку в поле: страницы. Как правильно переворачивать на принтере листы формата А4 в Ворде 2007, 2010 года?
- Все, что вам нужно сделать, это сначала написать все нечетные, разделив их запятой.
- Затем, распечатав их, повернуть страницы и ввести четные.
Безусловно, наиболее удобным вариантом для двусторонней печати является наличие принтера, который имеет эту функцию и сам упорядочивает страницы. Затем нужно просто нажать: печать двусторонняя и дождаться окончания процесса печати.
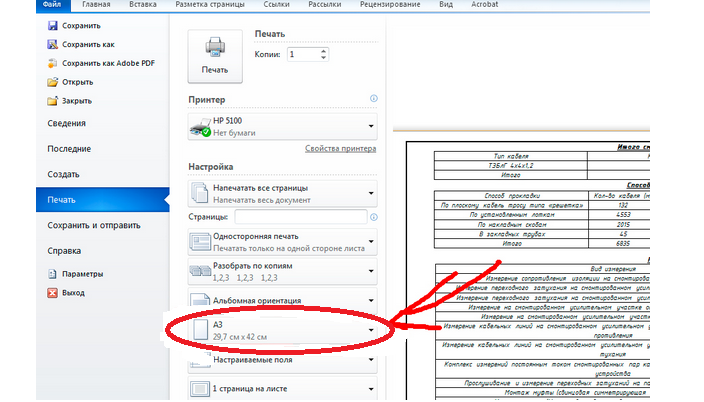
- Если вам нужно распечатать листы формата А3, тогда просто измените настройки печати. Для этого в свойствах выберите вкладку «Бумага/качество» и нажмите «А3».
- Если в свойствах печати вашего принтера нет такой вкладки, то установите вручную настройку нужного формата.
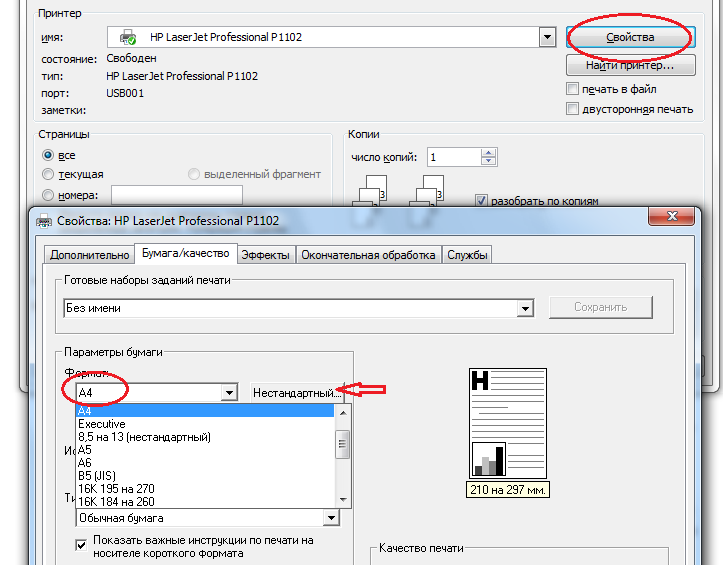
- Это можно сделать, выбрав нужный формат из выпадающего меню или при помощи нажатия на «Нестандартный».
При выборе этой последней вкладки, введите размеры вашего листа и кликните на «ОК». Готово — теперь вы можете печатать на листах нужного вам формата.
Как настроить функцию двусторонней цветной печати брошюры и других документов на МФУ (принтер, сканер, копир), Kyocera, Canon, Xerox, Brother, Epson, Samsung 301?
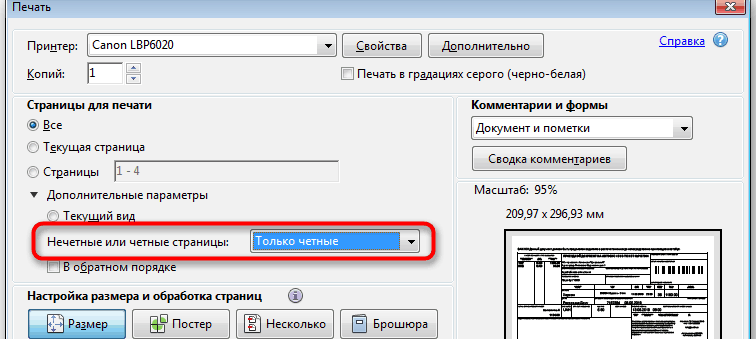
Если вы не хотите печатать вручную, а ваш принтер не поддерживает функцию автоматической двусторонней печати, тогда можно делать это при помощи указания в параметрах четных и нечетных страниц. Будет удобно настроить такую функцию двусторонней цветной печати брошюры и других документов на МФУ (принтер, сканер, копир), Kyocera, Canon, Xerox, Brother, Epson, Samsung 301.
Вот этапы этой настройки:
- Откройте документ и проверьте, выглядит ли он точно так, как должен быть, ничего не изменилось или не было сделано явных ошибок.
- Нажмите в главном меню строку с именем «Файл».
- Затем выберите «Печать» из списка, который будет расширяться.
- Вы можете использовать сочетание клавиш Ctrl + P, которое позволяет открывать параметры печати, сокращая время нажатия следующих параметров.
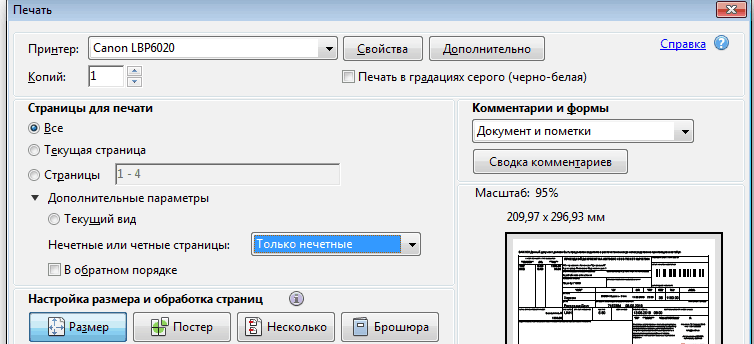
- После появления окна «Печать» выберите ссылку «Нечетные страницы» в поле «Печать».
- После выбора нечетных страниц нажмите «ОК» и разрешите печать всех листов.
- По завершении печати выньте всю бумагу из лотка и поверните ее, а затем вставьте обратно в принтер.
- Повторите вышеупомянутые шаги еще раз, с той разницей, что вместо страниц с нечетными номерами выберите страницы с четными номерами.
Таким образом, после печати вы получите документ, напечатанный на обеих сторонах. Перед тем, как приступить к печати документа, стоит перенумеровать все страницы, чтобы их было легче перенести и упорядочить.
Как настроить принтер на двустороннюю печать pdf (пдф): советы
Часто файлы, которые нужно распечатать, находятся в формате PDF (пдф). Как настроить принтер на двустороннюю печать в этом случае? Вот советы и инструкция:
- Сначала вам необходимо скачать специальную программу Adobe Reader.
- Затем открывайте нужный файл и переходите к печати, как обычно.
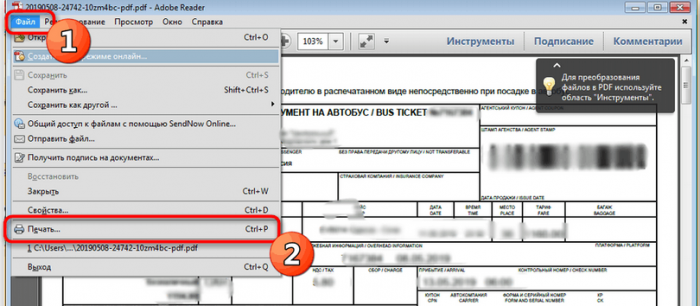
После этого ПДФ-документ будет напечатан как обычный. Часто такая технология поддерживает функцию двусторонней печати, поэтому выберите ее, чтобы не настраивать процесс вручную.
Где находится режим двусторонней печати на английском языке?
Часто инструкция к принтеру написана на английском языке. Это вводит в ступор, так как придется вручную вводить каждую букву, чтобы перевести хотя бы несколько функций, а это отнимает много сил и времени. Вы будете знать, где находится режим двусторонней печати на английском языке — вот перевод:
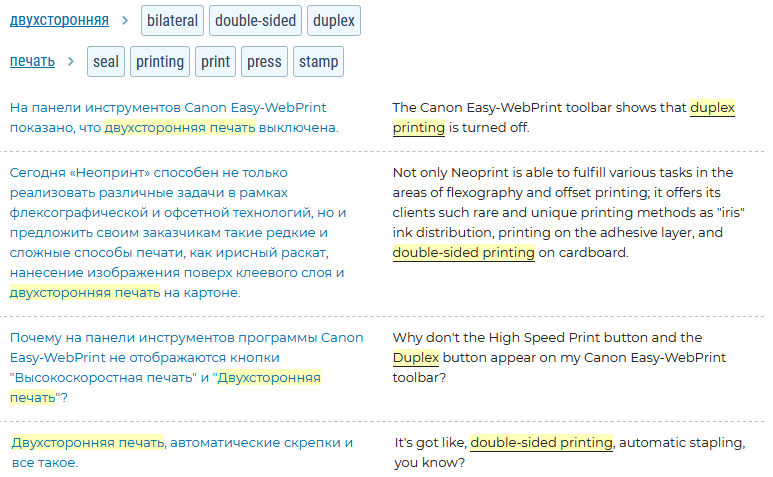
Справа — это то, что может быть написано у вас в инструкции, а слева — перевод на русский язык. Теперь вы знаете, как перевести инструкцию и где искать нужную функцию.
Не работает двусторонняя печать: что делать?
Может быть и такое, что двусторонняя печать работает из Экселя, блокнота, браузера, а с Ворда не получается. Система предлагает переворачивать листы вручную или вообще игнорирует данную технологию. Что делать, если эта функция не работает?
Вот советы, что может помочь в каждом конкретном случае:
- Полная переустановка офиса с зачисткой следов установки.
- Удаление настроек Ворда. Для этого нужно сделать следующее: Закрыть программу удалить такие параметры реестра — для Word 2013 — HKEY_CURRENT_USERSoftwareMicrosoftOffice15.0Word, для Word 2010 — HKEY_CURRENT_USERSoftwareMicrosoftOffice14.0Word, для Word 2007 — HKEY_CURRENT_USERSoftwareMicrosoftOffice12.0Word.
- Обратите внимание на параметры печати в принтере. В свойствах страницы может быть установлено — печатать только формат А4. Нужно изменить настройки, как было описано выше, и проблема исчезнет.
- Попробуйте сменить драйвера.
Один из этих советов обязательно поможет. Если нет, тогда причина кроется в ОС, которую, возможно, нужно переустановить, чтобы появилась функция двусторонней печати. Но это уже определит только специалист по IT-технологиям.
Как убрать, отключить двустороннюю печать в Ворде?
Если нужно распечатать информацию на листе в одностороннем формате, тогда метод двусторонней печати будет неудобным. Чтобы его убрать в Ворде, нужно:
- Снять «галочку» со строки «двусторонняя печать» в настройках.
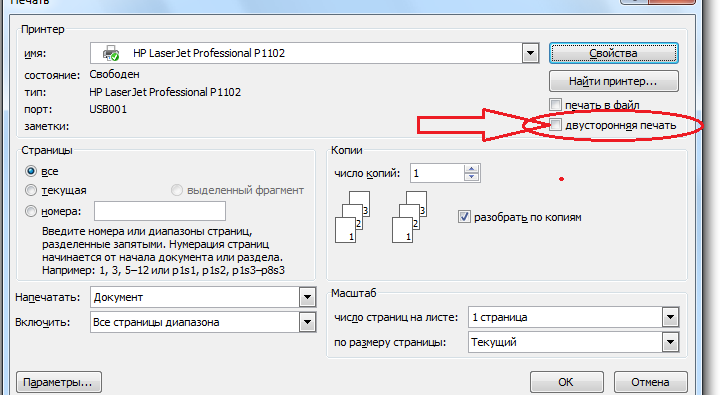
- Потом нажмите «Ок» — готово. Теперь вы сможете печатать в обычном режиме.
Сделать это также можно и через «Панель управления» вашей ОС:
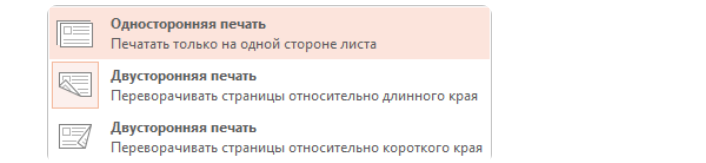
- Кликните на «Устройства и принтеры».
- Затем нажмите на «Односторонняя печать».
- Готово.
Односторонняя печать очень проста. Просто нажмите «печать» и поместите бумагу в принтер, чтобы все распечатывалось надлежащим образом.
Теперь вы знаете, что для экономии бумаги, а иногда и для лучшего внешнего вида рекомендуется распечатать документ на обеих сторонах, и умеете выбирать функцию двусторонней печати. Удачи!
Видео: Двухсторонняя печать документа в Word
Прочитайте статьи по теме:
- Как правильно и красиво сделать оглавление в Ворде?
- Как убрать номера страниц в Ворде?
- Как отправить файл ВКонтакте?
- Как редактировать PDF-документ?
- Как составить резюме на работу на английском языке?
Наверное, каждый сталкивался с ситуацией, когда необходимо распечатать документ MS Word на двух сторонах листа. Хорошо, если в принтере или его драйверах предусмотрена функция двусторонней печати. А если производители этого не предусмотрели, то тут уже начинаются проблемы у пользователя, которые, на самом деле, не так уж и страшны.
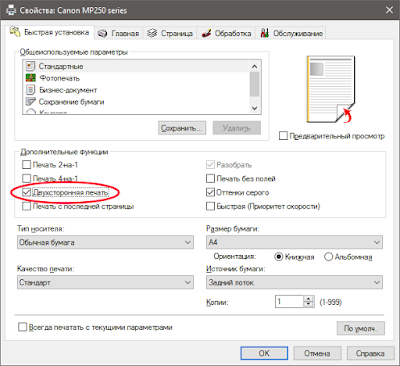
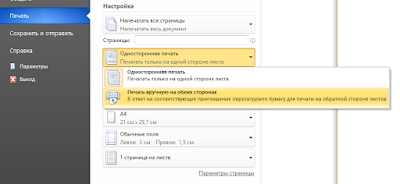
- Печатать на лицевой стороне листа при двусторонней печати, что в переводе на понятный язык означает печать нечётных страниц в обратном порядке.
- Печатать на задней стороне листа при двусторонней печати – соответственно, печать чётных страниц в обратном порядке.
Вот так, ничего сложного. Кстати, в справочной системе назначение этих двух пунктов описано довольно подробно.
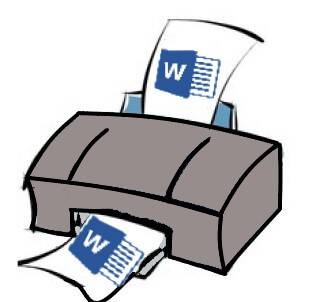
Приложением Microsoft Word пользуются повсеместно вне зависимости от назначения компьютера (домашний или рабочий), размеров выполняемой работы или вида и структуры предприятия. При установке новой операционной системы интуитивно подразумевается, что будет стоять стандартный пакет обыкновенных офисных программ для общего пользования.
Всё-таки в Word можно быстро набрать документ требуемого образца и формата, вне зависимости от сложности. Правда, иногда встаёт вопрос как напечатать в ворде в том или ином виде, особенно если требуется не просто печать, а нечто специфическое. Попробуем с этим разобраться.
Печать документа в word
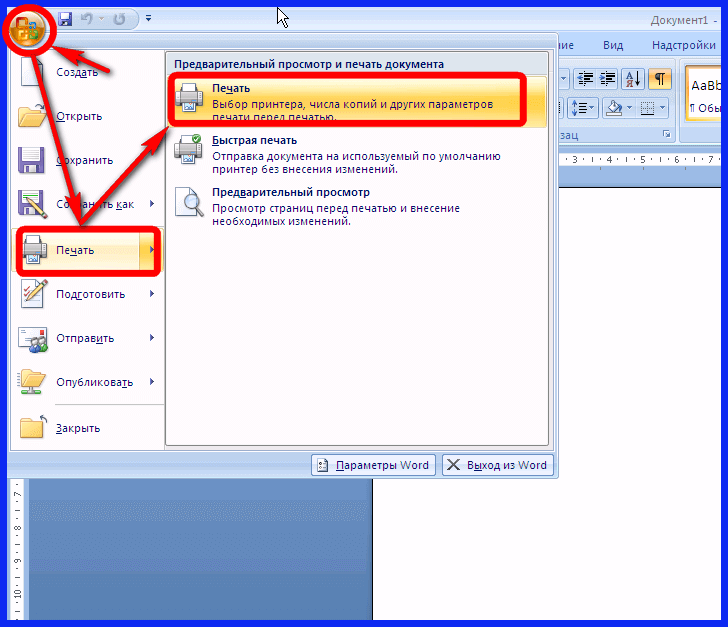
2. Нажав сочетание клавиш на клавиатуре Ctrl+P. Клавиша Ctrl расположена по сторонам символьной части клавиатуры, обычно дублируется справа и слева. В любом варианте клавиатуры клавиша всегда будет самой левой нижней. Держа её, нужно нажать клавишу “P” (в английской раскладке, в русской это будет клавиша “З” – кому как удобнее будет отыскать). В результате откроется то же самое меню, что и при нажатии меню “Печать”.
Предварительный просмотр документа
Очень часто перед тем, как распечатать документ, требуется произвести просмотр документа – чтобы понять, как будет располагаться отдельный текст или куски текста вместе с прочими элементами на листе.
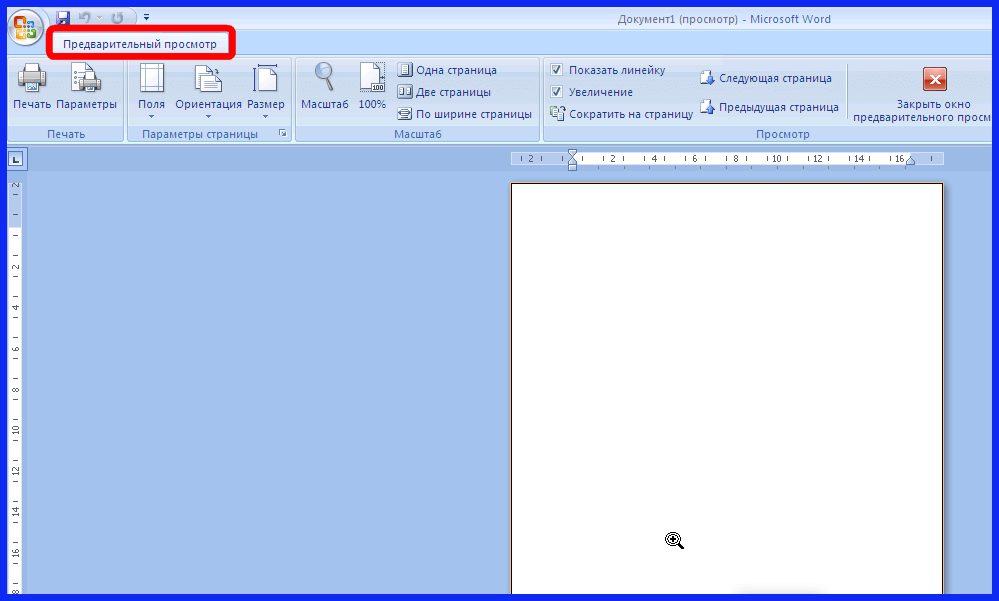
Как в Word распечатать брошюру
Microsoft Word является мощным приложением с огромным количеством функций. Программа при надлежащей работе с ней может легко заменить любой редактор, какими пользуются профессионалы в печатных агентствах. К примеру, каждый пользователь может создать свой документ (например, инструкцию, справочное пособие или книгу) и распечатать его для удобства дальнейшего чтения и хранения в виде брошюры.
Сделать буклеты word или брошюру можно следующим образом:
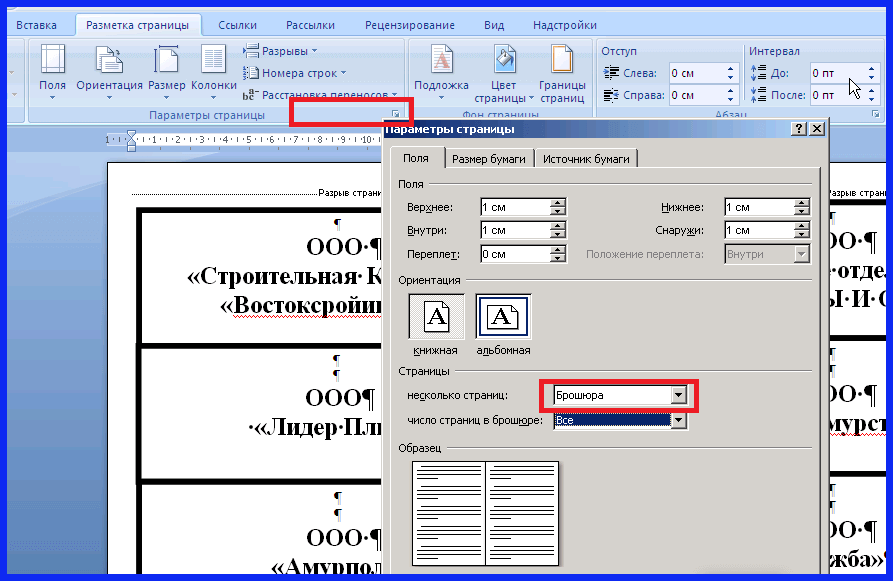
Печать нескольких страниц на одном листе
Нередко для изучения документа, стоит его распечатать на бумагу. Однако желательно сохранить количество листов, не тратя лишнюю бумагу на печать. В этом случае можно сделать так, чтобы страницы на одном листе размещались несколько компактней. Например: две страницы или две на две (то есть четыре), также возможно куда большее число страниц.
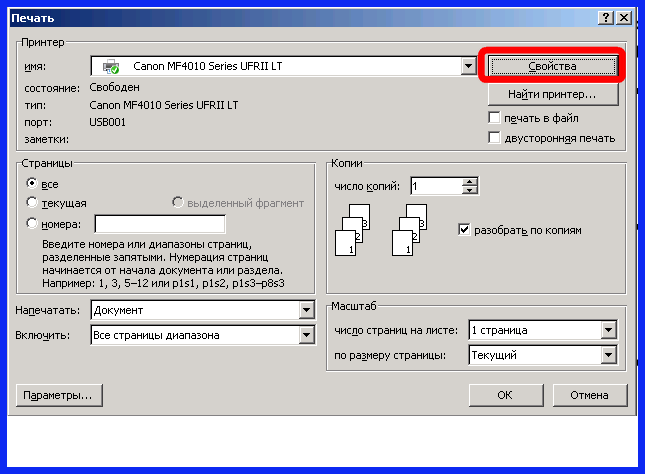
Разные принтеры в этом случае будут иметь разную настройку. И расположение пунктов параметров печати может несколько отличаться. Однако любая модель принтера поддерживает размещение сразу нескольких страниц. И можно в соответствующем выпадающем списке (в данном случае “Разметка страницы”) выбрать нужное количество. Стоит отметить, что лист будет помещаться целиком. Так что текст будет заметно мельче при печати.
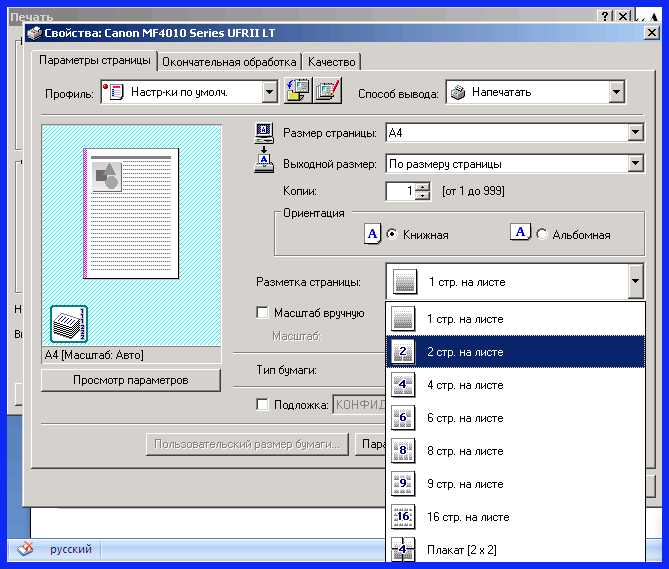
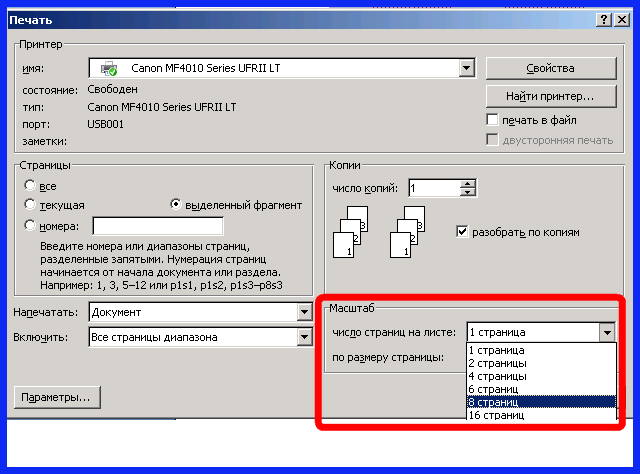
Также можно произвести печать двух страниц, если указать соответствующий параметр, аналогично настройке печати брошюрой. Только в выпадающем списке выбрать не “Брошюра”, а “2 страницы”.
Как напечатать выделенный фрагмент
Иногда требуется распечатать не всю страницу, а буквально часть документа. В этом случае можно воспользоваться тем, что в Word можно выделять на печать выделенный фрагмент. Следует выделить ту часть текста, которая интересна, после чего нажать меню “Печать”:
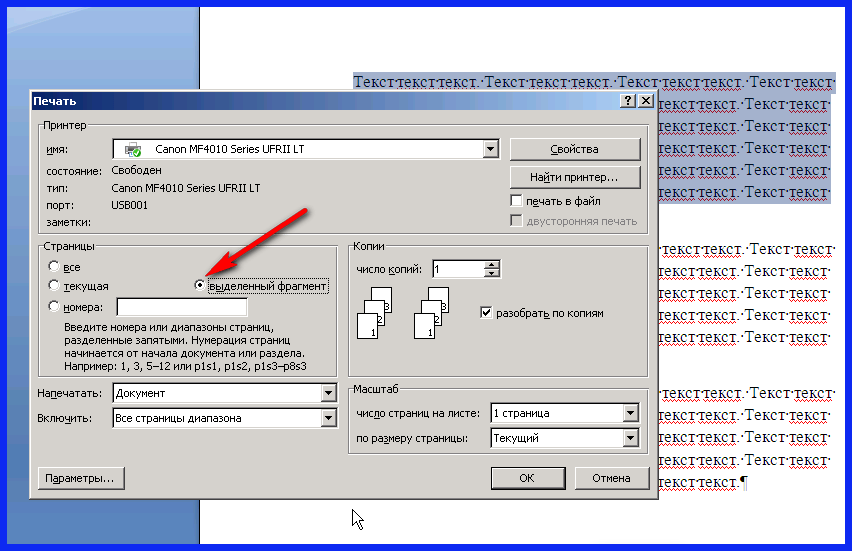
После чего непосредственно в установке параметров печати найти и установить флажок “выделенный фрагмент”. Кстати, в Word можно установить также печать отдельной группы страниц, а также текущей – будет напечатана лишь одна страница. При печати выделенного фрагмента будет напечатано только выделение, сколько бы оно листов не занимало. Однако изначальное форматирование будет потеряно. Особенно это будет заметно, если выделение пошло примерно с середины листа.
Двусторонняя печать
В программе Word через свойства принтера (аналогично печати нескольких страниц) возможна двусторонняя печать. В этом случае печать будет более плотной, не потребуется большого количества листов – оно уменьшится вдвое.
Для печати потребуется найти в окне “Печать” в правой части флажок “Двусторонняя печать” и установить его.
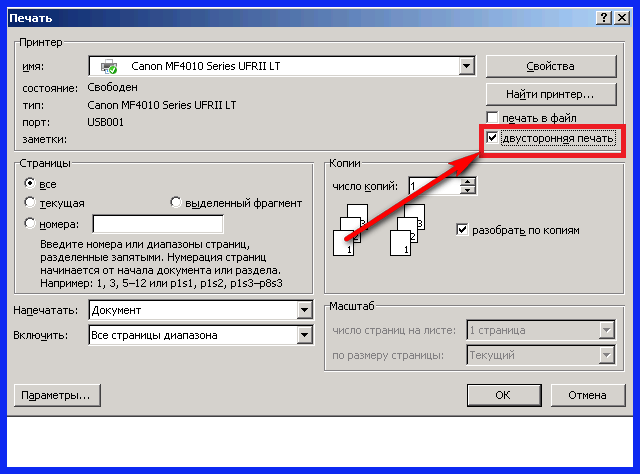
Стоит отметить, что некоторые принтеры имеют возможность сразу печатать с двух сторон. Однако большинство такой функцией не обладает. И программа вначале напечатает все чётные страницы. После чего попросит переложить бумагу. И пользователю нужно будет перекладывать лоток. Причём сделать это так, чтобы печать нечётных страниц осуществлялась на чистой стороне листа (переложить в соответствии с тем, как печатает принтер). Это можно отдельно потренировать, чтобы привыкнуть к каждому конкретному принтеру.
Как увеличить область печати в Word
Следует отметить, что часто на лист по итогу не помещается всё то, что хотелось бы напечатать. Для этого увеличиваем печатаемого места. Делается это в “Параметрах страницы”, устанавливая поля сверху, снизу, справа, слева. Либо можно произвести настройку в Предварительном просмотре.
Используемые источники:
- https://heaclub.ru/prostoj-sposob-dvustoronnej-pechati-v-microsoft-word-kak-nastroit
- https://www.prostopc.ru/2016/09/word.html
- https://compone.ru/kak-raspechatat-v-word
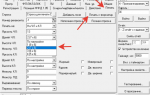 Ускоряем скорость печати чеков по RDP на ККТ АТОЛ
Ускоряем скорость печати чеков по RDP на ККТ АТОЛ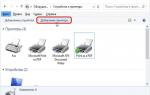 Компьютерная помощь
Компьютерная помощь
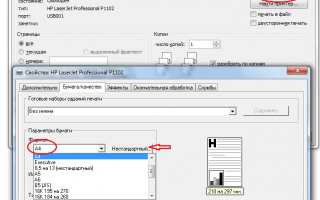

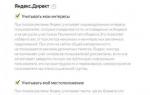 НАСТРОЙКА
НАСТРОЙКА Настройки Гугл Хром: простые инструкции
Настройки Гугл Хром: простые инструкции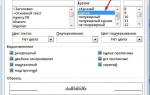 Как работать с поиском в Ворде
Как работать с поиском в Ворде Полный гайд по настройке кс го
Полный гайд по настройке кс го