Содержание
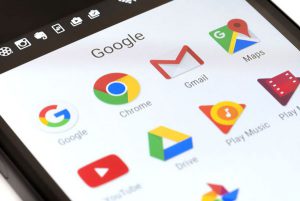
Чтобы использовать свой телефон на все 100%, нужно знать, какие новые функции от Гугл есть в вашем телефоне, как ими пользоваться. Рассмотрим, как создать аккаунт Гугл на телефоне, зачем он нужен, какую информацию он хранит и как защищает наши личные данные. Перейдите в Настройки > Google > Аккаунт Google.
Обязательно зарегистрируйте свой аккаунт Google на телефоне. Он отвечает за безопасность, персонализацию и личные данные на этом смартфоне. Без него вы не сможете использовать многие функции: устанавливать приложения из Play Маркет, использовать голосовой Ассистент, настраивать безопасность, архивировать, восстанавливать и синхронизировать свои данные с Google Drive и др.
На вкладке “Главная” в личном аккаунте собраны некоторые сервисы, отвечающие за безопасность ваших данных и статистика использования облачного хранилища. О них позже.
Личные данные
Разберем основные функции во вкладке “Личные данные”. Здесь ваш профиль: фотография, имя, дата рождения, пол, пароль и контактная информация. Все данные защищены Гугл, и злоумышленник не сможет получить доступ к ним. Никому не показывайте свои данные.
Данные и персонализация
На этой вкладке собраны настройки для сервисов Гугл, чтобы они “подстраивались” под ваши предпочтения и интересы. Т.е. Гугл просто собирает максимум информации о любом пользователе и использует ее в своих целях, в том числе рекламных.
Настройки конфиденциальности
Первое, на что стоит обратить внимание – проверить настройки конфиденциальности.
Система предложит вам:
- Персонализировать работу с сервисами Google: история приложений и веб-поиска. Гугл следит за тем, какие приложения вы используете, какие сайты и сервисы посещаете в Интернете, запоминает все ваши поисковые запросы;
- история местоположений. Гугл всегда знает, где вы находитесь, и ведет историю посещенных вами мест. Т.е. по сути создается карта ваших перемещений, которую можно посмотреть в Гугл Картах;
- информация с устройств. Здесь вы разрешаете Гуглу сохранять все личные данные (контакты, календарь, заметки, музыку) в аккаунте Google;
- история голосового управления. Когда вы даете голосовые команды Гугл или Ассистенту, ваш голос автоматически записывается. Компания использует эти сведения для улучшения сервиса по распознаванию речи;
- история поиска YouTube. Сохраняется вся история просмотров и поисков по ключевым словам всех видеороликов. Благодаря этому Гугл рекомендует вам соответствующие видео к просмотру (исходя из ваших интересов).
- Установите настройки доступа в YouTube: подписки и понравившееся видео. Выберите, кому доступны ваши видео и подписки, а также понравившиеся ролики и плейлисты;
- фид действий на YouTube. Можно разрешить/запретить показывать свои действия на канале. Советую все отключить;
- настройки конфиденциальности для видео. Когда вы загружаете видео на ютуб, можно сделать его личным, т.е. никто его не увидит – только вы.
- Установите настройки Google фото:
- удаляйте информацию о месте съемки фото, доступных по ссылке. Т.е. нужно ли удалять геотеги фотографий, доступных по ссылке.
- Помогите связаться с вами:
- укажите свой контактный номер телефона. В будущем он может пригодиться для восстановления доступа к аккаунту, если забыли пароль;
- разрешите людям находить вас в сервисах Гугл по номеру телефона;
- Разрешите другим просматривать ваши общедоступные данные (имя, фото и др.) Не включайте эту опцию.
- Выберите, какая информация в профиле Google+ будет видна другим пользователям:
- показывать или скрывать ваши записи в сообществах Гугл+;
- не использовать личные опубликованные фотографии как фон других сервисах Гугл;
- рекомендации друзей. Т.е. вы видите, что понравилось вашим друзьям/подписчикам.
- Настройте рекламу:
- настройте свои рекламные предпочтения. Т.е. реклама будет подстраиваться под ваши интересы, исходя из истории вашего поиска, посещенных мест в реальной жизни и др.
Отслеживание действий
Гугл будет следить за всеми вашими действиями для персонализации своих сервисов конкретно под вас.
Включите те опции, какие считаете нужными, чтобы Гугл сохранял их:
- История приложений и веб-поиска. Т.е. какие программы и игры вы ставите на смартфон, какие сайты посещаете + история всех поисковых запросов.
- История местоположений. Гугл записывает все места на карте, которые вы посещали за последнее время. Это может быть месяц, полгода, год и более.
- История голосового управления. Запись вашего голоса, голосовых команд Гугл Ассистенту и поисковой системе.
- Информация с устройств – информация о ваших контактах в телефоне.
- История поиска YouTube: какие видео просмотрели + какие ролики вам понравились из просмотренных.
Внимание! Всегда можно удалить всю историю в настройках аккаунта (нажмите на любую категорию и выберите “Управление историей”). Если хотите сохранить в тайне свои личные предпочтения и места, где вы бывали, сотрите прошлую историю вручную и выключите все опции.
Действия и хронология
Здесь можно отредактировать или удалить сохраненные действия (посещенные сайты, просмотренные видео в Интернете) и историю своих местоположений.
Откроется приложение Карты Гугл и раздел Хронология, где в хронологическом порядке можно просмотреть, где и во сколько вы были в определенном месте. Например, так можно отследить, где бывает ваш ребенок, супруг или девушка.
Ваши действия и данные
В личном кабинете Гугл можно посмотреть, какими сервисами вы пользуетесь, и какая информация об этом сохранена. Можно управлять историей поиска в интернете и на ютуб.
Персонализация рекламы
Здесь всё ясно. Вы либо разрешаете Гугл показывать рекламу по вашим интересам, либо нет – только на общих основаниях.
На основе всех собранных данных Гугл составляет ваш рекламный портрет. Нажмите “Настроить рекламу”, чтобы просмотреть, что думает о вас Гугл. К примеру, вот мой рекламный портрет: возраст, пол, популярные сайты и мои интересы.
Параметры можно подкорректировать, если они неверны.
Хранилище на диске
Здесь собрана статистика об использовании облачного хранилища Google Drive. По умолчанию доступно 15 Гб – этого хватит для резервной копии всех ваших данных в телефоне (кроме медиафайлов – их лучше сохранить на карту памяти или на компьютер).
Скачивание, удаление и планирование
Всегда можно скачать свои данные из облака, чтобы затем использовать их в другом аккаунте или сервисе.
Можно спланировать, что произойдет с контентом, когда вы перестанете пользоваться аккаунтом. Установите период бездействия и укажите, что нужно сделать, когда он истечет: удалить все данные или дать доступ доверенным лицам (надо указать номер телефона и email).
Если больше не хотите пользоваться каким-то сервисом (почта, облачный диск, ютуб, фото и др.) или аккаунтом Гугла, можете его удалить. Перед удалением рекомендую скачать свои данные или экспортировать их в другой сервис, чтобы не потерять.
Общие настройки веб-интерфейса
Они нужны для работы с поисковыми сервисами в интернете. Доступны следующие установки:
- Язык. Выбираем основной язык для пользования сервисами Гугл, в том числе и поисковиком в браузере. Можно добавить еще несколько языков, чтобы в поисковой выдачи стояли и иностранные сайты.
- Способы ввода текста – выбор удобного метода ввода текста: транслитерация, русская раскладка клавиатуры, рукописный ввод.
- Специальные возможности: чтение с экрана и высокая контрастность цветов.
- Настройки поиска – настройки персональных результатов и безопасного поиска.
Бронирования
Информация обо всех ваших бронированиях авиабилетов, гостиниц и отелей, билетов на концерт. Данные будут автоматически получены из Гугл Ассистента и вашей почты gmail.
У меня пока нет бронирований, так что показать управление бронированиями на примере не смогу.
Безопасность
В этой вкладке собраны настройки касательной вашей безопасности и сохранности личных данных. Система автоматически просканирует телефон, найдет проблемы в безопасности и предложит их решение.
Если обнаружены проблемы в безопасности, нажмите на “Защитить аккаунт”, чтобы посмотреть на решение проблемы. Например, у меня нет блокировки экрана на телефоне. Чтобы ее установить, используйте подсказки от Гугл.
Вход в аккаунт Google
Здесь можем изменить пароль, включить вход в аккаунт Google с помощью телефона, активировать двухэтапную авторизацию или получить защитный код.
Двухэтапная авторизация – это когда для входа в аккаунт нужно ввести пароль и код из смс (придет на телефон, бесплатно). Вместо кода смс можно использовать приложение Гугл Аутентификатор.
Для чего нужны одноразовые защитные коды? Они могут защитить ваши данные. Если вы забыли пароль или вошли в аккаунт с неизвестного устройства или с нового местоположения (используя VPN, например), Гугл может потребовать ввести защитный код. Коды перестают действовать через 15 минут после их получения или после того, как вы их введете.
Следите за тем, на каких страницах вводите пароль или защитный код. Адрес должен начинаться с https://accounts.google.com/. Не вводите пароли на сайтах с другими адресами – они хотят украсть доступ к вашему аккаунту.
Способы подтверждения личности
Если на вашем аккаунте замечена подозрительная активность (часто ввели неверный пароль, зашли с неизвестного устройства или с нового места через чужой wi-fi), нужно подтвердить свою личность. Для этого в настройках укажите контактный телефон и резервный адрес электронной почты (отличный от того, который привязан к аккаунту).
Если нет второй резервной почты, зарегистрируйте ее. Необязательно на gmail, можно на yandex или mail.
Недавние события
В этом разделе вы видим последние изменения в аккаунте за последние 28 дней. Если вы обнаружили необычную активность, например, вход с нового устройства из другой страны, сразу меняйте пароль в своем аккаунте.
К счастью, мой аккаунт надежно защищен – подозрительной активности нет.
Ваши устройства
Показывает, какие устройства привязаны к вашему аккаунту Google. У меня это 2 телефона Galaxy A5.
Здесь же можно найти потерянный или украденный телефон. Потребуется войти в свой аккаунт гугл. Подробнее здесь.
Вы можете управлять подключенными устройствами. Можно закрыть доступ к аккаунту Гугл либо найти потерянный телефон.
Сторонние приложения с доступом к аккаунту
Показывает, каким сайтам, играм и программам вы дали доступ к некоторым данным вашего аккаунту Google. Среди этих данных могут оказаться конфиденциальные сведения. Закройте доступ приложениям, если не доверяете им.
Ненадежные приложения, у которых есть доступ к аккаунту
Приложениям и устройствам, использующим ненадежные технологии входа, доступ к аккаунту автоматически закрыт в целях безопасности. Не рекомендую включать доступ.
Вход на другие сайты через аккаунт Google
Здесь доступны 2 опции: вход через аккаунт Гугл и просмотр сохраненных паролей.
Вы можете использовать свой аккаунт Гугл для авторизации в некоторых играх и приложениях, на сайтах. Список таких программ и сайтов можно посмотреть здесь же.
Благодаря сохранению паролей в браузере Chrome и Андроид можно автоматически заходить на некоторые сайты в Интернете, где раньше вы уже входили по паролю. Нажмите на опцию “Сохраненные пароли” для настройки и редактирования паролей.
Доступна настройка “Предлагать сохранение паролей”. При вводе пароля в браузере Хром будет предложено сохранить этот пароль. Тут же перечислены все сохраненные пароли и сайты, для которых пароли не сохраняются.
Настройки доступа
Четвертая вкладка в Аккаунте Google выводит настройки контактов, передачи геоданных, доступа к личным данным и ваши рекомендации в объявлениях (о них уже писал выше в статье).
Контакты
Настройте список контактов, чтобы было проще общаться с другими пользователями в сервисах Google, например в почте gmail.
Вы можете вручную добавить контакты,а также включить автоматическое сохранение контактной информации пользователей, с которыми вы общаетесь через сервисы Гугл (gmail). Так будет проще найти нужного адресата.
Либо можно заблокировать пользователей, с которыми не хотите больше общаться. Никаких писем, уведомлений от них больше не увидите.
Передача геоданных
Эта функций позволяет вам делиться своим местоположением с выбранными людьми (на телефоне должна быть включена функция “История местоположений”). Часто родители активируют эту опцию, чтобы знать, где находится ребенок, куда он идет после школы.
Доступ к данным о вас
Настройте доступ, чтобы другие пользователи сервисов Гугл могли видеть ваши данные: имя, дата рождения, место проживания и др.
Дополнительно установите настройки Google+: получение оповещений, доступ к вашим публикациям. возможность писать вам сообщения и др.
Платежи и подписки
В этой последней вкладке можно установить и настроить способы оплаты товаров и услуг в интернете, следить за вашими покупками и платными подписками. А также управлять бронированиями – о них я уже писал.
Способы оплаты
Добавьте свою пластиковую карту в платежную систему Google Pay и делайте платежи в интернете и магазинах удобными и безопасными. Для оплаты в магазине в телефоне должен быть чип NFC – просто подносите телефон к терминалу оплаты на расстояние 1-2 см, и оплата произведена. Подобный способ оплаты можно использовать во всех общественных местах, где есть платежные терминалы – в торговых центрах, метро, общественном транспорте, кинотеатрах.
Покупки
Здесь сохраняется история всех ваших покупок, включая переводы и платежи в интернет-магазине. Данные поступают из Гугл Ассистента, Gmail или Google Pay.
Подписки
Информация о подписках на различные сервисы: музыкальные новостные, youtube premium и другие. В настройках можете продлить подписку, либо отказаться от нее.
Ну и о бронированиях я уже писал ранее в этой статье. В этом разделе собрана вся информация об авиабилетах, брони отелей, ресторанов, театров, если все эти бронирования вы делали через сервису Гугл или получили подтверждение брони на почту gmail.
На этом всё. Есть вопросы замечания? Пишите в комментариях.
В этом обзоре мы рассмотрим настройки Гугл Хром и расскажем про существующий функционал браузера. Подробно расскажем, какие опции встроены для создания индивидуального режима работы, удобного каждому человеку. Информация будет полезна как новым пользователям, так и тем, кто давно пользуется программой и хочет расширить знания о ее работе.
Как открыть
Начнем статью с того, что расскажем, где находится управление и настройка Google Chrome. Не зная, как попасть в блок управления, невозможно создать удобную рабочую среду.
Итак, как в Гугл Хром открыть настройки:
- Откройте браузер;
- Дождитесь загрузки;
- Нажмите на иконку в виде трех вертикально расположенных точек;
- В открывшемся меню ты увидишь третий пункт снизу – нажми на него.
Теперь ты знаешь, где в Гугл Хром настройки и можешь приступать к персонализации рабочих инструментов для удобства использования. Расскажем, что скрывается в этой кнопке и какие опции тебе доступны.
Функционал
Мы рассказали о том, как зайти в настройки браузера Google Chrome для знакомства с существующими параметрами. После того, как ты откроешь страницу, перед тобой предстанет меню из нескольких блоков, о которых мы расскажем подробнее.
Пользователи
Здесь можно настраивать основные параметры учетной записи, используемой в браузере:
- Выход из учетной записи;
- Выбор аватара пользователя;
- Активация синхронизации;
- Управление паролем;
- Сохранение адресов;
- Добавление и управление способами оплаты;
- Импорт закладок;
- Выбор другого пользователя.
Внешний вид
В этом блоке представлены параметры оформления браузера:
- Выбор темы или ее сброс;
- Демонстрация кнопки «Главная страница»;
- Показ панели закладок;
- Масштабирование страницы;
- Управление шрифтами и выбор размера.
Поисковая система
- Поиск, выбранный для адресной строки;
- Управление сторонними системами – их выбор и настройка.
По умолчанию
В этом разделе устанавливается использование программы на данном ПК по умолчанию достаточно просто нажать кнопку «Использовать».
Запуск
Содержимое раздела позволяет управлять открытием программы. Ты можешь выбрать:
- Новая вкладка. При включении будет открываться пустая страница;
- Ранее открытые вкладки. При запуске откроются использованные ранее странички;
- Заданные страницы. Здесь можно добавить выбранный ресурс или использовать уже заданные варианты.
Мы рассмотрели, как настроить Гугл Хром в основных блоках. Переходим к дополнительным параметрам, которые открываются при нажатии на соответствующую кнопку «Дополнительные».
Дополнительные
Конфиденциальность и безопасность
- Отключение веб-сервисов;
- Разрешение входа в браузер на сайтах компании;
- Использование подсказок при вводе данных в строку поиска или адресную строку;
- Ускорение загрузки страниц;
- Использование веб-службы для решения проблем, связанных с навигацией;
- Включение безопасного просмотра;
- Улучшение режима безопасного просмотра;
- Отправка статистики о сбоях в компанию;
- Включение проверки правописания;
- Отправка запрета на отслеживание исходящего трафика;
- Активация сохранения используемых способов оплаты;
- Настройка сертификатов HTTPS/SSL;
- Управление контентом на веб-страницах;
- Удаление истории.
Скачанные файлы
- Установка папки для загрузки скачанных файлов;
- Тумблер для включения запроса места загрузки.
Языки
- Установка основного языка;
- Выбор языка для проверки правописания.
Печать
- Управление принтерами на ПК;
- Управление виртуальным принтером браузера.
Специальные возможности
В этом блоке можно войти в интернет-магазин, где для загрузки доступны дополнительные расширения.
Система
- Работа с прокси-сервером;
- Использование аппаратного ускорения;
- Отключение или включение сервисов, работающих в фоновом режиме.
Сброс
- Удаление вредоносного программного обеспечения с компьютера;
- Восстановление всех опций по умолчанию.
Отметим, как сохранить все настройки Google Chrome. Для этого достаточно выбрать определенные параметры – сохранение произойдет в автоматическом режиме.
Теперь ты знаешь, как можно настроить браузер Google Chrome для быстрой работы и сможешь установить удобные и простые параметры для комфортного ежедневного использования.
Ещё по теме
Как переустановить Гугл Хром без потери закладок и паролейInternet Explorer 11ЗакладкиКак сохранить вкладкиСкачать на компьютерГугл Хром или Яндекс Браузер
В выпавшей панели нажмите раздел «Настройки».
На вкладке открылась святая святых Google Chrome — здесь находятся его винтики, шурупы, защёлки и ползунки. Давайте разбираться по каждому блоку, что и как крутить и клацать.
Следующие две опции «Показывать… » отвечают за отображение кнопки «Главная страница» (или стартовая, домашняя) и панели закладок. Их желательно включить. Они обеспечивают более комфортное управление Google Chrome.
А если конкретней — обеспечивают быстрый доступ к часто используемым ресурсам. На кнопку начальной страницы можно назначить установленный поисковик или страничку быстрого доступа (экспресс-панель с визуальными закладками, которая отображается на пустой вкладке). Чтобы установить необходимое значение, нужно щёлкнуть в подменю кнопки соответствующий пункт.
Панель закладок (во включенном состоянии) позволяет практически всю коллекцию закладок (ссылок на сайты) держать на виду. На ней размещаются/удаляются не только отдельные URL, но и папки с подборками URL. Очень удобно: один-два клика, и во вкладке уже загружается нужный сайт.
«Размер шрифта» — отстройка отображения символьных данных. При помощи пресета в опции «Размер» можно задать другой масштаб. Пользователи с плохим зрением могут установить — «Крупный» или «Очень крупный».
В подменю «Настроить шрифты» размещены инструменты для тонкой отстройки графики символьных данных (оптимальный и минимальный размеры, стиль).
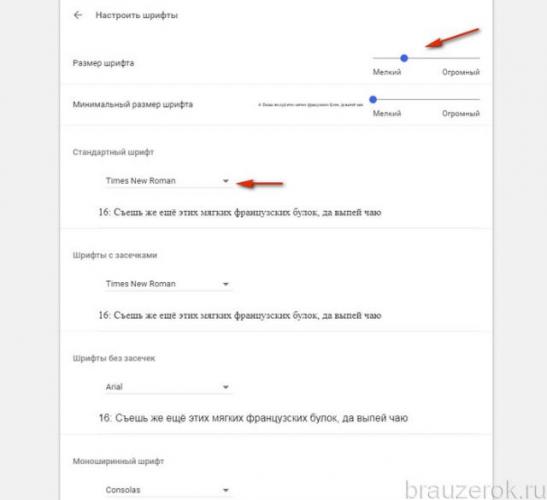
«Масштабирование страницы» — регулятор соразмерности открываемых веб-страниц. В перечне его значений 100% — это исходный размер. Если поставить больше, например, 200%, странички будут отображаться в двукратном увеличении.
Опция незаменима для людей со слабым зрением. В особенности, в тех случаях, когда они потеряли или забыли где-то свои очки.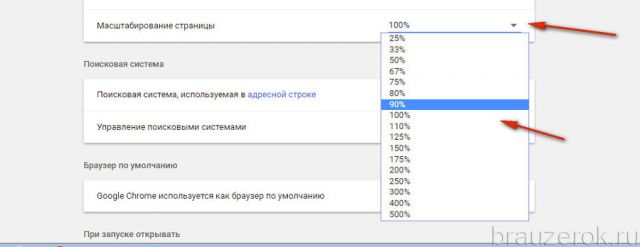
Разработчики Хрома, естественно, в качестве стартового поисковика задали Google. Но если вы больше используете Yandex, почему нет. Кликните в первой строке блока «Поисковая система… » ниспадающий перечень и выберите то, что вам нужно.
А если вы в этом списке не обнаружите поискового сервиса, который вам нужен, задействуйте вторую строку блока. Нажмите «Управление… », в открывшейся панели клацните «Добавить» и введите адрес поисковика. Список добавленных поисковых систем можно редактировать (изменять, удалять) при помощи кнопки «три точки» (открывается набор команд для записи в текущей строке).
На всякий случай, если вы не знаете: у Windows среди всех установленных браузеров есть фаворит, называемый как «главный», или «по умолчанию», браузер. Именно в нём система загружает странички, запрашиваемые в автоматическом режиме программами, а также открывает HTML-файлы, запускаемые пользователем.
Так вот, в этом блоке и отображается информация о приоритете Хрома в Windows: является ли он браузером по умолчанию или нет. Здесь же и назначается данный статус (включается/выключается приоритет).
Вы постоянно пользуетесь Google Chrome? Если да, тогда назначайте его в ОС Windows главным. При любых запросах вы всегда будете просматривать странички в любимом Хроме.
Название блока полностью символизирует своё функциональное предназначение. То есть, что будет открываться в окне браузера сразу же после запуска. Выбор значения этой настройки зависит от специфики веб-сёрфинга конкретного пользователя:
«Новую вкладку» — открывается пустая вкладка. Если юзер не знает перед началом каждой интернет-сессии на какой сайт он первым делом отправится, этот вариант — оптимальное решение.
«Ранее открытые вкладки» — браузер загружает вкладки, оставшиеся с предыдущей сессии. Очень удобный режим, если нужно быстро продолжить прерванную работу, дочитать статью и т.д.
«Заданные страницы» — Хром автоматически открывает указанные странички. Настройка избавляет от необходимости каждый раз при запуске открывать вручную одни и те же веб-сайты.
Кликните этот пункт меню. Затем в подменю нажмите команду «Добавить страницу».
Введите URL и нажмите «Добавить».
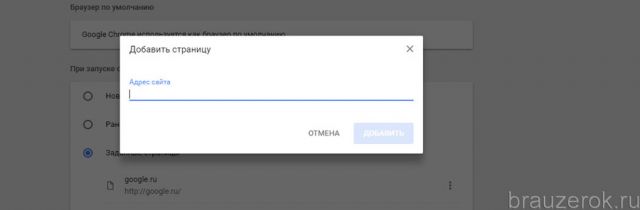
Чтобы быстро занести в перечень URL открытые страницы, щёлкните надпись «Использовать текущие страницы».
Чтобы увидеть скрытые настройки Google Chrome, в нижней части вкладки с настройками щёлкните надпись «Дополнительные».
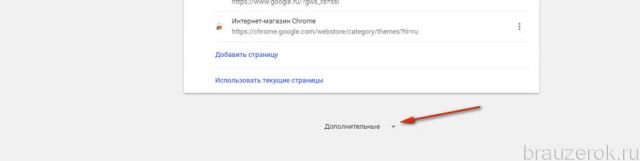
В дополнительной панели опции также структурированы посредством блоков.
Очень важная группа настроек. Они способны повысить уровень защиты личных данных, обеспечить должную приватность в Сети, создать определённые удобства по набору информации в формах. В предустановленной конфигурации все надстройки верхней части блока включены за исключением трёх. Их можно оставить как есть. Не рекомендуется отключать такие опции, как «Защитить устройство от опасных сайтов», «Использовать подсказки… ».
Три изначально отключенных опции можно активировать по индивидуальной надобности: «Автоматически отправлять… » — своеобразное сотрудничество с Google. Включая ползунок в этой строке, вы предоставляете возможность компании получить данные о вашей системе и контенте, который просматриваете.
«Отправлять запрет на отслеживание… » — браузер будет автоматически давать отказ «любопытным» сайтам на отслеживание вместе с исходящим трафиком.
«… для проверки правописания» — автоматическая проверка текста на орфографические ошибки. Весьма полезный интегрированный инструмент для тех, кто активно ведёт деловую переписку, работает с документами в Сети.
В нижней части блока находятся ещё три опции с собственными подменю:
«Настроить сертификаты». Эта опция для юзеров, которые работают в какой-то компании или являются её клиентом, и она (компания) предоставляет сертификаты для настройки зашифрованного сетевого соединения с целью обмена данными (скрывают информацию от посторонних). После клика по опции, открывается панель для управления сетевыми сертификатами (импорт, экспорт, удаление).
«Настройка контента» — управление отображением различных элементов на страничке. А именно: картинок, анимированных баннеров, фреймов с видео и др. Значение в ней могут выставляться как для всех сайтов, так и для сайта, открытого в текущей вкладке.
В настроечной панели меню находятся параметры общего значения (для всех веб-ресурсов). Откройте интересующую настройку и в её панели измените значение ползунка. Рекомендуется включить уведомление на запрос сайта о местоположении пользователя. Поскольку оно позволяет сохранять приватность при посещении сомнительных сайтов.
В последних версиях Хрома опция, регулирующая запуск Flash-апплетов (видео, игры, анимации и др.), несколько изменена. В общем, для всех сайтов, в ней предусмотрены только два действия:
- запускать по запросу — flash-элемент запускается, если пользователь подтверждает запрос;
- блокировать — все флеш-элементы на страничке блокируются.
Если вы регулярно просматриваете видео, слушаете музыку, играете в игры в браузере, нужно включить опцию «Всегда спрашивать… » в подменю Flash.
Просмотрите панель «Всплывающие окна». Загрузку и отображение этого элемента из соображений безопасности имеет смысл деактивировать. Согласно статистике, множество вирусов и шпионских программ проникает на ПК через всплывающие в браузере окна.
Чтобы отстроить запуск и отображение элементов в текущей вкладке, щёлкните иконку «замок», или «i», расположенную по левую сторону от адресной строки.
К примеру, когда не удаётся запустить флеш-плеер, необходимо в меню выполнить следующие действия: 1. Открыть меню элементов.
2. В строке «Flash» кликом мышки открыть список и выбрать значение «Всегда разрешать на этом сайте».
Последний пункт в блоке «Конфиденциальность и безопасность» — «Очистить историю». В его подменю размещены настройки очистки браузера от следов пребывания в интернете. Это окно также появляется при запуске команды удаления истории (Ctrl+Shift+Del).
Чтобы задать устранение всех сохранившихся файлов в директории Хрома, нужно отметить все элементы в списке и указать временной период «за всё время».
Это менеджер учётных записей и данных для автозаполнения форм на веб-сайтах.
В подменю «Настройки автозаполнения» хранятся адреса, номера банковских карт и др.
В подменю «Настроить» — список паролей и настройки их сохранения.
Активируются эти функции при помощи ползунка, в панели подменю. Его нужно кликом перевести в состояние «ВКЛ».
Менеджер выполняет автоматическую авторизацию на сайтах после сохранения данных, это в значимой степени ускоряет вход в профиль. Автозаполнение автоматически выдаёт подсказку при наборе сохранённого слова, номера. Нет необходимости набирать всю символьную комбинацию вручную. Но при всех этих удобствах повышается риск кражи личных данных.
Отстройка языковой локализации, добавление дополнительных предпочитаемых языков. Включение опции автоматической проверки правописания отдельно: по основному и по каждому дополнительно добавленному языку.
Если вы часто посещаете сайты какой-либо страны, уместно добавить её язык в этой панели и включить проверку на ошибки.
Чтобы не тратить время на поиски скачанных из интернета файлов, кликните в этом блоке «Изменить» и укажите папку (желательно создать новую директорию). Весь загруженный контент браузер будет помещать в неё.
Предпоследние блоки — «Печать», «Специальные возможности», «Система» — соответственно, предназначены для подготовки страниц к печати, изменения системы управления, отображения контента (для людей с ограниченными возможностями), отстройки аппаратных параметров (графика, сеть, фоновый режим).
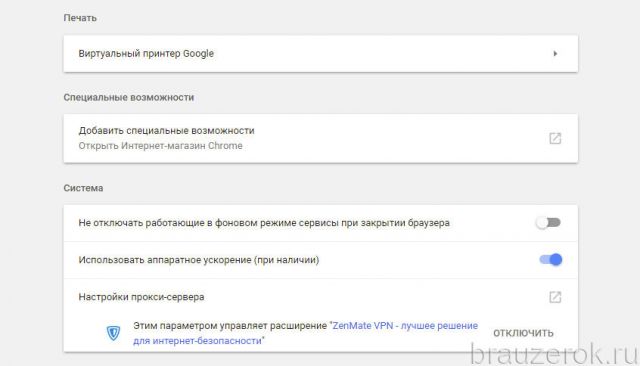
Если вас не устраивают заданные параметры работы веб-навигатора, но вы не помните, какие конкретно опции изменяли, или же конфигурацию настроечного профиля изменил вирус, вы можете оперативно сбросить все настройки браузера Google Chrome до состояния «по умолчанию». Правильно выполняется эта операция так:
В последнем блоке настроечной вкладки нажмите «Сбросить».
Подтвердите запуск сброса.
Совет! Также можно воспользоваться специальной утилитой для очистки Хрома и сброса его настроек. Она предоставляется бесплатно на странице https://www.google.ru/chrome/cleanup-tool/index.html.
Чтобы сохранить настройки и быстро восстанавливать их на своём и чужом ПК, вам понадобится аккаунт Google.
1. В первом блоке настроек «Пользователи» нажмите «Войдите в Chrome».
2. Авторизуйтесь.
3. Задайте (какие элементы конфигурации необходимо сохранять).
Дождитесь завершения процедуры. Теперь чтобы установить свои настройки просто выполните авторизацию в браузере, и синхронизирование будет выполнено в автоматическом режиме.
Совет! В этом же блоке есть функция для импорта данных из других браузеров. Если вы сменили браузер, например, работали в Firefox, а теперь в Chrome, обязательно воспользуйтесь импортированием данных. Таким образом, вам быстрее удастся настроить веб-обозреватель.
Успешной вам настройки браузера и удобного, безопасного веб-сёрфинга!
Еще можете почитать:Как сделать Интернет Эксплорер браузером по умолчанию?
Видео по теме:
Используемые источники:
- http://v-androide.com/settings/samsung/akkaunt-google-na-telefone.html
- https://googlechro-me.ru/nastrojki-chrome/
- https://brauzerok.ru/google-chrome/kak-nastroit
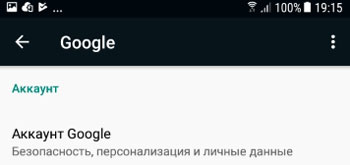
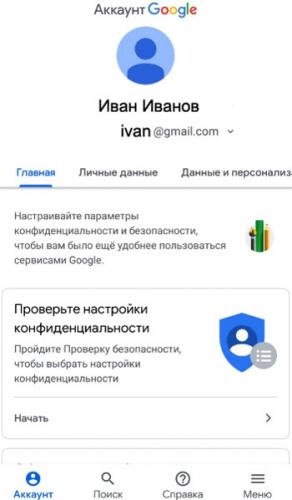
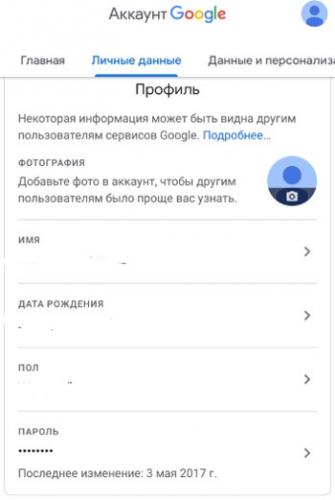
 Как подключить и настроить Wi-Fi роутер? Пошаговая инструкция для всех моделей
Как подключить и настроить Wi-Fi роутер? Пошаговая инструкция для всех моделей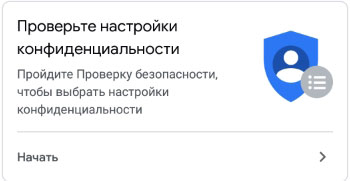
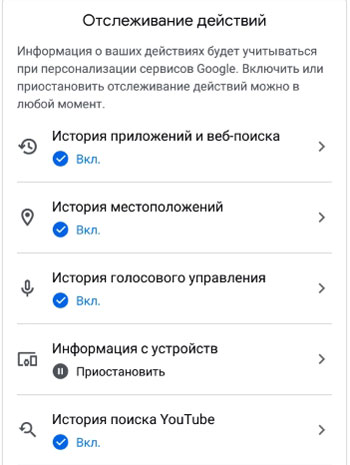
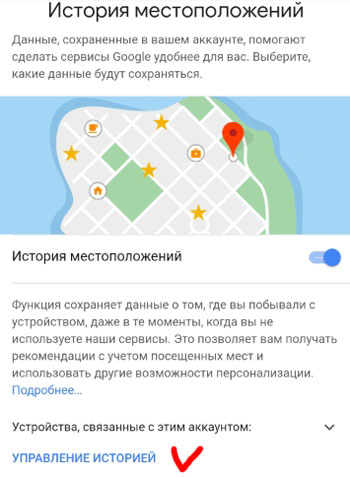
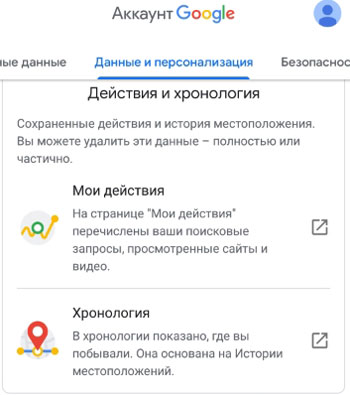
 Простая настройка роутера Mikrotik - пошаговое руководство
Простая настройка роутера Mikrotik - пошаговое руководство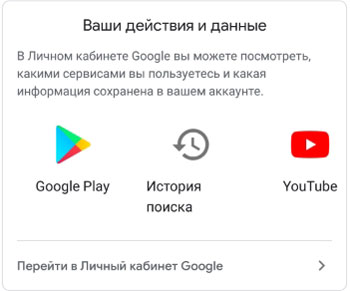
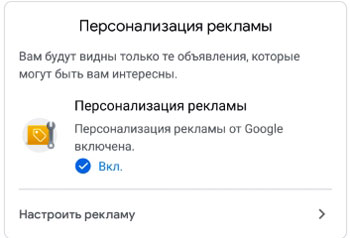
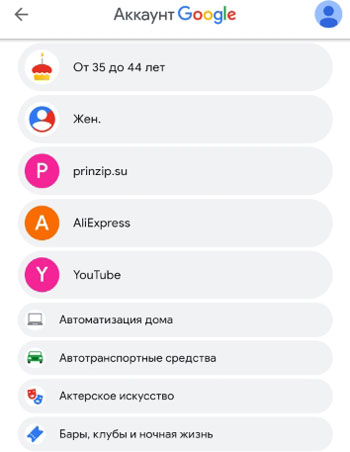
 Пошаговая настройка телевизора Самсунг
Пошаговая настройка телевизора Самсунг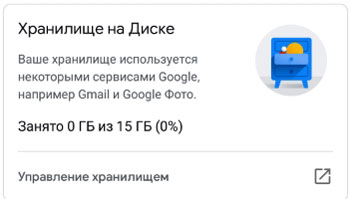
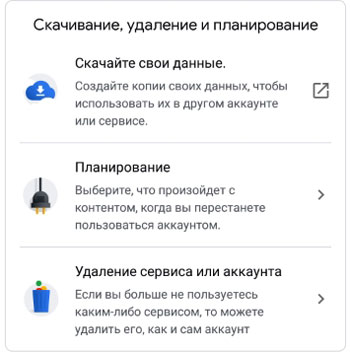
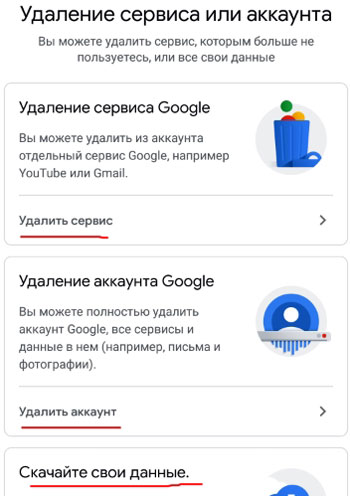
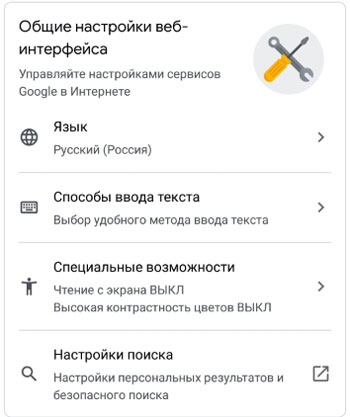
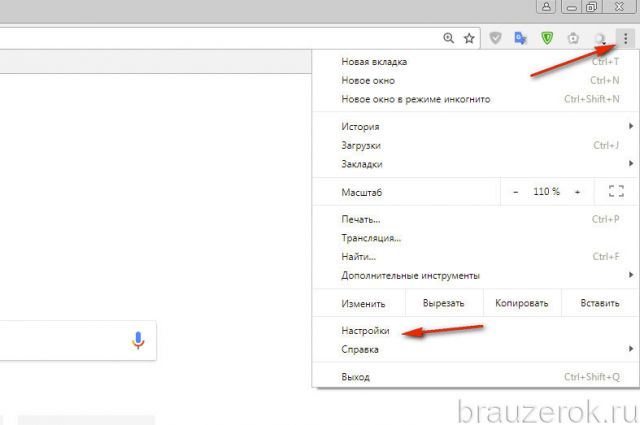
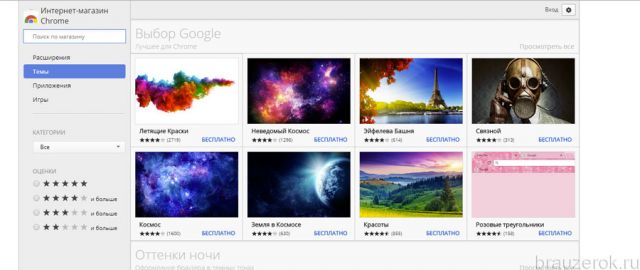
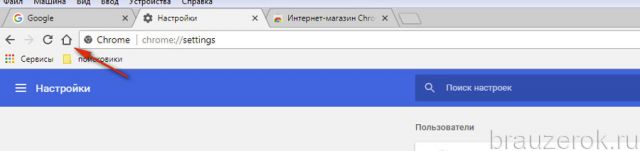
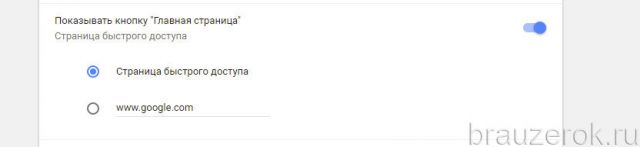
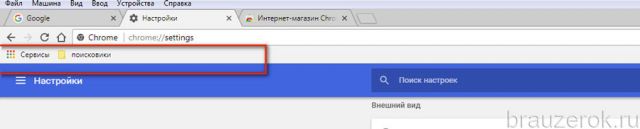


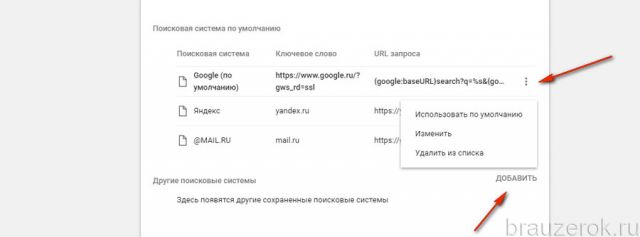

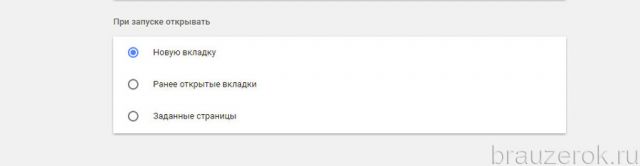
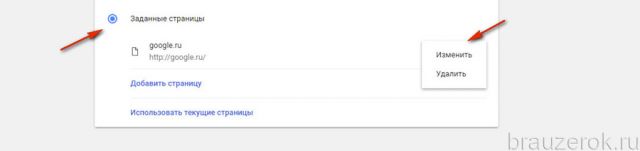
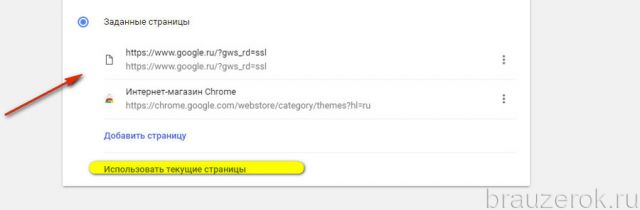
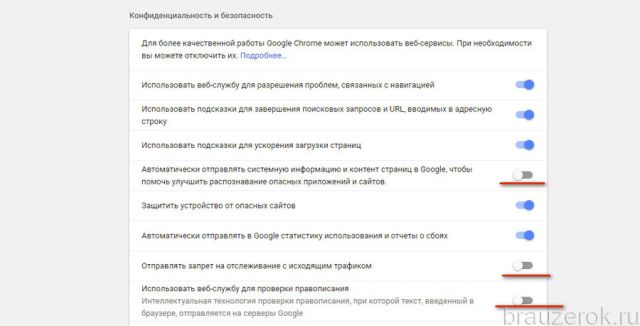
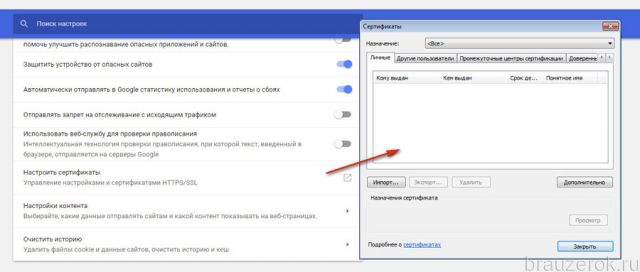
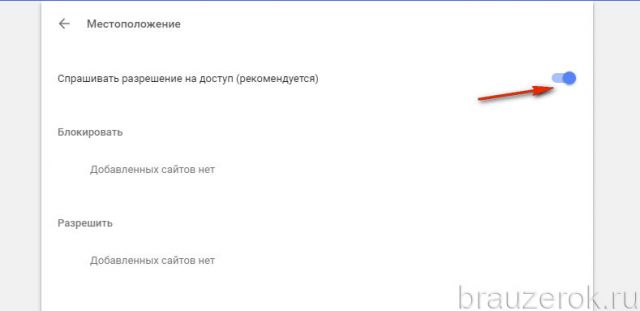
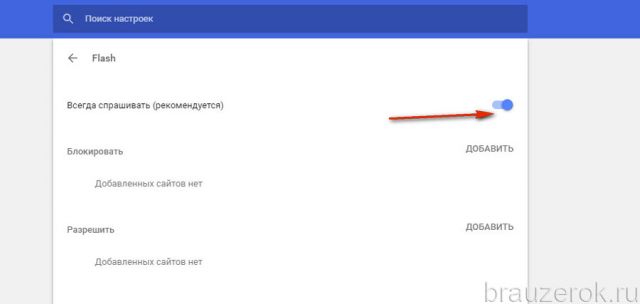
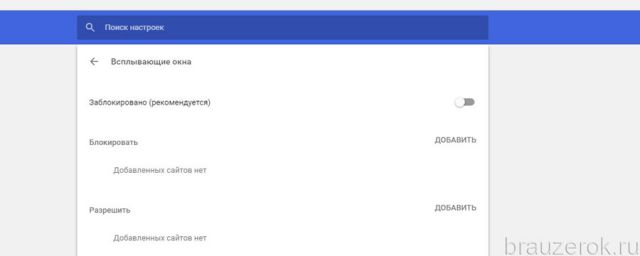
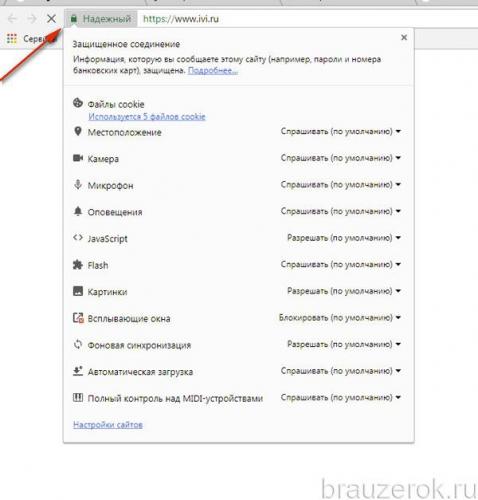
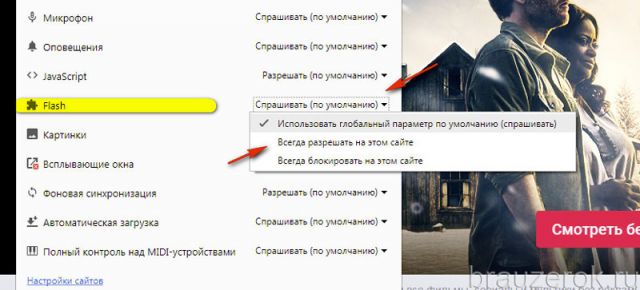
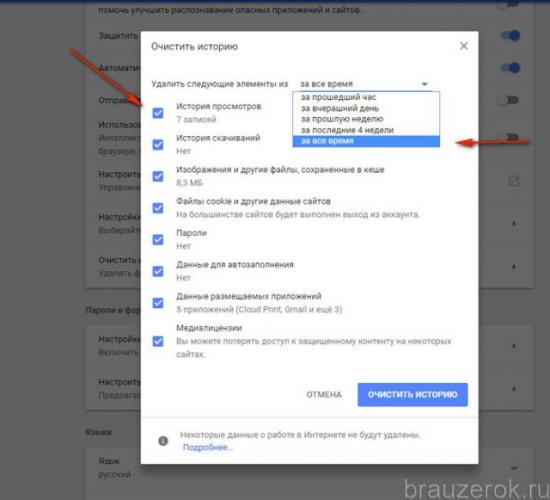
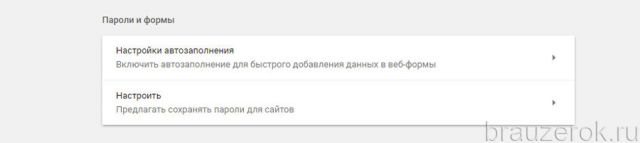
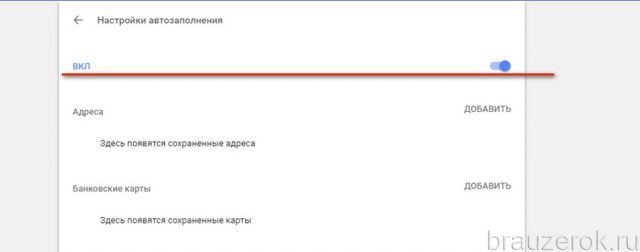
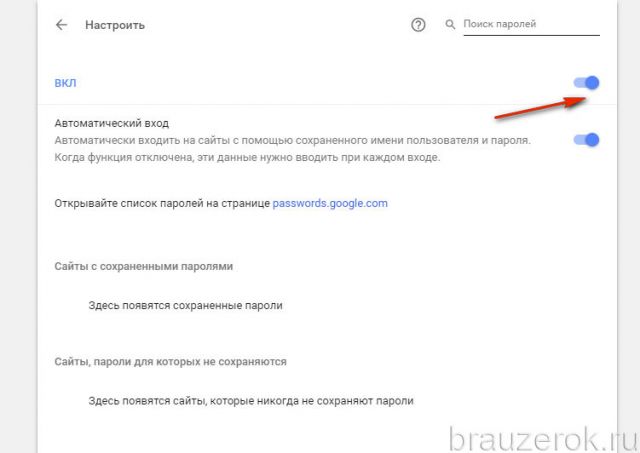
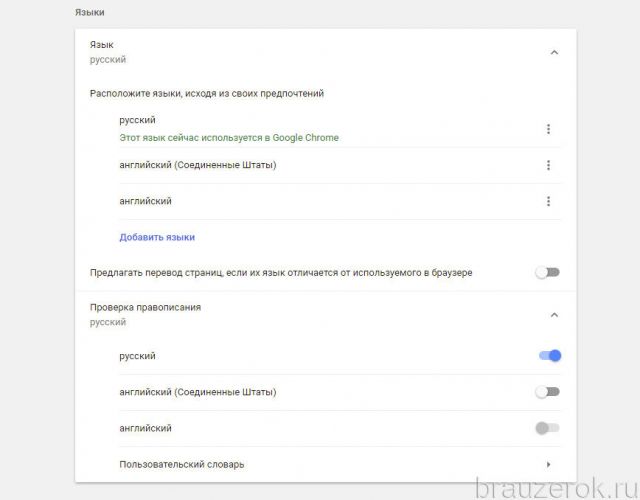


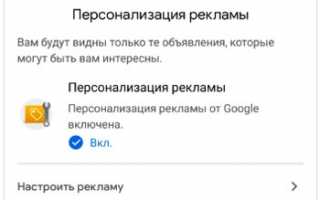

 Как настроить микрофон в Windows 7, 8, 10
Как настроить микрофон в Windows 7, 8, 10 Настройка микрофона для общения в Skype и записи звука
Настройка микрофона для общения в Skype и записи звука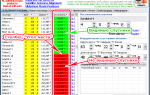 Настройка Триколор ТВ самостоятельно: пошаговая инструкция
Настройка Триколор ТВ самостоятельно: пошаговая инструкция Самостоятельная настройка монитора в 2019 году. Видео.
Самостоятельная настройка монитора в 2019 году. Видео.