Содержание
- 1 Вызов окна поиска
- 2 Поиск слова в документе
- 3 Контроль над орфографией
- 4 Быстрое форматирование отдельных знаков или слов
- 5 Быстрая замена знаков
- 6 Поиск слова в ворде
- 7 Настроить поиск текста
- 8 Навигация между страницами
- 9 Команда заменить в ворде
- 10 Найти выделенные курсивом слова
- 11 Обзор функции поиска
- 12 Как найти слово с помощью точных параметров:
Многие возможности текстового редактора «Ворд» часто не знакомы даже опытным пользователям. Среди ценных и очень удобных функций этой программы – возможность поиска по документу. Эта функция позволит не только значительно ускорить обработку текста, но и сделать ее более качественной.
Вызов окна поиска
Есть два самых простых способа того, как в «Ворде» включить поиск.
Во-первых, можно нажать кнопку «Найти» в основном меню. Эта кнопка (команда) находится на вкладке «Главная» в группе справа. Это самый простой для начала, но не самый удобный для работы способ.
Лучше запомнить сочетание клавиш, при помощи которого включается функция поиска. Это полезно еще и потому, что это сочетание клавиш вызывает окно поиска практически во всех приложениях, которые предполагают эту функцию.
Окно поиска и замены активируется при помощи клавиш Ctrl и F. После одновременного нажатия этих клавиш на экране появляется окно с вкладками «Найти», «Заменить» и «Перейти». Функция «Найти» позволяет быстро находить в тексте документа нужное сочетание знаков, «Заменить» – сменить найденное на другое сочетание знаков, а с помощью опции «Перейти» можно быстро перемещаться по элементам документа.
Поиск слова в документе
Поиск в «Ворде» по слову заключается на самом деле в поиске по нужному сочетанию знаков. Так, если нужно найти все формы слова «девочка», целесообразно не прописывать в строке поиска все слово, а прописать только его константную, неизменяемую часть «девочк» – тогда, нажимая клавишу «Найти далее», можно перемещаться по всем случаям употребления этого слова в документе.
В том случае, если формы слова значительно отличаются друг от друга, возможно, придется осуществить поиск неоднократно. Например, это касается слова «парень», так как из-за чередования в корне оно не содержит букву «е» в словоформах косвенных падежей между буквами «р» и «н». При этом сокращение слова до первых трех букв «пар» включит в результаты поиска массу слов, не имеющих отношения к искомому. Поэтому целесообразно сначала найти все случаи употребления слова «парень» в именительном падеже единственного числа, а затем – все остальные случаи, прописав в строке поиска сочетание «парн» (оно содержится во всех косвенных падежах единственного числа и во всех падежах множественного числа – «парня», «парни», «парнями» и т. п.).
Контроль над орфографией
Поиск по тексту в «Ворде» можно осуществлять и для дополнительного контроля над типичными орфографическими ошибками, которые знает за собой автор или которые уже найдены в тексте при проверке. Например, у многих не доведено до автоматизма корректное написание «чтобы» и «что бы». Зная об этой потенциальной ошибке, можно, не перечитывая текст и сосредотачиваясь только на этом правиле, найти и проконтролировать правильность написания проблемных случаев, вписав в строку поиска сначала «чтобы», а затем «что бы».
Быстрое форматирование отдельных знаков или слов
При вызове окна поиска становится доступной не только функция поиска, но и многие сопутствующие. Одна из них – выделение найденных знаков с их последующим форматированием. Скажем, во всем тексте нужно изменить шрифт скобок. В наборах многих шрифтов круглые скобки имеют неудачный, неэстетичный дизайн: скобки могут быть почти квадратными, как, например, в шрифте Cambria, или почти косыми, или значительно отличаться по размеру от остальных знаков и портить впечатление от всего текста. Их форматирование можно изменить в несколько кликов.
Достаточно вписать знак открывающей скобки в строку поиска, затем нажать на кнопку «Найти», выбрать опцию «Основной документ», и поиск в «Ворде» выделит все знаки открывающих скобок. Теперь их можно форматировать. Например, можно изменить шрифт на Times New Roman.
Затем те же манипуляции нужно повторить для всех закрывающих скобок.
Этим одновременным форматированием удобно пользоваться, когда нужно выделить определенное слово полужирным шрифтом или курсивом. Правда, нужно всегда помнить о том, что «Ворд» будет искать и выделять именно сочетание знаков.
Быстрая замена знаков
Кроме поиска и выделения с последующим форматированием, возможен поиск в «Ворде» с заменой. Если в окне поиска нажать на вторую вкладку – «Заменить», то можно увидеть две строки. В одну нужно вписать то сочетание знаков, которое нужно найти, а во вторую – то, на которое нужно поменять найденное. При этом как поиск, так и замена, помимо сочетания знаков, могут учитывать и их форматирование («Больше» – «Формат»…).
Скажем, в объемном тексте перед печатью или редактированием нужно поменять все дефисы на тире, чтобы не делать эти замены при редактуре вручную. Для этого в строку поиска нужно вбить пробел, дефис, пробел, а в строку замены – пробел, тире, пробел. Если нажать клавишу «Заменить все», то все дефисы, окруженные пробелами, будут заменены на тире, окруженные пробелами.
Дефисы на месте тире часто содержат тексты, скопированные из браузера. На многих интернет-страницах тире подменяются даже не просто дефисами, а двойными дефисами. Их корректировка вручную была бы очень утомительной. С помощью функции поиска с одновременной заменой эта проблема решается в несколько действий: в строку поиска вписывается пробел, двойной дефис и еще один пробел, а в строку замены – пробел, тире и еще один пробел. Нажатие кнопки «Заменить все» устраняет все двойные дефисы в тексте, меняя их на тире.
Поиск в «Ворде» с выделением и с поэтапной или одновременной заменой сложно переоценить, когда нужно работать с текстами больших объемов и устранять повторяющиеся ошибки и недочеты.
Word предлагает функцию поиска, которая позволяет легко находить текст в документе. Можно не только найти слово или фразу, но также можно автоматически заменить найденный текст другим текстом. Все примеры, рассмотренные в этой статье выполнены в Word 2016
Поиск слова в ворде
Команда «Найти» может искать один символ, слово или группу слов. Для поиска слов или фраз с помощью команды «Найти» выполните следующую процедуру:
- Нажмите на вкладку «Главная».
- Нажмите значок «Найти» в группе «Редактирование» .

Панель навигации появится в левой части экрана. Нажмите в текстовом поле панели навигации, введите слово или фразу, чтобы найти. В области навигации будут перечислены все вхождения текста, которые искали в документе.
Нажмите на любой текст в списке на панели навигации, Word выделит текст в документе.

Настроить поиск текста
Щелкните значок увеличительного стекла в текстовом поле «Поиск документа» на панели навигации. Появляется раскрывающееся меню:
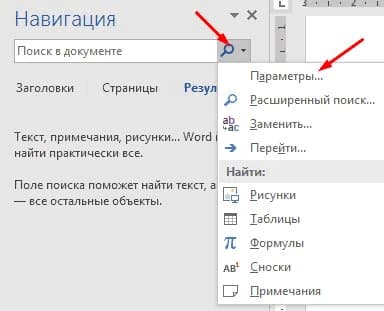
Нажмите «Параметры». Откроется диалоговое окно «Параметры поиска». Выберите один или несколько параметров в диалоговом окне.

Нажмите OK, чтобы диалоговое окно исчезло.
Навигация между страницами
Word может отображать все страницы в виде эскизов. Вы можете просмотреть эти уменьшенные изображения и нажать на страницу, которую вы хотите просмотреть более подробно. Нажмите вкладку Страницы в панели навигации. Нажмите на эскиз страницы, которую вы хотите просмотреть.
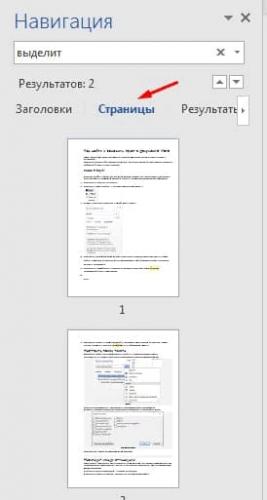
Команда заменить в ворде
Вместо того, чтобы просто найти слово или фразу, вы можете найти текст и заменить его чем-то другим. Чтобы использовать команду «Найти и заменить», выполните процедуру:
- Нажмите на вкладку «Главная».
- Нажмите значок « Заменить» в группе «Редактирование» . (Вы также можете нажать Ctrl + H).
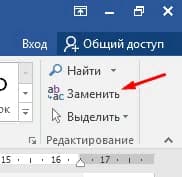
- Откроется диалоговое окно «Найти и заменить»
- Нажмите в текстовом поле «Найти» и введите слово или фразу, чтобы найти.
- Нажмите в поле «Заменить на» и введите слово или фразу, чтобы заменить текст, введенный в поле «Найти» .
- (Необязательно) Нажмите кнопку «Дополнительно» и выберите дополнительные параметры.
- Нажмите на одну из следующих кнопок:
- Заменить: заменяет выделенный в данный момент текст.
- Заменить все: поиск и замена текста по всему документу.
- Найти далее : поиск от текущей позиции курсора до конца документа.
- Нажмите Отмена, чтобы диалоговое окно исчезло.
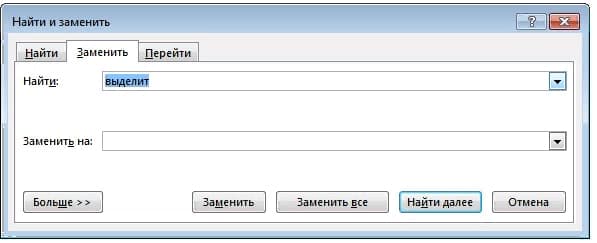
Найти выделенные курсивом слова
Для поиска в документе ворд определённого шрифта или, например, курсива выполните следующие шаги:
Шаг 1. Откройте «расширенный поиск» на вкладке «главная»

Шаг 2. Далее нажмите «Больше» и ниже «Формат» в списке выберите «Шрифт»
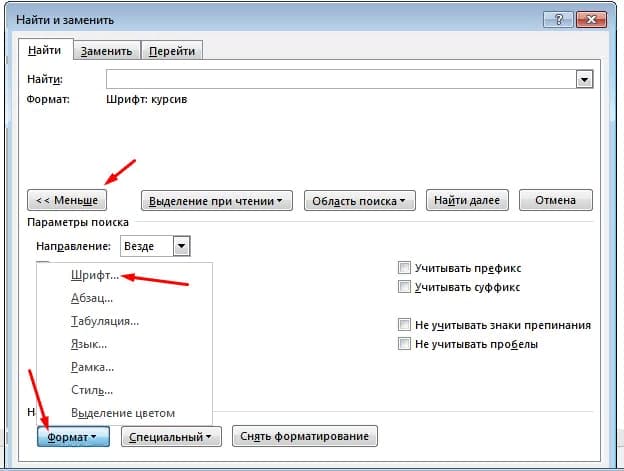
Шаг 3. В открывшемся окне «Найти шрифт» выберите курсив и нажните кнопку «Ок»
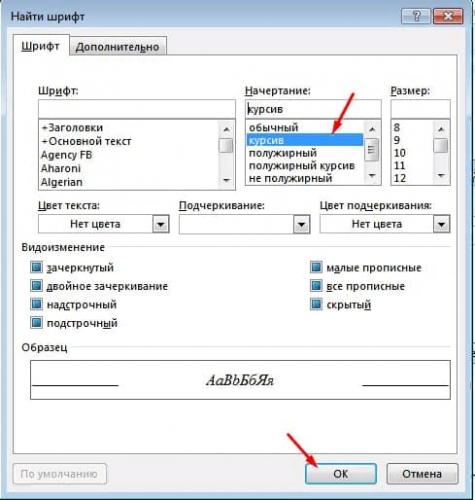
Таким же способом можно искать текст определённого цвета, рамки, стили и многое другое
Поиск в Ворде не только ускорит процесс правки документа, но и может оказать помощь при необходимости замены специальных символов, некоторых параметров форматирования или прочих объектов в тексте. Диалоговое окно этой опции выглядит одинаково во всех версиях Microsoft Word, потому этой инструкцией можно пользоваться независимо от того, с каким выпуском редактора вы работаете.
Обзор функции поиска
Для того, чтобы найти текст в определенном фрагменте документа, следует:
- Выделить его (удерживая левую кнопку мышки, проведите курсором).
- Открыть главное меню, перейти к пункту «Редактирование» и нажать команду «Найти.
- В пустом поле ввести слово или словосочетание.
- Щелкнуть на кнопку «Найти в».
Поисковое окошко можно вызвать и более простым способом, нажав комбинацию горячих клавиш Ctrl+F. Таким образом вы сможете обнаружить повтор слова во всем документе.
Как найти слово с помощью точных параметров:
Для того чтобы расширить функционал поиска в Ворде следует нажать на кнопку «Больше>>». После этого перед вами отобразится полный перечень доступных опций, рассмотрим некоторые из них:
- Учитывать регистр. Если этот параметр активен, то поисковая система текстового редактора Ворд будет учитывать прописные и строчные буквы. К примеру: вы хотите найти слово «схема», поэтому в результаты будут помещены слова, написанные только строчными буквами и если в тексте есть «Схема», то оно будет пропущено.
- Только слово целиком. Активируйте опцию для поиска в Ворде точного вхождения (пример: найдется «текст», а не «текстовый»).
- Опция «Произносится как» позволяет найти омофоны искомого параметры. При поиске «лук», «луг» также появится в результатах.
- Все словоформы. Поиск в Ворде отыщет множественное и единственное число, прошедшее и настоящее время, а также причастия необходимого слова.
- Для того, чтобы не учитывать пробелы и знаки препинания, выставьте галочки на пунктах с соответствующим названием.
После выставления необходимых параметров следует нажать:
- Найти в: для поиска в текущем фрагменте или основном документе.
- Найти далее: для поочередной демонстрации результатов в тексте.
- Выделить все: позволит «отметить» все повторения.
Показать видеоинструкцию
Ответы на другие вопросы:




- https://fb.ru/article/172173/poisk-v-vorde-kak-vyipolnit-poisk-v-vorde-po-slovu
- https://gospodaretsva.com/poisk-i-zamena-v-word.html
- https://office-apps.net/faq-office/324-kak-ispolzovat-poisk-v-vorde.html



 Тестируем чат-бота в Senler и создаем вариативную автоворонку
Тестируем чат-бота в Senler и создаем вариативную автоворонку
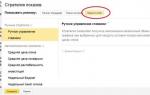 Секреты контекстной рекламы, о которых не знают даже некоторые профи
Секреты контекстной рекламы, о которых не знают даже некоторые профи Где находятся настройки Яндекс браузер, как его настроить или сбросить к состоянию по умолчанию
Где находятся настройки Яндекс браузер, как его настроить или сбросить к состоянию по умолчанию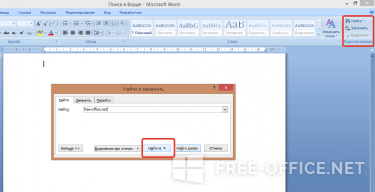
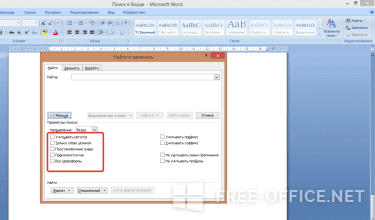



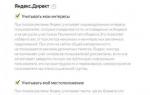 НАСТРОЙКА
НАСТРОЙКА Как подключить и настроить Wi-Fi роутер? Пошаговая инструкция для всех моделей
Как подключить и настроить Wi-Fi роутер? Пошаговая инструкция для всех моделей Пошаговая настройка телевизора Самсунг
Пошаговая настройка телевизора Самсунг Как настроить каналы на телевизоре вручную?
Как настроить каналы на телевизоре вручную?