Многие современные принтеры и многофункциональные устройства (МФУ) подключаются к компьютерам и ноутбукам не через классический USB, а посредством беспроводных технологий. В качестве такого интерфейса привычно используется Wi-Fi, особенно в офисах и на небольших предприятиях, где необходимо предоставить к печатающему устройству общий доступ. Рассмотрим, как подключить принтер Pantum M6500W по Wi-Fi и настроить его на оптимальную работу.
Pantum подключается к сети двумя способами:
- в режиме инфраструктуры – коммутация осуществляется через беспроводной маршрутизатор;
- в режиме прямого подключения – принтер соединяется с ноутбуком напрямую через Wi-Fi.
При любом подключении одновременно девайс будет работать только с одним компьютером!
Обзор и настройка печати на МФУ Pantum тут:
Режим инфраструктуры
Для случаев совместимости роутера с WPS, устройство подключается и конфигурируется при помощи нажатия единой клавиши на корпусе без участия компьютера:
- Для этого нажмите и удерживайте кнопку для соединения по Wi-Fi на панели управления МФУ.
- Зажмите WPS на беспроводном роутере (перед этим обязательно отключите сетевой кабель от маршрутизатора).
Устройства автоматически установят связь, даже если точка доступа вещает зашифрованный трафик и не транслирует SSID в сеть.
- Для Wi-Fi настройки Pantum M6500W откройте элемент Пуска или Панели управления «Устройства и принтеры».
- Под адресной строкой кликните «Добавление принтера» (в Windows 7 – «Установка…»).
- В открывшемся окне выберите «Добавить сетевой, Bluetooth или беспроводной…». Если список пуст, кликните по надписи ниже, укажите тип «Устройство TPC/IP» и введите его IP адрес и номер порта, к которому тот подключен.
- Выберите «Особое» и перейдите в раздел изменения параметров.
- Введите свои данные и укажите протокол «LPR».
- Установите драйверы или дождитесь, пока Windows сделает это автоматически.
- Обязательно обновляйте драйвер.
- Назовите МФУ и откройте общий доступ к нему в случае необходимости.
- Если на 5-м шаге в списке есть нужный девайс, выберите его.
- После инсталляции драйверов принтер можете выбрать как используемый по умолчанию.
Прямое подключение
Как подключить любой принтер к ноутбуку, смотрите тут:
При подключении принтера к ПК через USB-кабель следует соединить их и запустить инструмент для настройки подключения Pantum M6500W через Wi-Fi:
- Выберите нужную сеть, если в списке их отобразится несколько.
В случае, когда имя точки доступа не транслируется, его можете ввести вручную!
- Выполните авторизацию – введите пароль и выберите тип шифрования сети.
- В случае успеха появится окно со сведениями о подключении.
- При ошибке увидите подобное сообщение.
- Проверьте данные для входа в беспроводную сеть и повторите попытку.
При прямом подключении принтера Pantum M6500W к ноутбуку через Wi-Fi пользователи могут соединяться с печатающим устройством без ввода пароля, отыскав его в сети. Имя сети будет указано как «Pantum-AP-XXXXXX», где вместо XXXXXX будут указаны цифры MAC-адреса.
Думаю, сложностей у наших читателей не возникнет. Но в любом случае всегда можете написать в комментарии и задать любой вопрос!
Все больше моделей печатающих устройств в качестве подключения используют не только стандартный проводной способ, но и беспроводной вариант интеграции в работу. Ведь установка Wi-Fi на МФУ позволяет более эффективно использовать его возможности всеми сотрудниками вашего офиса. Для того чтобы решить вопрос, как подключить МФУ к Wi-Fi, нужно сделать следующие действия.
Подключите устройство к вашей беспроводной сети:
- нажмите на экране меню «Настройки Wi-Fi»;
- далее «Состояние сети Wi-Fi».
Далее переходим к вашему компьютеру для дальнейшей настройки принтера:
- зайдите через «Пуск» в меню «Устройства и принтеры»;
- далее нажмите вверху в панели «Установка принтера»;
- в появившемся окне выберете «Добавить сетевой, беспроводной или Bluetooth принтер»;
- компьютер после этого составит список доступных устройств, в котором выберете нужный вам вариант. Нажмите кнопку «Далее»;
- произойдет после этого установка необходимых драйверов;
- далее появится сообщение об успешной установке устройства печати;
- здесь вы можете установить принтер по умолчанию и напечатать пробную страницу.
Процесс установки принтера не займет много времени, и вы сможете начать пользоваться всеми преимуществами подключения через Wi-Fi очень быстро.
</span>Другие полезные инструкции:
Давайте разберемся, как выполнить подключение Принтера к Ноутбуку через WiFi без Роутера. Ранее мы уже освещали подобную тему подключения МФУ принтера к ноутбуку через роутер, но теперь более локально разберемся как осуществить установку WiFi-принтера к ноутбуку без роутера. Рассмотрим возможные проблемы, почему ноутбук может не видеть ваш принтер, при подключении через вай-фай и тому подобные ошибки. Для начала рассмотрим различные варианты подключения беспроводного принтера к ноутбуку без использования роутера.
Подключение и настройка
Рассмотрим основные типы подключения WiFi-Принтера к ПК через Вай-Фай сеть.
Подключение к точке WiFi
Для начала рассмотрим вариант как можно подключить беспроводной WiFi-Принтер без роутера, используя настройку прямого сетевого подключения (одноранговая беспроводная сеть). Для данной настройки потребуется выполнить следующие пункты (Первые два рекомендую только в крайнем случае если ваш ноутбук не видит беспроводную сеть принтера, для опытных пользователей):
- Для начала сбрасываем параметры настройки на заводские настройки (См. инструкцию пользователя);
- После выполняем базовую настройку, согласно вашей инструкции пользователя;
- Убеждаемся, заработала беспроводная сеть (цветной WiFi-индикатор на панели должен мигать/гореть);
- Далее с ПК выполняем поиск беспроводной вай-фай сети нашего принтера, как правило это наименование его модели, например «HP…»;
- Устанавливаем подключение, ноутбука к принтеру (как правило пароль не требуется);
- Устанавливаем программное обеспечение для (Драйвера, см. CD-Диск от принтера).
После выполнения всех пунктов, ваша модель автоматически появится в списке доступных устройств, и можно будет осуществить печать. Существуют минусы подключения через точку доступа, и они очевидны:
- Соединение не безопасно;
- Отсутствие мульти-подключения сетей с ноутбука;
- Каждый раз, ручное соединение.
Давайте рассмотрим еще один вариант.
Открываем общий доступ к печати
Для начала нам потребуется подключить устройство на прямую к ноутбуку используя USB-Кабель, либо возможна такая ситуация, когда он уже подключен к стационарному ПК, и требуется дополнительно по WiFi подключить ноутбук, для совместной печати. Осуществляем настройку и установку принтера через USB-кабель, убеждаемся что печать работает.
Далее заходим в «Панель управления — Устройства и принтеры» или «Пуск — Устройства и принтеры».
Обратите внимание: Просмотр: «Крупные значки». У вас возможны «Категории».
Далее из списка выберем ваш, нажимаем ПКМ, выбираем «Свойства принтера».
Переходим на вкладку «Доступ», отмечаем галочкой «Общий доступ к данному принтеру», указываем сетевое имя, нажимаем «ОК».
Далее можно отключить USB-кабель, зайти в снова в папку «Устройства и принтеры», нажать «Установка принтера».
В появившемся окне вы должны увидеть и выбрать наше печатное устройство.
Нажимаем «Далее», после делаем тест печати.
Как мы видим роутер совсем не обязателен и раздача печати по вай-фай завершена.
К сожалению полезных видео о том, как настроить печать без использования роутера, на прямую с ноутбука я не нашел, поэтому предлагаю ознакомиться вам с альтернативными способами печати с разных устройств включая гаджеты на Android, при помощи виртуального принтера, все что вам потребуется это скачать специальное приложение.
Нашли опечатку? Выделите текст и нажмите Ctrl + EnterИспользуемые источники:
- https://wifigid.ru/obzory-raznyh-ustrojstv/pantum-m6500w-nastrojka-wi-fi
- https://www.originalam.net/instruction/video-ustanovka-mfu-s-wifi.html
- https://znaiwifi.com/instrukciya/kak-podklyuchit-printer-k-noutbuku-cherez-wi-fi.html

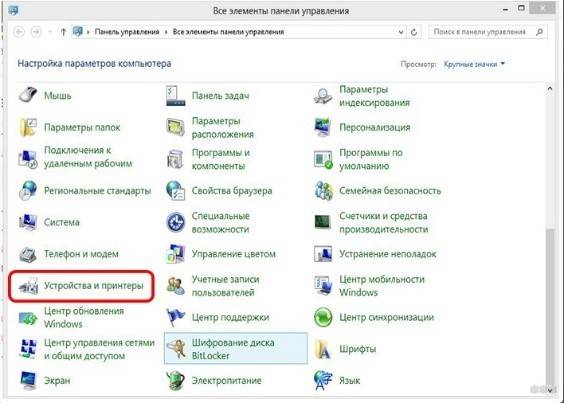
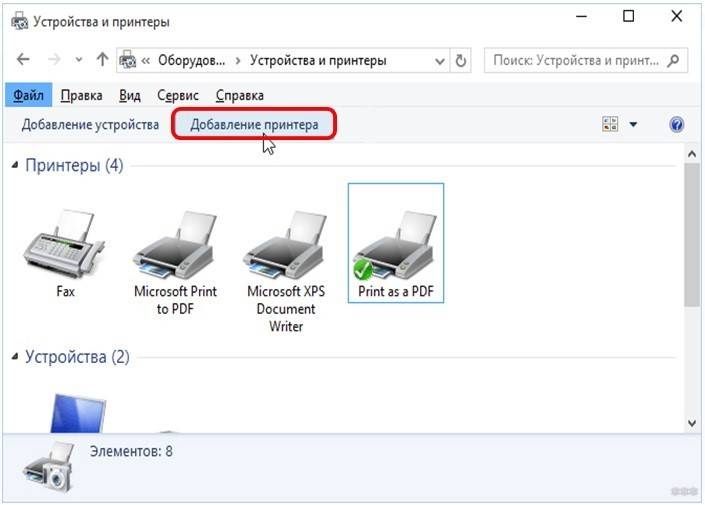
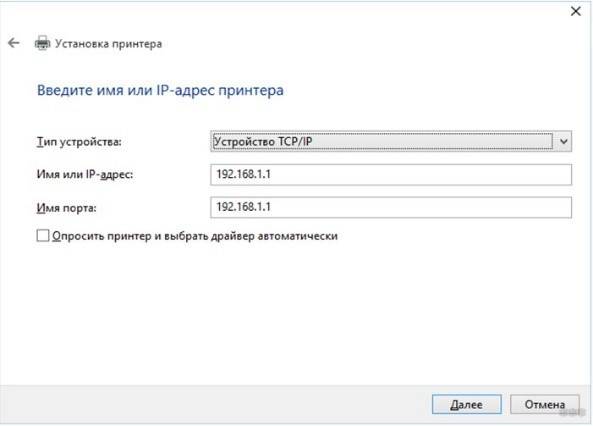
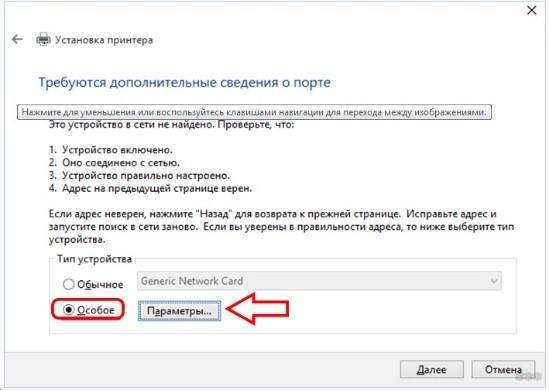
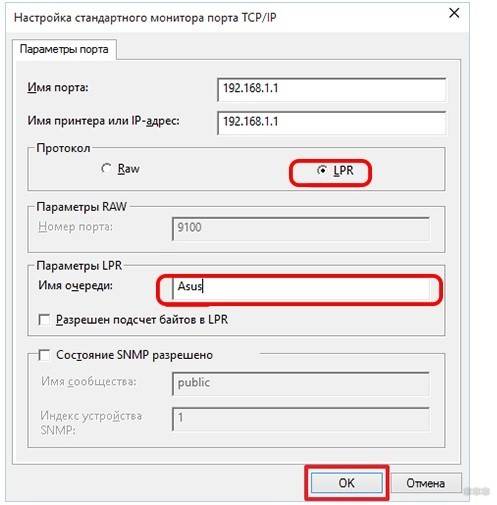
 Двухдиапазонная точка доступа Ubiquiti UAP-AC-Lite - требуется помощь зала
Двухдиапазонная точка доступа Ubiquiti UAP-AC-Lite - требуется помощь зала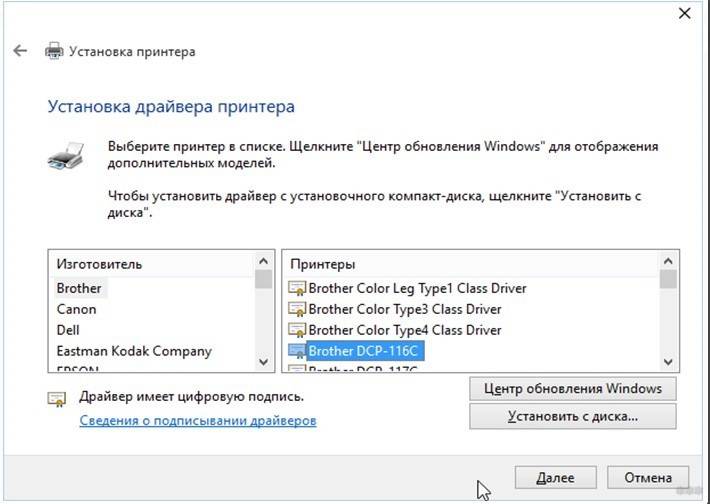
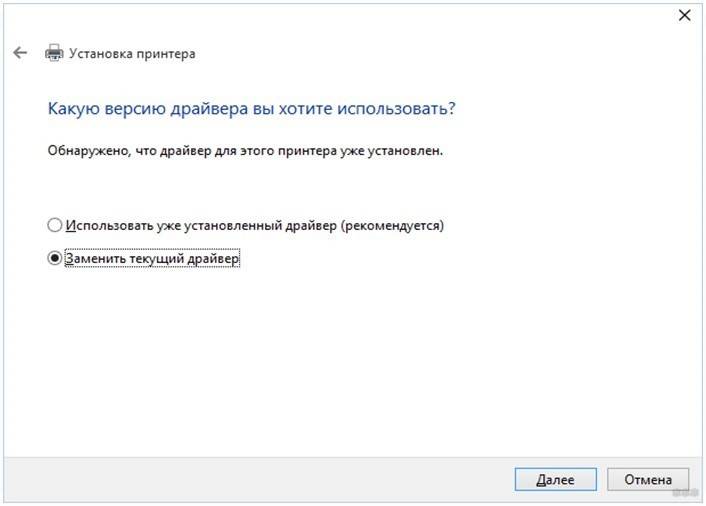
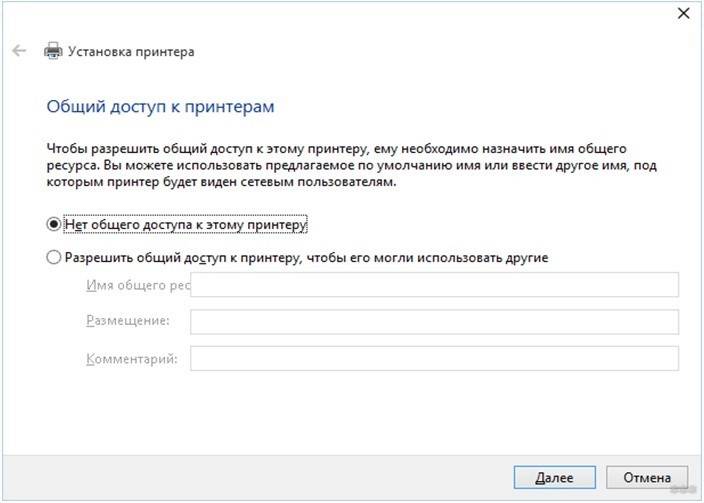
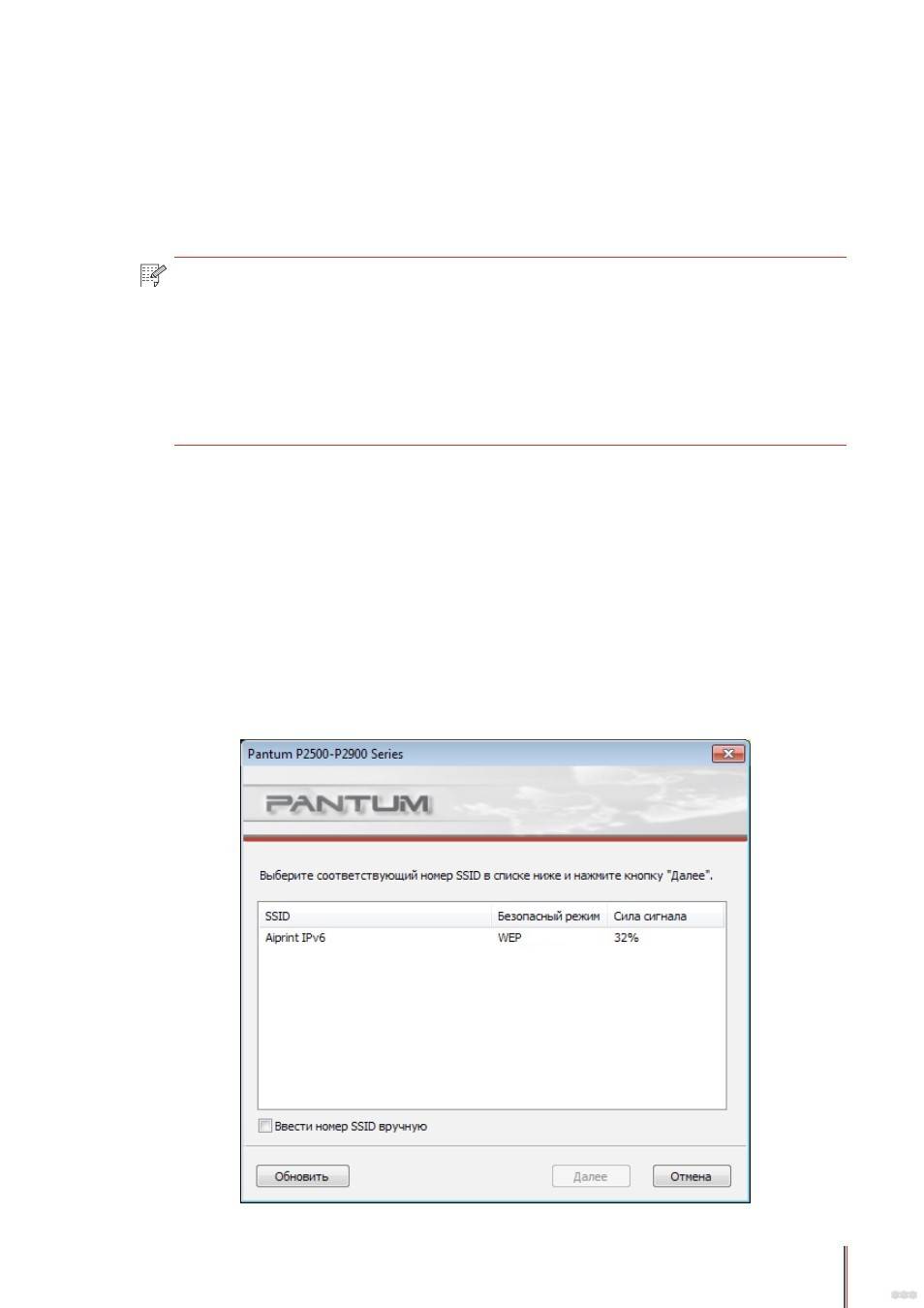
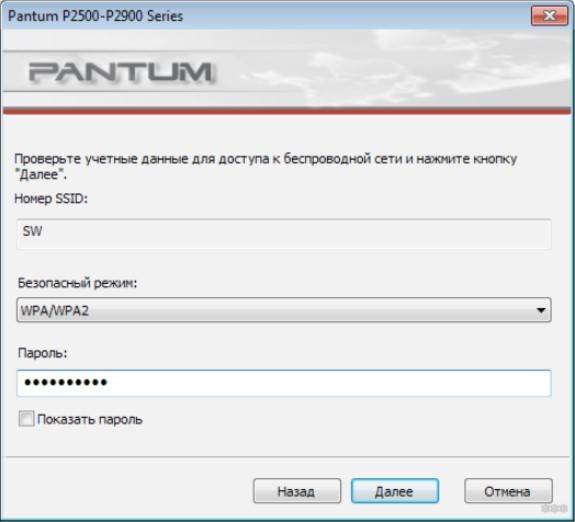


 Как распечатать в Word
Как распечатать в Word Сброс счетчика Brother HL-1110R / 1112R, DCP-1510R / 1512R, MFC-1810R / 1815R с картриджем TN-1075
Сброс счетчика Brother HL-1110R / 1112R, DCP-1510R / 1512R, MFC-1810R / 1815R с картриджем TN-1075

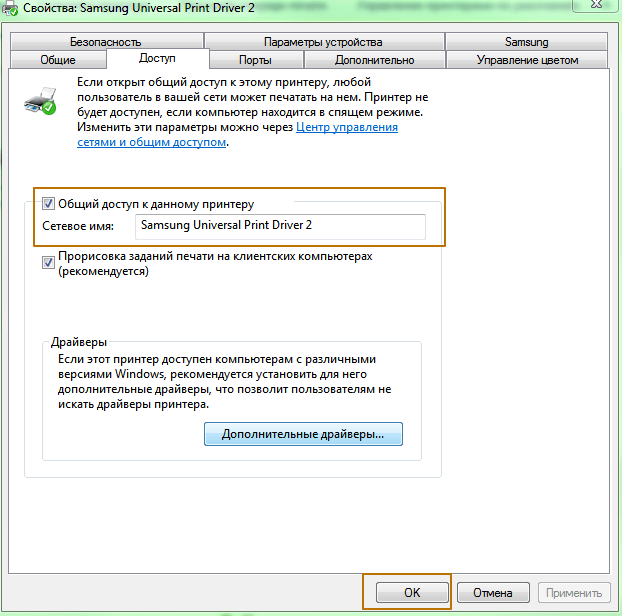
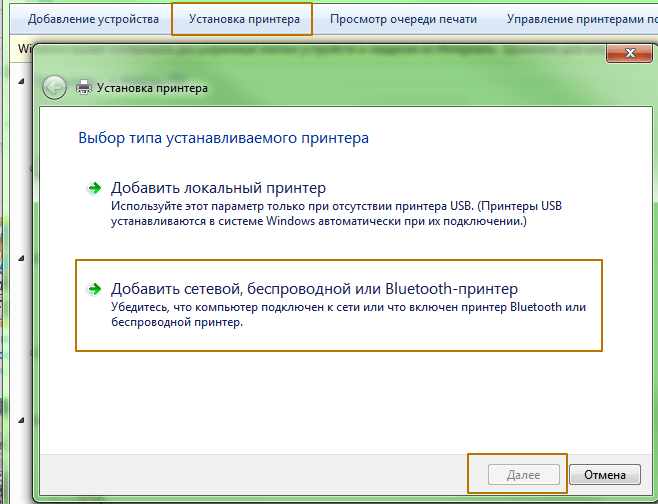
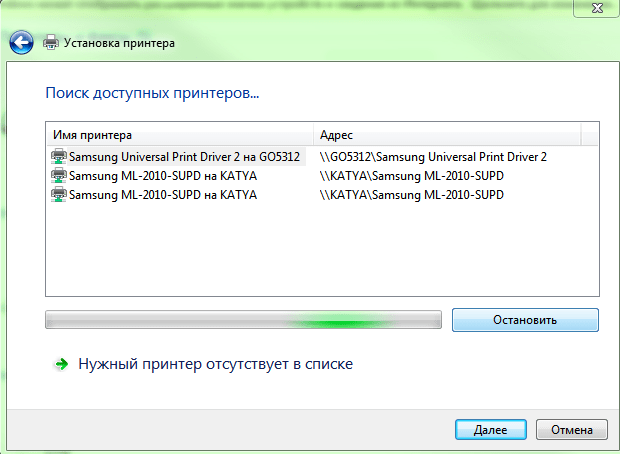

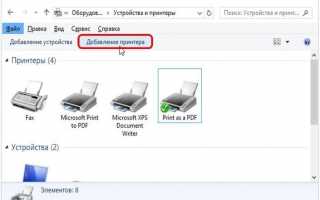

 Использование Wi-Fi — адаптера для DIR 300
Использование Wi-Fi — адаптера для DIR 300 Установка и настройка IPTV Player – удобный способ просмотра телевидения на ПК
Установка и настройка IPTV Player – удобный способ просмотра телевидения на ПК Как настроить роутер без помощи специалиста
Как настроить роутер без помощи специалиста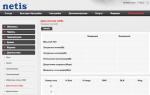 Netis DL4323 – верхом на телефонной волне
Netis DL4323 – верхом на телефонной волне