Содержание
- 1 Как настроить кнопку домашней страницы в браузере Edge
- 2 Как настроить стартовую страницу браузера Edge
- 3 Как настроить тему оформления в браузере Edge
- 4 Как прикрепить веб сайт из браузера Edge в меню Пуск
- 5 Основные настройки браузера Microsoft Edge
- 6 Дополнительные параметры браузера Microsoft Edge
- 7 Содержание:
- 8 Куда пропала кнопка «Домой» в браузере Microsoft Edge?
- 9 Как настроить открытие определённой страницы (стартовую страницу) при запуске браузера Microsoft Edge
- 10 Переключение темы оформления в браузере Microsoft Edge
- 11 Закрепление сайта на начальном экране меню Пуск через браузер Microsoft Edge
- 12 Краткий итог
В данном посте, по мере возможности, будут публиковаться различного рода инструкции по настройке браузера Edge, а также его оформлению и персонализации для более комфортного использования.
Как настроить кнопку домашней страницы в браузере Edge
Как и любой другой, нормальный браузер, Edge в операционной системе Windows 10, обладает кнопкой для перехода на домашнюю страницу. Вот только при стандартных настройках она не активна. Но при необходимости, ее можно всегда активировать.
Для этого воспользуйтесь следующей инструкцией:
- Открываем окно браузера Edge;
- Открываем меню Дополнительных действий (кнопка в правом верхнем углу экрана, с тремя точками). Дальше переходим в Настройки и нажимаем «Посмотреть дополнительные параметры»;
- В самом верху можно наблюдать пункт «Отображать кнопку домашней страницы». Здесь нужно установить переключатель в соответствующее положение. В нашем случае мы включили кнопку установив значение «вкл.»
Как настроить стартовую страницу браузера Edge
В Windows 10, на замену старому и неудобному Internet Explorer, пришел новый и соответствующий всем стандартам браузер Edge. Он обладает достаточно гибкими настройками и приятным интерфейсом. Здесь можно настроить несколько параметров для стартовой страницы, которую Вы будете видеть во время каждого нового запуска этого приложения.
Во время выбора подходящей стартовой страницы, будет предоставлено два варианта: «Конкретная страница…» и «Предыдущие страницы». При выборе первого варианта, будут предложены рекомендуемые страницы, а так же можно будет указать свою. А если выбрать второй вариант, то появится список вкладок, с которым Вы недавно работали и возможность выбрать одну из них, в качестве стартовой страницы.
- Открываем окно браузера Edge;
- Теперь развернем меню с Дополнительными действиями. Его кнопка представлена в виде трех точек, в правой верхней части окна. Выберите, в этом меню, Настройки;
- А теперь просто выбираем подходящее действие, с помощью переключателя в поле «Открыть с помощью».
Как настроить тему оформления в браузере Edge
Мы уже ранее говорили, что Microsoft решили завершить эру браузера Internet Explorer и в новой системе Windows 10 его место занял другой браузер — Edge. Он должен полностью, более качественно выполнять все поставленные перед ним задачи, поддерживать новые стандарты и быть более дружественным и удобным для пользователей. Подобно тому, как можно изменять цветовую тему в меню «Пуск», на Панели задач и в Центре уведомлений, так и в браузере Edge можно выбрать подходящее цветовое оформление.
Что бы это сделать, выполните следующие шаги:
- Открываем окно браузера Edge;
- Теперь нужно открыть меню дополнительных действий, оно представлено в виде трех точек в правом верхнем углу окна. После этого, выберите пункт Настроек, в самом низу меню и раскройте вкладку «Выбор темы». Теперь можно подобрать подходящую тему для своего браузера.
Как прикрепить веб сайт из браузера Edge в меню Пуск
В операционной системе Windows 8, где основным браузером являлся Internet Explorer, была возможность прикреплять ссылку на любой сайт к начальному экрану. В новой операционной системе Windows 10 такая функция так же есть. Вы можете из браузера Edge добавить живую плитку любого сайта прямо в меню «Пуск».
Вот небольшая инструкция, как это сделать:
- Открываем окно браузера Edge;
- Переходим на нужный сайт;
- Разворачиваем меню дополнительных действий (кнопка в правом верхнем углу экрана, в виде трех точек). В этом меню нужно нажать на пункт «Закрепить на начальном экране»;
- После этого, можно зайти в меню «Пуск» и убедиться что в правой нижней его части появилась новая плитка.
Основные настройки браузера Microsoft Edge
Приступая к первичной настройке, желательно позаботиться об установке последних обновлений, чтобы иметь доступ ко всему функционалу Edge. С выходом последующих обновлений также не забывайте периодически просматривать меню параметров на предмет появления новых пунктов.
Для перехода в настройки откройте меню обозревателя и нажмите соответствующий пункт.
Теперь можно по порядку рассмотреть все параметры Edge.
Тема и панель избранного
Первой Вам предлагается выбрать тему окна браузера. По умолчанию установлена «Светлая», кроме которой доступна ещё и «Тёмная». Выглядит она так:
Если включить отображение панели избранного, то под основной рабочей панелью появится место, куда можно добавлять ссылки на любимые сайты. Делается это посредством нажатия на «Звёздочку» в адресной строке.
Импорт закладок из другого браузера
Эта функция придётся кстати, если до этого Вы пользовались другим обозревателем и там накопилось множество нужных закладок. Их можно импортировать в Edge, нажав соответствующий пункт настроек.
Здесь отметьте предыдущий Ваш браузер и нажмите «Импортировать».
Через несколько секунд все сохраненные ранее закладки переместятся в Edge.
Совет: если старый браузер не отображается в перечне, попробуйте перенести его данные на Internet Explorer, а с него уже можно будет всё импортировать на Microsoft Edge.
Начальная страница и новые вкладки
Следующим пунктом идёт блок «Открыть с помощью». В нём Вы можете отметить то, что будет отображаться при входе в обозреватель, а именно:
- начальная страница – будет отображаться только строка поиска;
- страница новой вкладки – её содержимое будет зависеть от настроек отображения вкладок (следующий блок);
- предыдущие страницы – откроются вкладки из предыдущей сессии;
- конкретная страница – можно самостоятельно указать её адрес.
При открытии новой вкладки может отображаться следующее содержимое:
- пустая страница со строкой поиска;
- лучшие сайты – те, которые Вы посещаете чаще всего;
- лучшие сайты и предлагаемое содержимое – кроме любимых сайтов, будут отображаться популярные в Вашей стране.
Под этим блоком есть кнопка для очистки данных браузера. Не забывайте периодически прибегать к этой процедуре, чтобы Edge не терял свою производительность.
Подробнее: Очистка популярных браузеров от мусора
Настройка режима «Чтение»
Этот режим включается нажатием по значку «Книга» в адресной строке. При его активации содержимое статьи открывается в удобном для чтения формате без элементов навигации сайта.
В блоке настроек «Чтение» Вы можете задать стиль фона и размер шрифта для указанного режима. Для удобства включите его, чтобы сразу видеть изменения.
Дополнительные параметры браузера Microsoft Edge
Раздел дополнительных настроек также рекомендуется посетить, т.к. здесь находятся не менее важные опции. Для этого нажмите кнопку «Просмотреть дополнительные параметры».
Полезные мелочи
Тут можно включить отображение кнопки домашней страницы, а также вписать адрес этой страницы.
Далее предлагается возможность использовать блокировку всплывающих окон и Adobe Flash Player. Без последнего на некоторых сайтах могут отображаться не все элементы и не работать видео. Также Вы можете активировать режим клавишной навигации, который позволяет перемещаться по веб-странице с помощью клавиатуры.
Конфиденциальность и безопасность
В этом блоке можно управлять функцией сохранения паролей, вписанных в формы данных и возможностью отправки запросов «Do Not Track». Последнее означает, что сайты будут получать запрос с просьбой не отслеживать Ваши действия.
Ниже можно задать новую службу поиска и включить предложение поисковых запросов по мере ввода.
Далее Вы можете настроить файлы «cookie». Тут действуйте на своё усмотрение, но помните, что «cookie» используются для удобства работы с некоторыми сайтами.
Пункт о сохранении лицензий защищённых файлов на Вашем ПК можно отключить, т.к. в большинстве случаев эта опция только засоряет жесткий диск ненужным мусором.
Функция прогнозирования страниц предполагает отправку данных о поведении пользователя в Microsoft, чтобы в дальнейшем браузер предугадывал Ваши действия, например, заранее загружая страницу, на которую Вы собираетесь перейти. Нужно это или нет – решать Вам.
SmartScreen напоминает работу сетевого экрана, предотвращающего загрузку небезопасных веб-страниц. В принципе, если у Вас установлен антивирус с такой функцией, то SmartScreen можно отключить.
На этом настройку Microsoft Edge можно считать оконченной. Теперь можно установить полезные расширения и с удобством бороздить просторы Интернета. Мы рады, что смогли помочь Вам в решении проблемы.Опишите, что у вас не получилось. Наши специалисты постараются ответить максимально быстро.
Помогла ли вам эта статья?
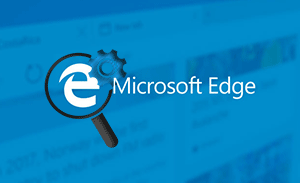
Концепция нового браузера от Microsoft изменилась, интерфейс был переработан и существенно отличается от того, что мы видели в Internet Explorer.
В этой связи было бы неплохо рассказать о некоторых особенностях, что были внедрены в браузер Microsoft Edge. Этот материал и будет посвящен внедрённым нововведениям, настройке браузера Edge и прочим особенностям самого свежего браузера от Microsoft.
Содержание:
Куда пропала кнопка «Домой» в браузере Microsoft Edge?
Данная кнопка по умолчанию скрыта, что может вызвать негодование и откровенное недовольство со стороны пользователей, которые привыкли ей пользоваться.
Для возвращения отображения кнопки «Домой» (домашняя страница) в браузере Microsoft Edge сделайте следующее:
1) Откройте сам браузер Microsoft Edge.
2) В правом верхнем углу окна браузера имеется кнопка с тремя точками – нажмите её.
3) В результате чего отобразится меню, в котором необходимо проследовать по пути Параметры -> Посмотреть доп. параметры.
4) В самом верху будет переключатель отображения кнопки «Домой» – просто переключите его. А чуть ниже можете указать, что открывать при нажатии на эту кнопку.
Готово. Кнопка домашней страницы возвращена на своё законное место в браузере Microsoft Edge.
Как настроить открытие определённой страницы (стартовую страницу) при запуске браузера Microsoft Edge
Браузер Edge позволяет гибко настроить отображение страниц, которые будут загружены и отображены в момент запуска самого браузера.
В настройках имеется несколько вариантов на выбор, к примеру, если вы выберите опцию предыдущие страницы, то при открытии браузера будут загружены те сайты, которые просматривались до момента закрытия браузера. Вы можете указать и конкретный сайт, который должен открываться при запуске браузера.
Для настройки поведения браузера при открытии сделайте следующее:
Находясь в браузере, нажмите на располагающуюся в правом верхнем углу кнопочку с изображением трёх точек.
А далее Параметры. В нём имеется пункт Открыть Microsoft Edge с – выберите в его выпадающем меню тот вариант, который вы желаете видеть при запуске браузера.
Если вы выберете пункт Конкретная страница или страницы, то в дополнительно появившейся форме необходимо будет указать конкретные адреса (URL сайтов), которые будут открываться при запуске браузера.
На этом настройку стартовой страницы можно считать законченной.
Переключение темы оформления в браузере Microsoft Edge
Данная возможность не столь широко известна, а потому стоит о ней рассказать. Браузер Microsoft Edge поддерживает и позволяет переключаться между несколькими цветовыми темами интерфейса.
В данный момент доступно переключение между светлой и тёмной темами. Для этого зайдите в меню, нажав по верхней кнопке с изображением трёх точек, и в отобразившемся меню нажмите на кнопку Параметры.
Первым пунктом идёт опция, которая позволяет переключить используемую в текущий момент тему.
Переключение происходит в реальном времени. Вы сразу можете наблюдать изменения в цветовой гамме интерфейса браузера Microsoft Edge.
Закрепление сайта на начальном экране меню Пуск через браузер Microsoft Edge
Возможность закрепления сайта в качестве живой плитки в меню Пуск существовала ещё в Windows 8, причём через Internet Explorer.
В Microsoft Edge это делается следующим образом:
Откройте уже ставшую вам знакомой кнопку Дополнительно, которая находится в правом верхнем углу и имеет рисунок в виде трёх точек.
В отобразившемся меню нажмите на пункт Закрепить страницу на начальном экране, а после подтвердите размещение плитки с сайтом в меню «Пуск».
Готово. Ссылка в виде живой плитки размещена в меню Пуск.
Краткий итог
В данном материале мы рассмотрели некоторые возможности и настройки, что имеются в новом браузере от Microsoft, которые были реализованы с целью упрощения работы с всемирной сетью Интернет. Однако это далеко не полный список особенностей и нововведений, что были внедрены в последней версии интернет обозревателя от редмондского гиганта.
Если у вас остались вопросы, вы можете задать их в комментариях.
Используемые источники:
- https://prostocomp.net/internet/instrukciya-po-nastrojke-brauzera-edge.html
- https://lumpics.ru/configuring-microsoft-edge/
- https://it-actual.ru/tonkie-nastrojki-brauzera-microsoft-edge.html
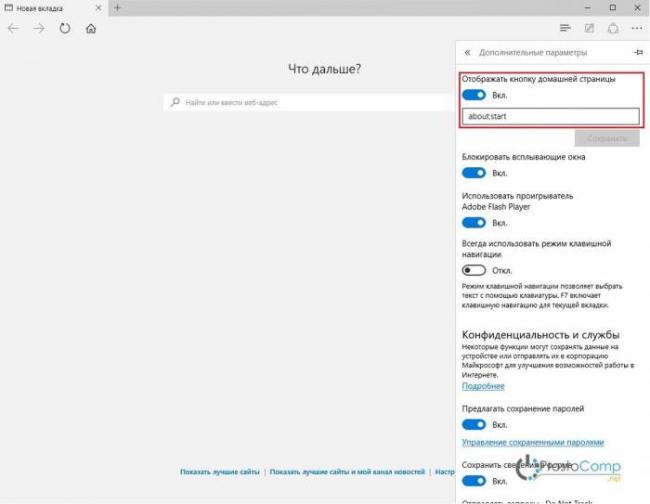
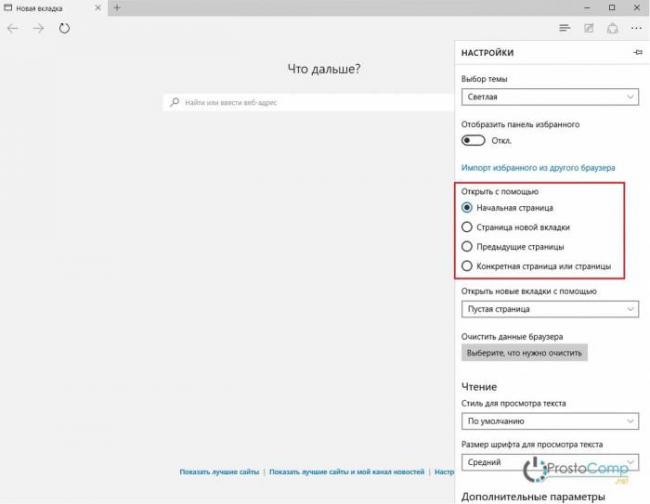
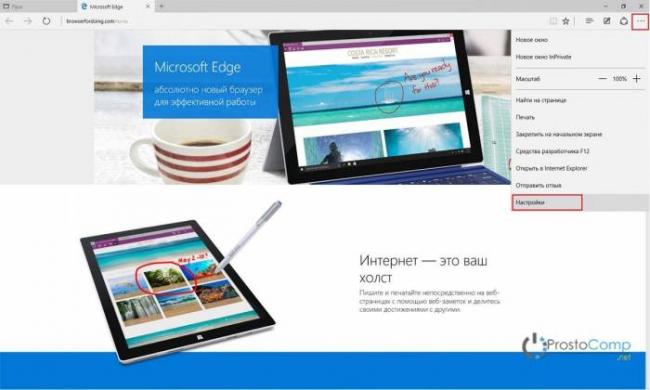
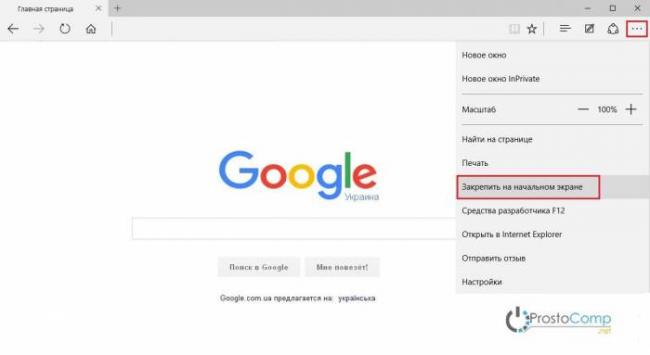
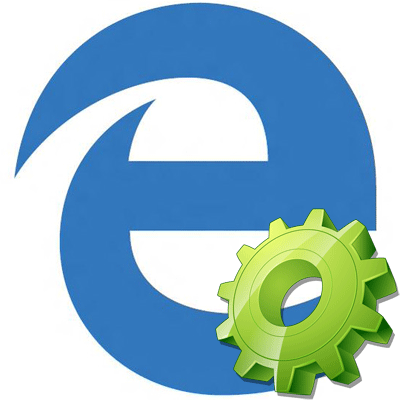
 Где находятся настройки Яндекс браузер, как его настроить или сбросить к состоянию по умолчанию
Где находятся настройки Яндекс браузер, как его настроить или сбросить к состоянию по умолчанию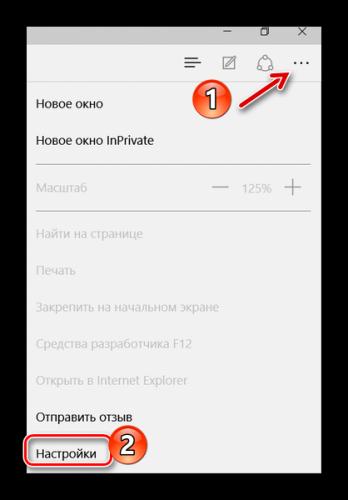
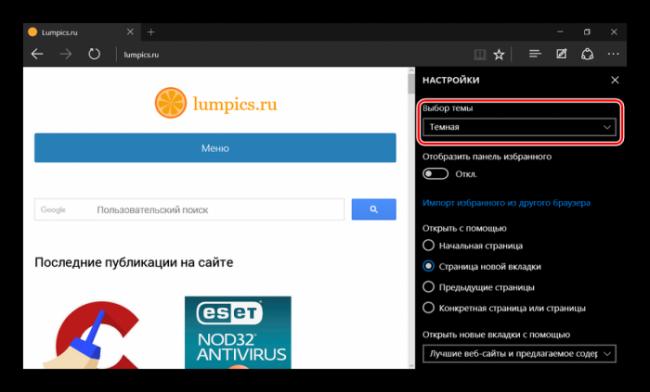
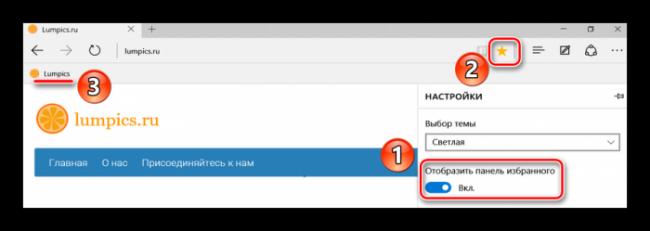
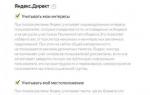 НАСТРОЙКА
НАСТРОЙКА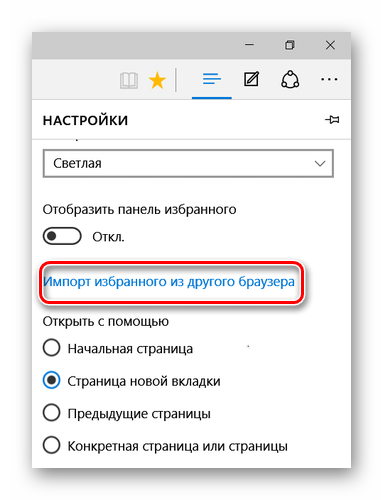
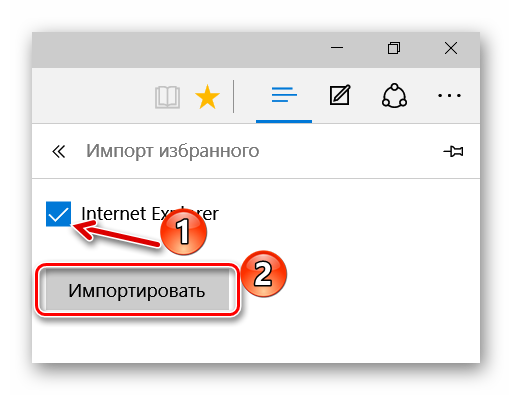
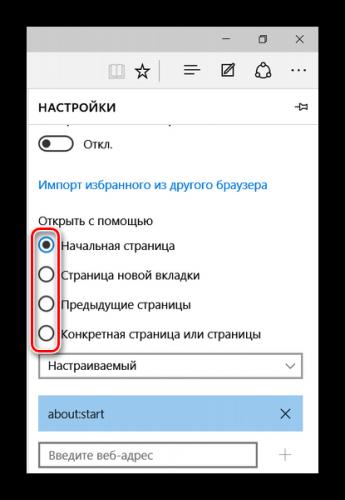
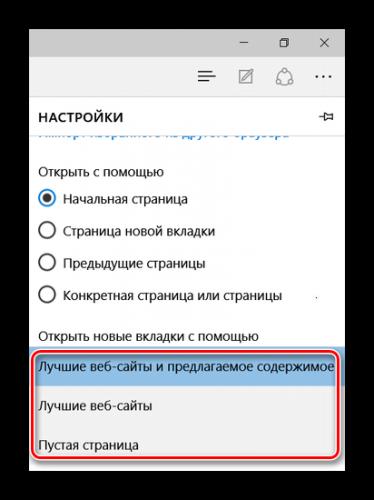
 Настройки Гугл Хром: простые инструкции
Настройки Гугл Хром: простые инструкции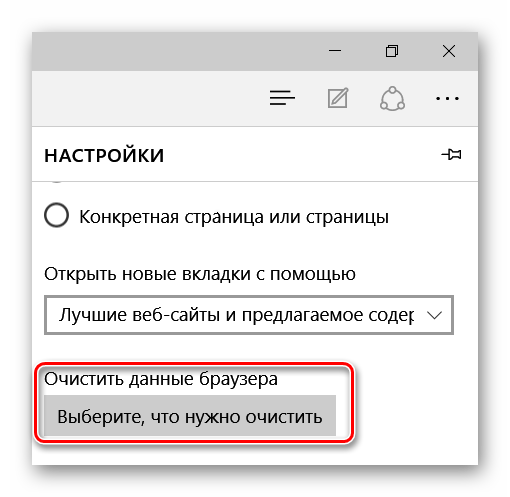
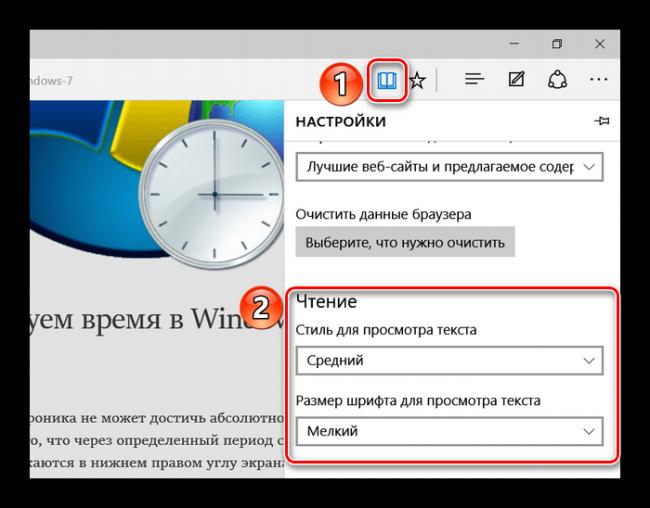
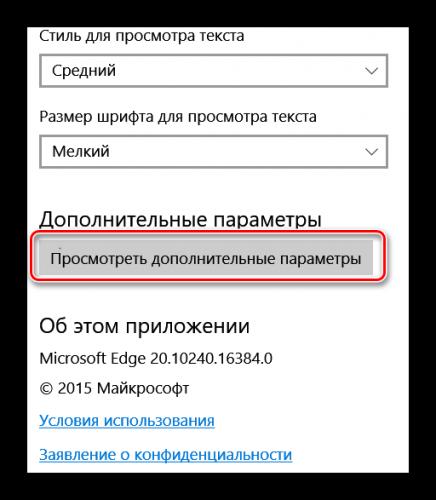
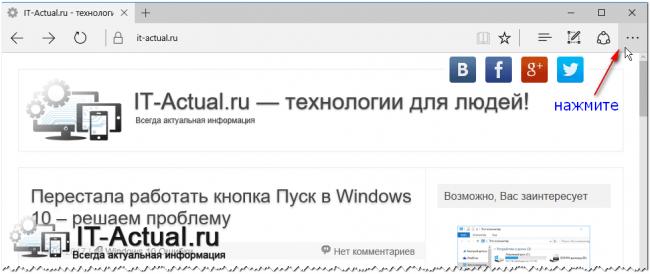

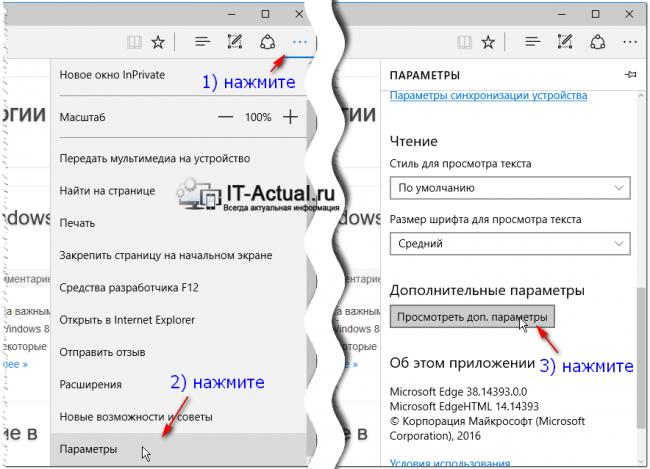
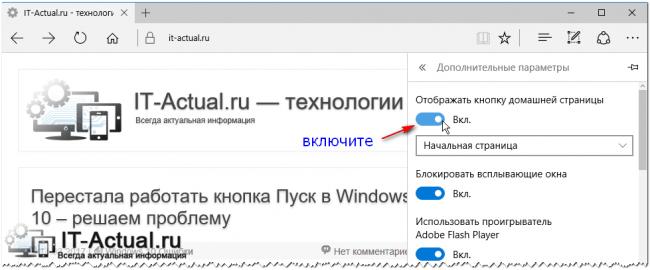
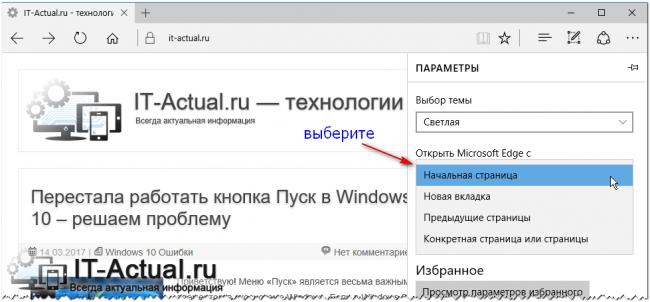
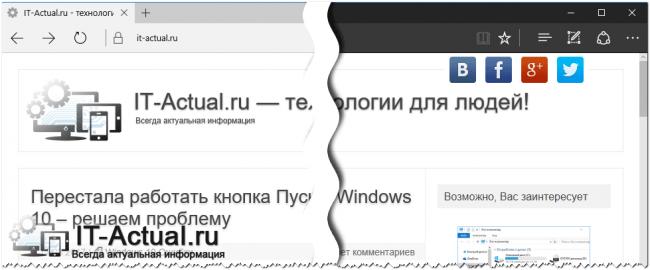
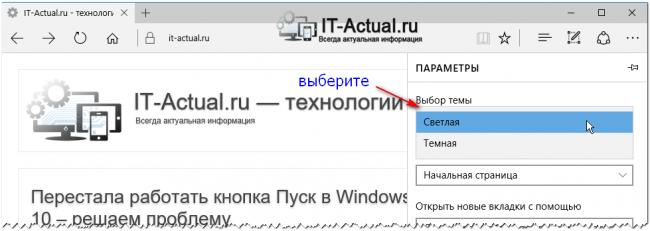
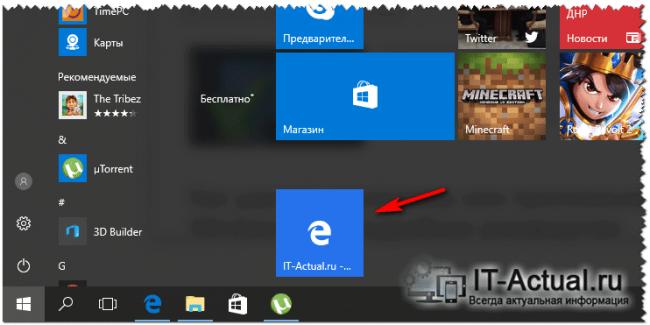

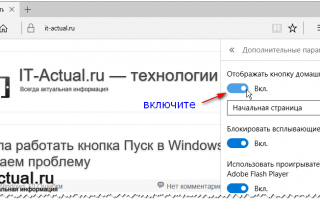

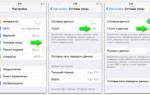 Как настроить интернет на iPhone с iOS 7
Как настроить интернет на iPhone с iOS 7 Windows 10 Mobile: обзор операционной системы, настройки
Windows 10 Mobile: обзор операционной системы, настройки Как управлять Алисой на телефоне
Как управлять Алисой на телефоне Установка и настройка Windows 10
Установка и настройка Windows 10