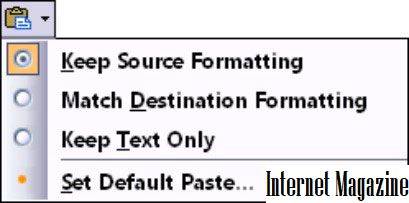
Особенности Word 2007 Вставить параметры и вставить специальные, чтобы помочь вам вставить блоки текста в текст. Один из них позволяет выбрать форматирование для выбранного блока, а другой поможет вам использовать определенный формат, когда вы знаете формат вставляемого элемента.
Опции вставки Word
Всякий раз, когда вы вставляете текст в Word, автоматически появляется значок «Вставить параметры» рядом с концом вставного блока текста. Пусть это не раздражает вас! Вы можете использовать эту кнопку для выбора форматирования для вставленного блока, потому что иногда блок может содержать форматирование, которое выглядит некрасиво после его вставки. (Использование значка «Параметры вставки» является необязательным. Фактически, вы можете продолжать печатать или работать в Word и значок просто исчезает.)
-
Наведите указатель мыши на значок «Параметры вставки».
Значок превращается в «кнопку» с треугольником вниз на одном конце.
-
Нажмите треугольник вниз.
Появится раскрывающееся меню, из которого вы можете выбрать различные параметры форматирования. Выберите вариант для соответствия формату, который вы хотите:
-
Сохранить форматирование источника: форматирование в порядке; ничего не делайте.
-
Сопоставление форматирования адресата: переформатируйте вставленный блок так, чтобы он выглядел как текст, в который он вставлен.
-
Сохранять только текст: просто вставьте текст — без форматирования.
-
Установка вставки по умолчанию: открывает диалоговое окно «Параметры Word», в котором вы можете в разделе «Вырезать», «Копировать» и «Вставить» навсегда установить различные параметры вставки в Word.
-
Специальная вставка в Word
Когда вы знаете формат вставленного элемента или вам нужен конкретный формат, вы можете использовать специальную команду Вставить.
-
Нажмите нижнюю часть кнопки Вставить на ленте, чтобы отобразить меню.
Кнопка находится в группе «Буфер обмена» на вкладке «Главная».
-
Выберите «Вставить специальные» из списка.
Появится диалоговое окно «Специальная вставка». В специальном диалоговом окне «Вставить» перечислены параметры для вставки текста, графики или того, что было в последний раз скопировано или вырезано; количество опций зависит от того, что ждет, чтобы вставить. Например, вы можете скопировать кусок таблицы Excel и вставить его в документ Word в виде таблицы, таблицы, рисунка, текста или того, что у вас есть.
По умолчанию, когда вы вставляете скопированный откуда-либо текст в документ Word 2013, он уже заранее отформатирован. Скорее всего, это форматирование не будет сочетаться с остальным содержимым документа, т.е. не впишется в него.
В таком случае при каждом копировании можно вставлять только текст, однако, делать это вручную быстро надоест. Мы расскажем, как изменить настройки вставки таким образом, чтобы весь текст, который вы будете вставлять в Word, был отформатирован, как и основной.
Чтобы вставить текст вручную (без форматирования), нужно кликнуть по иконке Paste (Вставить) на вкладке Home (Главная) и выбрать Keep Text Only (Сохранить только текст).
Если вы предпочитаете использовать сочетание клавиш Ctrl+V для вставки текста, то он по умолчанию вставляется уже отформатированным. Чтобы обойти этот момент и, используя комбинацию клавиш Ctrl+V, автоматически вставлять текст без форматирования, нажмите иконку Paste (Вставить) на вкладке Home (Главная) и выберите Set Default Paste (Вставка по умолчанию).
Откроется вкладка Advanced (Дополнительные параметры) в диалоговом окне Word Options (Параметры Word). В разделе Cut, copy and paste (Вырезание, копирование и вставка) выберите Keep text Only (Сохранить только текст). Например, если вы копируете и вставляете текст из другой программы (допустим, веб-браузера), измените настройки Pasting from other programs (Вставка из других программ). Кликните ОК, чтобы сохранить изменения и закрыть диалоговое окно Word Options (Параметры Word).
Теперь, когда вы будете копировать и вставлять текст в Word из других программ, он автоматически вставится, как обычный текст, и вы c легкостью сможете отформатировать его как захотите.
Когда вы вставляете только текст, любые изображения, ссылки и другое форматирование текста-оригинала не сохраняются. Так что, если ваша цель только текст, то теперь вы легко получите его без лишней траты времени на правку форматирования.
Урок подготовлен для Вас командой сайта office-guru.ru Источник: http://www.howtogeek.com/155803/how-to-change-the-default-paste-setting-in-microsoft-word-2013/ Перевел: Антон АндроновПравила перепечаткиЕще больше уроков по Microsoft Word
<index>
<xml><w><w>Normal<w>false<w>false<w>false</w></w></w></w></w></xml>
<xml><w><w>Normal<w>false<w>false<w>false</w></w></w></w></w></xml>
Добрый день!
Наверно, нет ничего приятней в мире, как оказывать помощь другим.
Спасибо за поддержку Виталию Владимировичу и вашим специалистам!
=========
Нужна ваша консультация ещё по одному вопросу. Моя попытка найти решение вопроса в интернете не приводит к положительному результату – думаю, что я не точно формулирую вопрос для поиска.
Суть вопроса. Я хочу вставить в документ Word фотографию. Для выполнения этого действия я использую меню Правка►Специальная вставка …
Files«.
Специальная вставка» в Microsoft Word 2003, чтобы при открытии этого окна, первоочерёдным объектом вставки был «Точечный рисунок»?
Работаю в операционной системе Windows XP.
С уважением, Сергей.
</index> Категория: Приложения и ПО Автор вопроса: Гость Просмотров: 1575
Ответы специалистов и комментарии пользователей
/ Виталий Владимирович 06.03.2019, 08:42
Здравствуй Сергей. Я не понимаю, зачем всё так усложнять? В любой системе, в любой версии WORD это делается элементарно: кликаешь по фотографии правой кнопкой мыши и выбираешь»Копировать», далее открываешь документ WORD и в контекстном меню правой кнопки выбираешь команду «Вствить». Всё!! Два клика мышкой. А ты в какие то дебри полез…
Насчёт изменения очерёдности — это может решить только компания Microsoft. (шутка). А без шуток — без серьёзного вмешательства в файлы программы это невозможно. Да и не факт, что она будет нормально работать после такого вмешательства. Оно тебе надо?
Голосов: +1 Гость07.03.2019, 03:05
<xml><w><w>Normal<w>false<w>false<w>false</w></w></w></w></w></xml>
Добрый день, Виталий Владимирович!
Вы, конечно, мастер своего дела.
Но ведь зачем — то существует диалоговое окно «Специальная вставка». И я хотел – бы им пользоваться так, как мне удобно.
Мне бы хотелось увидеть этот путь до «… серьёзного вмешательства в файлы программы».
Если Вы можете показать мне этот путь, буду Вам признателен.
С уважением, Сергей.
Голосов: Гость07.03.2019, 03:58
<xml><w><w>Normal<w>false<w>false<w>false</w></w></w></w></w></xml>
Добрый день, Виталий Владимирович!
Попробовал воспользоваться Вашим советом по элементарному копированию вставке вашей фотографии с <vitalist>в документ WORD, но у меня ничего не получилось. Объектом вставки была только рамка, без фотографии. Выполнив вставку через диалоговое окно «Специальная вставка», имею возможность видеть Ваше изображение.
Значит, есть разница в методе копирования и вставки объекта.
С уважением, Сергей.
Голосов: / Виталий Владимирович 07.03.2019, 08:20
Сергей, операции копирования и вставки — это основные операции для системы, заложенные ещё в Windows 95. ну и естественно, действуют во всех продуктах корпорации. У меня установлен Microsoft Office 2007, но нет абсолютно никакой принципиальной разницы в работе этих команд в любом продукте компаннии Microsoft. в том числе и Office 2003, установленном у тебя. Специально записал ролик и выложил здесь: https://yadi.sk/i/-GFa2ej-IBkR7A
Кстати, уже после вставки в документ можно сделать картинку больше или меньше (просто потянув мышкой). В чём разница в проостой и специальной вставке смотри ниже:
Для вставки фотографий достаточно простой вставки. Специальная вставка нужна для вставки веб-страниц, таблиц, формул и т.п., чего тебе абсолютно не требуется.
Голосов: Гость08.03.2019, 11:50
<xml><w><w>Normal<w>false<w>false<w>false</w></w></w></w></w></xml>
Виталий Владимирович!
Я горжусь людьми, которые помогают другим людям, найти выход из создавшихся ситуаций.
Это, относится к Вам.
Извините по поводу причинённого Вам беспокойства моим вопросом.
P.S. Люблю делать коллажи; мой Вам подарок.
С уважением, Сергей.
Голосов: / Виталий Владимирович 08.03.2019, 07:38
Спасибоо, очень трогательно…
Голосов: Для ответа в данной теме, войдите на сайт под своим логином или зарегистрируйтесь. 
- how-to-use-paste-options-and-paste-special-in-word-2007
- https://office-guru.ru/word/kak-izmenit-nastroiki-vstavki-po-umolchaniyu-v-microsoft-word-2013-67.html
- https://www.windxp.com.ru/specialnaya-vstavka-v-word—izmenit-ocherednost-vstavki-cons.htm
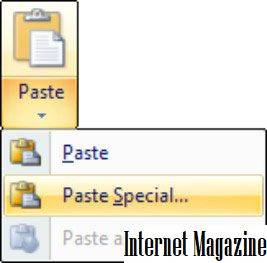
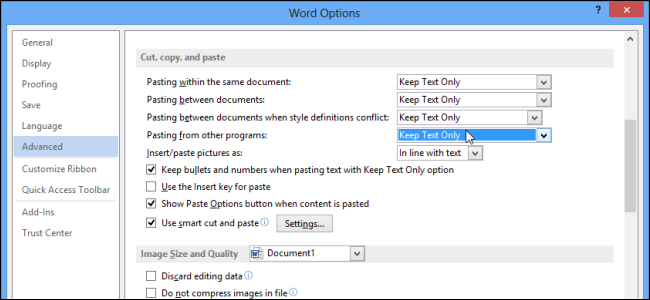
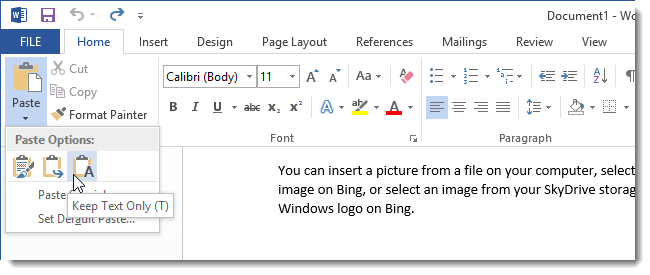
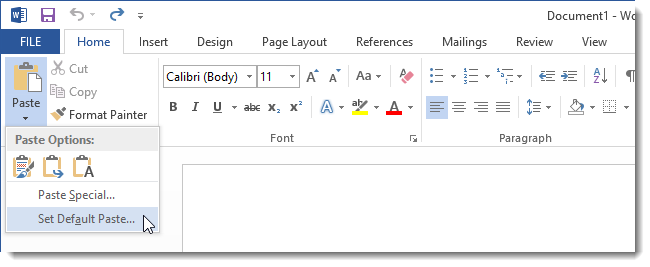
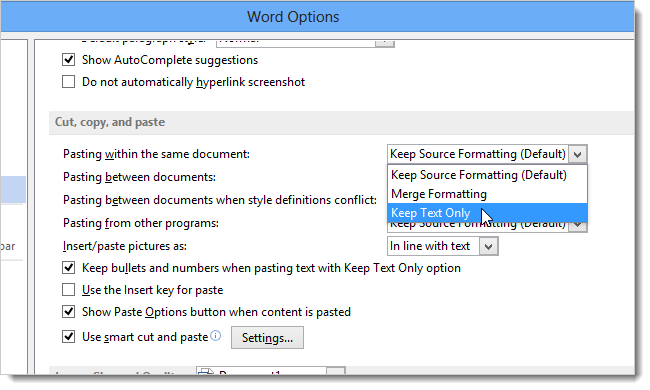
 Как сбросить параметры и настройки в Word 2019 и Word 2016
Как сбросить параметры и настройки в Word 2019 и Word 2016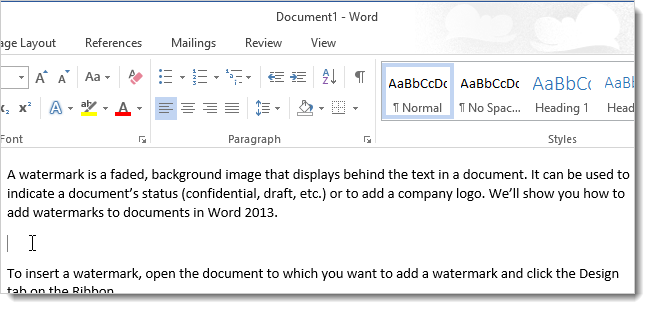
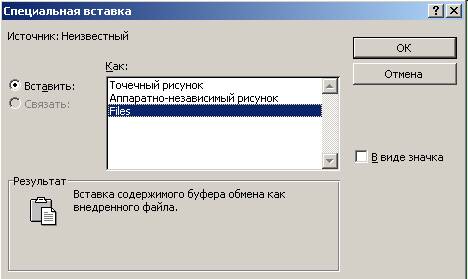
 Полный гайд по настройке кс го
Полный гайд по настройке кс го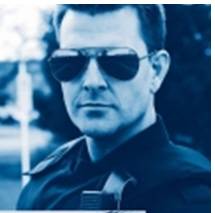


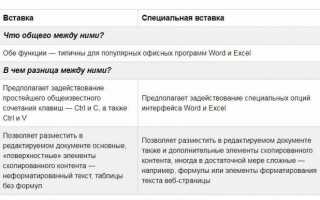

 Hearts of Iron IV — Больше никаких лагов!
Hearts of Iron IV — Больше никаких лагов! Тестируем чат-бота в Senler и создаем вариативную автоворонку
Тестируем чат-бота в Senler и создаем вариативную автоворонку Как исправить проблему с сетевой картой Realtek -->
Как исправить проблему с сетевой картой Realtek --> Что такое время отклика монитора?
Что такое время отклика монитора?