Содержание
Реферат – такая же научная работа, как и курсовая или дипломная. Поэтому студенту необходимо соблюдать правила оформления.
На что ориентироваться?
- На рекомендации преподавателя;
- На методички;
- На ГОСТы.
В первую очередь уточните, есть ли у преподавателя какие-то свои требования к оформлению рефератов. Если их нет, загляните на кафедру и возьмите методичку по интересующей вас дисциплине. Если нет и методички, стоит перейти к государственным стандартам. Не умничайте: если преподаватель выставляет свои требования, ориентируйтесь именно на них. Правила оформления реферата по ГОСТу следует учитывать только в крайнем случае, когда иных источников информации нет.
Что это за ГОСТы?
В первую очередь это ГОСТ 7.32-2001 («Отчет о научно-исследовательской работе. Структура и правила оформления» / скачать в pdf). Так как реферат относится к научным работам, этот ГОСТ следует изучить и взять за основу. Обратите внимание на пункт 5.3, посвященный рефератам.
Также почитайте ГОСТы, касающиеся оформления библиографических списков. Их – списки, ГОСТы и правила оформления – мы рассмотрим в другой статье.
Формат реферата
Оформление реферата по ГОСТу, актуальному на 2016 год, подразумевает:
- Печатную форму. Документ должен быть создан на компьютере, в идеале – в программе Microsoft Word.
- Распечатку на одной стороне листа. Формат стандартный – А4. Вторую сторону каждого листа оставляем чистой, бумагу не экономим.
- Поля страницы: левое – 30 мм, другие – по 20 мм.
- Выравнивание текста – по ширине. Красная строка оформляется на одном уровне на всех страницах реферата. Отступ красной строки равен 1,25 см.
- Шрифт основного текста – Times New Roman. Размер – 14 п. Цвет – черный. Интервал между строками – полуторный.
- Оформление заголовков. Названия глав прописываются полужирным (размер – 16 п.), подзаголовки также выделяют жирным (размер – 14 п.). Если заголовок расположен по центру страницы, точка в конце не ставится.Подчеркивать заголовок не нужно! Названия разделов и подразделов прописывают заглавными буквами (ВВЕДЕНИЕ, ЗАКЛЮЧЕНИЕ).
- Интервалы после названий и подзаголовков. Между названием главы и основным текстом необходим интервал в 2,5 пункта. Интервал между подзаголовком и текстом – 2 п. Между названиями разделов и подразделов оставляют двойной интервал.
- Нумерацию страниц. Отсчет ведется с титульного листа, но сам лист не нумеруют. Используются арабские цифры.
- Правила оформления примечаний. Примечания располагают на той же странице, где сделана сноска.
- Оформление цитат. Они заключаются в скобки. Авторская пунктуация и грамматика сохраняется.
- Нумерацию глав, параграфов. Главы нумеруются римскими цифрами (Глава I, Глава II), параграфы – арабскими (1.1, 1.2).
Заголовки, названия разделов, подзаголовки лучше оформлять с помощью инструмента «Стили и форматирование» (Меню – Формат). В этом случае вы сможете оформить оглавление автоматически.
Дополнительные требования к оформлению реферата по ГОСТу (на 2018 г.)
Обратите внимание на титульный лист. В верхней его части указывают название организации (вуза), для которого был создан реферат. Ниже указывают тип и тему работы. Используют большой кегль. Под темой, справа, размещают информацию об авторе и научном руководителе. В нижней части по центру – название города и год написания.
Существуют отдельные требования к оформлению библиографических списков, таблиц, ссылок. С ними вы сможете ознакомиться в отдельных статьях.
Потратьте час на изучение стандартов. Это пригодится и в дальнейшем. Но есть вариант для ленивых студентов – оценить оформление реферата по ГОСТу (актуальному на 2018 год) по образцу. А если и это для вас сложно, и вы вообще ничего не хотите писать, воспользуйтесь помощью студлансера.
Во вступлении хочу поделиться полезным наблюдением, которое и навеяло тему этой статьи.
Каждое обновление Windows 10 Insider Preview сбрасывает счётчик пробного периода Microsoft Office 2016. Как правило, ранние сборки «десятки» выходят чаще одного раза в месяц и 30 дней пробного срока попросту не успевают закончиться.
С помощью этой особенности я полноценно пользуюсь последними версиями Word, Excel и иже с ними абсолютно бесплатно и абсолютно легально уже на протяжении семи месяцев. Единственное неудобство — сброс настроек, которые необходимо устанавливать заново. Но это, как мне кажется, ничтожная цена. Пользуйтесь на здоровье, пока лавочку не прикрыли.
Тема Office
В Word 2016 предусмотрены три темы оформления. Белую тему можно назвать нетленной классикой всех поколений офисного пакета. Новая тема «Разные цвета» помогает ориентироваться среди нескольких одновременно запущенных приложений. Тёмно-серая тема увеличивает контрастность отдельных элементов интерфейса, что может оказаться полезным для людей с ослабленным зрением или уставшими глазами.
Как правило, мы работаем за компьютером в разное время суток и при разных источниках света: естественном, искусственном и смешанном. Попробуйте тёмно-серую тему в обычных для себя ситуациях: возможно, вашим глазам станет легче.
Настройка находится во вкладке «Общие» параметров Word.
Автозамена
Навскидку напомним себе самые распространённые сценарии применения автозамены:
- Сокращение сложных и длинных терминов, названий организаций, фамилий с инициалами и должностей. Например, какой-нибудь «инженер-системотехник сектора информационной безопасности отдела внедрения» так и напрашивается на автозамену, чтобы не мучиться с написанием заявлений.
- Исправление типичных описок и ошибок, связанных с индивидуальными особенностями печати текста и пробелами в знании русского языка, а также исключение двоякого написания слов. Так, Word принимает как слово «матрац», так и слово «матрас». Автозамена исключит один из вариантов на ваше усмотрение.
- Упрощение ввода специальных символов и математических знаков. Самый явный пример — это постоянные поиски маленького кружка верхнего регистра, когда дело доходит до градусов Цельсия.
Польза автозамены математическими символами особенно очевидна, если запомнить основные команды и разрешить их использование вне областей формул.
Настройка находится во вкладке «Правописание» параметров Word.
Требование буквы «ё»
Среди носителей русского языка регулярно возникают споры относительно некоторых его норм. Так, есть недопонимания по поводу англицизмов, правильного определения рода отдельных существительных и необходимости буквы «ё». Как поясняет «Грамота.ру», написание буквы «ё» лишь в некоторых случаях обязательно, а в основном — факультативно, то есть является делом вкуса. Я люблю эту букву, пускай до неё тяжело дотягиваться на клавиатуре и легко пропустить в спешке. Чтобы такого не происходило и ваш текст всегда придерживался общей нормы, задайте строгое требование «ё» во вкладке «Правописание» параметров Word.
Автосохранение
Предположим, вы печатаете со средней скоростью около 300 символов в минуту. Это несколько строчек текста, которые вы хорошо помните и можете без труда повторить. За 10 минут вы успеваете положить на бумагу приличный объём материала в 3 000 символов, детали которого не так просто восстановить. И именно раз в 10 минут Word автоматически сохраняет ваши труды.
За это время может случиться разная бяка: например, сядет батарея, «прыгнет» электричество, произойдёт сбой оборудования или флешка вывалится из гнезда. Установите малый интервал автосохранения, чтобы обезопасить себя от неприятностей. Пары минут будет вполне достаточно. И не стоит переживать, что Word во время сохранения будет чувствительно подвисать: те времена давно прошли. И не забудьте разрешить сохранение последней автосохранённой версии при закрытии без сохранения!
Внедрение шрифтов
Конечно, Word далеко не лучшая программа для создания графических макетов, но и её шаблоны не так редко используют для подготовки открыток, грамот и афиш. При этом применяются специфические декоративные шрифты, подчёркивающие общую стилистику документа. Одна беда: эти шрифты вряд ли установлены у тех, кому они адресованы, и Word заменит их на похожие при открытии документа, что может полностью убить всю вёрстку. Чтобы этого не произошло, разрешите внедрение шрифтов в файл, если вам приходится заниматься подобными украшательствами. Настройка находится во вкладке «Сохранение» параметров Word.
Значения нового документа
Сложно сказать, чем Microsoft приглянулся Calibri, 11 пт, но именно этот шрифт мелкого размера назначен по умолчанию для всех новых документов текстового редактора. Откровенный промах, от которого некоторые пользователи Word могут страдать по нескольку раз на день. При этом его легко исправить в настройках шрифта (Ctrl + D): выберите подходящие значения и нажмите кнопку «По умолчанию» в левом нижнем углу окошка, подтвердите своё решение, назначив параметры для всех будущих документов шаблона Normal.
Таким же образом можно настроить значения абзаца, например междустрочный интервал или отступ первой строки.
Автоматическое переключение раскладки
Сколько раз вы открывали документ Word и по невнимательности начинали печатать не на том языке? Много. Причём в отдельных случаях вы успевали набрать изрядное количество текста, прежде чем недоразумение всплывало наружу. Настройка «Автоматически переключать раскладку клавиатуры в соответствии с языком окружающего текста» исключает подобные промахи.
Проставьте галочку, чтобы раскладка автоматически переключалась на кириллицу для каждого нового документа (необходима русская локализация офисного пакета). В том случае, если вы работаете в уже существующем файле, язык будет соответствовать языку текущего абзаца, будь то русский, английский или любой другой иностранный. Дополнительный плюс этой настройки — уменьшение нагрузки и истирания клавиш Ctrl и Alt. 🙂
Есть что добавить? Пишите о своих дежурных настройках Word в комментариях.
Запись до того | Запись после того
Как правильно оформлять дипломную или курсовую работу
Как правильно оформить курсовую или дипломную работу?<o>
<o> </o><o>
Поговорим о работе в самой распространенной программе, в которой предполагается выполнение всех студенческих работ (кроме тех, что с чертежами).<o>
Итак, создаем документ Ворд (Word). Первая страничка у нас будет под титульный лист. Нумеруем страницы в документе. Вверху у вас панель управления: щелкаем по меню «Вставка». Выбираем «Номера страниц» — положение «внизу страницы», выравнивание «справа» (если в методичке не казано другое расположение нумерации), снимаем галочку с выбора «номер на первой странице» (первая, титульная не нумеруется, зато со второй страницы сразу пойдут циферки 2,3.4 и т.д.). Теперь у нас все странички пронумерованы.<o>
На второй странице наберите слово «Содержание» — это будет наше содержание работы (иногда в методичке требуют слово «Оглавление»).<o>
На третьей страничке пишем слово «введение».
Теперь о том, как нам сделать автоматическое содержание. Все заголовки: введение, названия глав и параграфов, заключение, список литературы – выделяем, потом в панели управления щелкаем по выбору рядом со словом Обычный (это настройки стиля). Прокручиваем варианты до слова «Заголовок 1». Щелкаем по нему. Теперь слово «Введение» у нас выделено как заголовок (часто заголовок получается в 16 размере шрифта – поправьте на 14 размер). Далее этот вариант заголовка 1 будем вам предлагаться автоматически.<o>
Названия глав выделяем как «Заголовок 1», названия параграфов выделяем как «Заголовок 2». Сейчас в вузах запрещают курсив в заголовках, поэтому выправляйте обязательно заголовки в формат: TimesNewRoman, шрифт 14, обычный шрифт – то есть, не курсив. Название шрифта выбирается в той же панели управления, правее стилей. Размер шрифта – еще правее. Размер шрифта обычно 14. Иногда бывают требования писать работу 12 шрифтом. <o>
Теперь выделите кусочек текста или целую страницу текста. Щелкните правой кнопкой. Появится меню. Там тоже можно задать параметры шрифта, если нажать «Шрифт». И еще там есть очень полезное форматирование под кнопкой «Абзац». Зайдите туда. Выставьте выравнивание – по ширине, отступ – по нулям, ниже интервал – по нулям, справа – отступ – ставим «да», размер отступа 1,2 (или 1,25 – в методичке бывает прописан размер отступа начала абзаца). Потом интервал внизу справа – ставим полуторный. Нажимаем ОК, закрываем и смотрим на текст – все ровно, как в книжке. Таким образом, можно сделать аккуратную страничку, без провалов, пробелов, с ровными отступами. <o>
Зайдите в панели управления в меню «Файл» и выберите «Свойства страницы» — там мы проставляем поля. Обычно стандарт – по <st1>2 см со всех сторон, а слева – <st1>3 см. Но бывают и другие требования. Главное – не забыть проставить поля, иначе потом форматировать документ будет труднее. <o></st1></st1>
Когда вся работа написана, вернемся к слову «Содержание» на второй страничке. Ставим курсор под этим словом, в панели управления нажимаем «Вставка» и выбираем «Ссылка» — «Оглавление и указатели». Далее выбираем «Оглавление» — внизу таблички выбираем уровни (если вы выделяли заголовки только первого уровня – ставим 1, если были и названия глав, и параграфы – ставим 2). Жмем ОК. На страничке у нас появляется оглавление.<o>
Так, бывает. Что в оглавление забрались куски текста. Откуда это? Если вы копировали текст из интернета, он мог оказаться в формате именно заголовка. Нажмите кнопку Ctrl и щелкните одновременно по этому тексту. Вы окажетесь в том месте, где этот отрывок внесен в работу. Выделите отрывок – увидите в окошечке стилей слово – Заголовок. Прокрутите в окошечке стилей на «Очистить формат». Ваш текст перестанет «работать заголовком». Но, возможно, вам придется снова его привести в порядок: поставить 14 шрифт, отступы и выровнять по ширине.<o>
Еще раз вернитесь в «Содержание» и щелкните по нему: выберите изменить полностью – лишний текст должен уйти из содержания. Теперь проверьте размер шрифта в содержании, интервал. Все должно быть по стандарту. Да, это можно загрузить и автоматически, вот только вся автоматика в Ворде не без сюрпризов. Поэтому, уж кто как приспособился.<o>
Да, по поводу ссылок. Самое простое – ставить их с помощью буфера обмена и кнопки «Вставка», хотя это не единственный метод. Буфер обмена прячется в меню «Правка», а кнопка «ссылка» — в меню «вставка». <o>
Кстати, улучшенный дизайн нового Офиса именно потому и не нравится многим пользователям… Привыкаешь к определенной, почти автоматической работе, а тут нужно перестраиваться и учиться справляться с новыми косяками.
<o>
Сообщество
- Студенты в Питере
- Форум «Студенту в Питере»
Календарь
| November 2010 | ||||||
| S | M | T | W | T | F | S |
|---|---|---|---|---|---|---|
| 1 | 2 | 3 | 4 | 5 | 6 | |
| 7 | 8 | 9 | 10 | 11 | 12 | 13 |
| 14 | 15 | 16 | 17 | 18 | 19 | 20 |
| 21 | 22 | 23 | 24 | 25 | 26 | 27 |
| 28 | 29 | 30 |
Загляните в архив
Ссылки
Ключевые слова
О чем мы тут…
Categories
View my Categories page Powered by LiveJournal.comDesigned by Tiffany ChowИспользуемые источники:
- https://studlance.ru/blog/oformlenie-referata-po-gostu
- https://lifehacker.ru/microsoft-word-settings/
- https://studentu-v-spb.livejournal.com/2201.html
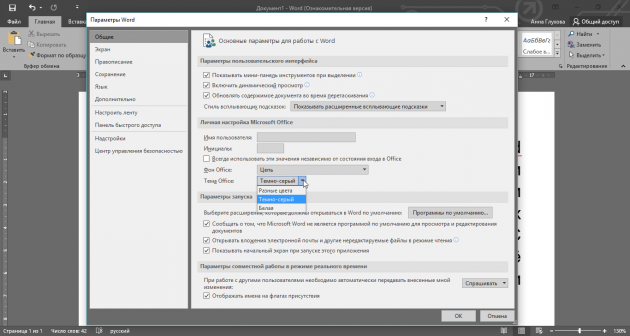
 Полный гайд по настройке кс го
Полный гайд по настройке кс го
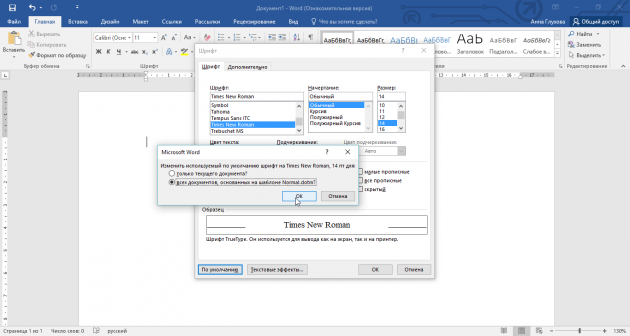
 Как сбросить параметры и настройки в Word 2019 и Word 2016
Как сбросить параметры и настройки в Word 2019 и Word 2016


 Hearts of Iron IV — Больше никаких лагов!
Hearts of Iron IV — Больше никаких лагов! Как исправить проблему с сетевой картой Realtek -->
Как исправить проблему с сетевой картой Realtek --> Подключение беспроводных блютуз наушников к компьютеру и ноутбуку
Подключение беспроводных блютуз наушников к компьютеру и ноутбуку Что такое время отклика монитора?
Что такое время отклика монитора?