Содержание
Восстанавливаем настройки в Adobe Photoshop, а так же как открыть файл?
Многие изменяют расположение окон программы и различные настройки под себя, но потом возникает ситуация когда необходимо все вернуть в первоначальный вид. Сделать это просто и не нужно прибегать к переустановке программы.
Итак по порядку.
Для восстановления настроек программы по умолчанию, то есть вернуть их в первоначальный вид достаточно перед запуском программы Adobe Photoshop нажать и удерживать нажатыми одновременно три клавиши Ctrl+Alt+Shift, и продолжая удерживать их запускаем программу Adobe Photoshop. Если вы не отпускали клавиши и все сделали правильно то во время запуска программы появится вот такое окно
Теперь все надеюсь понятно, нажимаем «да» если хотим сбросить настройки по умолчанию или «нет» если передумали. Потом программа продолжит запускаться с учетом вашего выбора, то есть сбросит настройки по умолчанию ил нет.
Если не помогло то есть еще один способ, читаем дальше.
В некоторых версиях Adobe Photoshop, особенно в более поздних первый способ не работает, тогда поступаем следующим образом, запускаем программу и в меню в верху нажимаем редактирование — настройки — основные. Откроется окно настроек программы где во вкладке основные просто нажимаем кнопку Alt. При нажатии кнопка в правом верхнем углу окна настроек изменится на надпись сбросить и удерживая кнопку Alt нажимаем мышкой на кнопку сбросить.
Теперь расскажем как открыть файл в Фотошоп.
Думаю что для большинства пользователей не составит труда это сделать. Файл открывается так же как и в большинстве программ. Необходимо выбрать пункт в верхнем меню файл, затем открыть и в открывшемся окне найти тот файл, на своем компьютере который вы хотите открыть. Выделив его нажимаем кнопку внизу справа открыть.
В фотошоп вы сможете открыть большинство фотографий, картинок, изображений. Все основные форматы эта программа поддерживает. Вот список самых распространенных форматов файлов которые вы сможете без труда открыть в Adobe Photoshop:
PSD — формат в котором сохраняет программа Adobe Photoshop свои рабочие проекты. В последствии их можно сохранить как обычную картинку, например в формат jpeg.
JPEG — самый распространенный и широко используемый формат который используется большинством фотокамер и не только.
Так же такие распространенные форматы графики как GIF, PNG и даже PDF.
Всем Удачи!
Как и любой другой профессиональный инструмент, Photoshop нужно настроить для комфортной работы в нем.
Интерфейс
Поскольку Photoshop создан не только для фотографов, но также для дизайнеров, художников и прочего офисного планктона креативного класса, я должен предупредить, что речь пойдет о настройке Photoshop именно для обработки фотографий. При этом все остальное в Photoshop мы уберем. Скрыть лишнее жизненно необходимо, ибо если отобразить все возможные панельки в Photoshop, то он будет выглядеть примерно так.
Выглядит, конечно, круто, но абсолютно не жизнеспособно, даже если у вас три огромных монитора (как в этих фантастических фильмах про безумных хакеров).
Я рекомендую оставить следующие панели: вертикальную панель инструментов, Слои, Каналы, Историю, Операции, Навигатор, Гистограмму и панель Инфо. У меня интерфейс Photoshop выглядит так:
Как видите, вертикальную панель инструментов я перетащил вправо, чтобы не метаться мышкой по всему монитору из одного угла в другой, – так все управление сосредоточено в одном месте. Все, что вы не используете, лучше скрыть, чтобы не занимало места и не путалось под курсором.
Любую панель можно отобразить через меню «Окно» – достаточно просто щелкнуть по названию панели, при этом рядом с ним появится галочка. Чтобы скрыть панель, достаточно снять галочку.
Панели можно «приклеивать» к краям окна и к другим панелям, для этого нужно «взять» окно панели за серую полоску и тащить к краю окна, пока курсор не коснется границы окна. В этот момент появится синяя полоса, означающая, что панель пристыкуется к этому краю.
Теперь небольшая хитрость. При создании слоя Photoshop добавляет к нему пустую маску, что, на мой взгляд, загромождает панель слоев. Чтобы отключить это безобразие, нужно отобразить панель «Коррекция» и в настройках панели убрать галочку «Добавить маску по умолчанию».
После того как вы настроили интерфейс своей мечты, его стоит сохранить. Для этого в правом верхнем углу нажмите кнопку и в появившемся меню выберите пункт Новая рабочая среда. В появившемся окне введите название для вашего интерфейса и нажмите Сохранить.
Теперь, если в панелях случайно возник беспорядок, достаточно в этом меню выбрать пункт «Сбросить…», и все панели вернутся к сохраненному варианту.
Настройки программы
После отладки интерфейса переходим к настройкам программы. Они находятся в меню Редактирование — Установки — Основные. Но проще нажать клавиши Ctrl + K, после чего откроется окно настроек Photoshop. Чтобы не утомлять вас излишними подробностями, разберем самые важные.
Вкладка Основные.
Здесь, я переключаю интерполяцию изображения на Бикубическая (наилучшая для плавных градиентов). При этом (в отличие от варианта по умолчанию Бикубическая автоматическая) у фотографии после уменьшения не будет повышаться резкость. Поскольку резкость я предпочитаю поднимать самостоятельно. Если же вы не повышаете резкость ваших фотографий лучше оставить вариант по умолчанию — Бикубическая автоматическая.
Так же рекомендую выключить пункт Включить захват рисования. Догадаться, что это за настройка невозможно, потому что ее переводил тот же надмозг, что сочиняет названия фильмов в российском прокате. Эта галочка заставляет документ скользить при перемещении его «рукой». То есть когда вы хотите немного передвинуть вашу картинку, а она неожиданно ускользает за пределы экрана, – это оно. Ужасно неудобно – всегда отключаю эту штуку.
Вкладка Интерфейс
В разделе Внешний вид я отключаю разного рода рамочки и ставлю цвет фона «Темно-серый», хотя сменить цвет фона проще, щелкнув правой кнопкой мыши по этому фону в процессе работы.
Вкладка Обработка файлов
Тут в пункте Максимизировать совместимость файлов PSD и PSB стоит включить настройку Всегда. При этом Photoshop добавит в файл итоговое изображение, являющееся результатом всех слоев, что позволит читать PSD файлы другим программам, таким как Lightroom и ACDSee.
Если вы используете сторонние программы (помимо Photoshop) для просмотра и работы с PSD-файлами, выберите настройку Всегда. Если же другие программы не используются, стоит выбрать пункт Никогда – при этом файлы PSD и PSB станут легче на один пиксельный слой.
Вкладка Производительность
Движок Использование памяти отвечает за то, сколько оперативной памяти будет использовать Photoshop. Не стоит устанавливать значения близкие к 100%, потому что память требуется также операционной системе и другим приложениям. Значение 50-80% будет оптимальным.
Правее находится раздел История и кэширование с тремя кнопками:
1. Небольшие, многослойные
2. Средние (по умолчанию)
3. Большие, мало слоев
При наведении курсора на эти кнопки во всплывающих подсказках появляются подробности. Для фотографии подойдет вариант по умолчанию — Средние.
Ниже находятся Настройки графического процессора, то есть видеокарты.
Использование видеокарты значительно ускоряет многие операции в Photoshop. Но если у вас наблюдаются проблемы с надежностью: программа зависает или вылетает, то можно попробовать снять галочку Использовать графический процессор. Если после этого проблемы прекратились, значит виновата видеокарта. В этом случае стоит попробовать обновить драйвер видеокарты или, в крайнем случае, выключить эту настройку.
История действий. Тут стоит увеличить количество запоминаемых шагов до 100 (можно и до 200). 20, по моему мнению, слишком мало.
Рабочие диски. Тут нужно указать в качестве рабочего диска диск, на котором больше всего свободного пространства – это улучшит скорость работы Photoshop. Недостаток места на жестком диске или его фрагментированность вызовут ужасные «тормоза» или даже «зависание» и «крах» программы. По моим ощущениям нужно минимум 5 Гб свободного пространства на жестком диске для спокойной работы в Photoshop.
Для наилучшей скорости следует выбрать диск, не занятый под систему (не диск С) и находящийся на другом физическом диске. Скорость чтения/записи с такого диска будет быстрее, а значит Photoshop станет расторопней. Для наилучшей производительности используйте диск типа SSD.
Изменения в этой вкладке вступят в силу после перезапуска программы.
Остальные вкладки можно оставить без изменения. Примечательно, что если вы запутались в настройках и хотите вернуть все как было, то достаточно в этом окне нажать кнопку Alt. При этом кнопка «Отмена» превратится в кнопку «Сбросить», щелчок по которой вернет все настройки к стандартным.
Управление цветом
Это наверное самая важная часть настроек программы. Кто знает, сколько седых волос появилось, из-за того что по умолчанию в Photoshop включено цветовое пространство Adobe RGB? Изверги – другого слова у меня нет! )
Но спасение есть!
Войдите в меню Редактирование – Настройка цветов и в появившемся окне установите рабочее пространство RGB как sRGB IEC61966-2.1. Алилуйя!
Модуль Camera RAW
Но это еще не все. Вражеское пространство Adobe RGB осталось в модуле Camera RAW, который используется при работе с RAW-файлами.
Запустите модуль Camera RAW, для чего просто откройте в Photoshop любой RAW-файл. В синей строчке под изображением будет указано цветовое пространство, к которому будет конвертирован RAW. Если там указано что-либо, отличное от sRGB, щелкните по этой надписи и в открывшемся окне включите sRGB.
Теперь все будет хорошо )
Сохранение настроек
Разберемся, как сохранить все настройки Photoshop, если нужно переустановить программу.
Для этого нужно сохранить файлы настроек. Большая часть настроек инструментов лежит тут: C:UsersИмя_пользователяAppDataRoamingAdobeAdobe Photoshop CS6Presets
Например, там хранятся шаблоны Кривых, которые я использую для работы с цветом и Экшены.
Рабочие пространства (настройки интерфейса) хранятся здесь:
C:UsersИмя_пользователяAppDataRoamingAdobeAdobe Photoshop CS6Adobe Photoshop CS6 SettingsWorkSpaces
В зависимости от версии Photoshop и операционной системы расположение этих файлов может меняться. Но Google никто не отменял )
Таким образом, нужно просто сохранить эти папки перед переустановкой программы, а затем просто заменить их.
Успехов вам и комфортной работы в Photoshop!
Современный Adobe Photoshop — очень большая и сложная программа, занимающая более 1,5 Гб на жёстком диска только в папке C:Program Files, не считая различных файлов с настройками и дополнениями, а также, временных файлов, которые во время работы программы могут доходить до десятков гигабайт.
Кроме того, программа вносит существенные изменения и прописывает собственные ключи в реестре Windows.
Неудивительно, что иногда случаются сбои программы, а особенно, если учесть, что большинство пользователей применяет сборку программы, зарегистрированную, скажем так, для весьма длительного ознакомления…
Чаще всего, глюк Photoshop можно устранить, перезагрузив компьютер, но это помогает далеко не всегда.
Редко, но случаются серьёзные сбои, как то некорректная работа одного или нескольких инструментов, исчезновение из меню панелей и опций и т.п., например, типичный вопрос пользователя:
Методы устранения этих глюков могут быть самыми различными, вплоть до правки реестра, но все они требуют определённых знаний и навыков. Мануалам по ключам реестра Photoshop весьма мало и они быстро устаревают, т.к. программа постоянно обновляется, особенно с выходом линейки CC (Creatve Gloud).
Поэтому, при возникновении серьёзных глюков работы программы, я рекомендую пользователям просто восстановить настройки Фотошопа по умолчанию, иными словами, «откатить на дефолт».
Восстановление настроек Photoshop по умолчанию
Зажать клавиши Ctrl+Alt+Shift и кликнуть по строке. В результате, вместо запуска программы должно открыться окно:
В английском интерфейсе в этом окне написано: «Delete The Adobe Photoshop Setting File»
Нажимаем ОК и программа запускается с заводскими настройками.
Примечание. После проведения данной процедуры все установленные ранее дополнения (плагины, кисти, стили, экшены и т.п.) не удаляются, все дополнения остаются на своих местах.
Возникает вопрос, а что делать, если у пользователя уже были заданы свои собственные установки, которые он не хочет терять и заново тратить время на настройку программы? Чтобы восстановить собственные настройки, следует заменить папку Adobe Photoshop CC 2014 Settings на заранее сохранённую при стабильной работе программы. Подробнее об этом рассказывается ниже.
Сохранение и восстановление собственных настроек Photoshop
Все настройки программы Adobe Photoshop автоматически сохраняются в этой папке: C:UsersИмя_пользователяAppDataRoamingAdobeAdobe Photoshop CC 2014Adobe Photoshop CC 2014 Settings. Чтобы сохранить настройки программы, скопируйте и сохраните эту папку на внешнем носителе. Внимание! Копировать папку следует только при стабильно работающей программе!
Настройки рабочей среды Photoshop находятся файле Workspace Prefs.psp в папке C:UsersИмя_пользователяAppDataRoamingAdobeAdobe Photoshop CC 2014Adobe Photoshop CC 2014 Settings, подробнее здесь.
Для того, чтобы восстановить настройки программы после установки на другой компьютер или переустановки Windows, инсталлируйте на компьютер Adobe Photoshop, затем удалите указанную выше папку Adobe Photoshop CC 2014 Settings и вставьте на место удалённой сохранённую ранее папку.
Помощь сайту
Понравился сайт? Уроки оказались полезными? Вы можете поддержать проект, просто если скачаете и установите приложение «Фонарик» для Андроид. Приложение написал автор сайта и рассчитывает в дальнейшем публиковать свои приложения. Фонарик управляет светодиодом вспышки фотокамеры телефона, а также включает подсветку экраном на полной яркости.
Ссылка на страничку с описанием.
Преимущества: гибкие настройки. Вы можете задать в настройках, чтобы фонарик сразу включался при запуске приложения и автоматическое включение таймера при запуске приложения. Настройки позволяют отключить блокировку экрана и блокировку фонарика кнопкой включения телефона. Также вы можете самостоятельно установить время таймера.
Если приложение наберёт популярность, это даст стимул автору на создание новых приложений с учётом пожеланий посетителей сайта.
Установить с Google Play.
Заранее благодарен, Дмитрий.
QR-код для установки:
Похожие материалы:
Как открыть несколько фото как слои в одном документе, не используя Bridge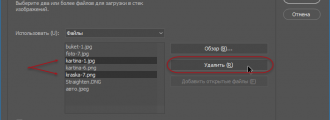 В предыдущем материале я рассказал, каким образом можно открыть а Photoshop одновременно несколько изображений как слои в одном документе. Но такой… В предыдущем материале я рассказал, каким образом можно открыть а Photoshop одновременно несколько изображений как слои в одном документе. Но такой… |
Режим наложения Умножение (Multiply)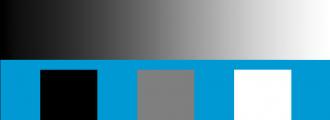 Режим Умножение (Multiply) смесь является одним из самых важных и широко используемых режимов наложения в Photoshop. Он одинаково необходим как для… Режим Умножение (Multiply) смесь является одним из самых важных и широко используемых режимов наложения в Photoshop. Он одинаково необходим как для… |
Просмотр в Camera Raw состояний До/После До появления версии Photosho CC, просмотр состояния снимков в Camera Raw был, в лучшем случае, неудобным, а в худшем — попросту сбивал с толку,… До появления версии Photosho CC, просмотр состояния снимков в Camera Raw был, в лучшем случае, неудобным, а в худшем — попросту сбивал с толку,… |
Как создать рамку фотографии из снежинок В этом уроке я расскажу, как создать простую и забавную рамку из снежинок. Такая рамка идеально подойдёт в качестве завершающего штриха для… В этом уроке я расскажу, как создать простую и забавную рамку из снежинок. Такая рамка идеально подойдёт в качестве завершающего штриха для… |
Используемые источники:
- https://propk.ru/vosstanavlivaem-nastroyki-v-adobe-photoshop/
- https://vendigo.ru/photoshop/photoshop-settings.html
- https://rugraphics.ru/photoshop/vosstanovlenie-i-sohranenie-nastroek-phtoshop

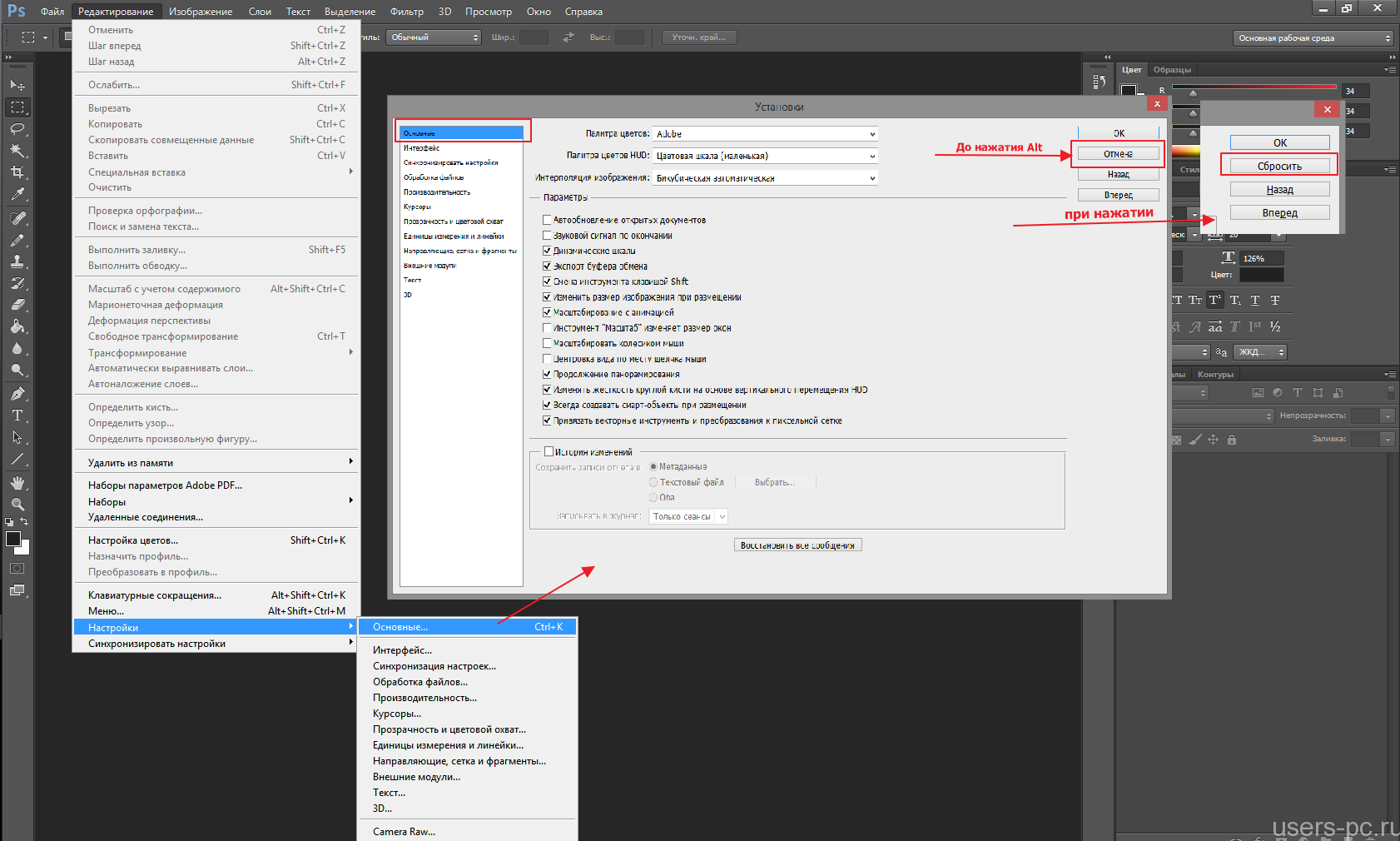
 Adobe Photoshop
Adobe Photoshop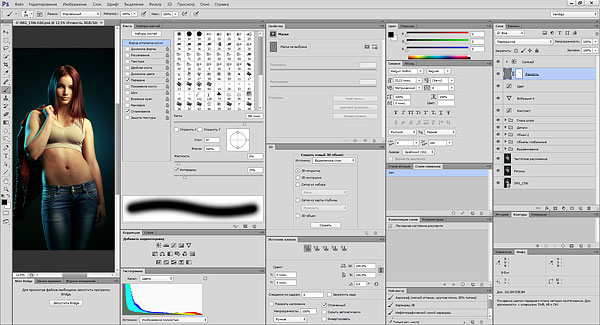
 Управление настройками Camera Raw
Управление настройками Camera Raw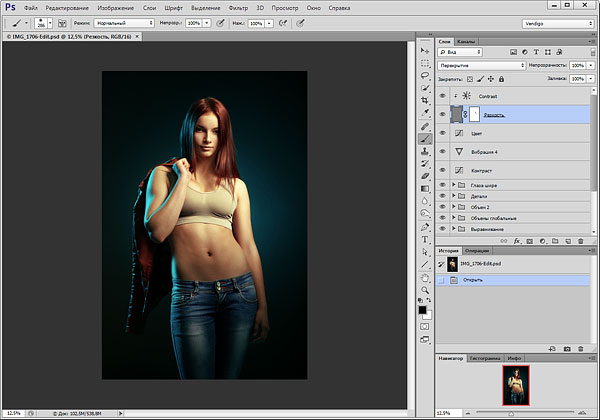
 Как подготовить PDF-файл для передачи в типографию
Как подготовить PDF-файл для передачи в типографию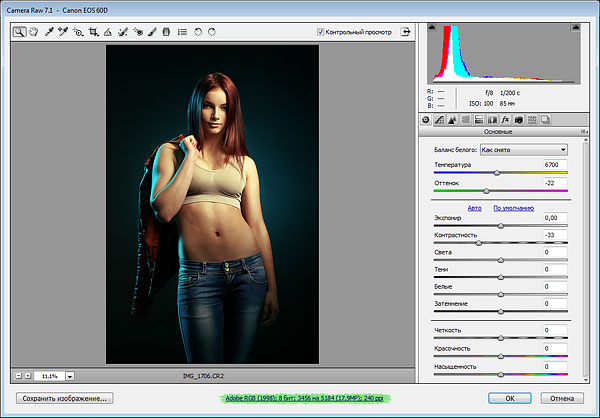

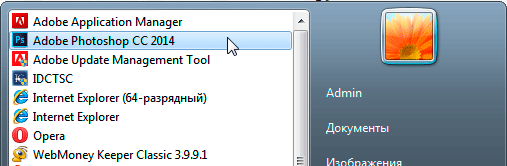




 Как устанавливать шрифты в "Фотошоп" CS6: советы и рекомендации
Как устанавливать шрифты в "Фотошоп" CS6: советы и рекомендации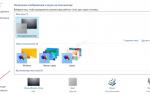 Печать шкал на EPSON формата А4. PhotoShop. ICM=OFF. Windows.
Печать шкал на EPSON формата А4. PhotoShop. ICM=OFF. Windows.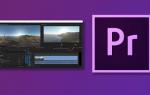 Adobe Premiere Pro: подробный обзор программы
Adobe Premiere Pro: подробный обзор программы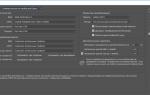 Основы фотошопа. Панель инструментов, палитры и меню
Основы фотошопа. Панель инструментов, палитры и меню