Содержание
- 1 1. Установите Adobe Premiere Pro и ознакомьтесь с интерфейсом
- 2 2. Добавьте исходные медиафайлы
- 3 3. Перенесите файлы в область редактирования
- 4 4. Отредактируйте исходники
- 5 5. Добавьте переходы и титры
- 6 6. Сохраните результат
- 7 Adobe Premiere Pro: обзор программы
- 8 Полезное видео
- 9 Мини-курс «Фишки и лайфхаки Premiere Pro»
- 10 Всё о кодеках и форматах видео. Часть 3 — Как правильно экспортировать видео для YouTube
- 11 Всё о кодеках и форматах видео. Часть 2 — Транскодирование и создание прокси
- 12 Всё о кодеках и форматах видео. Часть 1 — Контейнеры. Типы кодеков. H.264 vs H.265
- 13 Вывод фильма из программы Adobe Premiere Pro
- 14 Работа со звуком в программе Adobe Premiere Pro
Если вы намерены серьёзно заняться монтажом (например, для своего блога на YouTube или заказчиков) — вам стоит присмотреться к программе Premiere Pro. Широкая функциональность и удобный интерфейс обеспечили этому редактору популярность среди профессионалов. А множество обучающих статей и курсов, доступных в Сети, делают его привлекательным для новичков.
Сразу стоит сказать, что программа платная и доступна по подписке за 1 352 рубля в месяц или 15 456 рублей в год. Поскольку это профессиональный инструмент, который открывает перспективы для хорошего заработка, такая стоимость многим кажется оправданной. Первую неделю все возможности редактора можно использовать бесплатно.
Этот текст не превратит вас в гуру Premiere Pro, но поможет быстро разобраться в основах.
1. Установите Adobe Premiere Pro и ознакомьтесь с интерфейсом
Скачайте пробную версию Premiere Pro с официального сайта Adobe и следуйте инструкциям установщика.
При первом запуске программа предложит создать новый проект. Это своего рода черновик, в котором вы будете работать над будущим роликом. Введите название проекта в поле «Имя» и укажите папку для его хранения в поле «Местоположение». После этого кликните OK.
Перед вами отобразится главный экран видеоредактора. Вкладки в верхней части окна служат для переключения между основными разделами интерфейса. Кликните «Редактирование». Здесь находятся базовые панели инструментов: «Источник», «Проект», «Таймлайн» и «Программа». Именно с ними вы будете работать большую часть времени.
2. Добавьте исходные медиафайлы
Перетащите исходники, из которых вы хотите собрать финальное видео, на панель «Проект». Это могут быть ролики, аудиофайлы или снимки. Их миниатюры тут же отобразятся в Premiere Pro.
При желании вы всегда можете просмотреть любой добавленный файл прямо в интерфейсе программы. Достаточно дважды кликнуть по нему мышью — и Premiere Pro воспроизведёт его на панели «Источник».
3. Перенесите файлы в область редактирования
Перетащите исходный файл с панели «Проект» на панель «Таймлайн». Если роликов несколько, выберите тот, который планируете сделать основой финального видео.
Если программа сообщит, что выбранный файл не соответствует текущим настройкам, кликните «Изменить настройки эпизода». Это оптимизирует параметры панели для работы с вашим роликом.
Затем перетащите на панель «Таймлайн» все остальные исходные файлы, необходимые для монтажа, включая аудио и картинки.
Разберитесь, как устроена панель. Исходники здесь отображаются в виде временных отрезков. Причём каждый из них занимает определённую дорожку или, можно сказать, слой. Те, которые обозначены буквой A, предназначены для аудио. Помеченные буквой V — для роликов и статичных изображений.
Если вы разместите два видеофрагмента друг под другом, то в финальном ролике отобразится только верхний. Учитывайте это при монтаже.
4. Отредактируйте исходники
Используйте инструменты на панели «Таймлайн», чтобы отредактировать добавленные файлы и собрать из них финальное видео.
«Подрезка» позволяет удалить фрагменты из роликов и аудиофайлов.
С помощью инструмента «Рука» можно прокручивать шкалу времени вместе с размещёнными на ней файлами.
«Выделение» выполняет сразу несколько функций. Среди прочего этот инструмент позволяет:
- Перетаскивать отрезки аудио и видео как между разными дорожками, так и относительно временной шкалы. Вы можете собирать видеоряд как мозаику.
- Регулировать временные рамки каждого фрагмента на шкале. Для этого нужно просто потянуть за край отрезка в сторону.
- Управлять громкостью. Сначала нужно дважды кликнуть рядом с иконкой микрофона справа от аудиодорожки. Когда она расширится, достаточно потянуть вверх или вниз за проходящую вдоль этой дорожки линию.
- Удалять лишние фрагменты. Нужно выделить отрезок и нажать клавишу Delete.
Чтобы разобраться, пробуйте каждый из перечисленных инструментов и наблюдайте за панелью «Программа». Здесь отображается текущий результат монтажа.
5. Добавьте переходы и титры
При желании вы можете украсить склейки между фрагментами ролика различными эффектами — видеопереходами. Для этого на панели «Проект» найдите вкладку «Эффекты» и в появившемся списке нажмите на «Видеопереходы». Попробуйте разные и выберите подходящие. Чтобы применить эффект, просто перетащите его с панели «Проект» на границу между двумя отрезками ролика.
Если вам нужно добавить в видео имена авторов, цитаты или любой другой текст, кликните на пункт «Графика» в верхней части окна. Выберите подходящий шаблон титров на панели справа и перетащите его на временную шкалу. Введите нужный текст на панели «Программа».
6. Сохраните результат
Когда закончите монтаж, сохраните финальное видео. Для этого нажмите «Файл» → «Экспортировать» → «Медиаконтент». В появившемся окне задайте подходящие настройки.
Если не знаете, какие параметры выбирать, укажите формат H.264. Он подойдёт для большинства случаев. Затем выберите один из шаблонов Adobe. Например, в списке есть готовые настройки для YouTube и других популярных сервисов.
В поле «Имя выходного файла» задайте название ролика и укажите папку, в которую его нужно сохранить. Затем кликните «Экспорт» в нижней части окна и дождитесь, когда программа сохранит результат в память компьютера.
Попробовать Adobe Premiere Pro →
Для создания качественного видеоматериала недостаточно одной камеры. К отснятому сюжету необходимо добавить спецэффекты и наложить звук, которые могли бы усилить визуальную подачу материала. Для этих целей и предназначена программа профессионального видеомонтажа Adobe Premier Pro.
Adobe Premiere Pro: обзор программы
Цифровое видео для большинства из нас давно уже стало обыденным явлением. Широкие возможности современной техники для видеозаписи позволяют каждому почувствовать себя на месте известного деятеля киноискусства. Чтобы снять интересную сценку, не обязательно иметь профессиональную видеокамеру. Сегодня это позволит сделать даже самый простенький смартфон.
Полезно также почитать: Обзор программы Cinema 4D
Описание Adobe Premiere Pro
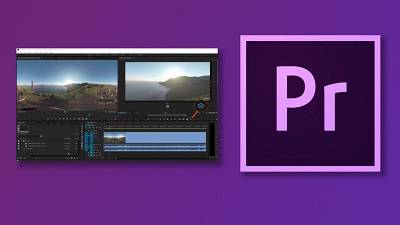
Она используется такими мировыми гигантами, как BBC, NBC, The Tonight Snow и другими. Она применялась для монтажа многих популярных фильмов, например, «Аватар», «Социальная сеть» и «Дэдпул». При этом, несмотря на высокую производительность, работа с этим видеоредактором доступна и начинающему.
Основные возможности Adobe Premiere Pro
Видеоредактор позволяет с высоким качеством редактировать видео с разрешением от 4000 dpi с глубиной цвета 32 бита, поддерживает цветовые пространства RGB и YUV.
Он также предоставляет возможность редактирования аудиосемплов, позволяет использовать VST-аудиоплагины и работать со звуковыми дорожками формата 5.1 surround.
Справка. Широкая линейка плагинов позволяет осуществлять импорт и экспорт материалов контейнеров QuickTime и DirectShow, обеспечивает работу с большим количеством разнообразных видео- и звуковых форматов.
Достоинства Adobe Premiere Pro

- надежность. При работе практически исключены «зависания» или сбои. Их возникновение может быть связано только с работой отдельных устройств компьютера, но не с поломками программы. Поэтому можно быть спокойным за результаты своего труда;
- широкий функционал. Каждый может использовать только те функции, которые нужны лично ему. Точечную настройку может провести как начинающий, так и высокопрофессиональный монтажер;
- простой и интуитивно понятный интерфейс. Для освоения основ работы с программой не требуются существенные усилия. Команды доступны на многих языках мира. Для жителей России программа автоматически устанавливается с интерфейсом на русском языке;
- хорошо продуманная функция тримминга. Обрабатывать стыки клипов можно при помощи мыши и клавиатуры;
- удобная функция работы с аудиофайлами. Можно записывать звук прямо в микшере в режиме реального времени и работать с ключевыми точками в автоматическом режиме;
- большое количество горячих клавиш и возможность назначать некоторым командам свои комбинации. Это существенно упрощает работу в программе.
Интерфейс видеоредактора Adobe Premiere Pro
Интерфейс программы содержит множество компонентов – окна, палитры и панели инструментов, но его кажущаяся сложность обманчива. Работать с ним очень удобно за счет его функциональности и компактности.
Справка. Рекомендуется работать на мониторах с диагональю не меньше 17 дюймов и разрешением не менее 1024 x 768 точек.
Окна и вкладки

Видео-, звуковые файлы и графика размещаются в нем в той последовательности, в которой они должны появляться в будущем клипе. Этот принцип является основным для всей линейки программ нелинейного монтажа. Точность позиционирования каждого кадра в итоге определяет содержание всего видеоматериала.
Его основу составляют видео- и звуковые дорожки. Каждую из них можно использовать для размещения нескольких исходных данных, если не предполагается их пересечение во времени. В его верхней части находится временная шкала, которая позволит назначить любому кадру точную временную позицию.
В верхней части главного окна находятся экраны Источник (Source) и Программа (Programm). На первом из них можно посмотреть исходный материал до перемещения в последовательность Timeline, при необходимости отредактировав его. Второй позволяет контролировать изображение создаваемого клипа.
Дополнительные вкладки экрана Source носят названия:
- Управление эффектом (Effect Control) – позволяет изменять свойства эффектов и переходов. Заполняется автоматически по мере подключения таковых в проект;
- Звуковой микшер (Audio Mixer) – позволяет изменять параметры звукового сопровождения клипа как для каждой звуковой дорожки, так и для проекта в целом.
Левая нижняя часть интерфейса содержит окно с тремя вкладками:
- Информация (Info) – предоставляет сведения о выделенном фрагменте (длительность, разрешение, время начала и окончания в последовательности и т.п.). Используется только в информационных целях;
- История (History) – формирует список команд, которые выполняются в течение текущего сеанса. С его помощью можно легко отменить одно или несколько последних действий, если возникнет необходимость вернуться к результатам прежних шагов;
- Эффекты (Effects) – содержит список видео- и звуковых эффектов и переходов, которые могут быть использованы при работе над проектом.
В левой верхней части интерфейса расположено окно “Проект (Project)”. Здесь автоматически размещаются все компоненты клипа, как исходные, так и создаваемые в процессе работы. В верхней части этого окна расположен небольшой экран, в котором можно заранее отсмотреть материал, до его размещения на экран “Source” или панель “Timeline”. Для удобства они могут быть размещены в отдельные папки.
В правой нижней части программы находится “Палитра инструментов (Tools)”. В виде нарисованных кнопок она содержит 11 основных операций, которые чаще всего используются при обработке видеоматериала.
Немного выше панели “Tools” расположено окно, отражающее уровень громкости звукового сопровождения. При необходимости этот индикатор позволяет поменять его.
Персональная настройка интерфейса
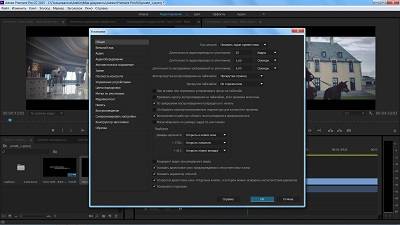
Большинство из этих операций осуществляется только при помощи мыши.
Для изменения размера окна нужно установить указатель мыши на его границу таким образом, чтобы он принял вид противоположно направленных стрелок. Нажав и удерживая левую кнопку мыши, перемещаем границу экрана в нужное нам место.
Важно! Изменение размеров окон не образует их наложения друг на друга или пустого пространства. Их границы связаны между собой таким образом, что изменение размера одного окна влечет за собой изменение размеров смежных с ним.
Чтобы создать из вкладки отдельное окно, необходимо выбрать её и установить указатель мыши на область, отмеченную пятью точками. После чего, нажав и удерживая клавишу Ctrl и левую клавишу мыши, нужно переместить вкладку в другую часть экрана.
Превратить отдельное окно во вкладку другого также не представляет больших сложностей. Для этого нужно установить указатель мыши на область, отмеченную пятью точками, нажать левую кнопку мыши и, удерживая её, переместить окно в область заголовков нужного окна, после чего отпустить кнопку мыши.
Справка. Возможно, что операции по работе с интерфейсом будут получаться не сразу. Для них нужен определенный навык. Лучший способ овладеть им – самостоятельная тренировка.
Сохранение и использование персональных настроек интерфейса
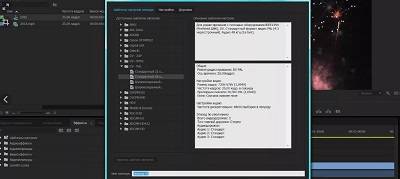
Для сохранения конфигурации предназначена операция “Новое рабочее пространство (New Workspace)”. Чтобы её открыть, нужно в главном меню выбрать команду “Окно (Window)” и подкоманду “Рабочее пространство (Workspace)”. В поле “Имя (Name)” открывшегося диалога нужно ввести название сохраняемой конфигурации, например, Настройка 1, и нажать кнопку OK.
Проведенные действия приведут к появлению в подкоманде “Workspace” новой операции с названием, соответствующей названию сохраненной конфигурации (в нашем случае – Настройка 1), и созданию сочетания клавиш для её быстрой загрузки. Активировать ранее созданную конфигурацию можно, выполнив эту новую операцию.
Чтобы удалить ранее созданную конфигурацию, следует выполнить операцию “Удалить рабочее пространство (Delete Workspace)”, которая расположена в этой же команде главного меню.
С интерфейсом Adobe Premiere Pro вы познакомитесь, посмотрев это видео:
Полезно также почитать: Обзор программы Autodesk AutoCAD
Версии Adobe Premiere Pro
Первая версия программы вышла 21 августа 2003 года под названием Adobe Premiere 7. Изначально она была доступна для работы только в операционных системах семейства Windows. Третья и более поздние версии могут быть использованы и на компьютерах Apple. Начиная с пятой версии, поддерживаются только 64-битные операционные системы.
Каждая новая версия программы обычно анонсируется в апреле, а возможность её загрузки и использования появляется в июне. Следующее значительное обновление обычно выходит в октябре или ноябре. Оставшееся время работа направлена на устранение возникающих ошибок.
Adobe Premiere Pro CC 2017
По сравнению с более ранними версиями в версии 2017 года добавлены:
- подчеркивание активной панели;
- возможность групповой работы над проектом (в режиме тестирования);
- создание шаблонов эпизодов из уже созданных;
- новые возможности поддержки VR (виртуальной реальности);
- кнопка глобального отключения эффектов;
- новые пресеты Title Styles;
- новые и улучшенные звуковые эффекты;
- новые возможности работы с субтитрами.
Смотрите видео обзор Adobe Premiere Pro CC 2017:
Adobe Premiere Pro CC 2018
В версии 2018 года впервые появились:
- возможность одновременной работы с несколькими проектами;
- элементы управления гибкого дизайна для создания анимированной графики;
- шаблоны анимационного дизайна, доступные в Adobe Stock;
- возможность редактирования VR с эффектом погружения при помощи головного дисплея;
- редактирование звука для VR с эффектом погружения;
- набор подключаемых модулей с глубокой интеграцией в 360VR;
- обучающие метки для новых пользователей.
Дополнительно были улучшены рабочие процессы для основных графических элементов, оптимизирована поддержка отдельных форматов и переведена на постоянную основу возможность групповой работы.
Adobe Premiere Pro CC 2019
Версия 2019 года не содержит существенных операционных изменений по сравнению с предыдущими. Разработчики сосредоточили свое внимание на устранении ошибок, возникавших при работе в версиях прошлых лет, а также значительном повышении надежности и производительности программного продукта. В частности, значительно улучшен финальный рендеринг.
Где скачать Adobe Premiere Pro
Видеоредактор можно скачать после регистрации на официальном сайте корпорации Adobe, нажав на кнопку «Загрузка» на основной странице программы, или установив приложение Adobe Creative Cloud, выбрав в разделе Apps необходимое название.
Ссылки для скачивания программы также можно встретить на различных сайтах. Но пользоваться ими следует осторожно. Загруженные с подозрительных ресурсов файлы всегда необходимо проверять на вирусы.
Полезно также почитать: Где и как бесплатно скачать русскую версию ArchiCAD
Стоимость Adobe Premiere Pro
Стоимость использования Adobe Premier Pro зависит от того, приобретается ли он отдельно или в коллекции приложений Creative Cloud.
Месячное использование отдельной программы обойдется частному пользователю в 1 623 руб. В стоимость также входят новое приложение Premiere Rush, 100 ГБ в облачном хранилище, Adobe Fonts и Adobe Portfolio.
Стандартная цена коллекции Creative Cloud составляет 4 097 руб. в месяц. Учащиеся и преподаватели, подтвердившие свою принадлежность к образовательной организации, могут пользоваться коллекцией всего за 1 546 руб. в месяц.
Для организаций действуют повышенные тарифы – от 6 185 руб. в месяц за каждую лицензию. Однако для школ и вузов затраты составят всего 2 706 руб. в месяц за одну лицензию.
Лицензии, действующие неограниченный срок, для программы больше не применяются.
Справка. Указанные тарифы включают все налоги и действительны при регулярной ежемесячной оплате в течение одного года. При предоплате сразу за весь год пользователю полагается скидка.
Adobe Premiere Pro по праву завоевал широкую популярность не только среди профессиональных монтажеров, но и среди любителей. Несмотря на широкий круг возможностей, который он предоставляет каждому, программа предлагается по очень привлекательной цене. Такое сочетание цены и качества бесспорно делает его лучшим инструментом для редактирования видео.
Полезное видео
Как монтировать видео в программе Adobe Premiere Pro, показано в этом видео:
2. Рабочую область программы Адоб Премьер Про можно легко настроить под себя. Во-первых можно с лёгкостью изменять размеры панелей. Для этого наведите курсор на границу панели, и когда курсор примет вид
просто передвиньте границу панели.
Во-вторых можно без особых усилий менять расположение вкладок, расположенных в верхней части панелей. Для этого нажимаем на одну вкладку…
… и, удерживая, перетаскиваем на место другой.
В-третьих можно выделять вкладки в отдельные панели. Для этого выберите вкладку…
… и перетащите её чуть ниже на место одной из подсвеченных областей (я выбрал левую):
И вкладка Effects преобразовалась в самостоятельную панель:
В-четвертых панель можно сделать плавающей. Для этого нужно нажать на заголовок панели при зажатой клавиши Ctrl и переместить панель в новое место.
3. Теперь давайте рассмотрим один из пунктов меню Window, а точнее Window=>Workspace (Окно=Рабочее пространство):
Первые пять пунктов — это настройки предназначенные для определённого характера работы в Adobe Premiere:
Audio — рабочее пространство предназначенное для работы со звуком.
Color Correction (цветокоррекция) — предназначена для настройки цветового баланса изображения.
Editing (Монтаж) — пункт меню, который стоит по умолчанию, предназначен для монтажа видео.
Effects (Эффекты) — предназначен для работы с эффектами.
Metalogging (Добавление описания) — позволяет добавлять доп. описание к клипам и другим файлам.
Если вы начинающий пользователь программы Adobe Premiere, советую вам оставить рабочую область в первозданном виде. Т.е. оставить выбранный пункт Editing.
У нас остались несколько неразобранных пунктов, а именно:
New Workspace(Новая рабочая область), если вы настроили рабочую область под себя и хотите сохранить её, то выбирайте этот пункт.
Delete Workspace (Удаление рабочей области), тут вроде бы всё понятно.
Reset Current Workspace (Восстановить рабочую область), если вы вносили какие-нибудь изменения в рабочую область, и хотите вернуть всё к первоначальному виду, то выбирайте данный пункт.
Import Workspace from Projects(Импортировать рабочую область из проекта), если вы поставите напротив этого пункта галочку, то при дальнейшем сохранение проекта вместе с ним будет сохраняться и настройки рабочей области.
4. В заключение хотелось бы перечислить основные панели рабочей области:
1) Панель Project;
2) Панель Source;
3) Панель Timeline;
4) Панель Program;
5) Панели Tools и Audio Master Meters;
6) Дополнительные панели (Effects, Info и т.д.);
7) Верхнее меню;
Более подробно с этими панелями мы познакомимся в следующих статьях и видеоуроках по программе Adobe Premiere Pro. На этом всё, удачи!
Еще уроки из рубрики «Основы»
Мини-курс «Фишки и лайфхаки Premiere Pro»
В этой серии уроков мы познакомим вас с самыми крутыми фишками и лайфхаками программы Premiere Pro! При помощи них вы откроете для себя новые возможности программы и научитесь работать в ней
03/03/2020. Premiere Pro — Основы. Автор: Евгений Гончаров1772
Всё о кодеках и форматах видео. Часть 3 — Как правильно экспортировать видео для YouTube
В этом видео вы познакомитесь с настройками экспорта видео из Premiere Pro, а также узнаете как правильно экспортировать видео для загрузки на YouTube.
03/01/2019. Premiere Pro — Основы. Автор: Артем Лукьянов8483
Всё о кодеках и форматах видео. Часть 2 — Транскодирование и создание прокси
В этом видео вы узнаете как сделать монтаж более комфортным при помощи транскодирования и создания прокси-файлов. Используя эти знания, вы сэкономите много времени и сделаете процесс монтажа
24/12/2018. Premiere Pro — Основы. Автор: Артем Лукьянов8241
Всё о кодеках и форматах видео. Часть 1 — Контейнеры. Типы кодеков. H.264 vs H.265
В этом видео вы узнаете всё необходимое о кодеках, контейнерах и расширениях. Также мы поговорим про компрессию и битность. Узнаем, что из себя…
18/12/2018. Premiere Pro — Основы. Автор: Артем Лукьянов8872
Вывод фильма из программы Adobe Premiere Pro
Завершив все монтажные операции, добавив все переходы и эффекты, мы подошли к заключающей стадии работы над нашим фильмом, а именно к стадии вывода фильма.
14/04/2012. Premiere Pro — Основы. Автор: Артем Лукьянов240992
Работа со звуком в программе Adobe Premiere Pro
До сих пор мы в основном рассматривали только видеосостовляющую клипа. Но не стоит забывать и о звуке. Правильно подобранный звуковой фон может создать ощущение интриги, веселья и т.д.
13/04/2012. Premiere Pro — Основы. Автор: Артем Лукьянов196222Используемые источники:
- https://lifehacker.ru/adobe-premiere-pro/
- http://junior3d.ru/article/adobe-premiere-pro.html
- https://videosmile.ru/lessons/read/2-rabochaya-oblast-programmyi-adobe-premiere-nastroyka-rabochey-oblasti.html
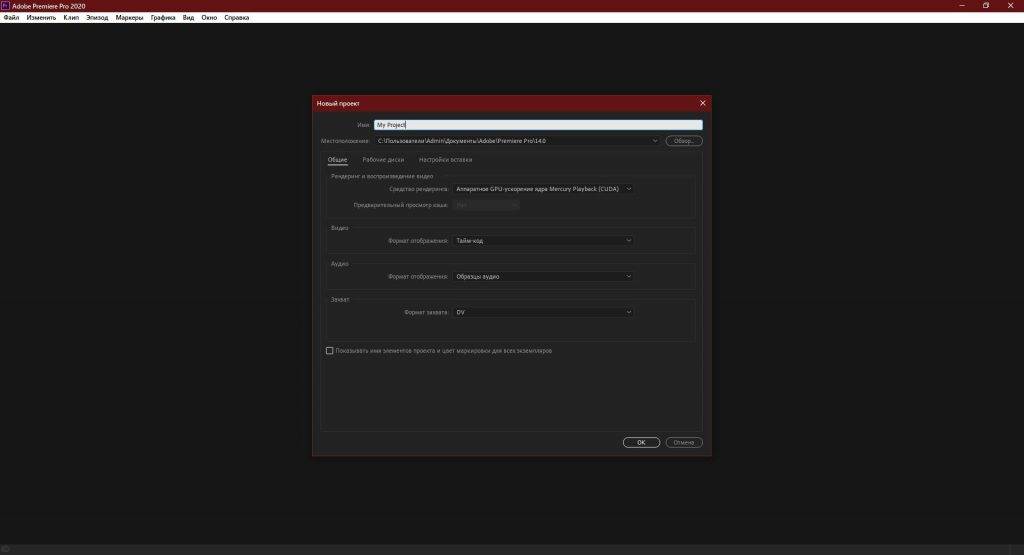
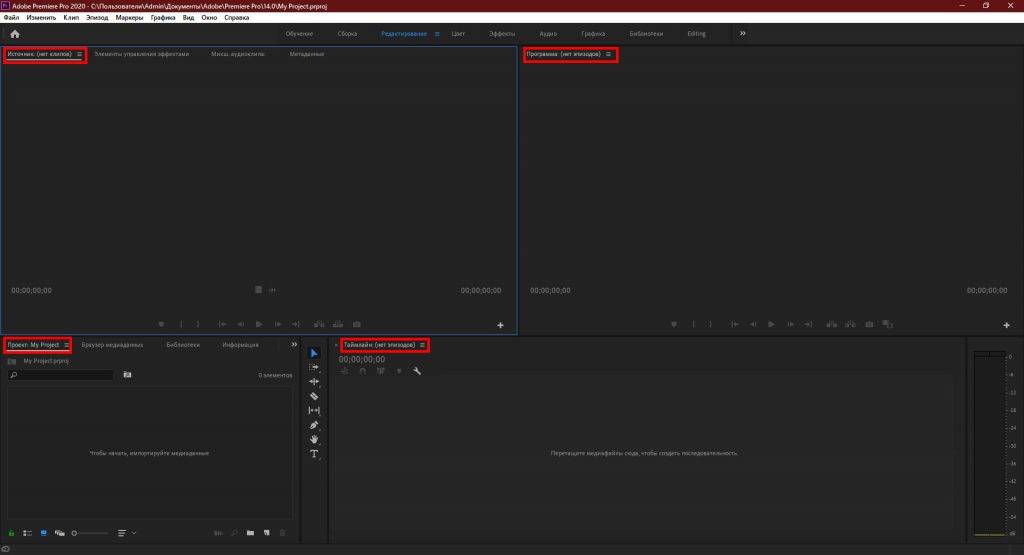
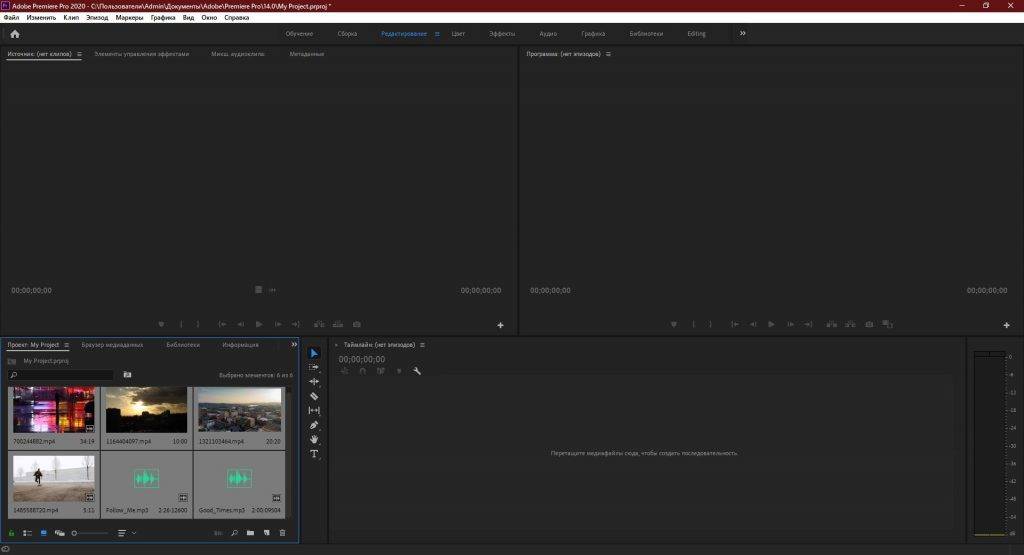
 Регулировка карбюратора ваз 2107 своими руками
Регулировка карбюратора ваз 2107 своими руками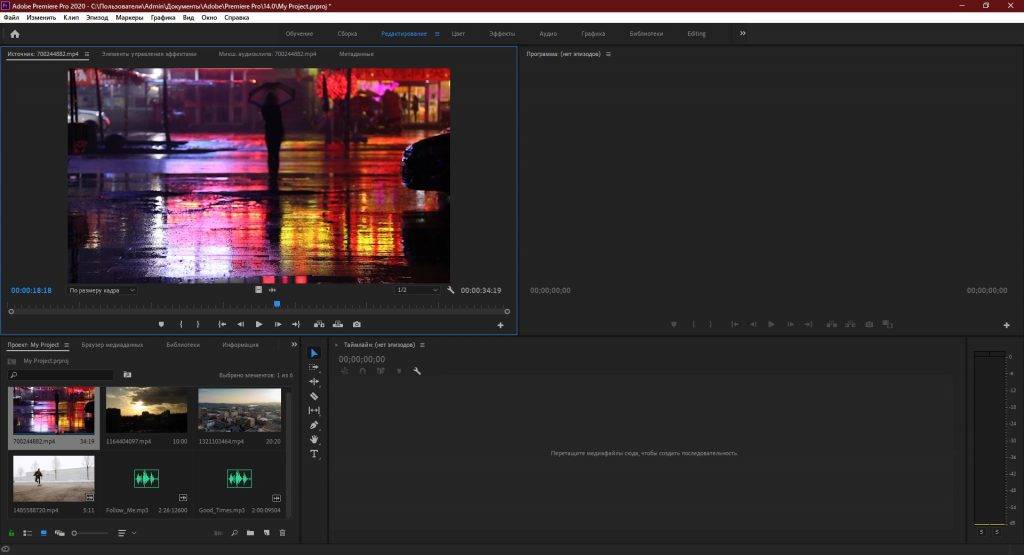
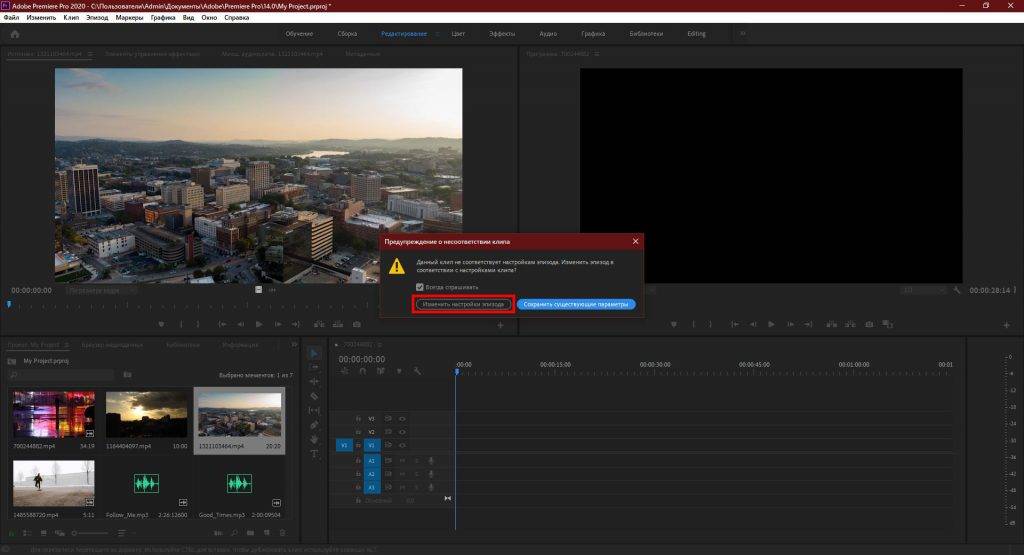
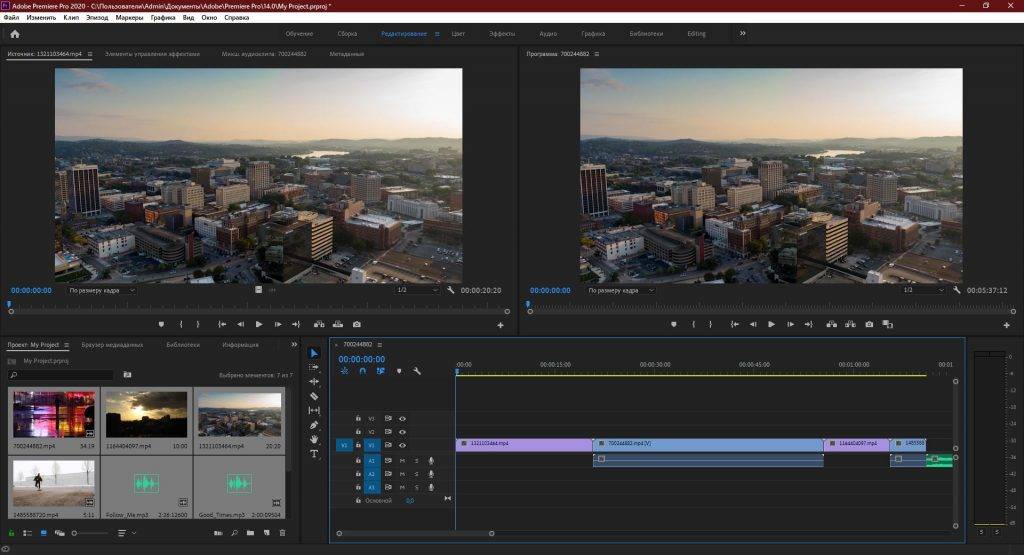
 Как правильно монтировать проектор и не допустить распространенных ошибок
Как правильно монтировать проектор и не допустить распространенных ошибок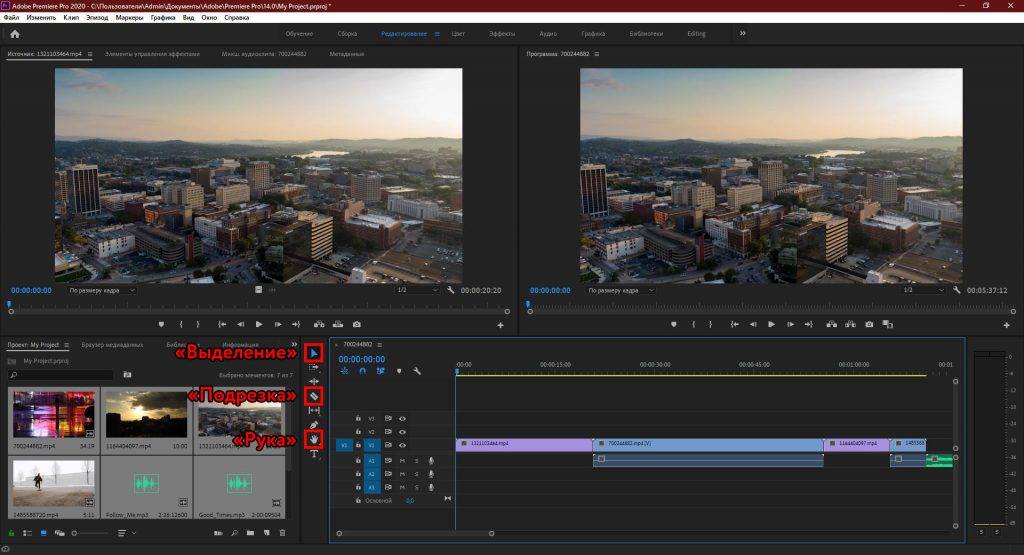
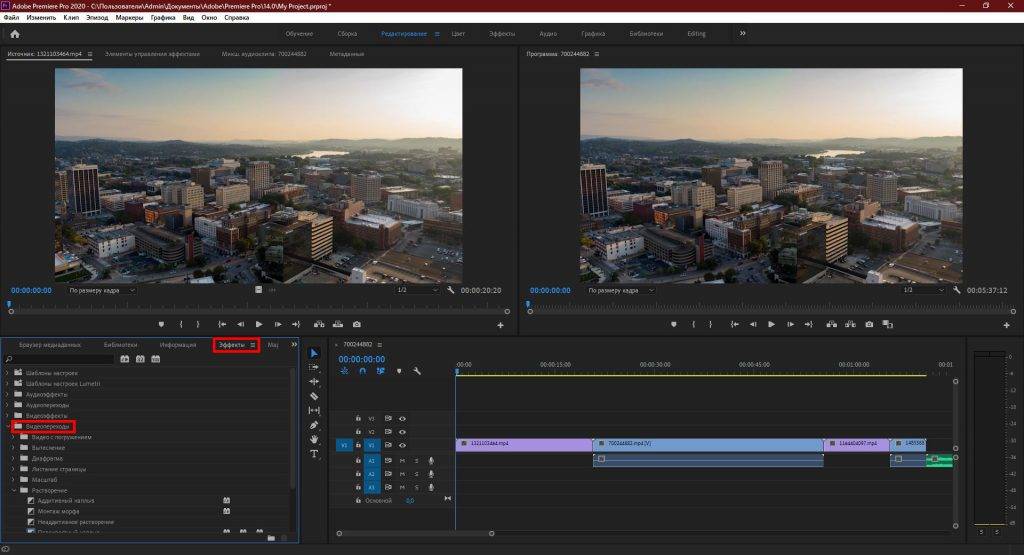
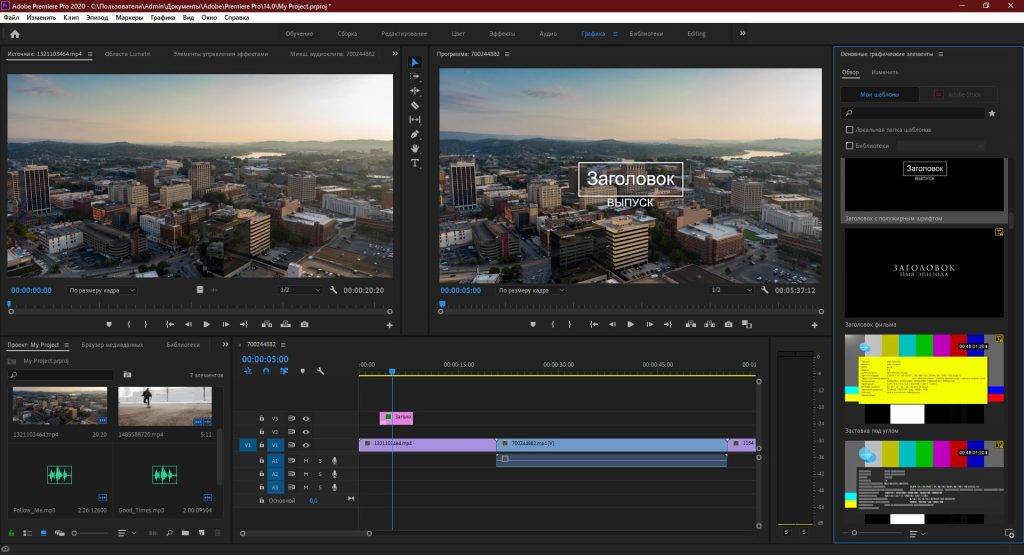
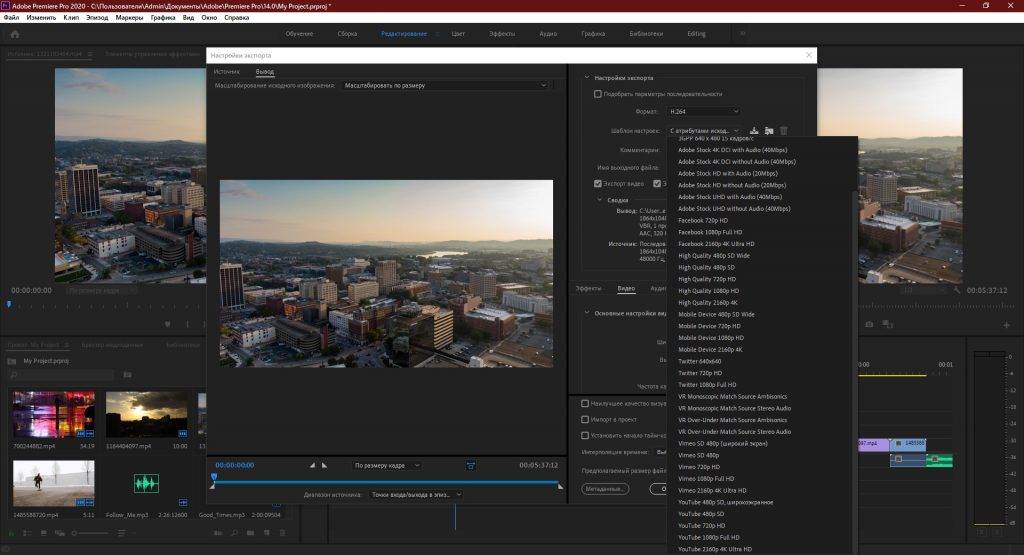


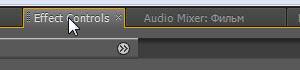

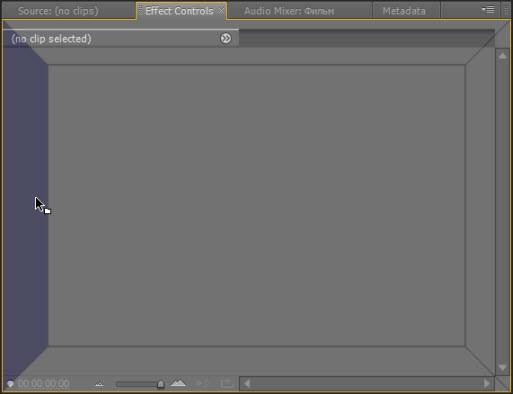

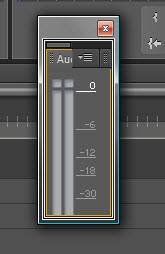
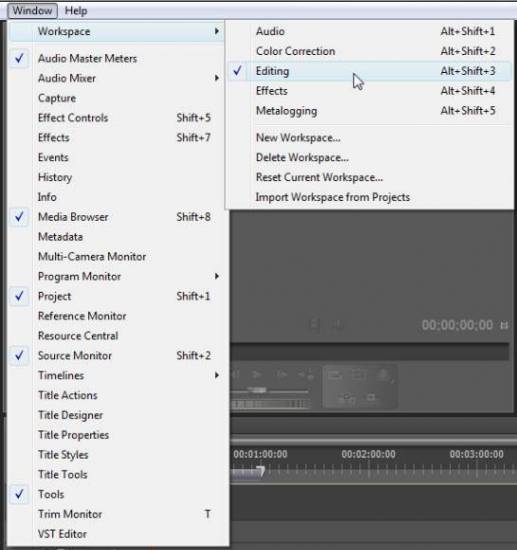
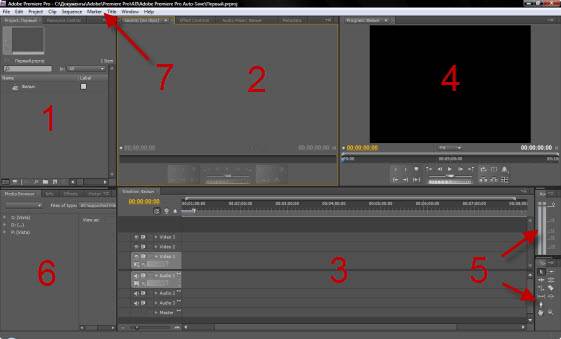







 Настройка IP камеры D-Link
Настройка IP камеры D-Link Окончательное руководство по Woocommerce для абсолютных новичков
Окончательное руководство по Woocommerce для абсолютных новичков Подключение беспроводных блютуз наушников к компьютеру и ноутбуку
Подключение беспроводных блютуз наушников к компьютеру и ноутбуку Как настроить и пользоваться Apple Watch
Как настроить и пользоваться Apple Watch