Содержание
- 1 Настройка Adobe Camera Raw
- 2 Post scriptum
- 3 Сохранение состояний изображений
- 4 Сохранение, восстановление и загрузка настроек Camera Raw
- 5 Определение места хранения настроек Camera Raw
- 6 Копирование и вставка настроек Camera Raw
- 7 Применение сохраненных настроек Camera Raw
- 8 Экспорт настроек Camera Raw и изображений DNG для предварительного просмотра
- 9 Настройка параметров рабочего процесса Camera Raw
© 2013 Vasili-photo.com
На момент написания данной статьи я пользуюсь плагином Adobe Camera Raw версии 7, который поставляется вместе с Adobe Photoshop CS6. Это первая версия Adobe Camera Raw (ACR), где по-человечески реализована полностью автоматическая коррекция хроматических аберраций, что очень для меня важно. Более ранние версии ACR я нахожу неприемлемыми, и до выхода Adobe Camera Raw 7 использовал в качестве основного RAW-конвертера DxO Optics Pro. DxO отличается не слишком удобным интерфейсом, но обеспечивает прекрасное качество конвертации RAW-файлов, приблизиться к которому компания Adobe смогла только в 2012 году. Поскольку интерфейс ACR для меня удобнее, я, оценив достоинства седьмой версии, сменил конвертер.
Если вы используете какой-либо другой RAW-конвертер, постарайтесь действовать по аналогии с тем, что написано в этой статье. Общий принцип работы всех конвертеров един, и различаются они, по большому счёту, в деталях. Из популярных конвертеров я, помимо Adobe Camera Raw, могу рекомендовать DxO Optics Pro и Phase One Capture One PRO. конвертеры от производителей фотооборудования – Canon Digital Photo Professional и Nikon Capture NX прекрасно справляются с конвертацией снимков, полученных с помощью камер Canon и Nikon соответственно, но имеют исключительно неудобный интерфейс. Получивший широкое распространение Adobe Lightroom работает на движке Adobe Camera Raw, и потому не отличается от последнего качеством конвертации.
Выбирая RAW-конвертер убедитесь, что сконвертированные с его помощью изображения не хуже по качеству, чем JPEG, полученный средствами камеры. Внутрикамерная конвертация в последние годы обеспечивает (при правильной настройке) столь хорошие результаты, что зачастую съёмка в JPEG является предпочтительнее неумелой обработки RAW-файла в конвертере не первой свежести (см. «RAW или JPEG?»).
***
Рассмотрим основы обработки RAW-файлов на примере фотографии живописной долины в Сколевских Бескидах. Откроем файл в Adobe Photoshop, и перед нами развернётся окно Adobe Camera Raw. Необработанный пейзаж, как это всегда бывает с RAW-файлами, выглядит довольно блекло, но вскоре мы это исправим.
Вверху слева расположена панель наиболее часто применимых, с точки зрения разработчиков программы, инструментов. Обычно у меня выбрана лупа (Zoom Tool – клавиша Z) или рука (Hand Tool – клавиша H или удерживаемый нажатым пробел). В правом верхнем углу можно увидеть цветную гистограмму, а под ней располагаются вкладки групп инструментов для редактирования изображений.
Если вы откроете в ACR сразу несколько RAW-файлов, то слева вы увидите их как ряд иконок. Camera Raw поддерживает пакетную обработку файлов, т.е. выделив несколько изображений, вы можете изменять различные параметры одновременно для всего пакета. Также можно применить ко всем открытым файлам единые параметры по уже отредактированному образцу с помощью функции Synchronize.
Прежде чем впервые преступить к работе с Adobe Camera Raw, следует настроить некоторые параметры плагина, чтобы не отвлекаться на них в дальнейшем.
Настройка Adobe Camera Raw
Пропустить занудство
Прежде всего, откройте диалог настроек ACR. Его можно найти в верхней панели инструментов (третья кнопка справа) или вызвать нажатием Ctrl/Cmd+K.
В разделе General, в пункте Save image settings in выберите, где должны сохраняться параметры обработки каждого редактируемого изображения – в отдельных .xmp файлах (Sidecar “.xmp” files) или же в специальной базе данных (Camera Raw database). Я предпочитаю первый вариант, т.е. после сохранения результатов работы программа создаёт рядом с каждым RAW-файлом дополнительный файл настроек с расширением .xmp, в который и записывает все внесённые изменения. В случае с базой данных вся информация хранится централизованно, что для меня неудобно. В обоих случаях сам RAW-файл не подвергается никаким изменениям, и потому вы всегда можете вернуться в процессе редактирования назад или даже обнулить все настройки и начать редактирование заново. Также сброс настроек происходит при удалении .xmp файла или базы данных ACR.
В разделе Default Image Settings уберите все галочки, чтобы запретить программе самовольно корректировать изображения.
В разделе Camera Raw Cache укажите максимальный приемлемый для вас объём временных файлов (не меньше 1 Gb) и папку где они должны храниться (желательно не на системном диске).
Раздел DNG File Handling можно не трогать, а в разделе JPEG and TIFF Handling отключите поддержку форматов JPEG и TIFF (Disable JPEG support и Disable TIFF support), поскольку эти форматы лучше обрабатывать напрямую через Photoshop.
Сохраните настройки, нажав «OK».
В самом низу окна Adobe Camera Raw в виде синей ссылки с подчёркиванием имеется описание рабочего пространства, которое будет присвоено изображению после того, как вы закончите работу в ACR и откроете его в Фотошопе. Кликните на «ссылку». В открывшемся окне проверьте следующие пункты:
Space (цветовое пространство). Если вы не знаете, что это такое, то вам следует выбрать sRGB. Однако даже если вы знакомы с понятием цветового пространства, я не советую вам переключаться на Adobe RGB, и уж тем более на ProPhoto RGB, без веской на то причины. Окончательный результат вашей работы, предназначенный для печати или для публикации в интернете, всё равно в конечном итоге должен быть переведён в общеупотребимое sRGB, и чем реже вы будете менять цветовое пространство, тем меньше пострадает качество ваших фотографий.
Оговорюсь, что для Adobe Camera Raw совершенно безразлично, какое цветовое пространство стоит в настройках вашей камеры (эти настройки для JPEG, а не для RAW), а потому, даже если при редактировании вы планируете использовать Adobe RGB, вы можете со спокойной совестью снимать всё в sRGB – вы не потеряете ни бита информации для снимков в RAW, но будете уверены, что ваши снимки в JPEG везде отобразятся корректно.
Depth (разрядность или глубина цвета). Теоретически, чем больше бит, тем выше качество, но на практике разница между 8 и 16 битами становится заметна только при очень агрессивном редактировании, поэтому в большинстве случаев я использую 8 Bits/Channel и перехожу на 16 бит только тогда, когда это действительно необходимо. Если вы не стремитесь экономить место на жёстком диске, вы можете сразу выбрать 16 Bits/Channel, но не забудьте, что при сохранении изображения в формате JPEG глубина цвета всё равно будет изменена на 8 бит.
Выбор глубины цвета может иметь значение только для последующей обработки в Фотошопе. Camera Raw, где я советую производить основные манипуляции с яркостью и контрастом, в любом случае будет работать с глубиной цвета нативной для вашей камеры, т.е. 12 или 14 бит.
Размер изображения (Size) и разрешение (Resolution) можно оставить без изменений, а в пункте Sharpen For следует выбрать None – повышать резкость лучше всегда вручную.
Удостоверьтесь в отсутствии галочки в пункте Open in Photoshop as Smart Objects и нажмите «OK».
Теперь найдите справа вкладку Camera Calibration и в разделе Camera Profile выберите профиль, который будет отвечать за базовые настройки цветопередачи и общего контраста. Я обычно использую Camera Neutral, поскольку мне проще работать, увеличивая по мере необходимости контраст и насыщенность, а не убавляя их. Любой профиль можно настроить по своему вкусу.
Если вы выбрали профиль отличный от Adobe Standard, стоящего по умолчанию, вы можете изменить настройки по умолчанию, с тем, чтобы каждый новый RAW-файл открывался с нужным вам профилем. Для этого нажмите на едва заметный значок меню справа от названия вкладки и выберите Save New Camera Raw Defaults. В принципе, вы можете загнать в настройки по умолчанию любые изменения, которые вы рутинно вносите во все изображения, чтобы избавить себя от лишних действий.
Обычно я работаю с вкладками инструментов примерно в той последовательности, в которой они расположены разработчиками ACR. Разберём по порядку каждую из вкладок, а также все те манипуляции, которые я буду осуществлять в ходе редактирования.
Вкладка Basic
Здесь собраны основные параметры, влияющие на общий вид изображения:
White Balance – баланс белого. Если вас не устраивает баланс белого сохранённый камерой в момент съёмки (As Shot), вы можете изменить его, выбрав любой из предлагаемых в выпадающем меню вариантов, или настроить баланс белого вручную с помощью следующих двух инструментов:
Temperature – цветовая температура в градусах Кельвина. Меньшие значения делают изображение холоднее, большие – теплее. Пожалуй я остановлюсь на 6000 K, хотя обычно для пейзажей я предпочитаю более тёплый колорит.
Tint – смещение. Управляет отклонением цветового баланса в сторону зелёного или пурпурного оттенка. В данном конкретном случае я поставлю +15.
Значения как Tint, так и Temperature очень сильно зависят от условий освещения и от характера цветопередачи вашей камеры. В пейзажах я руководствуюсь исключительно собственным вкусом и здравым смыслом, а для студийных снимков устанавливаю баланс белого более точно с помощью пипетки White Balance Tool, вызываемой клавишей I. Указав на область, которая должна иметь нейтральный оттенок (белая бумага или специальная серая карта), вы выровняете цветовой баланс по этому образцу.
Exposure – экспозиция, а точнее экспокоррекция. Изменяет общую яркость изображения, позволяя, к примеру, осветлить слегка недодержанный снимок. В случае с нашим пейзажем я увеличу экспозицию на полступени, установив значение +0,50. В отличие от предыдущих версий Adobe Camera Raw, где ползунок Exposure равномерно сдвигал всю гистограмму, в версии 7 Exposure затрагивает, прежде всего, средние тона и, в значительно меньшей степени, света и тени, для которых имеются специальные инструменты.
Не забывайте, что чем сильнее вы осветляете изображение, тем явственнее проступают шумы, что наглядно подтверждает обоснованность правила ETTR (Exposure To The Right).
Старайтесь избегать клиппинга в светах, постоянно контролируя гистограмму. Нажав клавишу O, вы можете включить предупреждение о клиппинге светов. Клиппинг теней допустим намного чаще, но также требует осторожности.
Contrast – контраст. Управляет общим контрастом изображения с помощью S-образной кривой, изменяя разницу в яркости между самыми тёмными и самыми светлыми участками. Я редко использую значения Contrast больше +25, а сейчас и вовсе не буду его трогать.
Следующие два инструмента работают в паре, позволяя избирательно управлять яркостью светов и теней:
Highlights – света. Помогает проявить детали в излишне ярких светах. Поставлю -50.
Shadows – тени. Осветляет тени наподобие заполняющей вспышки. +25 будет достаточно.
Следующая пара инструментов действует ещё более узко, затрагивая лишь крайние точки гистограммы, что бывает необходимо для борьбы с клиппингом, или, наоборот, с недостатком контраста:
Whites – точка белого цвета. Подвину край гистограммы вправо на +30, хотя гораздо чаще я использую отрицательные значения.
Blacks – точка чёрного цвета. Оставлю без изменений – чёрный цвет и так на своём месте.
Поэкспериментируйте со связками Highlights/Shadows и Whites/Blacks, чтобы уяснить, чем они отличаются друг от друга.
Clarity – чёткость или локальный контраст. Clarity – это наиполезнейший инструмент, поскольку во многих сценах приходится сталкиваться с недостатком именно локального контраста, в то время как общий контраст в порядке, или даже избыточен. Но будьте осторожны: в погоне за детализацией легко перегнуть палку и получить неестественные ореолы вокруг объектов. Обычно я не превышаю значения Clarity +50, но сегодня сделаю исключение и поставлю +75.
Vibrance и Saturation управляют насыщенностью цвета. Разница между ними – в избирательности. Если Saturation повышает насыщенность всех цветов без разбора, то Vibrance работает более деликатно, увеличивая интенсивность лишь наименее сочных цветов. Я установлю значения Vibrance +50 и Saturation +15, что довольно-таки много. Чаще приходится использовать меньшие значения с тем, чтобы потом выборочно повысить насыщенность лишь отдельных цветовых каналов.
Зачастую, после того, как я настроил все инструменты вкладки Basic, я возвращаюсь к ползункам баланса белого, чтобы подкорректировать их с учётом всех изменений параметров яркости, контраста и цветовой насыщенности, которые могли оказать влияние на цветовой баланс.
Вот, что мы получили на данном этапе. Вы можете сравнить результаты обработки с исходным изображением, наведя курсор на картинку.
Я недоволен небом – оно слишком светлое, имеет неестественный градиент яркости слева направо, а цвет его недостаточно интенсивен. Кроме того, мне бы хотелось, чтобы ближние к нам горы (слева и справа) выглядели чуть контрастнее и рельефнее. Горами я займусь позже в Фотошопе, а улучшить небо мне поможет градиентный фильтр (Graduated Filter – клавиша G). Он представляет собой имитацию настоящего градиентного светофильтра, но обладает большим разнообразием настраиваемых параметров.
Прежде всего, чтобы притенить левый верхний угол, я применю к нему ориентированный по диагонали градиентный фильтр с параметрами: Temperature -10; Exposure -0,50. Затем, по всему небу, от верхнего края фотографии до горизонта я протяну ещё один градиент с параметрами: Temperature -20; Exposure -0,50; Contrast -25; Highlights -25; Clarity -50; Saturation +15.
Обратите внимание, что градиентный фильтр позволяет выборочно изменять цветовой баланс в отдельных областях изображения, что бывает полезно, если вы, к примеру, желаете сделать пейзаж потеплее, сохранив при этом небо холодным и синим.
Раз уж я взялся за градиенты, то добавлю, пожалуй, ещё один в самом низу фотографии с целью сделать воду в реке более синей, а траву на ближнем берегу более зелёной. Единственный параметр: Temperature -20.
Сравните изображение с градиентными фильтрами и без.
Для воздействия на области изображения, имеющие сложные границы, целесообразным является применение не градиентного фильтра, а его аналога в виде корректирующей кисти (Adjustment Brush – клавиша K).
Вкладка Tone Curve
Здесь вы можете тонко регулировать яркость и контраст изображения с помощью кривых. Я редко пользуюсь кривыми в Camera Raw, т.к. обычно мне хватает возможностей вкладки Basic.
Вкладка Detail
Эта вкладка отвечает за повышение резкости (Sharpening) и подавление шумов (Noise Reduction). Резкость я предпочитаю повышать в Фотошопе, и потому в ACR отключаю повышение резкости, установив Amount на 0. С подавлением же умеренных шумов, особенно хроматических, ACR справляется весьма неплохо. Как правило, я использую следующие параметры: Luminance 25; Luminance Detail 100; Luminance Contrast 100; Color 50; Color Detail 100. Первые три параметра отвечают за ахроматический (яркостной) шум, остальные – за хроматический (цветной). При подавлении яркостного шума следует проявлять особую осторожность, чтобы не получить замыленную картинку. Работая с вкладкой Detail, всегда рассматривайте изображение на 100% увеличении, иначе вы не будете видеть, что происходит с мелкими деталями.
Вкладка HSL / Grayscale
Незаменимый инструмент цветокоррекции. Вкладка HSL/Grayscale предназначена для работы с отдельными цветами и включает в себя три подвкладки:
Hue – оттенок или тон. Здесь я сдвину Oranges влево на -10, чтобы сделать глину на берегу более красной, а Aquas – вправо на +10, чтобы нижняя область неба выглядела посвежее.
Вообще я наблюдаю, что Adobe Camera Raw имеет тенденцию делать картинку чуть более жёлто-зелёной, чем мне бы того хотелось, в связи с чем я и вынужден так или иначе корректировать отдельные оттенки. Если лично вас устраивает цветопередача ACR, вы можете оставить подвкладку Hue в покое.
Saturation – насыщенность. Чтобы улучшить вид глины я установлю ползунок Oranges на +25. Часто я увеличиваю насыщенность синего цвета (Blues), но в данном случае я решил вопрос с цветом неба и воды в основном с помощью градиентных фильтров.
Luminance – светлота или яркость. Сделаю небо ещё чуть темнее, сдвинув ползунок Blues на -15.
Вкладка Split Toning предназначена для тонирования чёрно-белых фотографий и сейчас мы её пропустим.
Вкладка Lens Corrections
Здесь можно корректировать аберрации объектива, а также перспективные искажения. Имеется две подвкладки – для автоматической и для ручной коррекции:
Profile – автоматическая коррекция аберраций объектива на основании специального профиля. Профили для большинства популярных объективов входят в стандартную поставку Adobe Camera Raw. Чтобы включить автоматическое исправление дисторсии объектива и виньетирования поставьте галочку напротив пункта Enable Lens Profile Corrections. Я рекомендую делать это только в тех случаях, когда дисторсия или виньетирование видны невооружённым глазом, поскольку устранение дисторсии ведёт к лёгкому ухудшению резкости, а виньетирование – это даже не всегда недостаток. В случае с нашим примером меня всё и так устраивает, и потому я поставлю галочку лишь напротив пункта Remove Chromatic Aberrations. Устранение хроматических аберраций работает в ACR 7 идеально (чего не скажешь о более ранних версиях), и я пользуюсь им всегда, тем более что это способствует улучшению резкости по краям кадра.
Manual – ручная коррекция. Здесь можно поправить заваленный горизонт и искажения, вносимые перспективой. На моём снимке и горизонт, и перспектива в порядке, так что я оставлю всё без изменений. Если вы будете работать в режиме ручной коррекции, советую включить сетку, нажав клавишу V, чтобы лучше видеть как сами искажения, так и ваши правки.
На этом же этапе я обычно применяю инструмент обрезки изображения (Crop Tool – клавиша C), если стандартное соотношение сторон 3:2 меня не устраивает или если край фотографии захватил какие-то посторонние объекты. Сейчас кадрирование не требуется.
Вкладка Effects
Эффектов всего два: зерно (Grain) и виньетирование (Post Crop Vignetting). Зерно я оставлю для любителей псевдостаринных фотографий, а вот умеренное виньетирование может украсить многие снимки. Я слегка притеню края изображения, установив Amount -15.
Итак, мы перебрали все функциональные вкладки. С вкладкой Camera Calibration вы уже знакомы, но остаются ещё две дополнительные вкладки:
Вкладка Presets
Вы можете сохранять все изменения, которые вы внесли в изображение в виде пресетов, которые впоследствии могут быть применены к любым другим изображениям.
Вкладка Snapshots
Snapshot значит снимок. Это то же самое, что и preset, но только в пределах одного RAW-файла. Иными словами, вы можете создать несколько вариантов обработки одной и той же фотографии (например, цветной и чёрно-белый варианты), чтобы затем работать с каждым вариантом индивидуально.
***
На этом процесс редактирования нашего пейзажа в Adobe Camera Raw можно завершить. Чистовую отделку я буду выполнять уже средствами Adobe Photoshop.
Нажав «Open», вы откроете изображение для дальнейшей обработки в Фотошопе, а нажав «Done», просто сохраните результаты вашей работы в .xmp файле.
Предлагаю вам сравнить фотографию, обработанную в Adobe Camera Raw, с первоначальным вариантом.
Спасибо за внимание!
Василий А.
Post scriptum
Если статья оказалась для вас полезной и познавательной, вы можете любезно поддержать проект, внеся вклад в его развитие. Если же статья вам не понравилась, но у вас есть мысли о том, как сделать её лучше, ваша критика будет принята с не меньшей благодарностью.
Не забывайте о том, что данная статья является объектом авторского права. Перепечатка и цитирование допустимы при наличии действующей ссылки на первоисточник, причём используемый текст не должен ни коим образом искажаться или модифицироваться.
Желаю удачи!
Вернуться к разделу «Редактирование снимков»
Перейти к полному списку статей
Сохранение состояний изображений
При необходимости в любое время можно записать состояние изображения, создав его снимок. В снимках хранятся версии изображения, содержащие полный набор правок, произведенных на момент создания снимка. Создание снимков изображения в различные моменты процесса редактирования позволяет легко сравнить результаты различных примененных корректировок. Кроме того, при необходимости можно вернуться к более раннему состоянию. Другое преимущество использования снимков заключается в возможности работы с различными версиями изображения без необходимости дублирования оригинала.
Создание снимков экрана и управление ими на вкладке «Снимки экрана» в диалоговом окне Camera Raw.
Щелкните кнопку «Создать снимок» 
Снимок появляется в списке на вкладке «Снимки экрана».
</li></ol>
При работе со снимками пользователь может выполнить следующие действия:
-
Чтобы переименовать снимок, щелкните его правой кнопкой мыши (Windows) или удерживая клавишу «Control» (Mac OS) и выберите «Переименовать».
-
Чтобы заменить настройки текущего изображения настройками нужного снимка, щелкните этот снимок. Изображение предварительного просмотра обновляется соответствующим образом.
-
Чтобы обновить или перезаписать настройки существующего снимка настройками текущего изображения, щелкните снимок правой кнопкой мыши (Windows) или, удерживая клавишу «Control» (Mac OS), выберите Обновить с текущими настройками.
-
Чтобы отменить изменения снимка, нажмите «Отмена».
Примечание. Будьте осторожны при нажатии кнопки «Отмена» для отмены внесенных изменений. Все корректировки изображения, проведенные во время текущего сеанса редактирования, также отменяются.
-
Чтобы удалить снимок, выберите его и нажмите кнопку «Корзина»
, расположенную в нижней части вкладки. Также можно щелкнуть снимок правой кнопкой мыши (Windows) или удерживая клавишу «Control» (Mac OS), затем выбрать «Удалить».
Примечание.
Если вы применяете снимки экрана в Photoshop Lightroom, вы можете изменить их в диалоговом окне Camera Raw (и наоборот).
Сохранение, восстановление и загрузка настроек Camera Raw
Вы можете повторно использовать тот же набор изменений, который применили к изображению. Для этого можно сохранить все текущие настройки изображения Camera Raw или любое подмножество этих настроек в качестве стиля или нового набора заданных по умолчанию значений. Заданные по умолчанию настройки применяются к конкретной модели камеры, к камере с определенным порядковым номером или к определенной настройке ISO, в зависимости от настроек в разделе Параметры изображения по умолчанию параметров Camera Raw.
Имена стилей отображаются на вкладке «Стили» меню «Редактирование» > Настройки Develop в программе Adobe Bridge, в контекстном меню изображений необработанных снимков в программе Adobe Bridge и в подменю Применение стилей меню Настройки Camera Raw диалогового окна Camera Raw. Если стили не сохранены в папке настроек Camera Raw, они не отображаются в указанных выше меню. Тем не менее, можно воспользоваться командой Загрузить настройки для поиска и применения настроек, сохраненных в другом месте.
Примечание.
Для сохранения и удаления стилей служат кнопки, находящиеся в нижней части вкладки «Стили».
Нажмите кнопку меню Настройки Camera Raw 
Сохранить настройки
Сохраняет текущие настройки в качестве стиля. Выберите настройки, которые должны быть сохранены в стиле, присвойте стилю имя и сохраните его.
Сохранить новые настройки по умолчанию для Camera Raw —>
Сохранить новые настройки по умолчанию для Camera Raw
Сохраняет текущие настройки в качестве новых, заданных по умолчанию настроек, применяемых к другим изображениям, снятым той же камерой, той же моделью камеры или с той же настройкой ISO. Выберите соответствующие параметры в разделе Параметры изображения по умолчанию в установках Camera Raw, чтобы указать, связаны ли заданные по умолчанию значения с конкретным серийным номером камеры или с настройкой ISO.
</li>Восстановить настройки Camera Raw по умолчанию —>
Восстановить настройки Camera Raw по умолчанию
Восстанавливает первоначальные заданные по умолчанию настройки для текущей камеры, модели камеры или настройки ISO.
Загрузить настройки —>
Загрузить настройки
Открывает диалоговое окно Загрузка настроек преобразования необработанного файла, в котором можно выполнить поиск файла настроек, выбрать его, а затем нажать кнопку «Загрузить».
</ol>
Определение места хранения настроек Camera Raw
Выберите параметр, чтобы указать, где хранятся настройки. Использование файлов XMP полезно при необходимости перемещения или сохранения файла изображения и желании сохранить настройки необработанного снимка. Команда Экспорт настроек может использоваться для копирования настроек из базы данных Camera Raw в сопроводительные файлы XMP или внедрения настроек в файлы Digital Negative (DNG).
После обработки файла необработанного снимка с помощью ПО Camera Raw настройки изображения сохраняются либо в файле базы данных Camera Raw, либо в сопроводительном файле XMP. При обработке в Camera Raw файла DNG настройки сохраняются в самом файле DNG, но они могут сохраняться и в сопроводительном файле XMP, а не в DNG. Настройки для файлов TIFF и JPEG всегда сохраняются в самих файлах.
Примечание.
При импорте последовательности файлов необработанных снимков в программу After Effects настройки, относящиеся к первому файлу, применяются ко всем остальным файлам в последовательности, у которых нет собственных сопроводительных файлов XMP. Программа After Effects не проверяет базу данных Camera Raw.
Можно задать параметр для определения места хранения настроек. При повторном открытии файла необработанного снимка все настройки по умолчанию принимают значения, которые использовались при последнем открытии этого файла. Атрибуты изображения (профиль целевого цветового пространства, битовая глубина, размер пикселов и разрешение) не хранятся вместе с настройками.
В приложении Adobe Bridge выберите пункт меню «Редактирование» > «Установки Camera Raw» (Windows) или «Bridge» > Параметры Camera Raw (Mac OS). Или в диалоговом окне Camera Raw нажмите на кнопку «Открыть диалоговое окно установок» 
</li>В диалоговом окне Параметры Camera Raw выберите один из следующих параметров меню Сохранить параметры изображения в.База данных Camera Raw —>
База данных Camera Raw
Сохраняет параметры в файле базы данных Camera Raw, находящейся в папке Documents and Settings/[имя пользователя]/Application Data/Adobe/CameraRaw (Windows) или Users/[имя пользователя]/Library/Preferences (Mac OS). Эта база данных индексируется по содержимому файла, что позволяет хранить настройки изображения необработанного снимка даже в случае перемещения или переименования файла этого изображения.
Сопроводительные файлы .xmp —>
Сопроводительные файлы .xmp
Позволяет сохранить настройки в отдельном файле, в той же папке, что и файл необработанного снимка, с тем же именем и расширением .xmp. Этот вариант сохранения настроек может применяться для долгосрочного архивирования необработанных файлов со связанными параметрами, а также для обмена файлами необработанных снимков со связанными параметрами в многопользовательских рабочих процессах. В тех же сопроводительных файлах XMP могут храниться данные IPTC (International Press Telecommunications Council) или другие метаданные, относящиеся к файлу необработанного снимка. Перед тем как открывать файлы, находящиеся на носителе CD или DVD, допускающем только чтение, обязательно скопируйте их на жесткий диск. Плагин Camera Raw не сможет записать файл XMP на носитель, допускающий только чтение, и вместо этого запишет настройки в файл базы данных Camera Raw. Можно просматривать файлы XMP в приложении Adobe Bridge; для этого необходимо выбрать меню «Просмотр» > Показать скрытые файлы.
</li>
Примечание.
Если для управления файлами используется система управления версиями и настройки сохраняются в сопроводительных файлах XMP, то следует учитывать, что для внесения изменений в изображения необработанных снимков необходимо извлекать и возвращать сопроводительные файлы; аналогичным образом следует обеспечить управление сопроводительными файлами XMP (например, переименование, перемещение, удаление) совместно с соответствующими им файлами необработанных снимков. Такую синхронизацию файлов обеспечивают сами приложения Adobe Bridge, Photoshop, After Effects и Camera Raw, если работа с файлами осуществляется локально.
Примечание.
Если настройки необработанных снимков хранятся в базе данных Camera Raw, но файлы необходимо поместить в другое место (записать на CD или DVD, перенести на другой компьютер и т. д.), то можно воспользоваться командой Экспортировать настройки в XMP для экспорта настроек в сопроводительные файлы XMP.
Если необходимо сохранить все коррекции, внесенные в файлы DNG, непосредственно в самих файлах, выберите «Игнорировать сопроводительные файлы XMP» в разделе «Обработка файла DNG» диалогового окна Параметры Camera Raw.</li></ol>
Копирование и вставка настроек Camera Raw
В приложении Adobe Bridge можно копировать и вставлять настройки Camera Raw из одного файла изображения в другой.
В приложении Adobe Bridge выделите файл и выберите пункт «Редактирование» > Настройки Develop > Копировать настройки Camera Raw.
</li>
Выделите один или несколько файлов и выберите пункты «Редактирование» > Настройки Develop > Вставить настройки Camera Raw.
Примечание.
Можно также щелкнуть правой кнопкой (Windows) или щелкнуть, удерживая клавишу «Control» (Mac OS), на файле изображения, чтобы выполнить копирование и вставку с использованием контекстного меню.
</li>В диалоговом окне Вклеить настройки Camera Raw выберите применяемые настройки.</li></ol>
Применение сохраненных настроек Camera Raw
В приложении Adobe Bridge или в диалоговом окне Camera Raw выберите один или несколько файлов.</li>В Adobe Bridge выберите пункт «Редактирование» > «Настройки Develop» или щелкните правой кнопкой мыши имя выделенного файла. Или в диалоговом окне Camera Raw выберите меню Настройки Camera Raw 
Настройки изображения
Используются настройки из выбранного изображения необработанного снимка. Этот параметр доступен только из меню Настройки Camera Raw в диалоговом окне Camera Raw.
Установки по умолчанию Camera Raw —>
Установки по умолчанию Camera Raw
Позволяет использовать сохраненные настройки, применяемые по умолчанию для конкретной камеры, модели камеры или настройки ISO.
</li>Предыдущее преобразование —>
Предыдущее преобразование
Предусматривает использование настроек предыдущего изображения, относящихся к той же камере, модели камеры или настройке ISO.
Имя стиля —>
Имя стиля
Используются настройки (которые могут представлять собой подмножества всех настроек изображения), сохраненные в качестве стиля.
Применение стиля
Примечание.
Предусмотрена также возможность применения стилей, заданных на вкладке «Стили».
</ol>
Экспорт настроек Camera Raw и изображений DNG для предварительного просмотра
Если настройки файлов хранятся в базе данных Camera Raw, то можно воспользоваться командой Экспортировать настройки в XMP, чтобы скопировать настройки в сопроводительные файлы XMP или внедрить их в файлы DNG. Это позволяет приложить настройки изображения к файлам Camera Raw при их перемещении.
Предусмотрена также возможность обновления изображений предварительного просмотра JPEG, внедренных в файлы DNG.
Откройте файлы в диалоговом окне Camera Raw.</li>При экспорте настроек или изображений просмотра для нескольких файлов выберите их миниатюры в представлении «Диафильм».</li>
В меню Настройки Camera Raw 
Сопроводительные файлы XMP создаются в той же папке, что и файл необработанного снимка. Если файлы необработанных снимков сохранены в формате DNG, то настройки внедряются непосредственно в файлы DNG.
</li></ol>
Настройка параметров рабочего процесса Camera Raw
Параметры рабочего процесса позволяют задать настройки для файлов, экспортируемых из внешнего модуля Camera Raw, включая битовую глубину цвета, цветовое пространство, выходную резкость и размеры в пикселах. Параметры рабочего процесса определяют способ открытия этих файлов в приложении Photoshop, но не влияют на то, как происходит импорт файла необработанного снимка в приложение After Effects. Настройки параметров рабочего процесса не затрагивают сами данные необработанного снимка.
Настройки параметров рабочего процесса можно задать, щелкнув подчеркнутый текст в нижней части диалогового окна Camera Raw.
Пространство —>
Пространство
Указывает целевой цветовой профиль. Как правило, в качестве параметра «Пространство» следует задавать цветовой профиль, используемый для рабочего пространства Photoshop RGB. Исходным профилем для файла необработанного снимка обычно является собственное цветовое пространство камеры. Профили, перечисленные в меню «Пространство», встроены во внешний модуль Camera Raw. Если есть необходимость использования цветового пространства, отсутствующего в меню «Пространство», выберите элемент «ProPhoto RGB», а затем преобразуйте его в необходимую рабочую среду, открыв файл в программе Photoshop.
Глубина —>
Глубина
Указывает, следует ли открывать файл как изображение с битовой глубиной цвета 8 или 16 в приложении Photoshop.
Размер —>
Размер
Указывает размеры изображения в пикселах при импорте в приложение Photoshop. По умолчанию применяются размеры в пикселах, которые использовались при съемке изображения. Чтобы интерполировать изображение, выберите меню Размер обрезки.
При использовании камер с квадратными пикселами выбор размера, меньшего чем собственный, позволяет ускорить обработку, если планируется получение меньшего окончательного изображения. Выбор более крупных размеров аналогичен увеличению размеров изображения в программе Photoshop.
При использовании камер с неквадратными пикселами собственным размером является такой размер, который способствует наиболее полному сохранению общего количества пикселов. Выбор другого размера позволяет свести к минимуму интерполяцию, выполняемую в Camera Raw, что приводит к незначительному повышению качества изображения. В меню «Размер» тот размер, который позволяет получить наилучшее качество, обозначается звездочкой (*).
Примечание. Всегда можно изменить размер изображения в пикселах после его открытия в приложении Photoshop.
Разрешение —>
Разрешение
Указывает разрешение, при котором будет напечатано изображение. Эта настройка не влияет на размеры в пикселах. Например, изображение с размерами 2048 x 1536 пикселов, будучи напечатанным с разрешением 72 точки на дюйм, приобретает размеры приблизительно 72,4 x 54 см (28-1/2 x 21-1/4 дюйма). Будучи напечатанным с разрешением 300 точек на дюйм, то же изображение приобретает размеры приблизительно 17 x 13 см (6-3/4 x 5-1/8 дюйма). Можно также использовать команду Размер изображения для корректировки разрешения в приложении Photoshop.
Увеличить резкость на —>
Увеличить резкость на
Позволяет применять повышение выходной резкости для таких типов носителя, как «Экран», Матовая бумага и Глянцевая бумага. При применении выходной резкости можно изменить значение в раскрывающемся меню «Сумма» на «Высокий» или «Низкий» для повышения или снижения степени применяемой резкости. В большинстве случаев можно оставить значение параметра «Сумма», заданное по умолчанию, — «Стандартный».
Открыть в Photoshop как смарт-объекты —>
Открыть в Photoshop как смарт-объекты
После установки этого параметра при нажатии кнопки «Открыть» изображения Camera Raw открываются в Photoshop как слой смарт-объекта, а не фоновый слой. Чтобы изменить эту настройку для выбранных изображений, удерживайте клавишу «Shift» при нажатии кнопки «Открыть».

Правовые уведомления | Политика конфиденциальности в сети Интернет
Используемые источники:
- https://vasili-photo.com/articles/adobe-camera-raw.html
- https://helpx.adobe.com/ru/camera-raw/using/camera-raw-settings.html

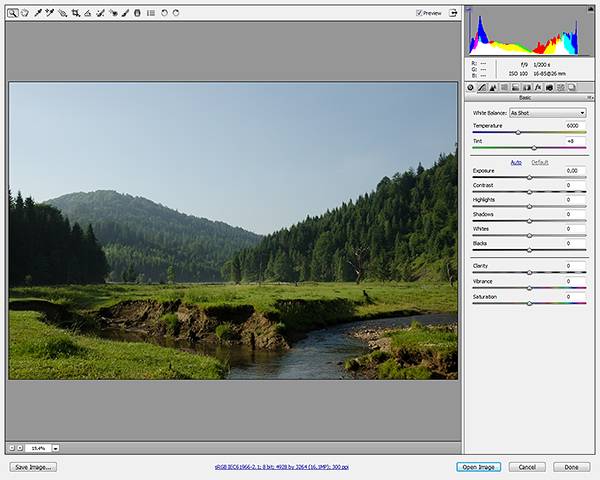
 Как подготовить PDF-файл для передачи в типографию
Как подготовить PDF-файл для передачи в типографию Совсем не для маленьких. Обзор клавиатуры SteelSeries Apex [RAW]
Совсем не для маленьких. Обзор клавиатуры SteelSeries Apex [RAW]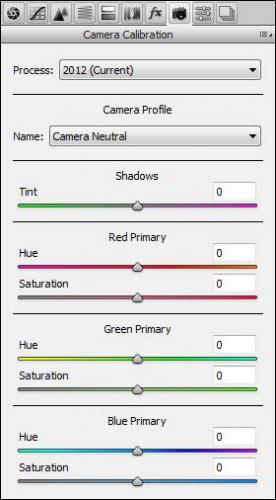
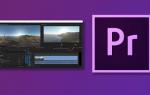 Adobe Premiere Pro: подробный обзор программы
Adobe Premiere Pro: подробный обзор программы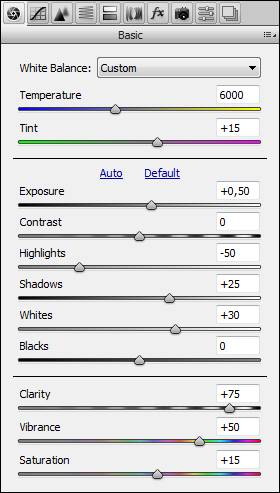

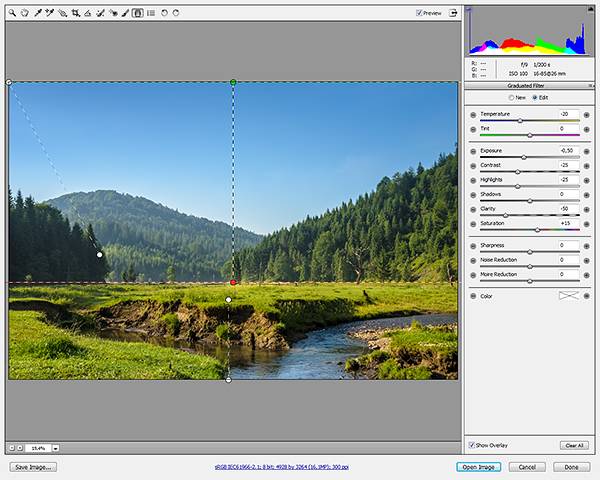
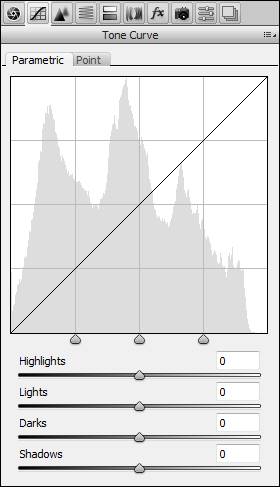
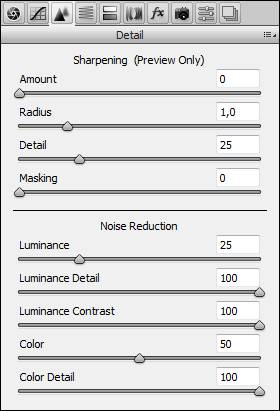
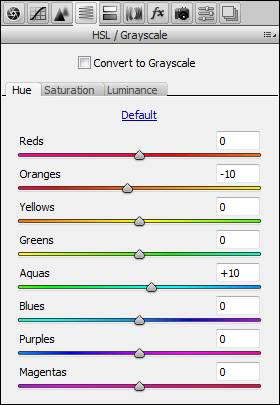
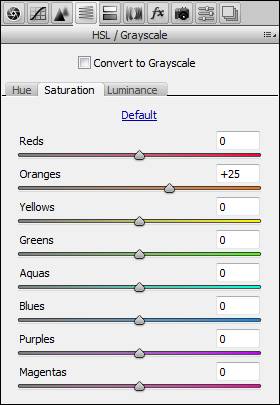
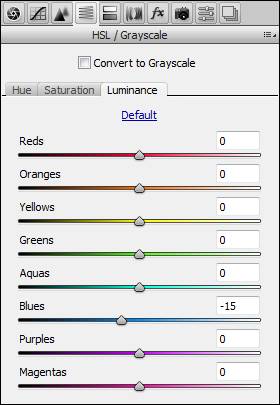
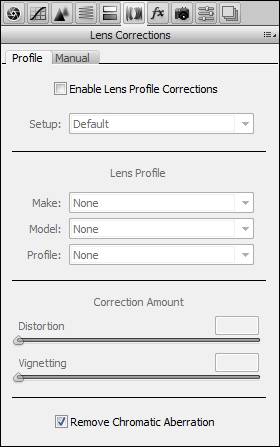
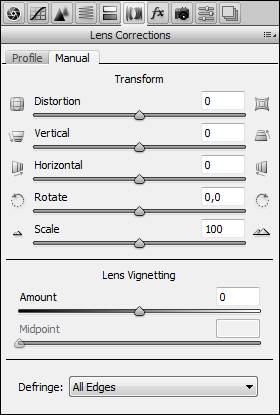
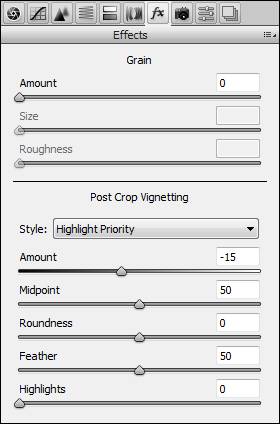
 , расположенную в нижней части вкладки. Также можно щелкнуть снимок правой кнопкой мыши (Windows) или удерживая клавишу «Control» (Mac OS), затем выбрать «Удалить».
, расположенную в нижней части вкладки. Также можно щелкнуть снимок правой кнопкой мыши (Windows) или удерживая клавишу «Control» (Mac OS), затем выбрать «Удалить».
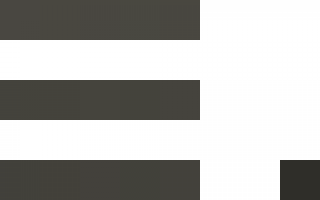

 Настройка IP камеры D-Link
Настройка IP камеры D-Link Adobe Flash Player для Опера: как установить, включить, обновить
Adobe Flash Player для Опера: как установить, включить, обновить Canon EOS 600D
Canon EOS 600D