Содержание
Ссылка на страницу скачивания актуальной версии программы Cura.
Cura предназначена для перевода 3D модели в G-код и печати на 3D принтере.
Настройки для 3D принтера Mendel90 и подобных
Первый запуск Cura
Выбираем свой 3D принтер
Устанавливаем габариты области печати
Настройка параметров печати
Вкладка “Основные” настройки
Качество печати
1 – Толщина слоя печати. Зависит от диаметра сопла. Хорошее качество – 1/2 диаметра сопла. Лучшее качество – 1/4 диаметра сопла.
2 – Толщина стенок. Должна быть кратна диаметру сопла. Одинарная стенка – хуже внешний вид, но лучше прочность, если заполнение 100%.
3 – Откат (Ретракт). Всасывание расплава пластика, при переходе на другой островок печати.
Заполнение
4 – Толщина верха и низа детали. Толщина верха влияет если низкий процент заполнения детали и нить сильно провисает. Могут остаться рваные отверстия и торчать застывшие нити пластика.
5 – Процент заполнения детали. Плотность решётки внутри детали. 0% – будет полая деталь. Нужна для прочности и поддержки верхних слоёв.
Скорость и температура
6 – Скорость печати. Учитывается, если не заданы детальные настройки на вкладке “Продвинутые”.
7 – Температура сопла. Зависит от типа пластика. ABS 210-270C, PLA 180-210C.
8 – Температура стола. ABS 105-115C. Для PLA 70C на каптоновом скотче и 0С на синем скотче.
Поддержка
9 – Тип поддержки. Поддержка нужна для нависающих и наклонных поверхностей детали для защиты от провисания нитей:
10 – Тип усиления адгезии (прилипания) к столу:
Пруток (филамент, нить)
11 – Диаметр используемого прутка. Нужно замерить штангенциркулем для точности.
12 – Процентное изменение объёма экструзии нити из сопла. Настраивается для каждой катушки пластика индивидуально. Если щели между нитями на заливке – нужно увеличить, если деталь превращается в месиво – нужно уменьшать.
Вкладка “Продвинутые” настройки
Принтер (Сопло)
1 – Диаметр отверстия сопла
Откат (Ретракт)
2 – Скорость отката прутка. На большой скорости болт экструдера может сорвать слой прутка и потерять сцепление.
3 – Длина ретракта. Если при переходе сопла на следующую часть детали из сопла вытекает нить – нужно увеличить параметр.
Качество (Первый слой)
4 – Толщина первого слоя. Зависит от кривизны стола и диаметра сопла.
5 – Ширина первого слоя в процентах. Влияет на качество адгезии. Выше – лучше. Если на первом слое щели между нитями – нужно добавлять %.
Скорость (Детальная настройка скорости печати)
7 – Скорость холостого перехода, без выдавливания пластика. На холостом переходе может задевать отвердевшие торчащие нити пластика. Минимальная скорость 80 мм/с.
8 – Скорость печати первого слоя. Ниже – лучше. Рекомендуемая скорость 20 мм/с.
9 – Скорость заполнения детали. Можно больше. Обычно 60-120 мм/с.
10 – Уменьшаем скорость для гладкой верхней поверхности.
11 – Скорость печати внешнего контура. При 20 мм/с получается отличное качество поверхности.
12 – Скорость печати внутренних слоёв контура. Средняя между скоростью заполнения и скоростью печати внешнего контура. При большой скорости влияет на качество внешнего контура.
Охлаждение
13 – Минимальное время печати слоя, даёт слою время на охлаждение перед переходом к следующему слою. Если слой будет укладываться слишком быстро, 3D принтер будет снижать скорость укладки, вписываясь в указанное время. Обычно ставлю 20 сек.
14 – Включение вентилятора для охлаждения детали во время печати. Используется только для PLA – подобных пластиков. На ABS ухудшает сцепление слоёв.
Дополнительные настройки печати
Включение дополнительных настроек
Подробные настройки
Эти же настройки появляются в мини меню вкладки “Продвинутые”
Ретракт – всасывание нити пластика
3.1 – Поднимать сопло над деталью во время ретракта, мм. При перемещении над поверхностью детали, чтобы не задевать застывший пластик.
Контур (Юбка, Skirt) – выдавливание пластика вокруг детали для подготовки сопла к печати детали
10.3 – Количество колец выдавливания пластика вокруг детали.
Охлаждение детали
14.1 – На какой высоте включать охлаждение детали.
14.2 – Минимальная скорость вентилятора охлаждения.
14.3 – Максимальная скорость вентилятора.
14.4 – Ограничение минимальной скорости укладки нити.
14.5 – Отводить сопло от детали для лучшего остывания. Время после которого отводить сопло настраивается в Подробные настройкиОхлаждениеМинимальное время на слой (сек.).
Заливка
5.1 – Делать заливку верхнего слоя. Для печати пустых и открытых деталей (вазы, стаканы).
5.3 – Процент перехлёста нитей. Для лучшего сцепления нитей между ними.
Поддержки
9.1 – Структура поддержек:
9.2 – Угол наклона поверхности, при котором начинают формироваться поддержки. Ставлю 60 градусов.
9.3 – Плотность структуры поддержек, в процентах.
9.4 – Расстояние от стенок детали до поддержек по осям XY. Чем меньше, тем труднее удалить поддержки.
9.5 – Расстояние от нижней поверхности детали до поддержек по оси Z.
Кайма (Brim) – Увеличение площади соприкосновения детали и стола
10.1 – Ширина поля, в линиях нити.
Подложка (Raft) – нужен для печати деталей с маленькой площадью касания со столом
10.2 – Настройка параметров Raft
Исправление ошибок 3D модели
15 – Автоматическая коррекция некоторых ошибок 3D модели
Дополнительные меню на вкладке “Основные” повторяют настройки из “Подробные” настройки
Дополнительная меню на вкладке “Продвинутые” повторяет настройки из “Подробных настроек”
Сохранение настроек в файл и восстановление
Манипуляции на рабочем столе
Окно рабочего стола
1 – Вид детали на рабочем столе.
2 – Загрузка файла и добавление 3D модели на рабочий стол.
3 – Запуск печати на 3D принтере или сохранение G-кода программы на SD карту или на жёсткий диск, для автономной печати с SD карты.
4 – Расчётное время печати детали.
5 – Расчётная длина прутка для этой детали.
6 – Расчётный вес детали со всеми дополнительными структурами.
7 – Варианты просмотра детали.
8 – Просмотр загруженной 3D модели детали.
9 – Послойный просмотр детали со всеми дополнительными структурами.
1 – Послойный просмотр детали со всеми дополнительными структурами.
2 – Общее количество слоёв детали.
3 – Просматриваемый слой.
4 – Внутренняя структура заполнения.
5 – Структура поддержек.
6 – Внешний вид юбки, со всеми настройками.
Поворот детали по осям
При щелчке левой кнопкой мыши по детали на рабочем столе, в левом нижнем углу появляются пиктограммы:
1 – Поворот детали по оси. Тянем левой кнопкой мыши выбранную ось.
2 – Отображается угол поворота.
3 – Сброс в исходное положение.
4 – Выравнивание нижней плоскости детали, относительно рабочего стола.
Изменение габаритных размеров детали
1 – Пиктограмма изменения габаритов.
2 – Тянем с зажатой левой кнопкой мыши, для изменения габаритов детали.
3 – Сброс изменений.
4 – Максимальные габариты.
Отражение детали в плоскостях
Перед печатью
Входим в настройки
Изменяем вид интерфейса
Интерфейс программы Cura в стиле программы Pronterface, во время печати.
Изменяем стартовый G-код
1 – Здесь мы можем поменять координаты XYZ начального выезда сопла над столом
2 – Здесь настраиваем количество выдавливаемого пластика (E). Положительное значение – выдавить, отрицательное – втянуть. Выдавливание нужно для наполнения сопла расплавом перед печатью, чтобы не было пробела в начале печати. Этот код вставляется в начале каждой программы.
Внимание! При некорректном закрытии Cura настройки могут сброситься.
Ссылка на обсуждение статьи на форуме
Метки: Cura   2015-10-19      Раздел: Настройка, Новичку, Слайсеры   Автор: AKDZG Просмотров: 117 521   22 комментария
Первые шаги к постройке Mendel90      История моего Ultimaker Original
Программа Cura 2: продолжение обзора
Сегодня мы продолжаем предыдущую тему и раскрываем еще больше особенностей слайсера Cura 2. С предыдущей частью обзора вы можете ознакомиться здесь. После обновления программа Cura 2 получила множество полезных настроек и функций, основные из которых мы опишем в обзорных статьях. Итак, продолжаем знакомиться с приложением.
Параметр заполнения (Infill)
В первую очередь стоит настроить плотность заполнения (Infill density). Этот параметр определяет количество пластика, используемого во внутренней стороне изделия. Чем выше плотность – тем прочнее объект. Высокие значения данного параметра целесообразно выставлять для функциональных деталей и элементов. Далее следует ряд не менее важных параметров, среди которых:
Узор заполнения (Infill pattern) представлен в пяти различных вариантах:
- Сетка (Grid);
- Линии (Lines);
- Треугольники (Triangles);
- Кубы (Cubic);
- Тетраэдры (Tetrahedral);
- Концентрический узор (Concentric);
- Зиг-заг (Zig Zag).
Обратите внимание на то, что в параметрах «Линии» и «Зиг-заг» происходит построение структуры «Сетка», но с различным направлением печати заполнения.
Заполнение перекрытия (Infill overlap). Отвечает за количество перекрытий между стенками и заполнителем. Более высокие значения с одной стороны улучшают сцепление внутренней части изделия с наружной, а с другой могут привести к переэкструзии и ухудшению внешнего вида объекта.
Перекрытие оболочки (Skin overlap). Принцип действия идентичен описанному в предыдущем пункте.
Infill wipe distance. С помощью этой функции на определенном этапе печати заполнения 3D принтер может остановить подачу пластика. Для этого следует установить значение расстояния (в мм) от финальной точки. Данная опция реализована с целью избегания переэкструзии.
Толщина слоя заполнения (Infill layer thickness). Поскольку на визуальное качество высота слоя заполнения никак не влияет, значение можно выставить и пониже, сократив таким образом время печати. Но стоит следить за тем, чтобы настройка данного параметра была кратной высоте слоя. В противном случае программа Cura 2 сама округлит ее до нужного значения.
Шаги постепенного заполнения (Gradual infill steps). Данный параметр уменьшает количество элементов заполнения за счет снижения процента заполнителя на нижних слоях. Каждый шаг делит заполнение с коэффициентом 2.
Высота шага постепенного заполнения (Gradual infill step height). Эта опция подразумевает собой высоту, на которой происходит уменьшение заполнения исходя из верхних слоев. Таким образом, вся модель будет хорошо пропечатана при использовании небольшого количества материала для заполнителя.
Заполнение перед стенками (Infill before walls). При активировании данного параметра 3Д-печать заполнения будет в приоритете и начнется раньше, чем печать стенок. Преимущество такого метода заключается в том, что стенки будут крепиться к уже напечатанному заполнителю. Минусом является возможное просвечивание материала заполнения через стенки, что приводит к неравномерности поверхности.
Программа Cura 2: настройка параметра «материал»
Теперь нужно настроить все, что касается материала (Material). Перечислим параметры, которые входят в данный пункт.
Температура печати (Printing temperature). Речь идет непосредственно о температуре экструдера, которая зависит от типа конкретного полимера.
Температура рабочей платформы (Build plate temperature). Доступна для 3D-принтеров с функцией подогрева стола.
Диаметр (Diameter). Здесь можно выбрать диаметр нити используемого пластика. Это позволит программе правильно рассчитать скорость его подачи.
Поток (Flow). Под этим параметром подразумевается объем материала, который должен быть экструдирован за минуту времени. Значение вычисляется на основе диаметра филамента и скорости печати.
Включить втягивание (Enable retraction). Целесообразно включать данную функцию в случаях печати нескольких объектов одновременно. Это позволит избежать подачи материала в процессе передвижения печатающей головки между изделиями. С этим параметром стоит быть аккуратным при печати гибкими полимерами.
Расстояние втягивания (Retraction distance). Расстояние втягивания пластика в миллиметрах.
Скорость втягивания (Retraction speed). Скорость (мм/с) втягивания материала.
Количество дополнительного начального втягивания (Retraction extra prime amount). Дополнительное количество материала, которое подается после втягивания для компенсации пластика, поданного после начала движения экструдера. Чрезвычайно полезная настройка при печати гибкими материалами.
Минимальное движение втягивания (Retraction minimum travel). Определяет минимальное расстояние, которое должна пройти печатающая головка при начале втягивания пластика.
Максимальное количество втягивания (Maximum retraction count). С помощью этой настройки можно установить максимальное количество втягиваний пластика на определенную длину нити. Стоит учитывать, что остальные настройки при этом будут проигнорированы.
Окно минимального расстояния экструзии (Minimum extrusion distance window). Длина нити полимера, для которой реализован предыдущий параметр.
Температура в режиме ожидания (Standby temperature). Данная настройка реализована для принтеров с двумя экструдерами. В то время, как одно сопло используется для печати, второе находится в режиме ожидания. Следует подобрать оптимальное значение параметра, поскольку слишком высокая температура вызывает просачивание пластика, а слишком низкая – увеличивает время прогрева экструдера для печати.
Длина втягивания при переключении сопла (Nozzle switch retraction distance). Длина втягивания нити пластика, когда экструдер переходит в режим ожидания.
Скорость втягивания при переключении сопла (Nozzle switch retraction speed). Скорость втягивания полимера при переходе экструдера в режим ожидания.
Настройка скорости в Cura 2
Следующий параметр – скорость (Speed). И начать ее настройку стоит со скорости печати (Print speed). От нее зависит скорость, с которой печатающая головка перемещается в процессе воспроизведения объекта. На основании этих данных ПО рассчитывает также скорость подачи материала. Более высокие значения данного параметра сократят время печати, но могут потребовать повышения рабочей температуры, чтобы пластик успевал плавиться. Обратите внимание, что существует возможность установить не только общую скорость печати, но и скорость печати конкретных элементов, а именно:
- Скорость заполнения (Infill speed). Поскольку при печати заполнения визуальное качество не имеет значения – здесь можно выставить более высокие значения. Однако следует учитывать, что это может повлиять на прочность модели;
- Скорость стенок (Wall speed). Это скорость печати наружной части изделия. По аналогии с предыдущим пунктом, более низкая скорость приведет к более качественному воспроизведению оболочки;
- Скорость верхних/нижних слоев (Top/bottom speed). Здесь можно выбрать, с какой скорость будет печататься верхний и нижний слой объекта. Чем ниже скорость — тем выше качество.
- Скорость поддержек (Support speed). Определяет, с какой скоростью будут воспроизводиться опорные структуры модели. Поскольку их качество не слишком важно, целесообразно выбирать высокие значения.
После этого в данном пункте остается настроить всего четыре параметра:
Скорость передвижения (Travel speed). Здесь выставляется скорость перемещения печатающей головки из одной точки в другую без экструдирования. К примеру, когда экструдер перемещается между деталями. Высокие значения снижают вероятность просачивания пластика, но в то же время появляется риск задеть соплом уже напечатанную деталь. Предотвратить это может настройка параметра Z-прыжок.
Скорость первого слоя (Initial layer speed). Первый слой – самый важный, он определяет успех дальнейшей печати. Для лучшего прилипания модели к платформе лучше выставить здесь низкие значения.
Максимальная скорость по оси Z (Maximum Z Speed). Определяет максимально допустимую скорость движения рабочей платформы.
Количество медленных слоев (Number of slower layers). Этот параметр определяет количество слоев, которое необходимо пройти для достижения скорости печати верхнего слоя модели. Скорость будет постепенно повышаться, основываясь на скорости печати первого слоя. Чем выше значение данного параметра, тем лучше будет качество объекта, но время воспроизведения при этом существенно возрастет.
Кроме того, программа Cura 2 позволяет активировать такие параметры в этом разделе:
- Уравновесить поток пластика (Equalize Filament Flow). Участки, более тонкие, чем нормальная толщина линии, будут пропечатываться быстрее, тем самым сохраняя среднюю скорость подачи филамента в секунду на одном уровне;
- Включить контроль ускорения (Enable Acceleration Control). Активирует регулировку ускорения печатающей головки.
- Включить управление рывками (Enable Jerk Control). Позволяет контролировать рывки печатающей головки при изменении скорости на осях X/Y.
Параметры перемещения (Travel)
Далее программа Cura 2 предлагает настроить параметр «Перемещение» (Travel), который содержит всего четыре пункта:
- Режим разделения (Combing Mode). При выборе данного параметра печатающая головка будет двигаться в пределах внутренней части модели во время перемещения от одной точки к другой. Пластик при этом не втягивается. Если же данный параметр отключен – 3D-принтер будет выбирать кратчайший путь для перемещения экструдера, всегда втягивая филамент во время этого;
- Избегать печатных частей при перемещении (Avoid printed parts when Traveling). Активированием этой настройки вы даете знать принтеру, что перемещение печатающей головки без экструдирования должно происходить строго вне воспроизводимых элементов. Это уменьшает вероятность попадания лишнего пластика на модель либо ее случайного повреждения;
- Расстояние избегания (Avoid distance). После включения предыдущей функции здесь настраивается дистанция между соплом и печатным элементом во время передвижения печатающей головки. Соответственно, чем выше значение, тем меньше вероятность попадания материала на объект;
- Z-прыжок при втягивании (Z Hop when Retracted). При активации этого параметра рабочая платформа будет опускаться на указанное значение при перемещении печатающей головки для того, чтобы не задевать воспроизводимые детали.
Программа Cura 2: настройка охлаждения
Переходим к настройке охлаждения (Cooling).
В первую очередь программа Cura 2 предложит вам включить охлаждение (Enable Print Cooling). При его активации убедитесь, что материал правильно охлаждается перед нанесением следующего слоя. С помощью данной функции можно значительно повысить качество печати, особенно на сложных моделях с нависающими элементами и коротким временем печати одного слоя.
В случае активации предыдущей функции нужно настроить еще несколько параметров, один из которых – скорость вентилятора (Fan speed). Более высокая скорость обеспечивает лучшее охлаждение, но может также увеличить усадку материала. То есть, регулировать ее стоит в зависимости от типа конкретного пластика. Параметр разделяется на три подпункта:
- Постоянная скорость вентилятора (Regular fan speed). Скорость вращения вентилятора до достижения порогового значения. Если слой печатается быстрее этого значения, скорость вращения постепенно возрастает до максимальной;
- Максимальная скорость вентилятора (Maximum fan speed). Скорость вращения вентилятора на минимальном времени печати слоя.
Порог постоянной/максимальной скорости вентилятора (Regular/maximum fan speed threshold). Определяет время печати слоя (порог), на котором вентилятор будет переключаться между постоянной и максимальной скоростью.
Высота запуска постоянной скорости вентилятора (Regular fan speed at height). Высота, на которой вентиляторы будут вращаться при максимальной скорости. Основывается на постоянной скорости вентилятора. Слои, находящиеся ниже указанного значения, будут печататься с постоянной скоростью охлаждения, которая постепенно возрастет до максимальной. Также с помощью этого параметра можно регулировать количество слоев, которые должны печататься на максимальной скорости охлаждения. Более высокие значения улучшают прилипание к платформе, однако могут привести к вытеканию пластика, что ухудшит качество готового объекта.
Минимальное время печати слоя (Minimum layer time). Если на печать слоя уйдет меньше времени, чем задано в этом пункте, принтер начнет замедлять печать для достижения указанного значения. За счет этого печатающийся слой получит достаточно времени для остывания перед нанесением следующего.
Минимальная скорость печати (Minimum speed). Здесь указывается минимальная скорость печати независимо от замедления, вызванного активацией предыдущего параметра. Слишком большое замедление чревато снижением давления в сопле, что приведет к ухудшению качества печати.
Поднятие печатающей головки (Lift head). Активация этой настройки приводит к поднятию экструдера на минимальной скорости печати в случае, если минимальное время печати слоя еще не достигнуто. До этого времени печатающая головка будет находится в режиме ожидания, а затем вернется к печати. За счет этого выполняется дополнительное охлаждение материала.
На этом мы завершаем вторую часть обзора программы Cura 2. По всем вопросам обращайтесь к нам по телефону или электронной почте, указанным в разделе «Наши контакты».
Часть 3
Часть 1
Вернуться на главную
Используемые источники:
- https://3deshnik.ru/blogs/akdzg/obzor-osnovnyh-nastroek-slajsera-cura
- https://3ddevice.com.ua/blog/3d-printer-obzor/programma-cura-2/

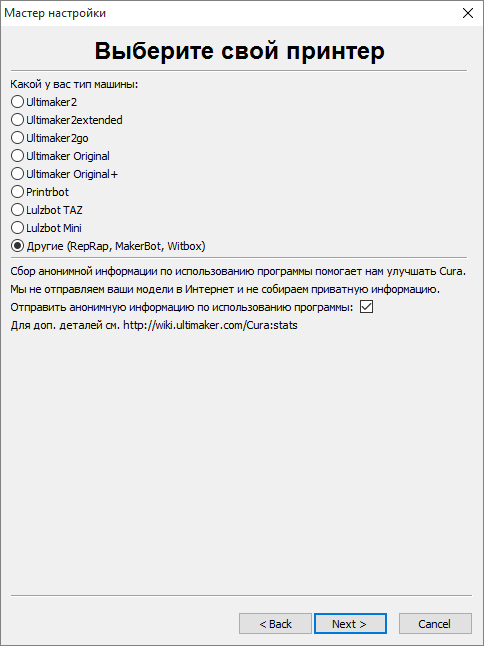
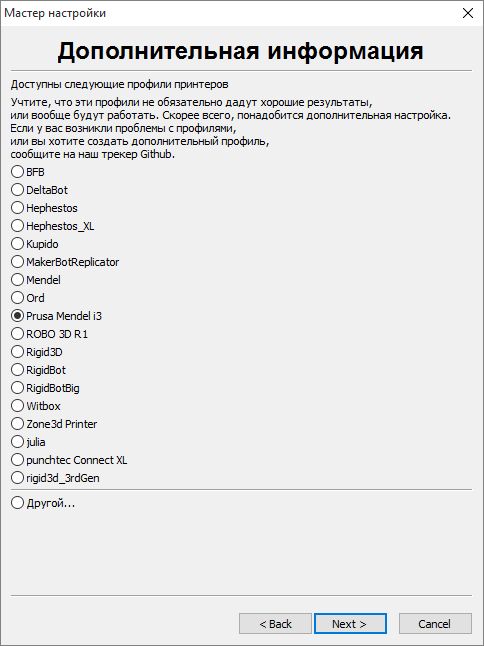
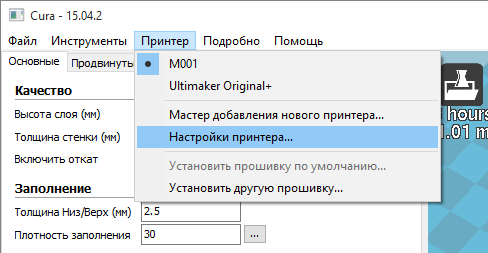
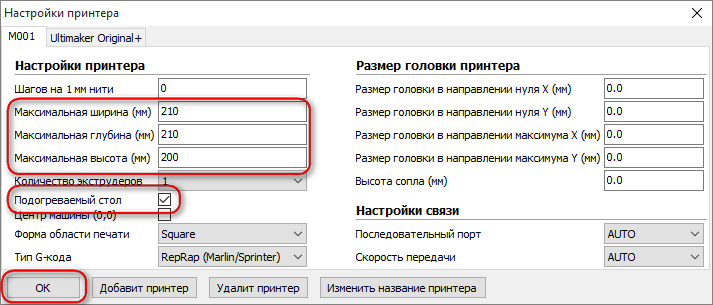
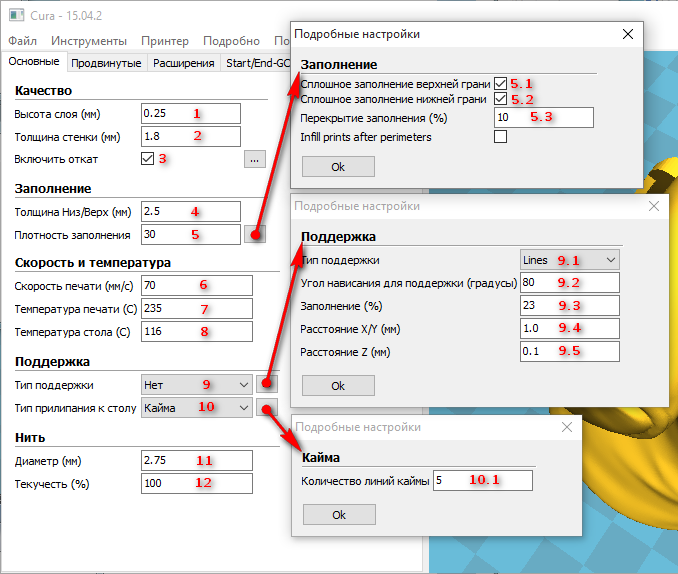
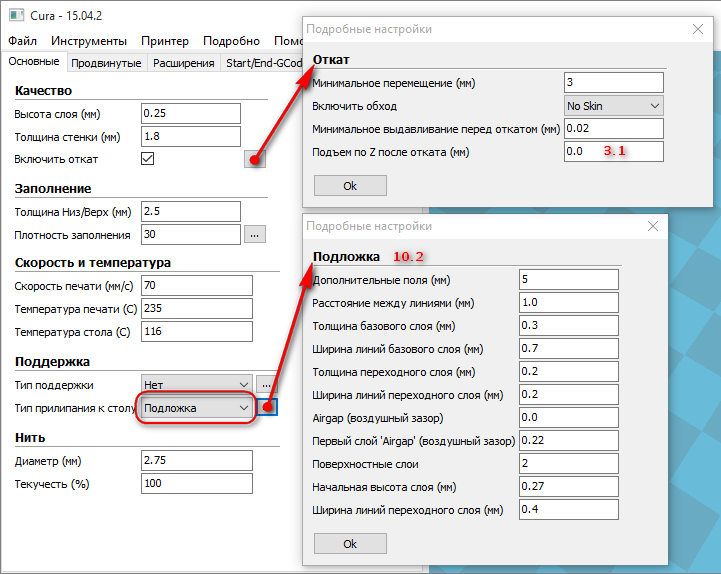
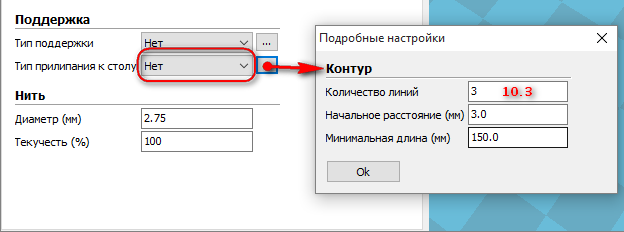
 Печать Нейлоном (Nylon) на холодном столе 3D принтера
Печать Нейлоном (Nylon) на холодном столе 3D принтера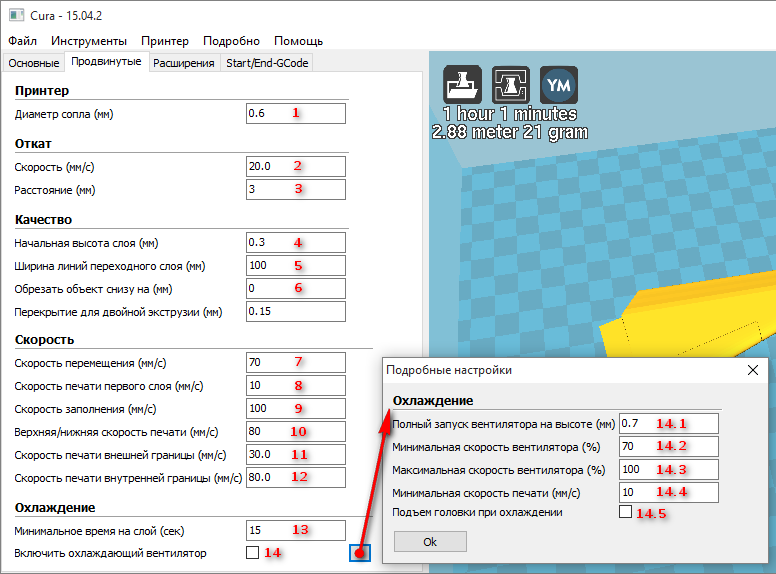
 Как управлять работой кулера на ноутбуке
Как управлять работой кулера на ноутбуке Как распечатать в Word
Как распечатать в Word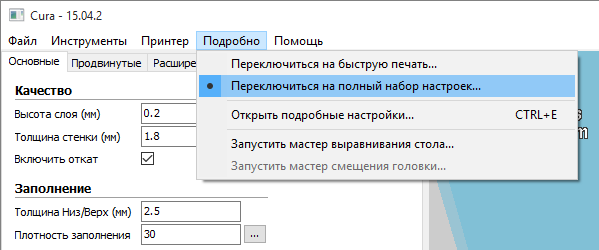
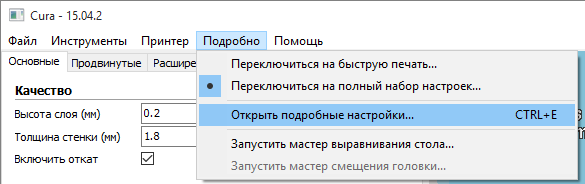
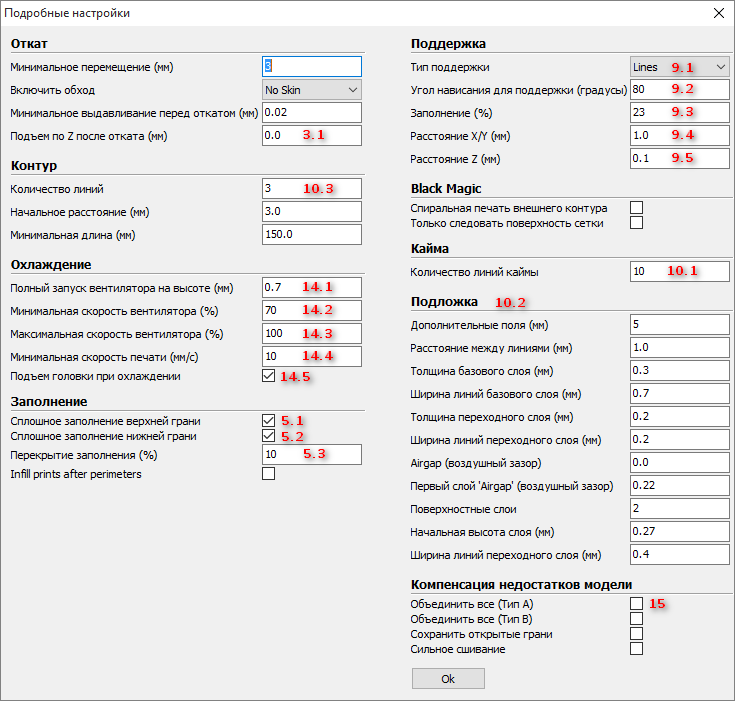

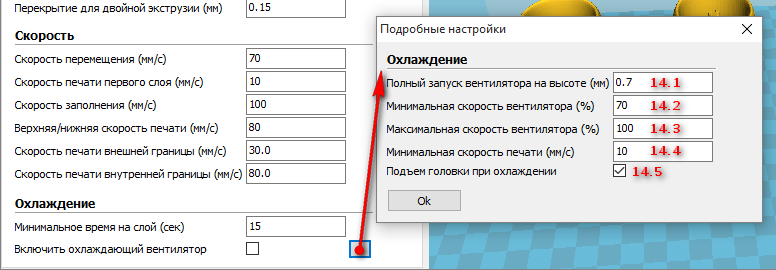
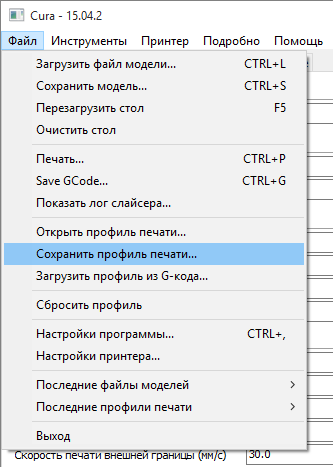
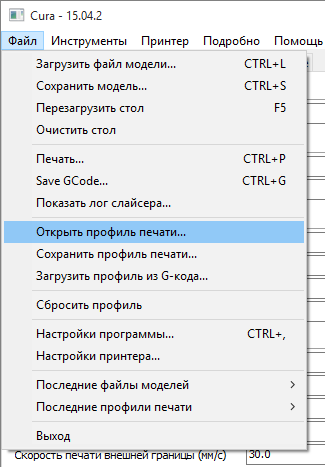
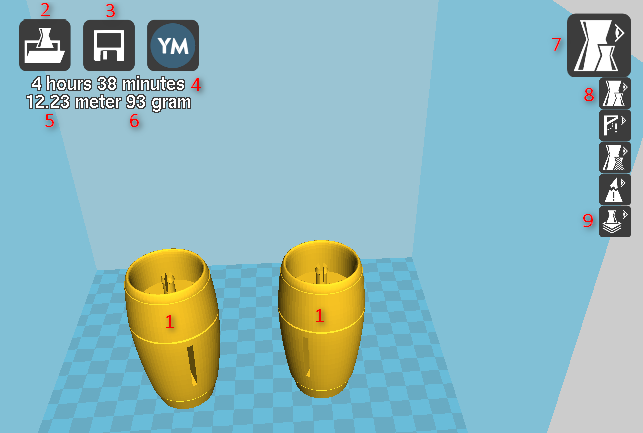
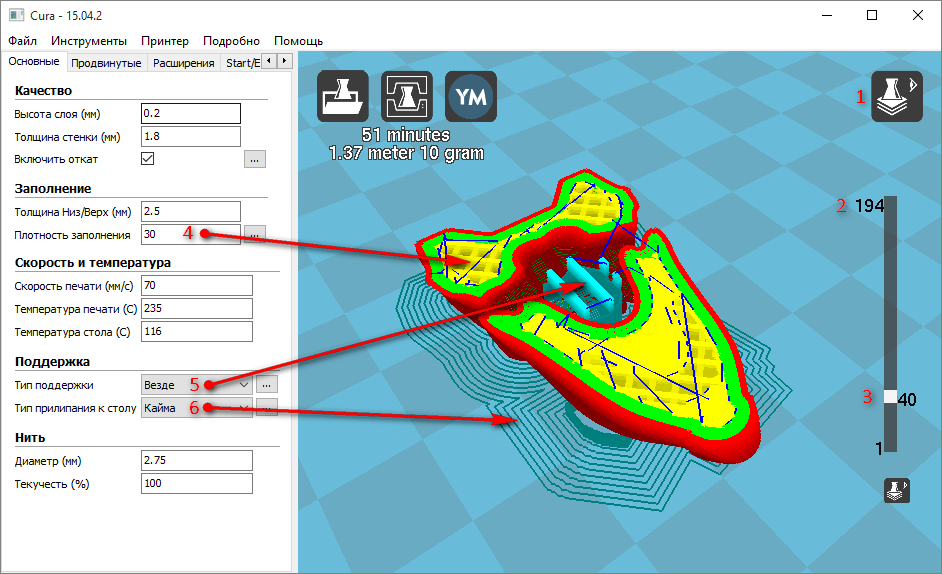
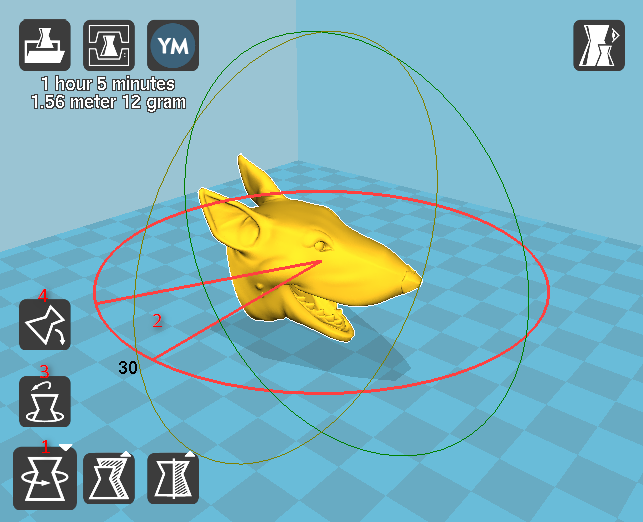
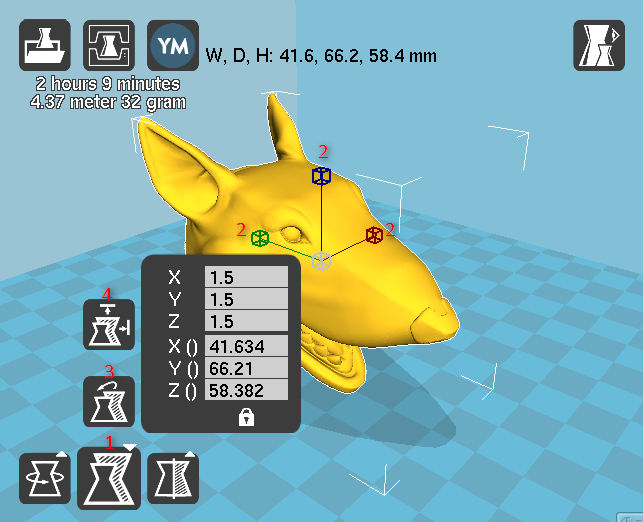
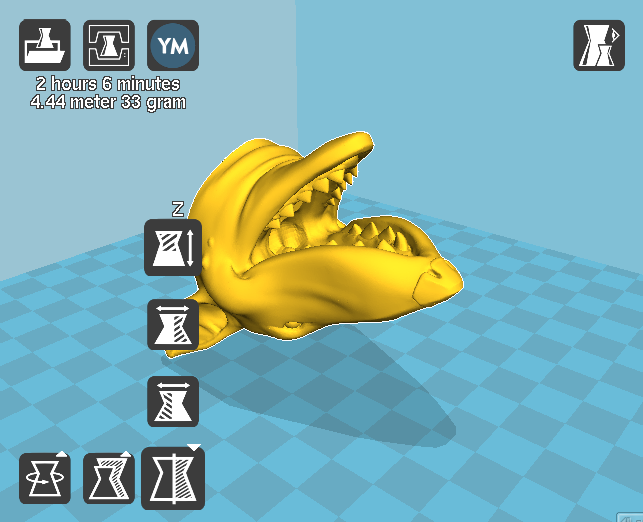
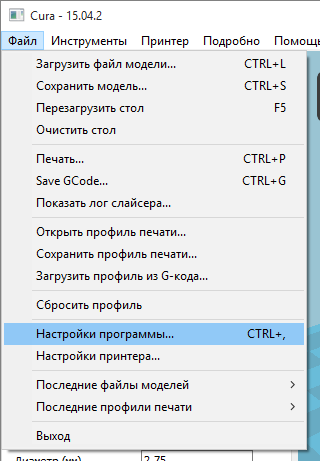
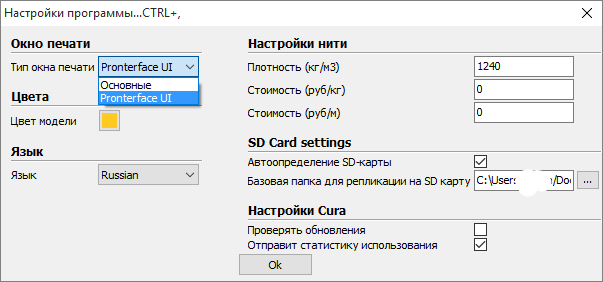
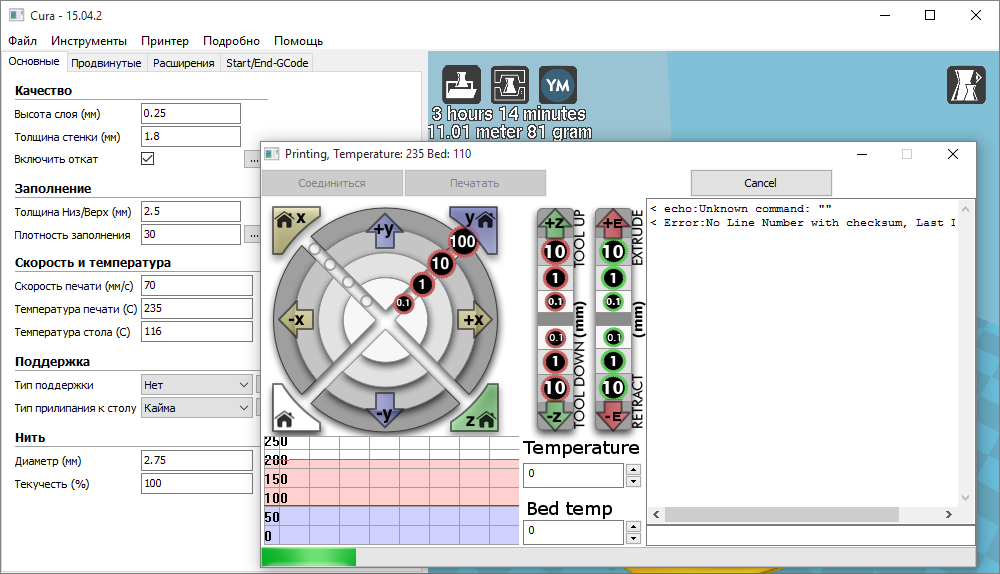
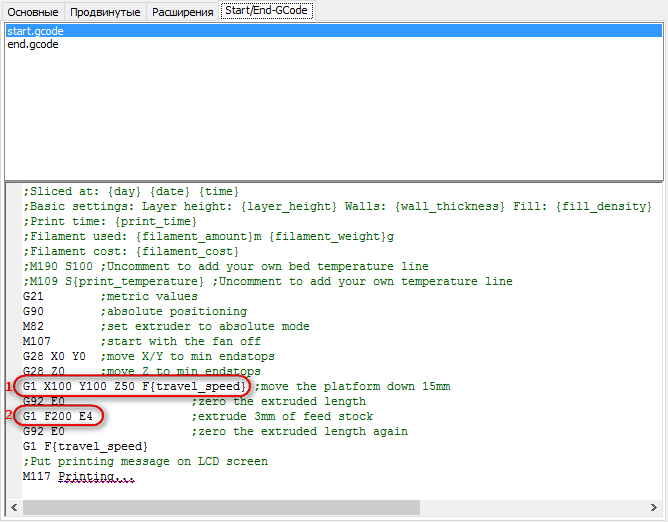

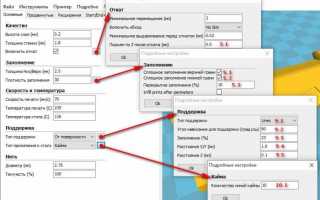

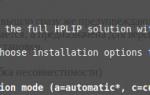 МФУ струйное HP Ink Tank 315 цвет чёрный инструкции
МФУ струйное HP Ink Tank 315 цвет чёрный инструкции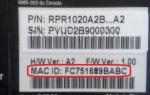 Настройка сервера печати в малом офисе
Настройка сервера печати в малом офисе Epson L800. Как настроить цвета?
Epson L800. Как настроить цвета? Все о принтерах Ricoh
Все о принтерах Ricoh