Попался уникальный можно сказать случай. Начну по порядку. Обратился знакомый с просьбой восстановить операционную
Распространены два вида поставки центрального процессора это OEM и BOX. ОЕМ Вариант поставки включает
Все чаще и чаще приходиться совершать покупки через интернет. ТОП -10 российских интернет магазинов,
Все чаще и чаще приходиться фильмы качать с помощью торрента с различных сайтов. Перед
Хочется немного углубиться в историю, вспомнить железо, которое мы со временем утратили и испытать
В современных компьютерах применяются встроенные и дискретные видеокарты. Различаются они по возможности отображения графики.
Приведу несколько причин почему не стоит торопиться с покупкой нового компьютера. 1 причина На
При выборе материнской платы не всегда действует принцип чем дороже тем, лучше. Не каждому
Все мы привыкли к трем основным поисковым системам Yandex, Google, Rambler. Однако эти поисковики
Для расшаривания файлов и папок по сети в Linux Mint существует пакет программ «Samba» Сайт посвящен компьютерной техники, программному обеспечения. В первую очередь ориентирован для новичков, для того, чтобы помощь разобраться во всем. Мнения большинства начинающих пользователей ошибочно, они считают, что так сложно и не нужно туда лезть. Я постараюсь развеять этот миф и показать, что все не совсем так сложно, а нужно всего лишь немного терпения.
HP Ink Tank 315
Windows 7/8/8.1/10 — полный пакет драйверов (рекомендуем)
Размер: 120 MB
Разрядность: 32/64
Ссылка: HP Ink Tank 315
Windows 7/8/8.1/10 — базовый пакет драйверов
Размер: 57 MB (x32) и 63 MB (x64)
Разрядность: 32/64
Ссылки:
x32: HP Ink Tank 315
x64: HP Ink Tank 315
Установка драйвера в Windows 10
Новое устройство для печати HP Ink Tank 315 будет работать при условии установки соответствующего драйвера. Работу принтера необходимо согласовать с операционной системой с помощью программного обеспечения. Это быстрый и простой процесс, с которым справится даже начинающий пользователь компьютерной и периферийной техники.
Для начала следует перейти по ссылке и загрузить в свой браузер программу. Затем найти исполнительный файл в папке «Загрузка» и запустить его установку двойным щелчком. Менеджер установки поможет выполнить все действия правильно.
В первом окне нужно выбрать «Продолжить», чтобы перейти на следующий этап.
После ознакомления с информацией, найти внизу экрана кнопку «Далее» и нажать.
Перейти по ссылкам для изучения лицензионного соглашения и других документов. Затем поставить флажок возле фразы «Я просмотрел(а)…». Перейти «Далее».
С помощью USB-кабеля подсоединить печатающее устройство к компьютеру, используя соответствующий порт. Убедиться в надежности соединения и отсутствии помех в разъемах.
В последнем окне мастер выдаст сообщение об успешном завершении процесса. Чтобы его закрыть, следует нажать «Готово».
Теперь можно приступать к печати на принтере – найти иконку на рабочем столе и щелкнуть два раза.
HP Ink Tank 315
Windows 7/8/8.1/10 — полный пакет драйверов (рекомендуем)
Windows 7/8/8.1/10 — базовый пакет драйверов
Размер: 57 MB (x32) и 63 MB (x64)
Установка драйвера в Windows 10
Новое устройство для печати HP Ink Tank 315 будет работать при условии установки соответствующего драйвера. Работу принтера необходимо согласовать с операционной системой с помощью программного обеспечения. Это быстрый и простой процесс, с которым справится даже начинающий пользователь компьютерной и периферийной техники.
Для начала следует перейти по ссылке и загрузить в свой браузер программу. Затем найти исполнительный файл в папке «Загрузка» и запустить его установку двойным щелчком. Менеджер установки поможет выполнить все действия правильно.
В первом окне нужно выбрать «Продолжить», чтобы перейти на следующий этап.
После ознакомления с информацией, найти внизу экрана кнопку «Далее» и нажать.
Перейти по ссылкам для изучения лицензионного соглашения и других документов. Затем поставить флажок возле фразы «Я просмотрел(а)…». Перейти «Далее».
С помощью USB-кабеля подсоединить печатающее устройство к компьютеру, используя соответствующий порт. Убедиться в надежности соединения и отсутствии помех в разъемах.
В последнем окне мастер выдаст сообщение об успешном завершении процесса. Чтобы его закрыть, следует нажать «Готово».
Теперь можно приступать к печати на принтере – найти иконку на рабочем столе и щелкнуть два раза.
Для успешной печати печатающие головки HP должны работать правильно, в емкостях должно быть достаточное количество чернил, бумага должна быть загружена согласно инструкциям, а настройки печати установлены в соответствии с вашими потребностями.
Параметры печати не применяются к копированию и сканированию.
Советы по печатающим головкам и чернилам HP Ink Tank 315
• Используйте оригинальные печатающие головки.
• Установите обе печатающие головки: черную и трехцветную.
• Следите за уровнем чернил HP Ink Tank 315 в системе подачи чернил HP Ink Tank 315. В емкостях должно быть достаточно чернил HP Ink Tank 315.
Оригинальные печатающие головки и чернила HP Ink Tank 315 предназначены специально для принтеров и бумаги. Они прошли все необходимые испытания для обеспечения неизменно высокого качества печати.
HP не гарантирует качество и надежность расходных материалов других производителей.
Советы по загрузке бумаги
Загружайте листы не по отдельности, а стопкой. Для предотвращения замятия все листы в стопке должны быть одинакового размера и типа.
Бумага должна быть расположена стороной для печати вверх.
Убедитесь, что бумага, загруженная во входной лоток, не имеет изгибов, загнутых краев и разрывов.
Отрегулируйте направляющую ширины бумаги во входном лотке, чтобы она вплотную прилегала к бумаге. Убедитесь, что направляющая ширины не сгибает бумагу во входном лотке.
Советы по настройке принтера (Windows)
Для изменения параметров печати по умолчанию откройте программу HP программное обеспечение принтера, щелкните Печать и сканирование, а затем выберите пункт Установка параметров.
Профили печати можно использовать, чтобы не тратить время на настройку параметров. С помощью профиля печати можно сохранить параметры, соответствующие определенному типу задания, и выполнять настройку одним щелчком мыши. Чтобы использовать профиль печати, перейдите на вкладку Профили печати или Профиль печати, выберите необходимый профиль и нажмите OK.
Читайте также: Wireshark фильтр по mac
Чтобы добавить профиль печати, настройте параметры на вкладке Бумага/Качество, Макет или Дополнительно, выберите Профили печати или Профиль печати, нажмите Сохранить как, введите название и нажмите OK.
Чтобы удалить профиль печати, выберите его и щелкните Удалить. Профили печати по умолчанию удалить невозможно. Значение настроек бумаги и лотка
— Размер бумаги: выберите формат бумаги, загруженной в лоток.
— Источник бумаги: выберите лоток, в который загружена бумага.
— Тип бумаги или Носитель: выберите тип используемой бумаги. Значение настроек цветной и черно-белой бумаги
— Цвет: используются чернила из всех картриджей для полноцветной печати.
— Черно-белая или Только черные чернила HP Ink Tank 315 : используются только черно-белые чернила для обычной или черно-белой печати невысокого качества.
— Высокое качество оттенков серого: используются чернила HP Ink Tank 315 как из цветных, так и из черно-белых картриджей для улучшенной передачи оттенков черного и серого при черно-белой печати высокого качества (скупка картриджей дорого, высокая цена, высокие цены на покупку картриджей в Москве, скупка картриджей дорого, по высоким реальным ценам, цены на скупку выше рыночных).
Значение настроек качества печати
Качество печати измеряется в количестве точек на дюйм (dpi). Чем выше количество точек на дюйм, тем более четким и детализированным получается отпечаток, но тем ниже скорость печати и выше расход чернил.
— Черновик: печать с самым низким количеством точек на дюйм используется, если заканчиваются чернила или нет необходимости в печати высокого качества.
— Обычное: подходит для большинства заданий печати.
— Наилучшее: в этом режиме количество точек на дюйм выше, чем в режиме Обычное.
— Печать с максимальным разрешением: самое большое количество точек на дюйм, доступное для печати.
— Технологии HP Real Life. Данная функция позволяет выравнивать и делать более четкими изображения и графику для повышенного качества печати.
Значение настроек страницы и макета
— Ориентация: выберите Книжная для вертикальных отпечатков или Альбомная для горизонтальных отпечатков.
— Печать на обеих сторонах (вручную): для печати на обеих сторонах переверните лист, после того как будет напечатана первая сторона.
Переворот по длинному краю: выберите данный параметр, чтобы при печати на обеих сторонах листа бумага переворачивалась по длинному краю.
Переворот по короткому краю: выберите данный параметр, чтобы при печати на обеих сторонах листа бумага переворачивалась по короткому краю.
— Макет буклета или Буклет: позволяет печатать многостраничный документ в виде буклета. С помощью данной функции две страницы помещаются на лист, который в последствии можно согнуть пополам в виде буклета.
Переплет слева или Буклет/Переплет слева: после сгиба в виде буклета переплет будет с левой стороны. Выберите данный параметр для чтения слева направо.
Переплет справа или Буклет/Переплет справа: после сгиба в виде буклета переплет будет с правой стороны. Выберите данный параметр для чтения справа налево.
Читайте также: Evga nvidia geforce gtx 1080
— Без границ или Границы страниц: позволяет добавить или удалить границы страниц при печати документа с более чем двумя страницами на одном листе.
— Макет расположения страниц на листе. Позволяет указывать порядок страниц при печати документа с более чем двумя страницами на одном листе.
— Выбор страниц для печати: позволяет печатать все страницы, только четные или только нечетные.
— Обратный порядок страниц или Порядок страниц: позволяет печатать в обратном порядке.
Советы по настройке принтера (OS X и macOS)
• В диалоговом окне печати с помощью меню Размер бумаги выберите размер загруженной в принтер бумаги.
• В диалоговом окне печати на панели Бумага/Качество выберите в меню соответствующий тип бумаги и качество.
• Если необходимо напечатать черно-белый документ с помощью только черных чернил, выберите панель Тип бумаги/Качество, а затем в меню «Цвет» выберите Оттенки серого.
Имеется устройство МФУ «HP INK Tank 315» соответственно для работы есть необходимость его использовать, будем пробовать настроить данный аппарат на Linux Mint 19.1. Везде описано, что достаточно просто запустить утилиту «Принтеры» там все есть.
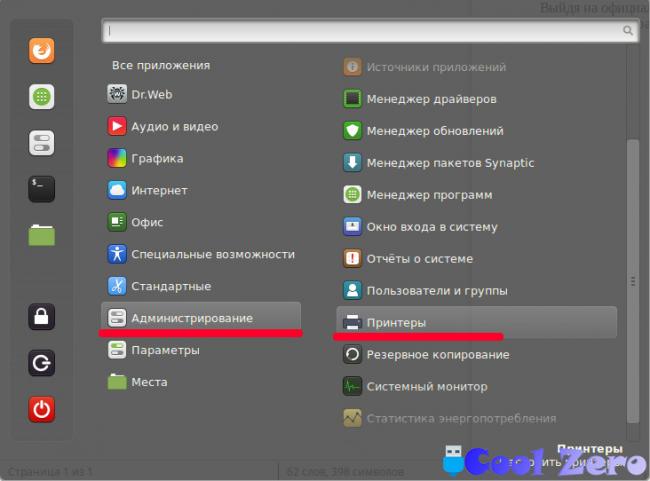
Запускаем утилиту «Принтеры» и выбираем устройство.
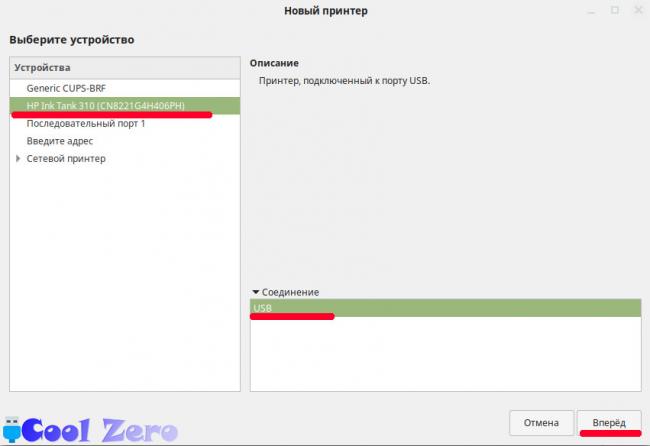
Происходит поиск драйверов. Утилиты предлагает выбрать производителя HP, что в свою очередь очевидно, принтер марки Hewlett Packard, тут не поспоришь. Выбираем.
При выборе драйвера три пункта выбора:
- Выберите принтер из базы данных
- Предоставить PPD файл
- Поиск драйвера принтера
При выборе поиск драйвера принтера, пишем свою модель «HP Ink Tank 315 series» и нажимаю «Поиск», который мне ничего не дает.
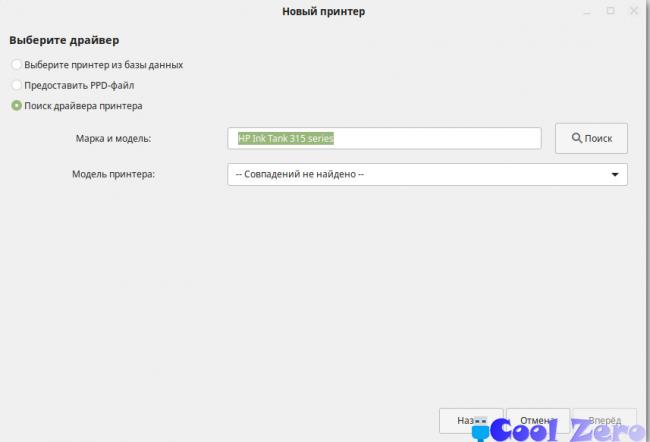
Пункт «Предоставить PPD файл», вопрос где его взять. Нашел информацию о том, что его можно раскопать в официальном драйвере устройства для операционной системы Windows. Для этого нужно распаковать EXE файл и возможно он там есть. Ради чистоты эксперимента распаковал файл с драйвером но файла с таким расширением я там не нашел. Или у меня драйвер не стандартный или не там искал.
В первом пункте «Выберите драйвер из базы» мне рекомендовано системой было выбрать драйвер «DeskJet 310».
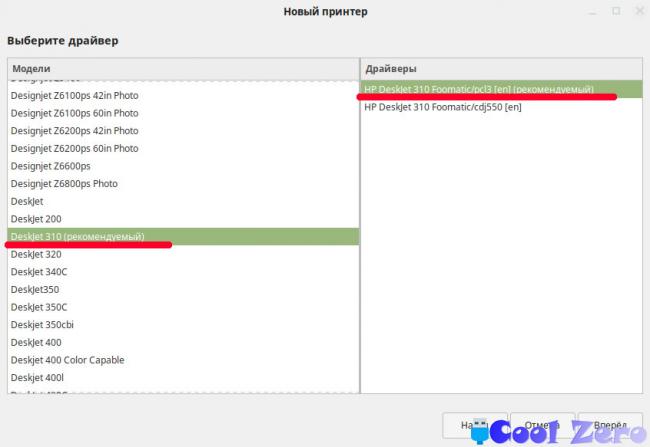
После его установки принтер молчал как рыба, путем небольшого перебора я смог подобрать драйвер «DeskJet 3000 j310».
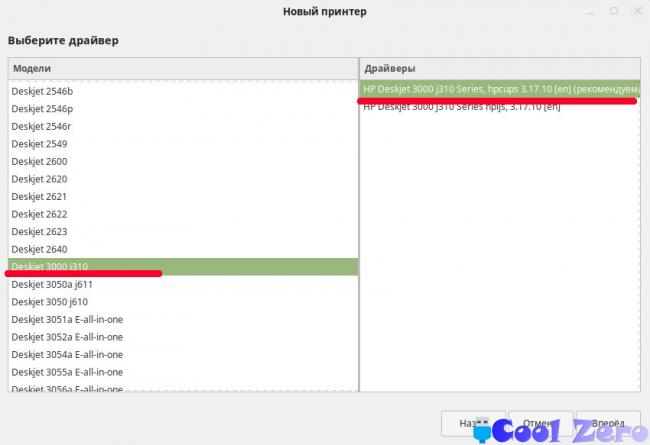
Принтер ожил стал печатать, но сканер отказывался работать. Было принято решение посетить официальный сайт производителя, драйвера там не оказалось но была интересная ссылка где можно скачать.
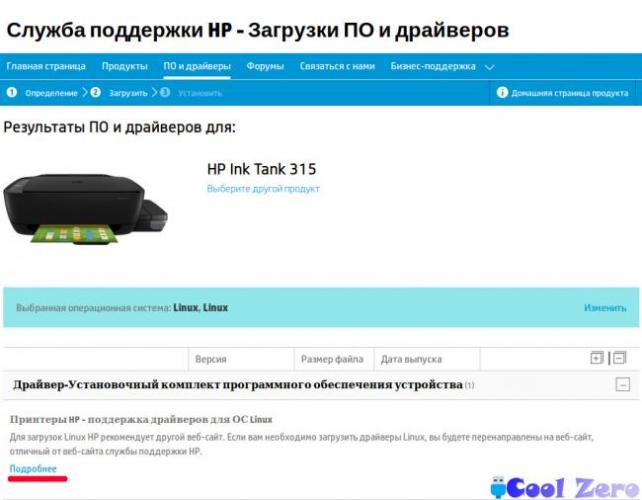
Перейдя по ней можно скачать некую утилиту «HPLIP».
HPLIP ( HP Linux Imaging and Printing ) предоставляет драйвера для принтеров HP. Также, она включает в себя поддержку сканера и факса, а также сервисные инструменты для различных периферийных устройств различного назначения.
Перед тем как скачать в «Менеджере программ» я нашел, что данная утилита уже установлена в системе. При ее запуске я также не смог победить принтер, утилита его не определяла вовсе.
Читайте также: Группировка при объединении запросов
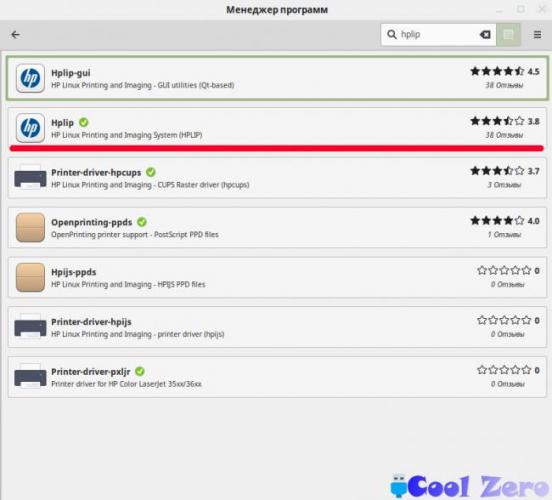
Решил скачивать с сайта. Для того, чтобы скачать необходимо на сайте нажать кнопку «Download HPLIP». Выбирать операционную систему «Linux Mint» и нажать «Download HPLIP».
На сайте нашел описание, откуда узнал, что поддерживается версией Linux Mint 19 но никак не 19.1.
Установка HPLIP
Для установки необходимо разрешить запускать программу. Для этого открываем свойства файла скаченного файла.
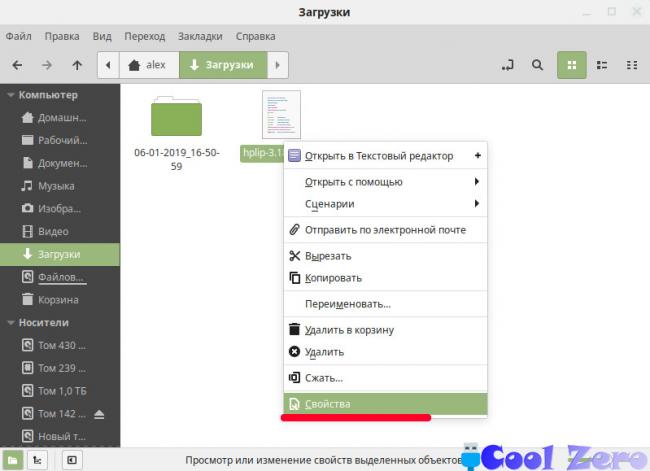
И на вкладке права разрешаем исполнять программу.
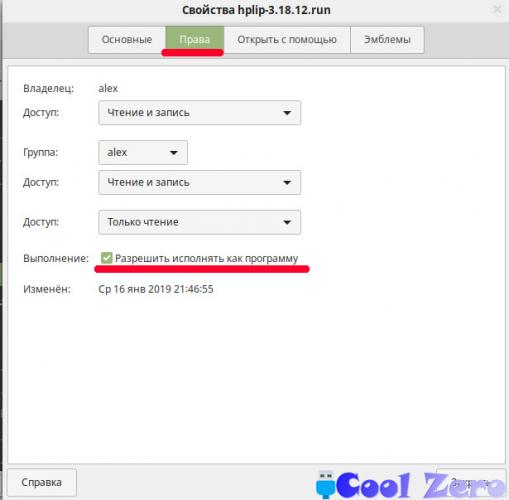
После этого запускаем программу в терминале, для этого достаточно нажать два раза на самой программе и в меню выбрать «Запустить в терминале». Началась процедура установки, и вышло сразу же предупреждающее сообщение о том, что Linux Mint 19.1 она не поддерживается, а предназначена для версии Linux Mint 19. На, что отвечаем «Y» для продолжении установки.

Предлагается установить программу в ручном режиме или в автоматическом, выбираем автоматический «A».
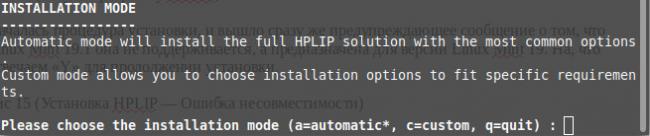
У установщика возник вопрос правильно ли, что у нас дистрибутив Linux Mint 19.1 — «Y» и вводим свой пароль.

Соглашаемся на установку определенной политики HPLIP.
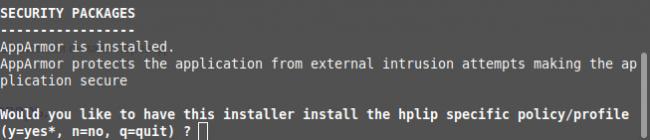
Соглашаемся на установку отсутствующих зависимостей. Для дальнейшей установки необходимо закрыть окна браузеров если они открыты. Программа скачивает недостающие пакеты из сети «Интернет», это занимает определенное время в зависимости от скорости канала.

Программа установщик обнаружила установленную версию HPLIP более ранней версии 3.17.10 для продолжении установки спрашивает у нас разрешения на удаление ее и установки новой версии 3.18.12 — отвечаем «I». На вопрос о проверке обновлений отвечаем утвердительно.

Установка завершена, для завершения выбираем «Перегрузиться» — «R»

После перезагрузки системы запустился «HPLIP Менеджер устройств», его значок видно в трее возле часов, с помощью него утилиту можно запустить. Или найти ее в «Меню» в разделе «Стандартные».

При запуске HPLIB видим, что драйвера на принтер установились корректно и находятся в рабочем состоянии, при печати тестовой страницы она выходит на печать. Дополнительно была установлена программа для сканирования Xsane, с помощью которой можно сканировать документы. При проверке сканер установились корректно и он находится в рабочем состоянии.
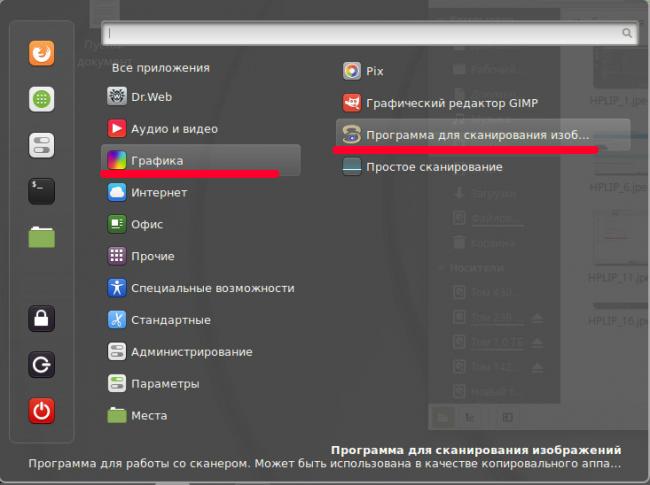
Можно сделать небольшие выводы: по умолчанию установлена программа HPLIB более старой версии, в которой нет драйверов которые бы обеспечивали поддержку устройства HP INK Than 315. При установке новой версии программы уже включена поддержка новых устройств. Установки и настройка не заняла много времени, самое главное, знать что откуда и где взять и установить.
Вам понравилась статья и есть желание помочь моему проекту, можете пожертвовать на дальнейшее развитие воспользовавшись формой ниже. Или достаточно просто открыть пару баннеров с рекламой, это тоже поможет мне, но и не затруднит Вас.
Используемые источники:
- https://cool-zero.ru/
- http://printerp.ru/hp/lnk-tank-315-driver.html
- http://7daystodie.ru/info/kak-nastroit-printer-hp-ink-tank-315/

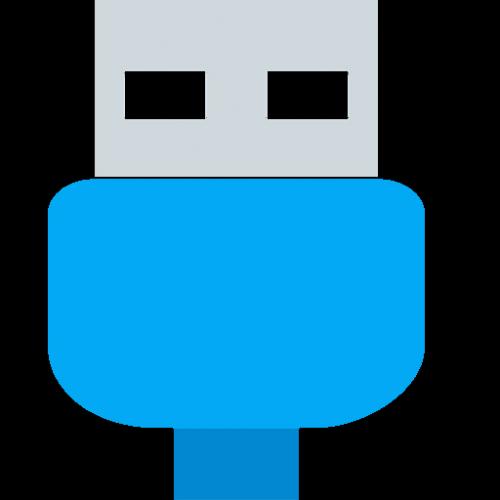







 Как распечатать в Word
Как распечатать в Word
 Как подготовить PDF-файл для передачи в типографию
Как подготовить PDF-файл для передачи в типографию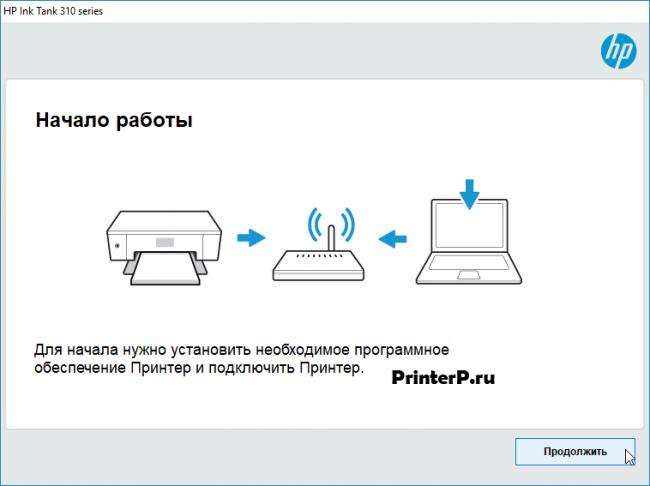
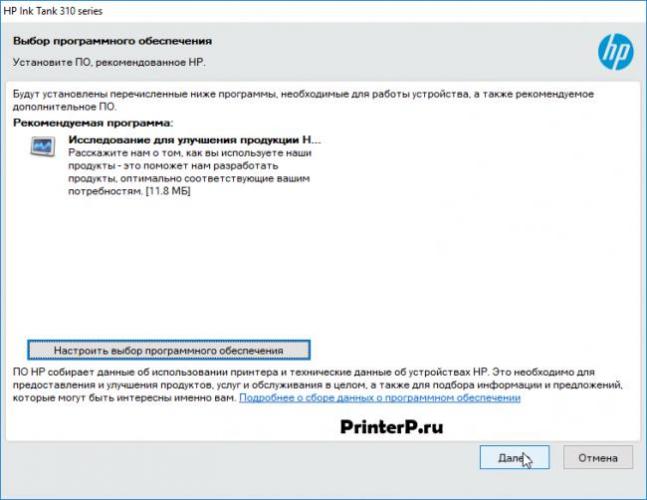
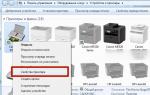 Как повысить производительность лазерного картриджа HP
Как повысить производительность лазерного картриджа HP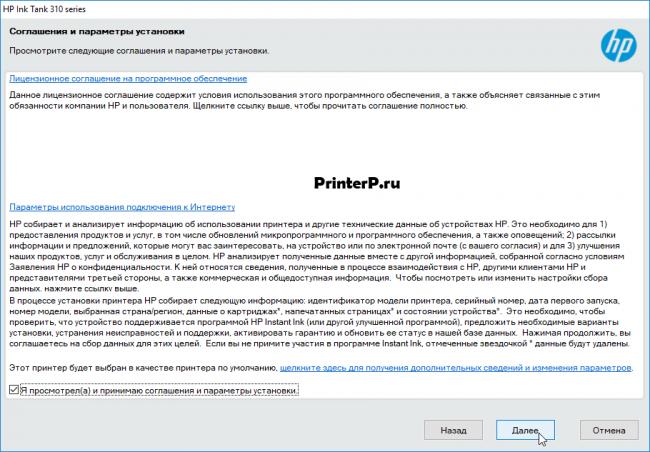
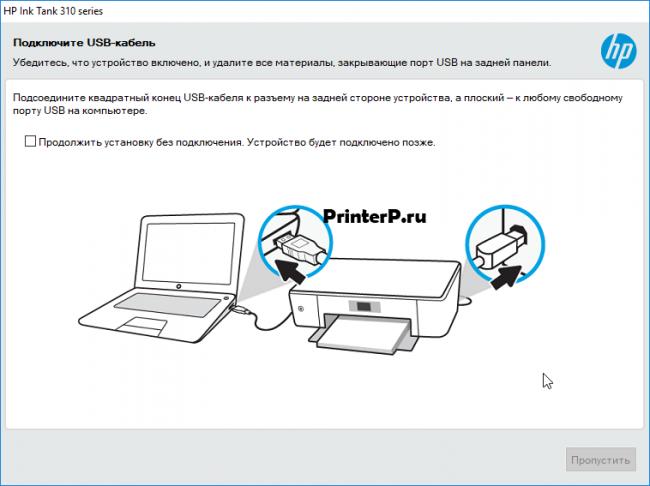
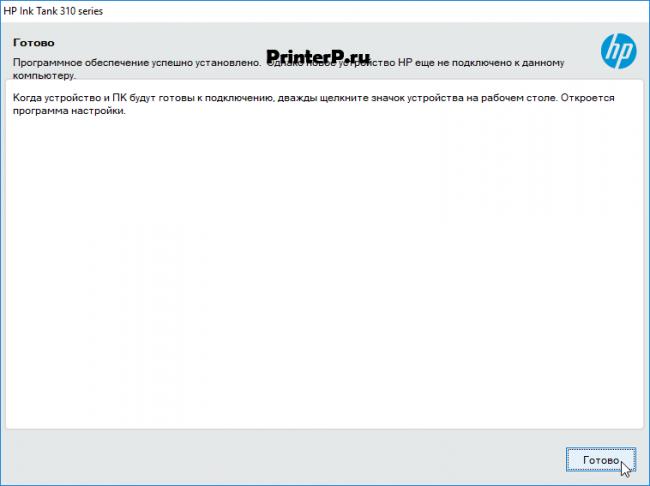

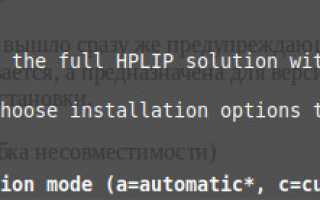

 Как распечатать статью или картинку из интернета: Google Chrome, Mozilla Firefox, Opera, Yandex, Enternet Explorer, Microsoft Edge
Как распечатать статью или картинку из интернета: Google Chrome, Mozilla Firefox, Opera, Yandex, Enternet Explorer, Microsoft Edge Телевизор LG 49UM7090PLA цвет чёрный инструкции
Телевизор LG 49UM7090PLA цвет чёрный инструкции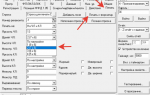 Ускоряем скорость печати чеков по RDP на ККТ АТОЛ
Ускоряем скорость печати чеков по RDP на ККТ АТОЛ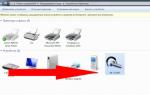 Блютуз на компьютере: как правильно включить
Блютуз на компьютере: как правильно включить