Содержание
- 1 Возможности МФУ Ricoh SP 220 и 325
- 2 Подключение к ПК по интерфейсу USB
- 3 Подключение к локальной сети Ethernet
- 4 Подключение устройства к локальной беспроводной сети Wi-Fi
- 5 Smart Organizing Monitor
- 6 Web Image Monitor
- 7 Мобильная печать через приложение Ricoh Smart Device Print & Scan и сканирование через Smart Organizing Monitor
- 8 Mopria Print Service
- 9 Прямая печать Wi-Fi Direct
- 10 Заключение
- 11 Варианты установки драйверов для Ricon Aficio SP 100SU
- 12 Загрузка программ для принтера с ресурса Ricon
- 13 Штатные возможности ОС Windows
- 14 Программы – помощники сторонних разработчиков
- 15 Особенности
- 16 Модели
- 17 Как выбрать?
- 18 Как подключить?
- 19 Возможные неисправности
 ArialGeorgiaTahomaTimes New RomanVerdana В В В ArialGeorgiaTahomaTimes New RomanVerdana В В В |
—>
информационные страницы
Возможности МФУ Ricoh SP 220 и 325
Монохромные многофункциональные устройства Ricoh SP 220/325 совмещают в себе возможности принтера/сканера/копира, оснащены автоматическим податчиком документов на стекло сканера и набором интерфейсов, позволяющих как подключить этот аппарат напрямую к ПК или мобильному устройству, так и интегрировать его в беспроводную сеть. Они способны решать максимально широкий круг задач, стоящих перед небольшими рабочими группами. МФУ серии Ricoh SP 220/325 печатают со скоростью до 23 страниц в минуту. При этом устройства SP 220 поставляются с тонер-картриджами повышенной емкости, ресурса которых хватит на 2600 отпечатков. Максимальная месячная нагрузка для устройств серий SP 220/325 составляет 20 000 отпечатков.
Подключение к ПК по интерфейсу USB
Подключение по интерфейсу USB позволяет напрямую подключить МФУ к персональному компьютеру для печати и сканирования.
Для подключения по интерфейсу USB необходимо использовать кабель USB 2.0 с разъемом Type-B (в комплект поставки не входит).
Процедура установки
Перед выполнением подключения необходимо инсталлировать драйверы устройства с установочного диска входящего в комплект поставки. Можно скачать их с сайта производителя и запустить программу установки.
Запускаем установочный файл (автоматически, при использовании установочного диска), выбираем «быструю установку».
Принимаем лицензионное соглашение – кнопка «Да» в правом нижнем углу.
Выбираем тип подключения – USB-подключение.
Подключаем устройство кабелем USB к компьютеру.
Если устройство исправно и опознается, появится меню выбора компонентов установки. Smart Organizing Monitor – утилита, позволяющая отслеживать остаток тонера в картридже, параметры сети и т.д. Следующие два пункта – драйверы принтера и сканера. Выбираем все три пункта, нажимаем «Далее».
После окончания установки, завершаем ее, нажав кнопку «Готово».
Принтер готов к печати.
Подключение к локальной сети Ethernet
МФУ Ricoh SP 220/SP 325 могут быть подключены к локальной проводной сети Ethernet. Для этого необходимо вставить кабель Ethernet в соответствующий разъем на корпусе устройства.
Программа установки позволяет установить настройки в ручном или автоматическом режиме. В ручном режиме для корректной работы требуется задать наличие/отсутствие DHCP, IP-адрес, маску подсети и шлюз.
После установки настроек выводится окно с уже указанными в предыдущем разделе инструкции программными компонентами.
Подключение устройства к локальной беспроводной сети Wi-Fi
Многофункциональные устройства оснащены модулем, позволяющим интегрировать их в локальную беспроводную сеть. К Wi-Fi можно подключиться напрямую с МФУ.
На фронтальной панели нажимаем кнопку меню (в верхнем ряду по центру).
Выбираем пункт «Мастер настройки Wi-Fi»
На экран выводится список доступных сетевых подключений. Выбираем сеть, к которой необходимо подключиться.
С помощью цифровой клавиатуры на лицевой панели вводим пароль. Стоит обратить внимание на то, что при переборе символов пароля на клавиатуре сначала предлагаются заглавные буквы, а вслед за ними строчные. Это позволяет корректно вводить пароли, требующие смены регистра.
Также данные о сетевых настройках можно передать в память устройства используя NFC-метку, с помощью смартфона (с модулем NFC) подключенного к этой сети, достаточно приложить его к соответствующему символу на переднем панели принтера или МФУ.
Чтобы получить доступ к аппарату с подключенных к локальной сети ПК, необходимо установить сетевое устройство стандартными средствами операционной системы.
Smart Organizing Monitor
Утилита Smart Organizing Monitor позволяет получить сведения о различных параметрах многофункционального устройства . Ее можно запустить из окна настроек печати в драйвере принтера.
При запуске на главный экран выводится информация о состоянии тонер-картриджа, параметрах сети и состоянии лотков. Присутствует счетчик отпечатков.
На вкладке «Журнал заданий» можно посмотреть текущие задания печати. «Инструменты пользователя» позволяют изменить используемые настройки печати и параметры сети.
Web Image Monitor
Web-интерфейс МФУ носит название Web Image Monitor. В него можно попасть, набрав в адресной строке браузера IP-адрес принтера.
Он позволяет удаленно посмотреть состояние аппарата, значение счетчиков, а также остаток тонера.
На вкладках доступны настройки сетевых интерфейсов (проводного и беспроводного) и состояние лотков, здесь же активировать рассылку уведомлений на электронную почту.
На вкладке «Администрирование» пользователь может ввести пароль администратора, провести резервное копирование и восстановление настроек.
Мобильная печать через приложение Ricoh Smart Device Print & Scan и сканирование через Smart Organizing Monitor
В МФУ реализована возможность печати и сканирования с помощью мобильных устройств.
Для использования этих функций имеется мобильное приложение Ricoh Smart Device Print & Scan (только печать) и RICOH SP200 series SOM (только сканирование), которые доступны для бесплатной загрузки в магазинах Google Play и AppStore. Настройки программы достаточно просты.
В первую очередь необходимо, чтобы мобильное устройство и МФУ находились в одной сети (при этом приложение способно работать и с сервисами удаленной печати) или же они должны быть подключены напрямую, посредством Wi-Fi Direct.
В настройках приложения добавляем необходимое сетевое устройство. Сделать это можно, указав IP-адрес МФУ в сети (узнать его можно с помощью утилиты Smart Organizing Monitor), либо используя передачу настроек через NFC, а также сфотографировав QR-код, который размещен на передней панели устройства. Нажав пункт Print Documents, попадаем в файловый менеджер, с помощью которого можно выбрать на мобильном устройстве необходимый документ, который будет отправлен на печать.
Вкладка Setting также позволяет установить настройки сканирования и печати.
Аналогично реализована функция печати фотоизображений.
Mopria Print Service
Мобильное приложение Mopria Print Service, которое можно скачать из магазинов Google Play или AppStore, позволяет печатать документы с мобильных устройств, на поддерживающих эту службу устройствах. Важным условием для отправки заданий на печать является подключение обоих к одной сети.
В меню настроек смартфона выбираем «Расширенные настройки», далее в подпункте «Печать» нажимаем «Включить» напротив службы печати Mopria.
В файловом менеджере выбираем необходимый файл для печати. При его выделении внизу экрана появляется вкладка «Поделиться».
В ней доступны все сервисы печати и хранения данных.
Заходим в пункт Mopria, при первом подключении запускаем поиск совместимого принтера.
Далее можно изменить настройки и отправить документ на печать нажатием на зеленую иконку принтера.
Прямая печать Wi-Fi Direct
Wi-Fi Direct позволяет напрямую связать принтер и мобильное устройство, минуя маршрутизатор. В данных моделях реализована поддержка этого режима. Для его активации необходимо включить соответствующую службу в настройках смартфона.
Далее нажатием кнопки Wi-Fi Direct на МФУ включаем поиск активного соединения.
На смартфоне при включении в работу модуля Wi-Fi становится активна вкладка Wi-Fi Direct. Нажав на нее, запускаем поиск совместимого устройства. Обнаружив его, подключаемся. Печать при этом подключении можно осуществить с помощью все той же программы Ricoh Smart Device Print&Scan., а сканирование через Ricoh SP200 series SOM
Заключение
Как видно из этой небольшой инструкции, МФУ Ricoh SP 220/325 достаточно просты в установке и настройке. Разобраться с ними сможет даже неопытный пользователь, не прибегая к помощи системного администратора. Это может оказаться важно не только в домашнем офисе, но и в малых рабочих группах, не имеющих штатного системного администратора.
<index>
Ricon Aficio SP 100 SU – компактный лазерный принтер со встроенным функциями сканера и копира. МФУ этой модели – хороший выбор для дома или небольшой конторы. Чтобы МФ – принтер функционировал в связке с компьютером требуется скачать и установить ссответствующие драйвера.
На практике пользователи часто сталкиваются с ситуациями, когда нет возможности установить программы для МФУ с установочного диска: либо носитель поврежден, утерян, либо компьютер не оснащен дисководом для установки ПО с диска. Где найти и скачать нужные программы, как их установить на компьютер?
Варианты установки драйверов для Ricon Aficio SP 100SU
Если нет возможности установить программы для рассматриваемой модели МФУ с установочного диска, рекомендуем ознакомиться с альтернативными вариантами и выбрать наиболее подходящий в сложившейся ситуации. Предлагаем три несложные для самостоятельного проведения процедуры:
- Загрузить нужные компоненты на компьютер непосредственно с сайта производителя;
- Применение «Мастера установки принтеров» ОС Windows;
- Посредством специализированной программы установки и обновления драйверов.
Загрузка программ для принтера с ресурса Ricon
В разделе официального сайта содержатся актуальные версии программного обеспечения в разрезе моделей, выпускаемых компанией устройств для разных операционных систем. Чтобы найти и скачать драйверы для МФУ Ricon Aficio SP 100 SU следует выполнить действия в следующем порядке:
- Перейти на русскоязычную версию сайта производителя www.ricoh.ru
- Открыть вкладку «Поддержка»;
- Найти и открыть раздел «Загрузки для офисных продуктов Ricoh»;
- В предлагаемом перечне оргтехники «Multifunction Printers» (Многофункциональный принтер), в списке наименований выделить курсором рассматриваемую модель и нажать кнопку «GO» (Вперед);
- В списке публикаций открыть пункт «Drivers and Software» (Драйверы и программное обеспечение).
Ресурс автоматически определяет версию установленной на компьютере операционной системы и предлагает скачать соответствующую сборку программного обеспечения. Версия определившейся автоматически ОС на странице загрузки высвечивается в отдельном окне. При необходимости можно выбрать из справочника наименование другой ОС для скачивания сборки под нее. Справочник открывается при нажатии на кнопку «Choose other OS» (Выберете другую ОС).
Система в отдельном окне «Select driver language» (Выбор языка драйвера) по умолчанию предлагает English. Изменить параметр можно в справочнике доступных языков. Процесс скачивания инициируется нажатием кнопки «Download» (Загрузка).
После загрузки пакета инсталляции драйверов в папку «Загрузки», достаточно запустить программу-установщик (исполняемый файл с разрешением exe). Процесс установки идет в автоматическом режиме, обращение к пользователю осуществляется через интерактивные окна, а его действия заключаются в следовании инструкциям инсталлятора.
Штатные возможности ОС Windows
Любая версия операционной системы Windows имеет встроенные средства для установки/обновления драйверов подключаемых к компьютеру периферийных устройств. В случае с подключением МФУ Ricon Aficio SP 100SU драйвера под него можно поискать и установить, воспользовавшись таким инструментом как «Мастер установки принтера». Запустив утилиту, пользователь должен последовательно, следуя рекомендациям в интерактивном окне программы, выполнить стандартные действия:
- Задать параметры установки;
- Убедиться, печатное устройство подсоединено к компьютеру;
- В предложенном перечне доступных устройств по наименованию изготовителя и индексу модели выбрать нужный пакет;
- Задать логин (имя) печатного устройства.
Программы – помощники сторонних разработчиков
Есть ряд программ, которые специализируются на отслеживании подключаемого к компьютеру периферийного оборудования. Такие утилиты как DriverMax, DriverPack Solution способны существенно упростить пользователю манипуляции по установке и обновлению драйверов. Достаточно скачать и установить программу, определить ключевые параметры следуя инструкции, и уже она будет в фоновом режиме находить и скачивать драйверу для вновь подключаемого оборудования, следить за обновлением программного обеспечения для периферийных устройств и вовремя информировать о необходимости установки ПО.
Особых сложностей с подключением МФ – принтера Ricon Aficio SP 100SU к компьютеру нет, но важно выбрать удобный способ получения ПО и строго выполнять рекомендуемые установщиком действия.
</index>
Компания Ricoh — один из фаворитов на полиграфическом рынке (1 место по сбыту копировального оборудования в Японии). Она внесла немаловажный вклад в сферу деятельности по развитию техники для печати. Самый первый аппарат для копирования, Ricoh Ricopy 101, был изготовлен в 1955 году. Японская фирма начинала свое существование с выпуска специальной бумаги для создания фотографий и разработки оптических аппаратов. Сегодня же устройства от компании известны всему миру. Посмотрим, чем прославились принтеры данного бренда.
Особенности
Черно-белые и цветные модели принтеров выгодны в применении, они предлагают разные способы подключения и созданы для использования небольшими офисами или совместными рабочими организациями большей численности.
Эффективные и несложные в эксплуатации, модели от бренда отличаются легким нагревом и низкими расходами, повышая плодотворность организации работы в офисах.
Рассмотрим некоторые характеристики моделей.
- Большая скорость печати, совмещенная с экономичным расходом материалов.
- Компактность. Это самые низкие принтеры в мире. Все размеры подстроены под стандартную мебель для офисов.
- Бесшумная работа. Создатель тщательно разработал систему подачи бумаги, кроме того, здесь очень быстрый прогрев.
- Внутренняя система печати позволяет использовать разную по размерам и толщине бумагу. При этом не имеет значения, какого она будет качества.
- Цветные модели оснащены 4-разрядным механизмом печати. Большинство современных изделий могут выпускать до 50 страниц за 1 минуту.
- У официальных представителей Ricoh можно заключить договор на покопийное обслуживание любого аппарата и благодаря этому получить большую выгоду.
Модели
У компании есть фирменная разработка, представляющая собой цветную гелиевую печать. До недавнего времени печать в цвете была довольно дорогим удовольствием, при этом качество отпечатков оставляло желать лучшего. Принтеры новой разработки подобны струйным моделям, но используют для печати не чернила, а цветной гель.
Цветные лазерные принтеры – это семейство печатных систем с большим набором опций.
Благодаря исключительному устройству картриджа, объединяющему тонер, барабан и блок проявки, устройства практически не требуют техобслуживания – нужно просто заменить желаемый картридж.
В качестве примера рассмотрим модель Ricoh SP 150. Современный дизайн и небольшой размер нравятся абсолютно всем покупателям. Печатает он не очень быстро – 11 страниц в минуту. Рабочая мощность составляет от 50 до 350 Вт, что позволяет экономить электричество при печати. В емкость лотка помещается 50 листов. В целом модель устраивает пользователей. Стоит она относительно недорого.
Монохромные лазерные принтеры обладают встроенным модулем двусторонней печати, USB 2.0, сетевым интерфейсом, высоким качеством печати с разрешением до 1200 точек на 1 дюйм и позволяют использовать практически любую бумагу, пленки и т. д. Здесь самым популярным решением является Ricoh SP 220NW. Его выбирают те, кому не так важна цветная печать. Печатает 23 страницы в минуту, быстро прогревается и дает прекрасное разрешение. Стоит примерно 6 тыс. рублей.
Текстильные принтеры предназначены для прямой печати по текстилю.
Можно выполнить печать на различных видах ткани и одежды (100% хлопок или с содержанием хлопка не менее 50%), благодаря струйной технологии с переменным размером капель.
Ricoh RI 3000 будет идеален для бизнеса. Стоимость, конечно, высокая, но качество печати ее оправдывает.
Латексные принтеры рассчитаны для печати на ткани, пленке, ПВХ, брезенте и различного рода бумаге. Преимущества принтеров Ricoh – высокая скорость и поддержка до 7 цветов. Латексные чернила на водной основе быстро сохнут, имеют непрерывную подачу, что увеличивает эффективность работы.
Ricoh Pro L4160 позволяет расширить бизнес и печатает на любых поверхностях. Модель обладает высокой скоростью печати и широким цветовым охватом.
Потребление электроэнергии тоже радует – оно довольно низкое для такого принтера.
Как выбрать?
Выбирать принтер нужно внимательно, ведь это устройство будет непрерывно использоваться несколько лет. При покупке важно учитывать некоторые моменты.
- Определитесь с суммой и целью приобретения принтера. У каждого принтера есть ограниченное количество листов для печати в месяц, и если его превысить, устройство может просто не включиться.
- Вся информация о печати передается в принтер. До конца работы он должен держать ее в своей оперативной памяти. Процессор принтера показывает скорость совершения операции. Процессор и объем оперативной памяти важны, если устройство планируется использовать постоянно.
- Выбирайте устройства, скорость печати которых составляет не менее 20 страниц в минуту.
- Еще одним параметром, который придется учесть, станут габариты принтера. Заранее сделайте замеры места, где устройство будет стоять.
Как подключить?
В зависимости от сложности устройства принтеры Ricoh могут быть установлены к ноутбуку как самостоятельно, так и инженером сервисного центра. Если пользователь проводит установку самостоятельно, нужно следовать приложенным инструкциям.
Существуют универсальные драйвера, что очень удобно. Они подходят под любую версию Windows, поэтому после установки программного обеспечения можно пользоваться печатью на любом принтере этой компании.
Прежде чем установить драйверы, их важно сканировать, поскольку иногда файлы содержат вирусы. Теперь посмотрим, что делать дальше.
Установка драйверов при подключении принтера по USB:
- нажать клавишу включения;
- поместить носитель в дисковод, после этого запустится программа установки;
- выбрать язык и нажать «ОК»;
- нажать «драйвер»;
- прочитать условия договора, принять их, если согласны, и нажать «далее»;
- выбрать подходящую программу и нажать «далее»;
- выбрать марку принтера;
- нажать клавишу «+», чтобы увидеть параметры принтера;
- нажать клавишу «порт» и далее «USBXXX»;
- если необходимо, установить настройки принтера по умолчанию и отрегулировать параметры для общей эксплуатации;
- нажать клавишу «продолжить» – начнется установка драйвера;
- чтобы настроить начальные параметры, нужно нажать «установить сейчас»;
- нажать «готово», при этом может появиться окно с вопросом о разрешении перезагрузки.
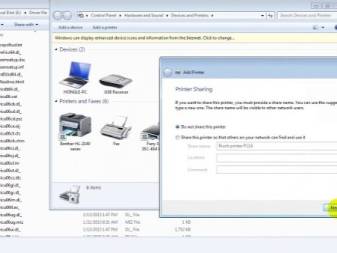
Возможные неисправности
Несмотря на лучшие характеристики, любая техника рано или поздно может сломаться.
Если это мелкие неисправности, ремонт можно провести дома.
Рассмотрим возможные неисправности принтеров от бренда.
- Бумага в лотке присутствует, но принтер показывает ее нехватку и не печатает. Можно решить проблему несколькими способами: обнулить настройки, заменить бумагу или почистить ролики от пыли.
- При печати на бумаге появляются полосы или какие-либо дефекты, принтер мажет при печати. В первую очередь, стоит почистить принтер. Из-за подтекающей краски он может оставлять черные следы. Можно печатать лист до того момента, как устройство перестанет оставлять следы. Если это не помогло, лучше обратиться к мастеру. То же следует сделать, если в комплекте к принтеру идут сканер или ксерокс.
- Принтер не захватывает бумагу либо захватывает сразу несколько листов и «зажевывает» их при выходе. В таком случае необходимо открыть крышку приемного лотка, убрать все инородные предметы и вытащить лист.
- Компьютер не может обнаружить подключенное оборудование, показывает, что устройство недоступно. Чтобы решить эту проблему, надо проверить драйвера – они могут устареть.
- Устройство стало плохо печатать. В этом случае нужно сделать заправку картриджа. Для этого следует приобрести комплект чернил, извлечь картридж и залить в него чернила с помощью шприца.
Обзор принтера Ricoh SP 330SFN в следующем видео.
Используемые источники:
- https://www.ixbt.com/infopages/ricoh-sp-220-325.shtml
- https://www.softrew.ru/instructions/1963-mf-printer-ricon-aficio-sp-100su-poisk-i-ustanovka-drayverov.html
- https://stroy-podskazka.ru/printer/brendy/ricoh/






 Как распечатать в Word
Как распечатать в Word 5 методов как узнать ip адрес вашего принтера
5 методов как узнать ip адрес вашего принтера Печать листов в Автокад (Публикация в Автокад)
Печать листов в Автокад (Публикация в Автокад)


















 Как установить принтер на компьютер с OS Windows 7?
Как установить принтер на компьютер с OS Windows 7? Как подготовить PDF-файл для передачи в типографию
Как подготовить PDF-файл для передачи в типографию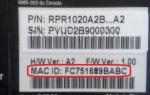 Настройка сервера печати в малом офисе
Настройка сервера печати в малом офисе Как настроить стандартный TCP/IP принтер на Windows 8/8.1?
Как настроить стандартный TCP/IP принтер на Windows 8/8.1?