Содержание
- 1 Как проверить, установлен ли на компьютере принтер?
- 2 Устанавливаем локальный принтер на Windows 8
- 3 Устанавливаем сетевой принтер на Windows 8
- 4 Решение проблем при установке принтера
- 5 Как проверить, установлен ли на компьютере принтер?
- 6 Устанавливаем локальный принтер на Windows 8
- 7 Устанавливаем сетевой принтер на Windows 8
- 8 Решение проблем при установке принтера
Windows 8.1 очень аккуратно работает с принтерами (и другими сетевыми устройствами), так как до сих пор не работала ни одна другая версия Windows. Если эти устройства существуют, и Windows 8.1 видит их в сети, установка произойдет автоматически.
Это означает, что при первой попытке напечатать документ, Вы, скорее всего, увидите, что Ваш сетевой принтер уже в списке. Windows 8.1 с помощью Windows Update ищет необходимые драйвера и устанавливает устройства в фоновом режиме. Обычно, Вы просто подключаете свой принтер, а об установке заботится сама Windows 8.1.
Однако, Windows 8.1 не сможет установить принтер, если драйвера к нему не включены в Windows 8.1 или не доступны на Windows Update. В таком случае необходимо удалить и переустановить принтер. В Windows 8.1 имеется два основных способа установки принтеров и других устройств, самый простой из которых – использование настроек ПК. Откройте панель «Настройки ПК» и перейдите к «ПК и устройства», затем «Устройства». Здесь Вы увидите список всех установленных устройств, но вверху окна имеется кнопка «Добавить устройство». Щелчок или касание этой кнопки запускает автоматическое обнаружение Windows 8.1 новых аппаратных средств.
Установка новых принтеров в настройках ПК.
Если Вы хотите большего контроля над установкой принтера, или если принтер в «Настройках ПК» не обнаруживается, можно открыть панель «Устройства и принтеры». Введите на стартовом экране «устройства», и просмотрите, в результатах поиска, все найденные устройства и принтеры.
Окно «Устройства и принтеры».
Внимание. Чтобы удалить принтер или другое устройство в панели «Устройства и принтеры» (возможно, потому что драйвер не установился должным образом), щелкните правой кнопкой по нужному устройству и выберите опцию «Удалить устройство».
Добавить принтеры в Windows 8.1, в панели «Устройства и принтеры», можно двумя способами. Щелкнуть по ссылке «Добавить устройство» на панели инструментов вверху окна, или выбрать «Добавить принтер», работают оба способа.
Первоначально, эти опции работают одинаково, хотя и выглядят немного по-разному. Обе опции поиска сетевых принтеров и других устройств покажут их. Основное их отличие в установке драйвера для аппаратных средств.
Диалоговое окно добавления устройств и принтеров в Windows 8.1.
Добавление принтера с помощью «Добавить принтер».
В диалоговом окне «Добавление устройств», Windows 8.1 устанавливает наилучший, по ее мнению, имеющийся драйвер для этих аппаратных средств.
Внимание. Если Windows 8.1 ранее нашел Ваш принтер самостоятельно и установил его с неправильным драйвером, он переустановит тот же самый неправильный драйвер.
Если принтер автоматически не находится, щелкните по ссылке «Что делать если Windows не обнаружил устройство», откроется окно справки в котором Вам подскажут как решить эту проблему.
Второй вариант диалоговое окно «Добавить принтер», возможно, самый полезный метод установки всех принтеров (кроме самых трудных).
Если принтер автоматически не находится, можно щелкнуть по «Моего принтера нет в списке», и активировать дополнительные опции инсталляции устройства.
Добавление принтера вручную.
В окне «Добавить принтер» есть следующие опции:
- Можно добавить принтер по его сетевому имени (обычно обеспечивается отделом ИТ).
- Можно добавить принтер по его IP-адресу (обнаруживается через минуту).
- Можно добавить принтер по Bluetooth.
- Можно сконфигурировать принтер вручную, в зависимости от расположения порта.
Внимание. Если Вы должны найти IP-адрес беспроводного принтера, это можно сделать в настройках самого принтера, на его дисплее. Точный способ получения IP-адреса ищите в руководстве пользователя принтера.
При прочих равных условиях, скорее всего IP-адрес или сетевое имя принтера Вы не знаете. Самый быстрый способ решения этой задачи — посмотреть конфигурацию принтера на другом компьютере. Это можно сделать в «Устройствах и принтерах» (в Windows 7 и Windows 8.1). Щелкните правой кнопкой по нужному принтеру и выберите «Свойства принтера». Под вкладкой «Порты» Вы увидите адрес принтера.
Изменение адреса принтера.
Внимание. Например, Вы хотите параллельно добавить более старое устройство. Выбрав «Добавление локального принтера или сетевого принтера с ручными настройками» Вы сможете выбрать для него LPT порт.
В домашней сети или сети малого бизнеса, найти IP принтера проще, хотя фактический метод зависит от Вашего маршрутизатора. Следующие шаги описывают общий подход:
- Открыть Internet Explorer.
- Получить доступ к входу в систему своего маршрутизатора, вводя 192.168.0.1 (иногда 192.168.1.1 или 192.168.2.1), и нажав «Enter».
- Войти в систему своего маршрутизатора под своим именем пользователя и паролем (если они — все еще заводские, их следует изменить!).
- Найти настройки LAN.
- Открыть настройки Ethernet.
- Найти имя своего сетевого принтера; его IP-адрес отображается как показано на рисунке.
Просмотр IP-адреса принтера в сети.
Внимание. Допустим Вам необходимо сбросить настройки своего маршрутизатора. В этом случае удалите и переустановите принтер на всех своих компьютерах заново, так как Windows привязывает драйвер к определенному IP-адресу. Чтобы обойти эту проблему, можно установить, в настройках маршрутизатора, принтер с статическим IP-адресом.
02 февраля 2016
Установка локального принтера в Windows 8 по сравнению с системами-предшественницами значительно упростилась. Чтобы «восьмерка» распознала устройство, достаточно подсоединить его USB-кабелем к компьютеру и включить в сеть, остальное система сделает сама — установит драйвера и настроит принтер на правильную работу. Сетевые принтеры тоже ставятся автоматически (когда к ним разрешен общий доступ). Если же с этим возникают проблемы, установить принтер можно вручную.
Как проверить, установлен ли на компьютере принтер?
- Щелкните правой кнопкой мыши по кнопке Windows (Пуск) и откройте панель управления.
- Откройте раздел «Устройства и принтеры».
- Посмотрите, есть ли ваш принтер в списке. Если да — всё в порядке, если нет — необходима ручная установка.
Устанавливаем локальный принтер на Windows 8
- Подсоедините принтер к ПК и включите в электросеть. Нажмите кнопку Power на панели принтера.
- Находясь в разделе «Устройства и принтеры», кликните кнопку «Добавление принтера». Запустится мастер поиска и установки устройств.
- Если система обнаружит принтер, он отобразится в списке. Для его установки нажмите «Далее» и последовательно выполняйте инструкции мастера: подтвердите согласие, укажите по запросу системы место, где находятся драйвера и т. д.
- Если принтера в списке нет, убедитесь, что он подключен и работает. После этого кликните «Нужный принтер отсутствует в списке». Вам будет предложено найти устройство по другим параметрам. Отметьте «Добавить локальный либо сетевой принтер с заданными вручную настройками».
- Укажите порт, к которому подключен принтер, и нажмите «Далее».
- Выберите из списков изготовителя и модель устройства, а также место, откуда должны быть установлены драйвера — из центра обновления Windows 8 или из указанного места, к примеру, с DVD.
- Укажите имя нового принтера.
- И по желанию разрешите или запретите общий доступ к нему. Если доступ будет разрешен, пропишите сетевое размещение.
- Последний шаг — это разрешение использовать принтер по умолчанию (отметьте по желанию). Чтобы проверить, успешно ли прошла установка, распечатайте пробную страницу. Если все в порядке, нажмите «Готово».
Устанавливаем сетевой принтер на Windows 8
Чтобы пользоваться принтером, подключенным к другому компьютеру, необходимо, чтобы к нему был открыт общий доступ. Для этого:
- Зайдите в панель управления ПК, к которому подсоединен принтер, или кликните правой кнопкой мышки по значку сети в трее. Откройте «Центр управления сетями и общим доступом».
- Кликните в панели перехода «Изменить дополнительные параметры общего доступа».
- Откройте настройки нужной сети и поставьте метку «Включить общий доступ к файлам и принтерам». Сохраните изменения.
Следующие действия выполняются на ПК, с которого необходимо получить доступ к печати.
- Откройте в панели управления «Устройства и принтеры», как написано выше. Щелкните «Добавление принтера».
- Все доступные устройства должны отобразиться в списке. Выберите нужное и следуйте инструкциям мастера установки.
Если нужный принтер отсутствует, щелкните одноименную ссылку внизу окна, тогда вам будут доступны следующие варианты:
- Выбор общего принтера по имени. Отметив это, вы сможете вручную прописать сетевой путь к устройству или найти его через проводник.
- Добавить принтер по TCP/IP или по имени узла. Выбрав это, вам придется вручную указать тип устройства, его IP и имя порта. Остальные шаги будет подсказывать мастер установки.
- Добавить принтер Bluetooth, беспроводной или с возможностью обнаружения сети. После выбора этого пункта система проверит, есть ли в сети доступные беспроводные принтеры и, если есть, предложит установить.
Последний вариант мы рассмотрели выше, поэтому возвращаться к нему не будем.
Решение проблем при установке принтера
Почему система не видит принтер
Windows 8 может не обнаруживать принтеры по следующим причинам.
Локальные:
- Неисправен USB-порт или кабель.
- Драйвер принтера не поддерживается системой.
- Не запущена служба диспетчера печати.
- Присутствует конфликт драйверов.
- Система заражена вирусом.
Сетевые:
- Нет связи с компьютером, к которому подсоединен сетевой принтер (выключен или недоступен из-за неправильных настроек общего доступа).
- Сетевой путь к принтеру указан неверно.
- Компьютер не видит порт принтера или подключен к сети по VPN-соединению.
Решение проблем при подключении локального принтера
- Проверьте, видит ли система принтер при подключении к другому порту и другим кабелем.
- Установите последние обновления Windows 8, а также переустановите драйвера принтера. Используйте самые свежие версии.
- Убедитесь, что на компьютере запущена служба диспетчера печати. Для этого:
- откройте вкладку «Службы» диспетчера задач и щелкните внизу окна ссылку «Открыть службы»;
- найдите в списке «Диспетчер печати», откройте его контекстное меню и нажмите «Запустить», если служба остановлена.
- Если на компьютере был установлен другой принтер, деинсталлируйте его драйвер и ПО.
- Просканируйте систему на вирусы.
Решение проблем при подключении сетевого принтера
Если ПК подключен по VPN, переподключите его обычным способом к локальной сети.
Убедитесь, что с удаленным компьютером есть связь.
Проверьте правильность сетевого пути к принтеру и параметры общего доступа.
Откройте порт принтера в настройках фаервола (можно определить с помощью сканера портов, запустив его на ПК, к которому подключен принтер). Если вы используете брандмауэр Windows 8, выполните следующее:
Зайдите через панель управления в настройки брандмауэра и выберите «Дополнительные параметры».
Кликните «Правила входящих подключений» и «Создать правило».
Отметьте «Для порта» и следуйте инструкциям мастера.
После этого проверьте, видит ли принтер ваш ПК. После выполнения всех инструкций проблема должна решиться.
Источник
<index>
Содержание:
Как проверить, установлен ли на компьютере принтер?
- Щелкните правой кнопкой мыши по кнопке Windows (Пуск) и откройте панель управления.
- Откройте раздел “Устройства и принтеры”.
- Посмотрите, есть ли ваш принтер в списке. Если да – всё в порядке, если нет – необходима ручная установка.
Устанавливаем локальный принтер на Windows 8
- Подсоедините принтер к ПК и включите в электросеть. Нажмите кнопку Power на панели принтера.
- Находясь в разделе “Устройства и принтеры”, кликните кнопку “Добавление принтера”. Запустится мастер поиска и установки устройств.
- Если система обнаружит принтер, он отобразится в списке. Для его установки нажмите “Далее” и последовательно выполняйте инструкции мастера: подтвердите согласие, укажите по запросу системы место, где находятся драйвера и т. д.
- Если принтера в списке нет, убедитесь, что он подключен и работает. После этого кликните “Нужный принтер отсутствует в списке”. Вам будет предложено найти устройство по другим параметрам. Отметьте “Добавить локальный либо сетевой принтер с заданными вручную настройками”.
- Укажите порт, к которому подключен принтер, и нажмите “Далее”.
- Выберите из списков изготовителя и модель устройства, а также место, откуда должны быть установлены драйвера – из центра обновления Windows 8 или из указанного места, к примеру, с DVD.
- Укажите имя нового принтера.
- И по желанию разрешите или запретите общий доступ к нему. Если доступ будет разрешен, пропишите сетевое размещение.
- Последний шаг – это разрешение использовать принтер по умолчанию (отметьте по желанию). Чтобы проверить, успешно ли прошла установка, распечатайте пробную страницу. Если все в порядке, нажмите “Готово”.
Устанавливаем сетевой принтер на Windows 8
Чтобы пользоваться принтером, подключенным к другому компьютеру, необходимо, чтобы к нему был открыт общий доступ. Для этого:
- Зайдите в панель управления ПК, к которому подсоединен принтер, или кликните правой кнопкой мышки по значку сети в трее. Откройте “Центр управления сетями и общим доступом”.
- Кликните в панели перехода “Изменить дополнительные параметры общего доступа”.
- Откройте настройки нужной сети и поставьте метку “Включить общий доступ к файлам и принтерам”. Сохраните изменения.
Следующие действия выполняются на ПК, с которого необходимо получить доступ к печати.
- Откройте в панели управления “Устройства и принтеры”, как написано выше. Щелкните “Добавление принтера”.
- Все доступные устройства должны отобразиться в списке. Выберите нужное и следуйте инструкциям мастера установки.
Если нужный принтер отсутствует, щелкните одноименную ссылку внизу окна, тогда вам будут доступны следующие варианты:
- Выбор общего принтера по имени. Отметив это, вы сможете вручную прописать сетевой путь к устройству или найти его через проводник.
- Добавить принтер по TCP/IP или по имени узла. Выбрав это, вам придется вручную указать тип устройства, его IP и имя порта. Остальные шаги будет подсказывать мастер установки.
- Добавить принтер Bluetooth, беспроводной или с возможностью обнаружения сети. После выбора этого пункта система проверит, есть ли в сети доступные беспроводные принтеры и, если есть, предложит установить.
Решение проблем при установке принтера
Почему система не видит принтер
Windows 8 может не обнаруживать принтеры по следующим причинам.
Локальные:
- Неисправен USB-порт или кабель.
- Драйвер принтера не поддерживается системой.
- Не запущена служба диспетчера печати.
- Присутствует конфликт драйверов.
- Система заражена вирусом.
Сетевые:
- Нет связи с компьютером, к которому подсоединен сетевой принтер (выключен или недоступен из-за неправильных настроек общего доступа).
- Сетевой путь к принтеру указан неверно.
- Компьютер не видит порт принтера или подключен к сети по VPN-соединению.
Решение проблем при подключении локального принтера
- Проверьте, видит ли система принтер при подключении к другому порту и другим кабелем.
- Установите последние обновления Windows 8, а также переустановите драйвера принтера. Используйте самые свежие версии.
- Убедитесь, что на компьютере запущена служба диспетчера печати. Для этого:
- откройте вкладку “Службы” диспетчера задач и щелкните внизу окна ссылку “Открыть службы”;
-
- найдите в списке “Диспетчер печати”, откройте его контекстное меню и нажмите “Запустить”, если служба остановлена.
- Если на компьютере был установлен другой принтер, деинсталлируйте его драйвер и ПО.
- Просканируйте систему на вирусы.
Решение проблем при подключении сетевого принтера
- Если ПК подключен по VPN, переподключите его обычным способом к локальной сети.
- Убедитесь, что с удаленным компьютером есть связь.
- Проверьте правильность сетевого пути к принтеру и параметры общего доступа.
- Откройте порт принтера в настройках фаервола (можно определить с помощью сканера портов, запустив его на ПК, к которому подключен принтер). Если вы используете брандмауэр Windows 8, выполните следующее:
- Зайдите через панель управления в настройки брандмауэра и выберите “Дополнительные параметры”.
- Кликните “Правила входящих подключений” и “Создать правило”.
- Отметьте “Для порта” и следуйте инструкциям мастера.
После этого проверьте, видит ли принтер ваш ПК. После выполнения всех инструкций проблема должна решиться.
</index>Используемые источники:
- https://datbaze.ru/windows/ustanovka-printerov-v-windows-8-1.html
- https://pomogaemkompu.temaretik.com/817332237027772417/ustanavlivaem-printer-v-windows-8-reshaem-problemy-s-ustanovkoj/
- https://itpotok.ru/ustanavlivaem-printer-v-windows-8-reshaem-problemy-s-ustanovkoj/
 Как подготовить PDF-файл для передачи в типографию
Как подготовить PDF-файл для передачи в типографию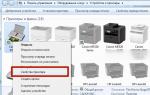 Как повысить производительность лазерного картриджа HP
Как повысить производительность лазерного картриджа HP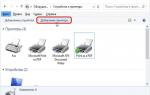 Компьютерная помощь
Компьютерная помощь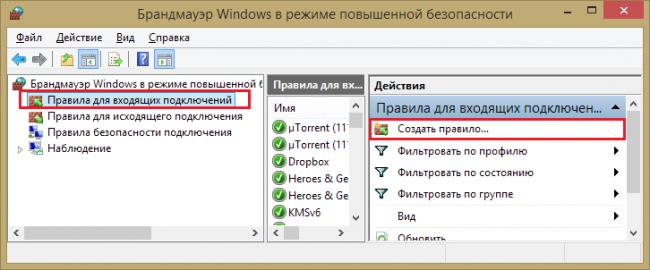

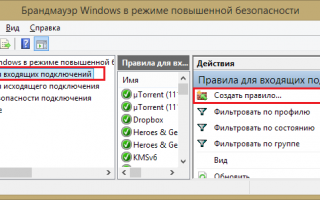

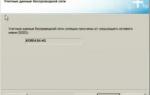 Подключаем Wi-Fi принтер через Роутер
Подключаем Wi-Fi принтер через Роутер Как распечатать в Word
Как распечатать в Word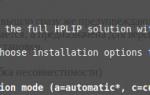 МФУ струйное HP Ink Tank 315 цвет чёрный инструкции
МФУ струйное HP Ink Tank 315 цвет чёрный инструкции Как исправить проблему с сетевой картой Realtek -->
Как исправить проблему с сетевой картой Realtek -->